现在在最新的macOS Big Sur或更高版本的Mac上可以添加小部件了,虽然小部件在macOS上的普及程度不及在iOS上,但是合理使用也会给我们的生活带来方便,来看看窗口小部件该如何设置吧!
如何添加,删除和移动Mac小部件
单击屏幕右上角的时间处,就可以打开小部件,点击最底部的编辑小部件就可以切换到编辑模式。
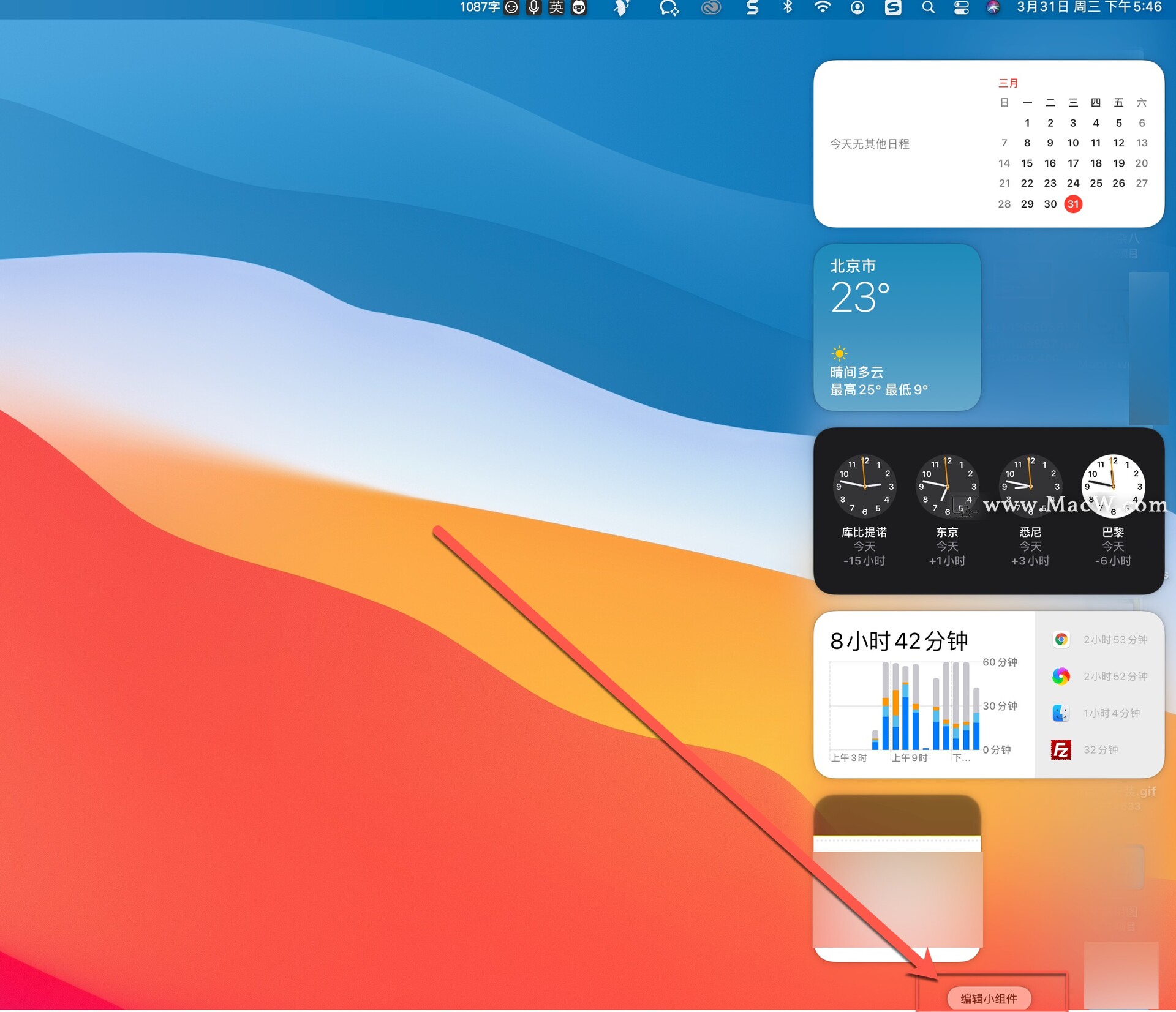
现在进入编辑模式,可以看到当前的窗口小部件列表保留在右侧,而可用窗口小部件的列表保留在左侧。
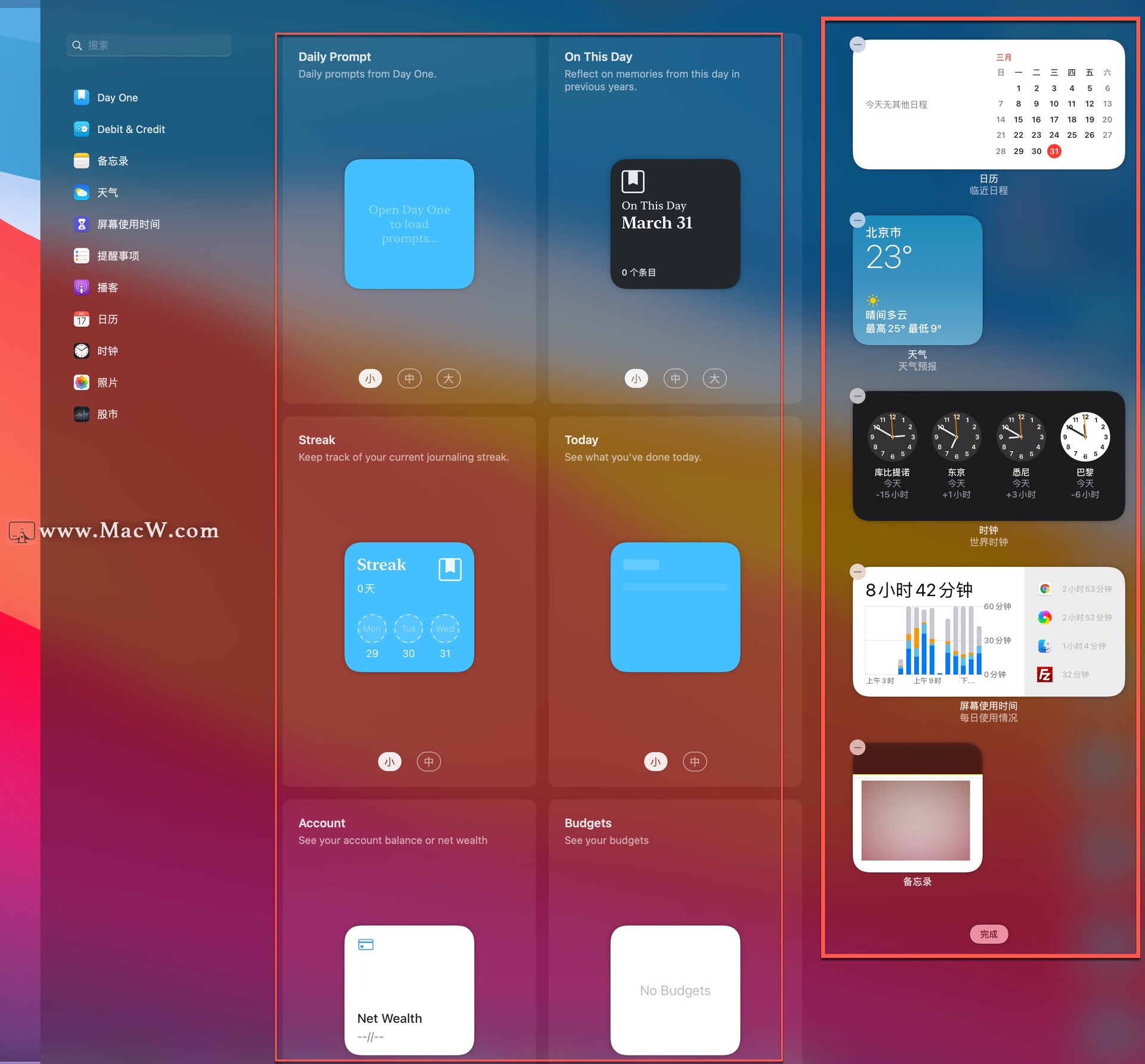
要添加小部件,可以将其从可用列表中拖放到所需位置的通知中心叠加层上。或者,单击小部件左上角的绿色加号(+)图标可将其添加到列表的底部。

添加小部件时,可以选择一个大小(如果有多个大小)。默认情况下,macOS选择最小模式。要使用其他大小,请在添加小部件之前,单击小部件下方的大,中或小图标。

如果不需要此小部件,可以通过单击小部件左上角的减号(-)图标来删除它。按住Control键并单击并选择移除此小组件,也可以删除小部件。


您可以在普通视图模式或编辑模式下移动小部件,只需拖放一个小部件即可将其移动。
如何编辑单个小部件
一些小部件提供自定义选项。当您在编辑模式下将鼠标悬停在它们上面时,它们的大小会稍微扩大,还将在底部附近显示编辑小部件标签,单击就可以进行单个编辑。
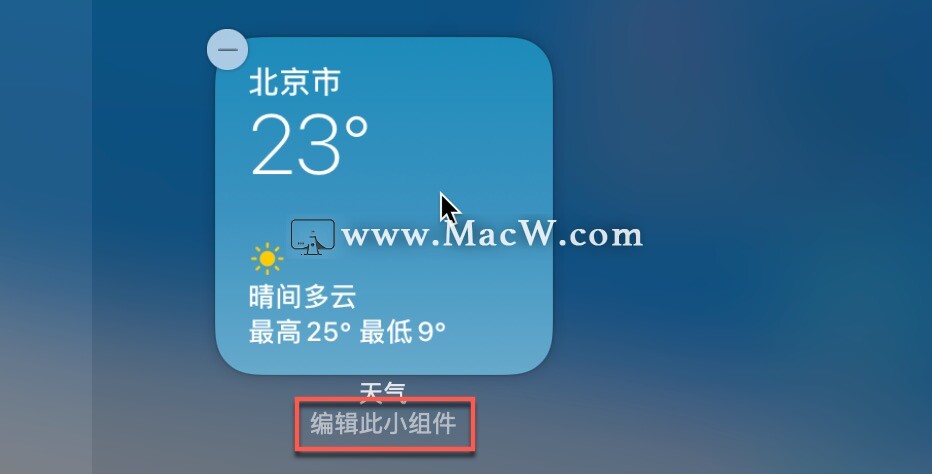
Mac上提供哪些小部件
内置小部件
macOS的内置应用程序支持多个小部件。以下应用程序均提供开箱即用的一个或两个小部件:
- 日历
- 钟
- 消息
- 笔记
- 相片
- 播客
- 提醒事项
- 检测时间
- 股票
- 天气
第三方应用程序中的小部件
应用程序开发人员可以自由地使用安装各种窗口小部件,随着macOS上小部件的新家逐渐建立,更多的应用程序应增加支持。
一些好用的第三方小部件:
以上就是MacW小编为大家带来的“如何在通知中心中使用macOS小部件”,本文关键词:“macOS Big Sur,小部件,iOS”,链接:“https://www.macw.com/news/1374.html”,转载请保留。
相关文章
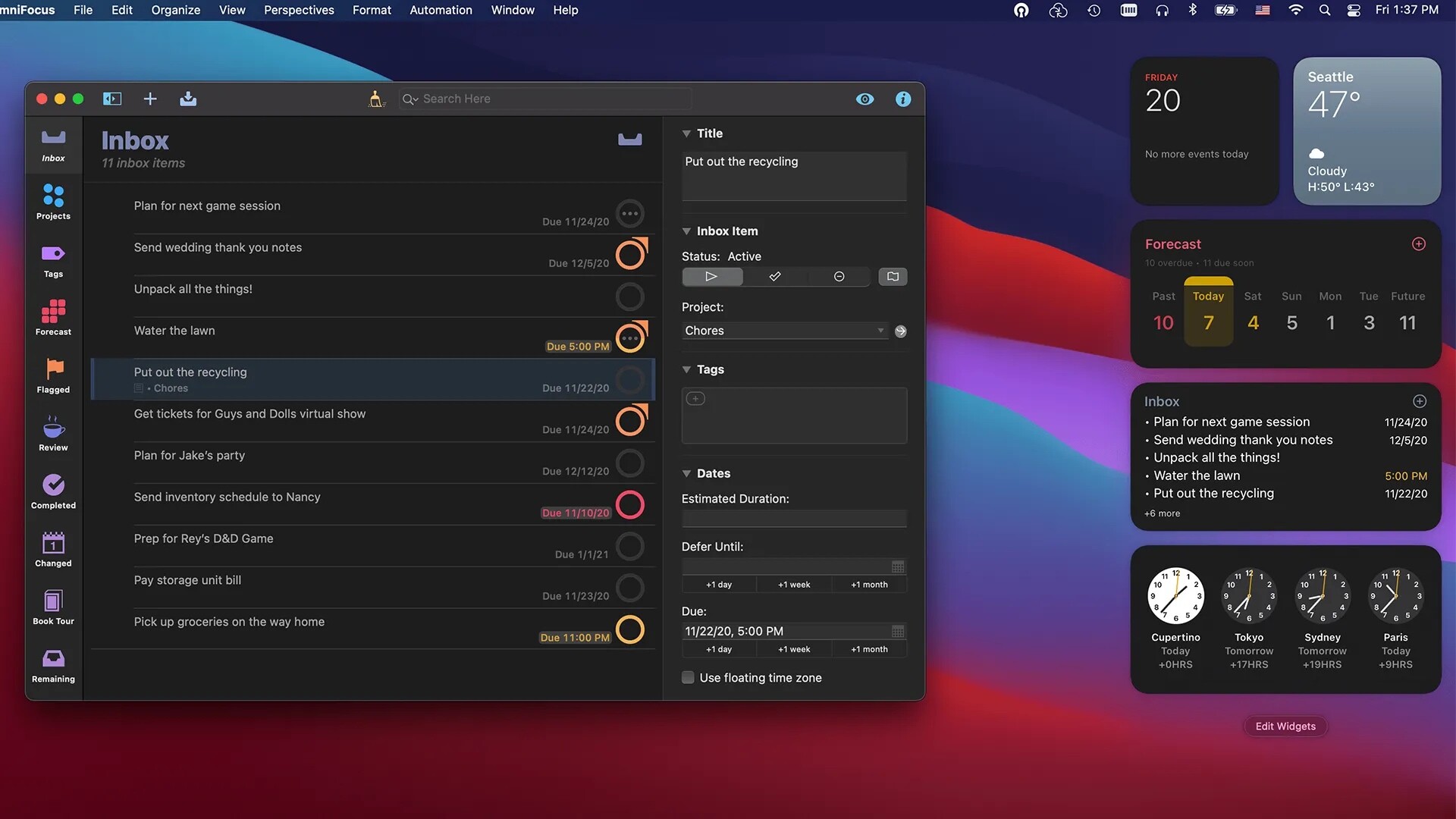
Mac教程适用于Mac的OmniFocus更新了macOS Big Sur的新小部件
OmniFocus是一款适用于iOS和macOS的流行任务应用程序,最近进行了更新,以支持新的M1 Mac。现在,该应用程序的macOS版本又向前迈进了一步,该更新为macOS Big Sur带来了新的小部件。
882020-12-03

Mac技巧Textastic使用技巧|代码编辑器Textastic四个实用功能
轻量级源代码编辑 App Textastic 支持 80 多种编程与标记语言,为每种语言都配备了完整的语法高亮功能。如果你刚刚接触《Textastic》,可以参考下面几种推荐的设置方法,尝试一些你可能还不知道的强大功能。
302021-03-15

Mac技巧「MacOS技巧」如何调整Mac显示屏?如何自定义Mac显示器?
不喜欢Mac自带的显示器样式,Mac在系统偏好设置的辅助功能部分中隐藏了一些很棒的功能,让你可以像ios一样随时按照自己的喜好进行显示器调整。今天我们来给大家介绍一些简单方法,教你如何调整Mac的显示屏,使其更易于使用。
632021-03-23
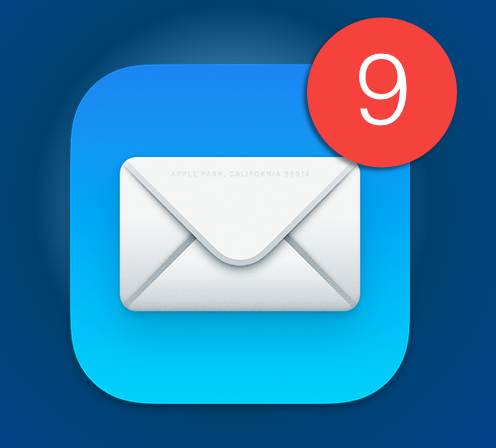
Mac技巧如何在Mac上隐藏红色通知标记
你有没有被Mac上应用程序图标上的红色通知标记(通常表示您有未读消息或电子邮件)所困扰呢?其实您可以轻松关闭它们。
312021-08-19
