不喜欢Mac自带的显示器样式,Mac在系统偏好设置的辅助功能部分中隐藏了一些很棒的功能,让你可以像ios一样随时按照自己的喜好进行显示器调整。今天我们来给大家介绍一些简单方法,教你如何调整Mac的显示屏,使其更易于使用。
显示
找到系统偏好设置-辅助功能,如图
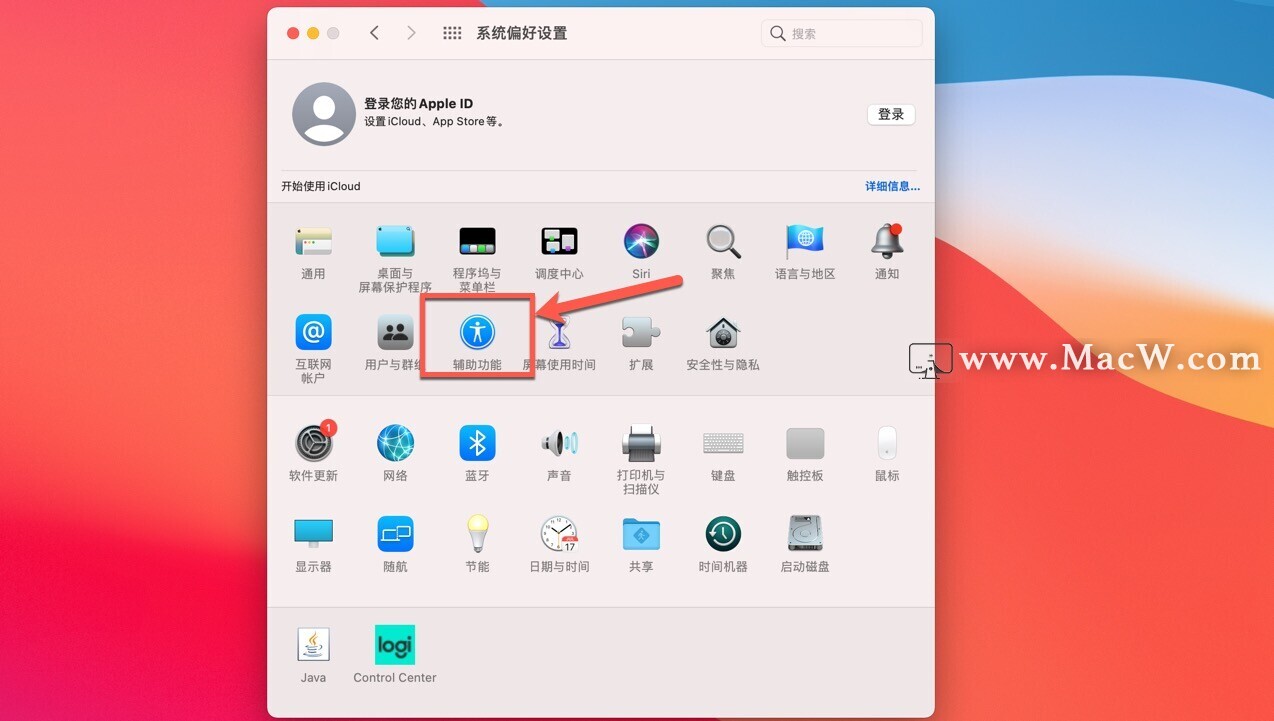
首先是显示部分。正如你在图片中看到的,有很多选项,其中一些比较有用:
增加对比度。
光标选项。
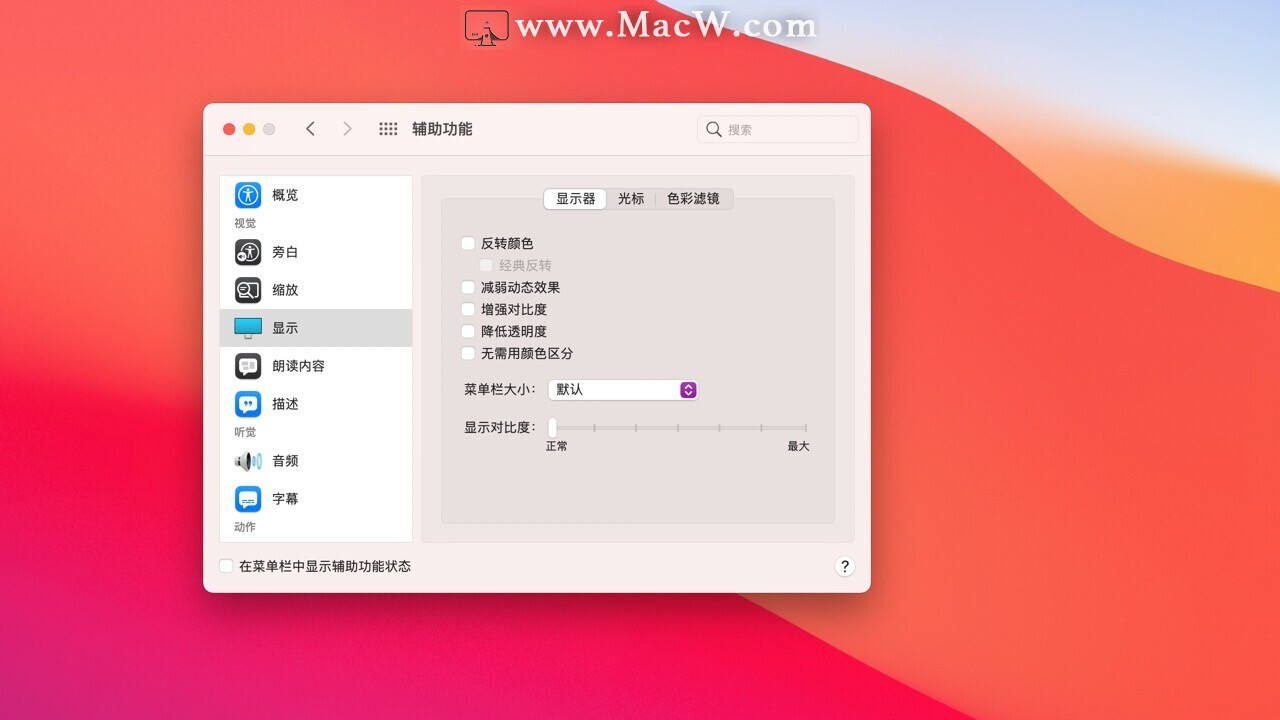
增加屏幕对比度
个人最喜欢的功能,可以使背景变亮,使文本变暗,为界面元素添加轮廓,总体而言,增强对比度设置使整个用户界面更清晰,更易于使用,你可能会喜欢。
效果对比
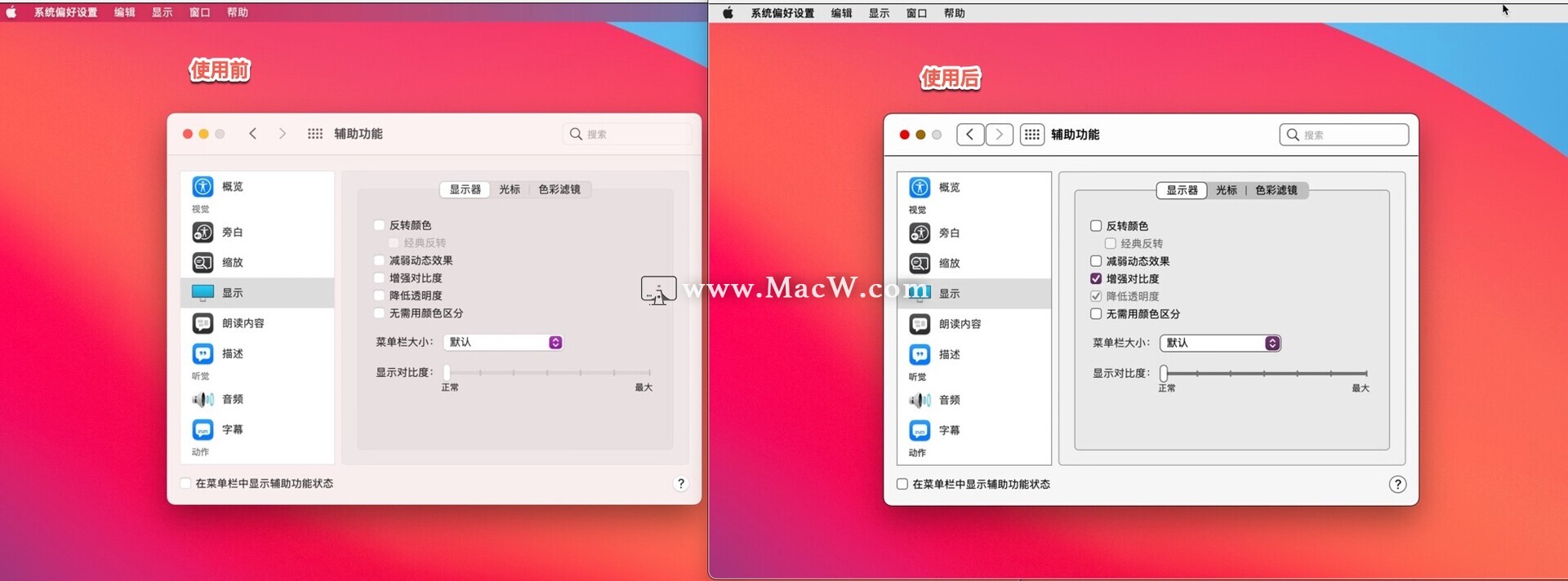
永远不丢失的鼠标指针
鼠标指针有两个很棒的选项。一个是摇动鼠标指针定位,我们偶尔会在一片白色的界面上找不到鼠标位置,这项功能有助于你在大屏幕上找到丢失的指针。只需使用鼠标或触控板来晃动指针,它就会变得很大,很容易被发现。当你停止摇晃时,它会恢复到常规尺寸。
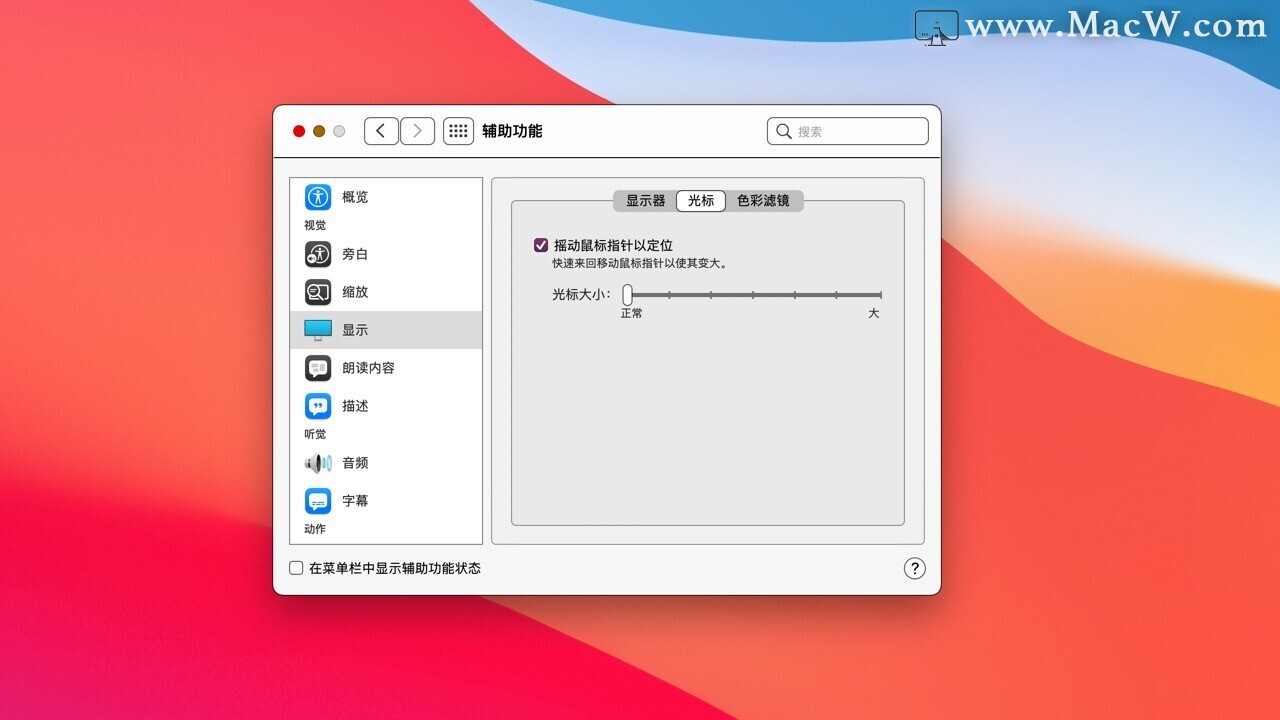
你还可以拖动滑杆选择永久增加光标的大小。这时你会固定得到一个较大的鼠标指针,不过相对的,进行文本输入的时候也会有一个放大版的文本插入符,可能会影响你的视线。
缩放
还有一个方便的功能是缩放,它位于系统偏好设置选项中,作用是可以放大屏幕的特定部分。缩放有两种方式,一种是全屏缩放,还有一种是悬浮的「画中画」窗口,就像在屏幕上出现看一个放大镜一样。
这两种缩放样式都有自己的高级选项。全屏变焦更直观,并且可以设置为跟随鼠标光标。
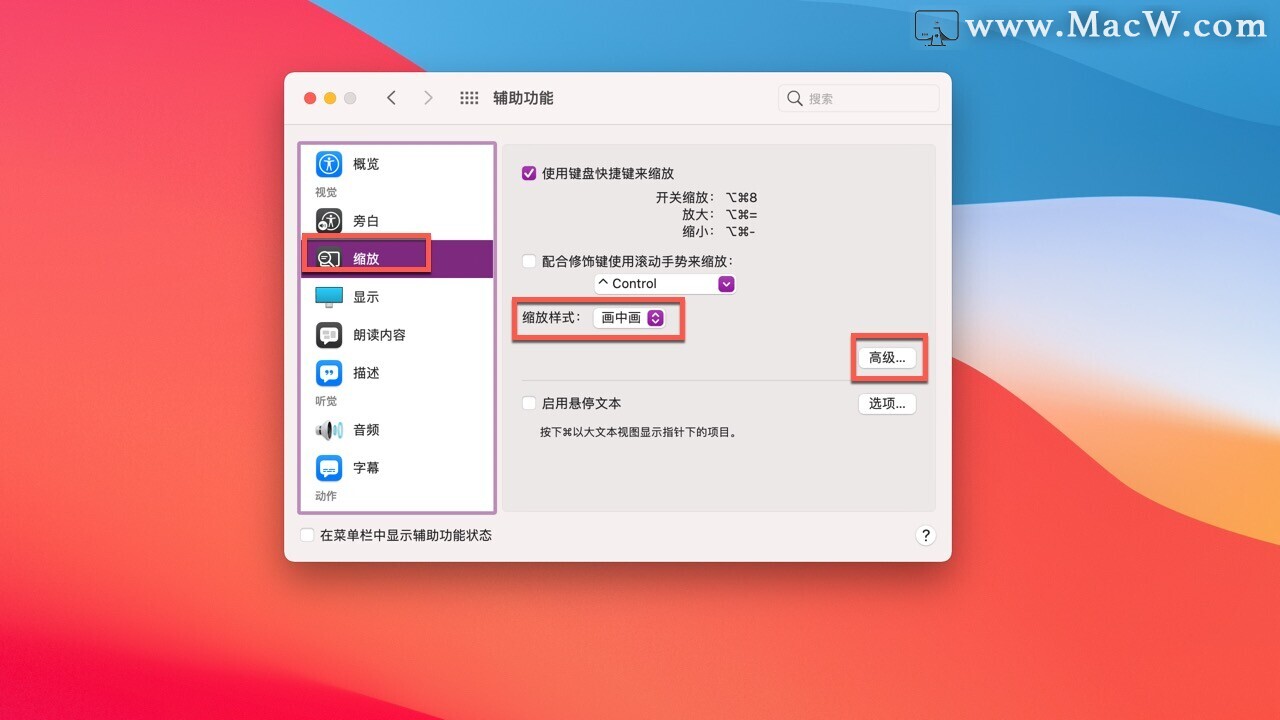
围绕Mac的辅助功能设置,它们还有很多非常有用的功能。例如,自定义字幕和提醒闪烁屏幕等等,这些都值得一试,大家不妨用用看。
以上就是MacW小编为大家带来的“「MacOS技巧」如何调整Mac显示屏?如何自定义Mac显示器?”,本文关键词:“如何调整Mac显示屏,自定义显示器,MacOS技巧”,链接:“https://www.macw.com/news/1331.html”,转载请保留。
相关文章
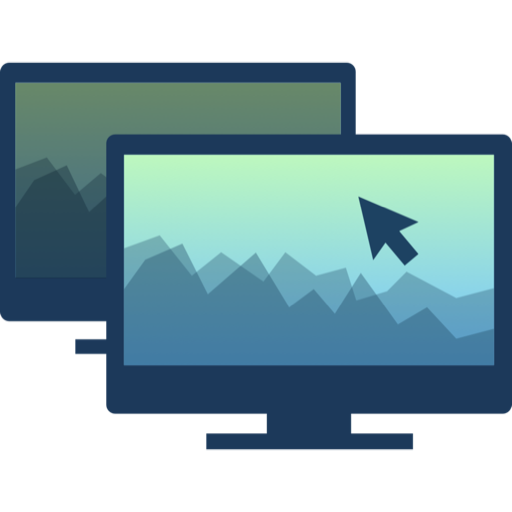
Mac资讯ScreenFocus再多显示器下可以保持专注的效率工具
ScreenFocus 这款软件,它能够保持您光标所及的显示器明亮,同时降低其他显示器的亮度,不仅能使您专注于当前屏幕,还能帮您降低多个屏幕常亮对您眼睛造成的伤害,并同时延长显示器的使用寿命。
252020-03-10

Mac常见问题如何清洁Mac键盘,显示器等
清洁mac并不是很难的事情,保持mac的清洁可以使电脑运行更加流畅,也能防止细菌,您可以通过以下几种方法使Mac保持清洁。
1042020-07-14

Mac教程macbook pro如何外接显示器?macbook 外接显示器教程
13寸MacBook Pro屏幕是不是有点小了?不知道你有没有萌生外接显示器的方法!接下来就为大家展示一下macbook pro如何外接显示器!
7082020-08-25

Mac技巧如何在通知中心中使用macOS小部件
现在在最新的macOS Big Sur或更高版本的Mac上可以添加小部件了,虽然小部件在macOS上的普及程度不及在iOS上,但是合理使用也会给我们的生活带来方便,来看看窗口小部件该如何设置吧!
422021-04-01

Mac资讯了解这几点,才能让Mac外接显示器更好用
光懂得给 MacBook 连接外置显示器还不行,了解这几点,才能让 Mac 外接显示器更好用。
1292021-04-13
