许多小伙伴入手了Mac电脑后,由于需要用到Windows软件,又嫌安装双系统太复杂,这时候Mac就用到了安装虚拟机,目前最好用的虚拟机是Parallels Desktop,大家都简称pd虚拟机,用Parallels Desktop安装win10可以解决用Mac电脑打开Windows软件的难题,鉴于网络上的安装win10教程过于不全面,这里一次性把pd虚拟机安装win10,怎么激活win10和设置win10讲完,让你少走弯路,不在迷茫。
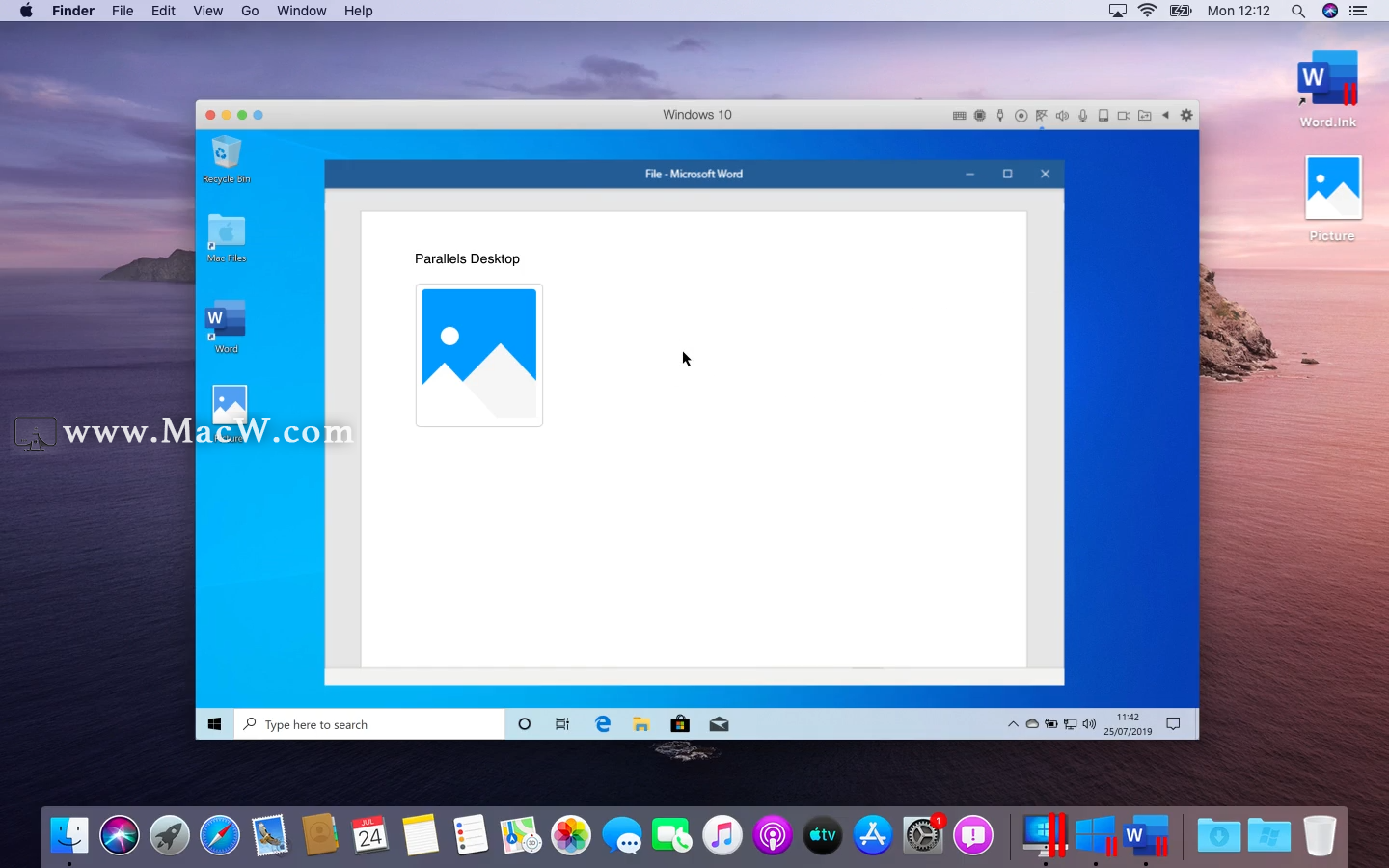
资源准备
1、 Windows系统镜像 安装Windows系统自然需要先准备好Win10系统镜像,大家可以到MSDN, 我告诉你下载原版系统镜像:https://msdn.itellyou.cn/
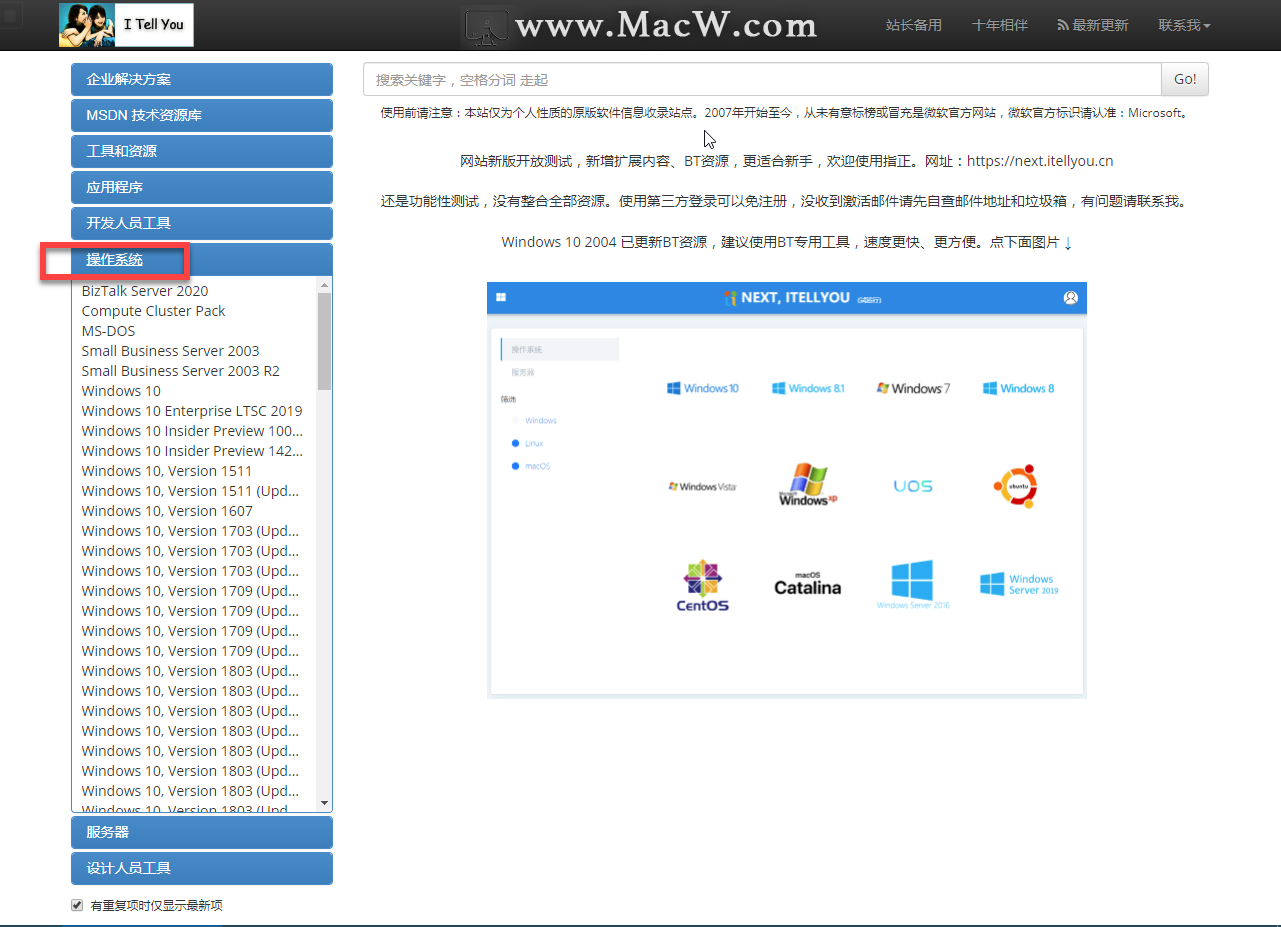
需要使用迅雷或BT工具下载,下载完成后得到一个ios(镜像文件),不需要解压。
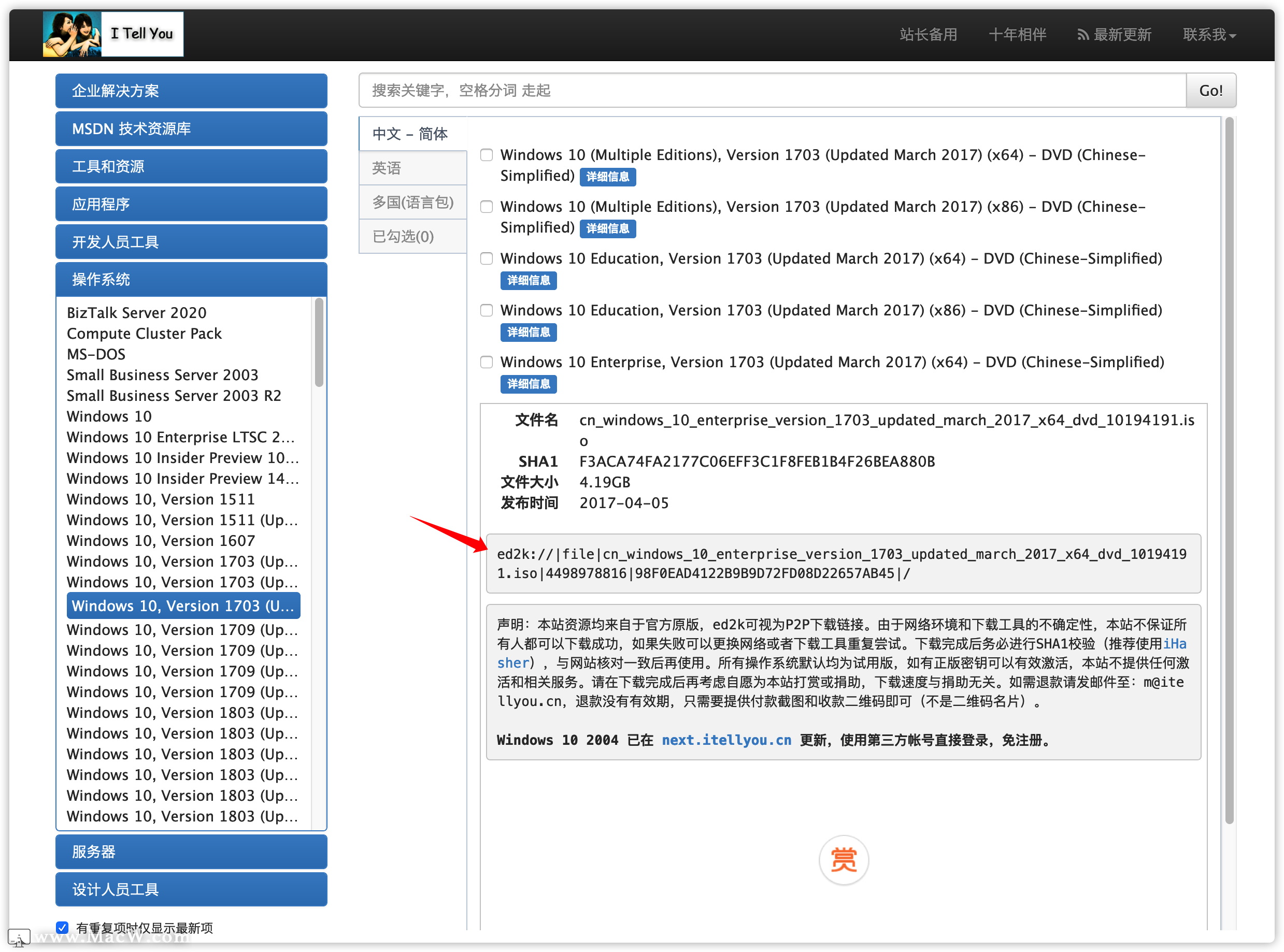
大家下载什么版本的Win10其实并不要紧,因为安装之后可以再进行更新,只要不太旧就好,但是企业版、教育版、个人版这些大的版本要根据自己的喜好选对,以下给出上方截图的ed2k,复制到迅雷下载。
ed2k://|file|cn_windows_10_enterprise_version_1703_updated_march_2017_x64_dvd_10194191.iso|4498978816|98F0EAD4122B9B9D72FD08D22657AB45|/
2、 Parallels Desktop
Parallels Desktop 16 for mac(pd虚拟机):https://www.macw.com/mac/2574.html
安装win10
- 新建虚拟机
文件 -> 新建
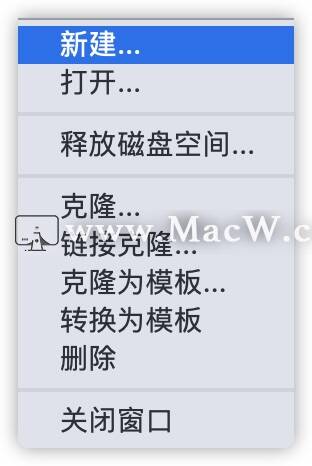
2、 安装Windows或其他操作系统
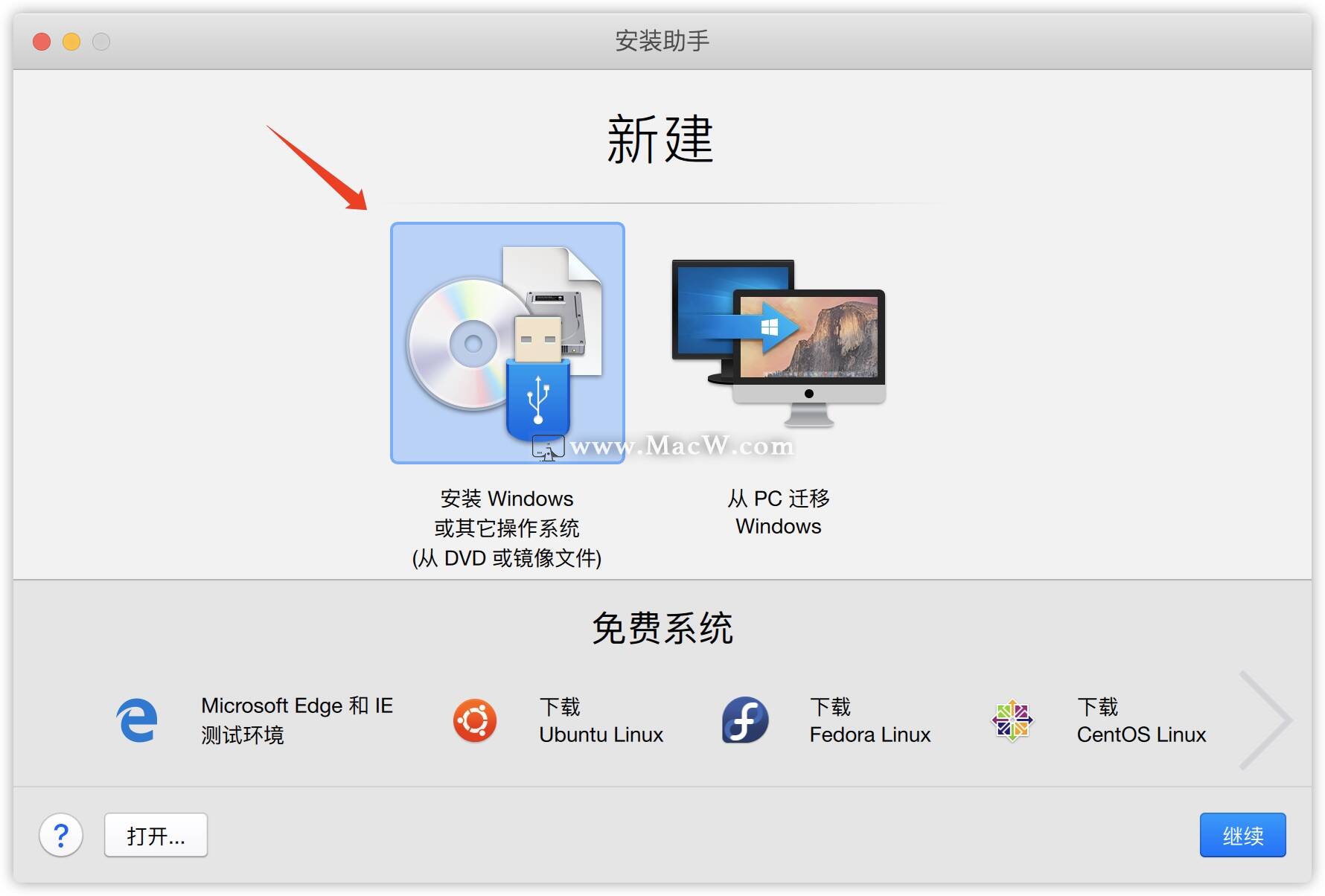
3、选择安装镜像
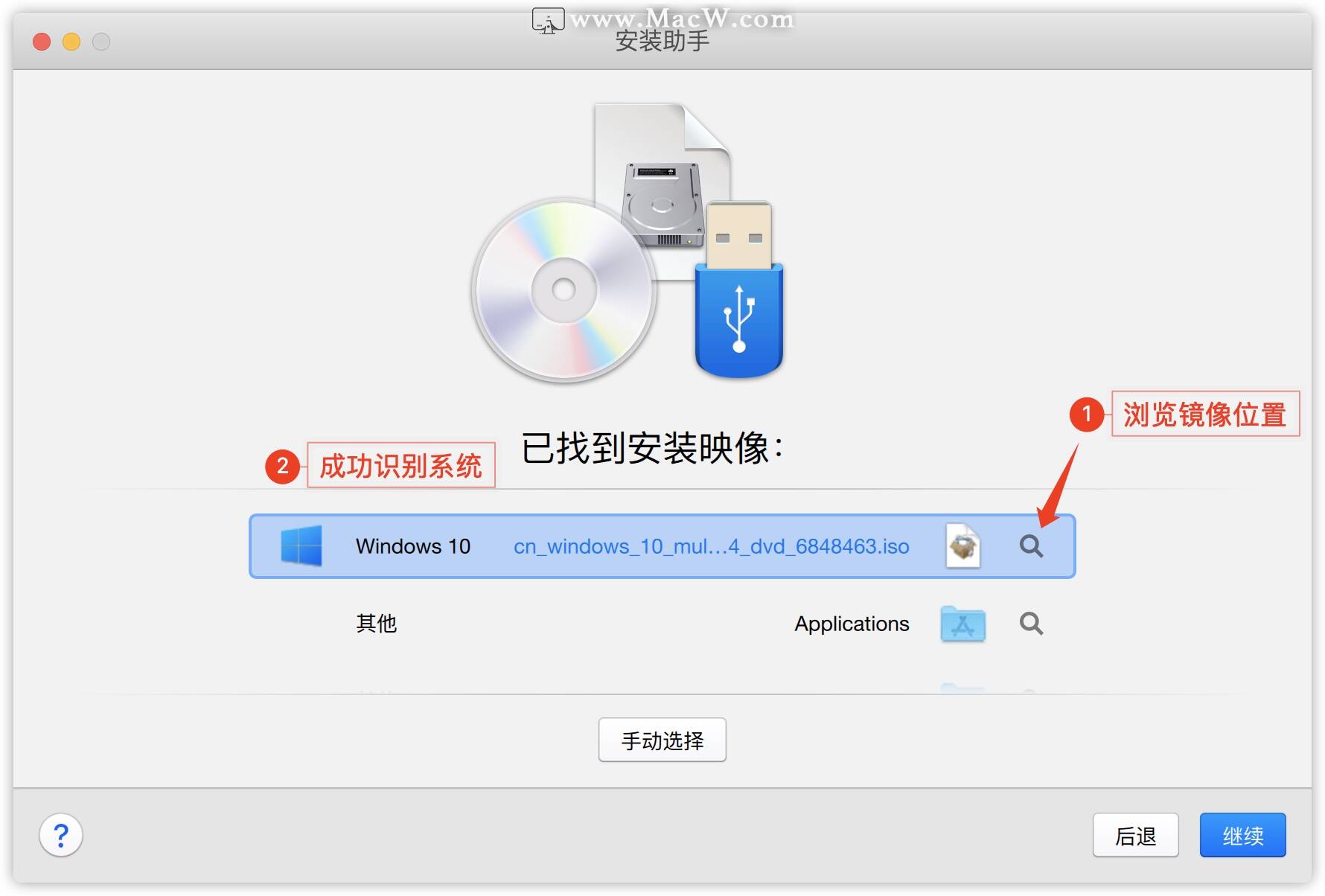
4、 跳过Windows密钥输入
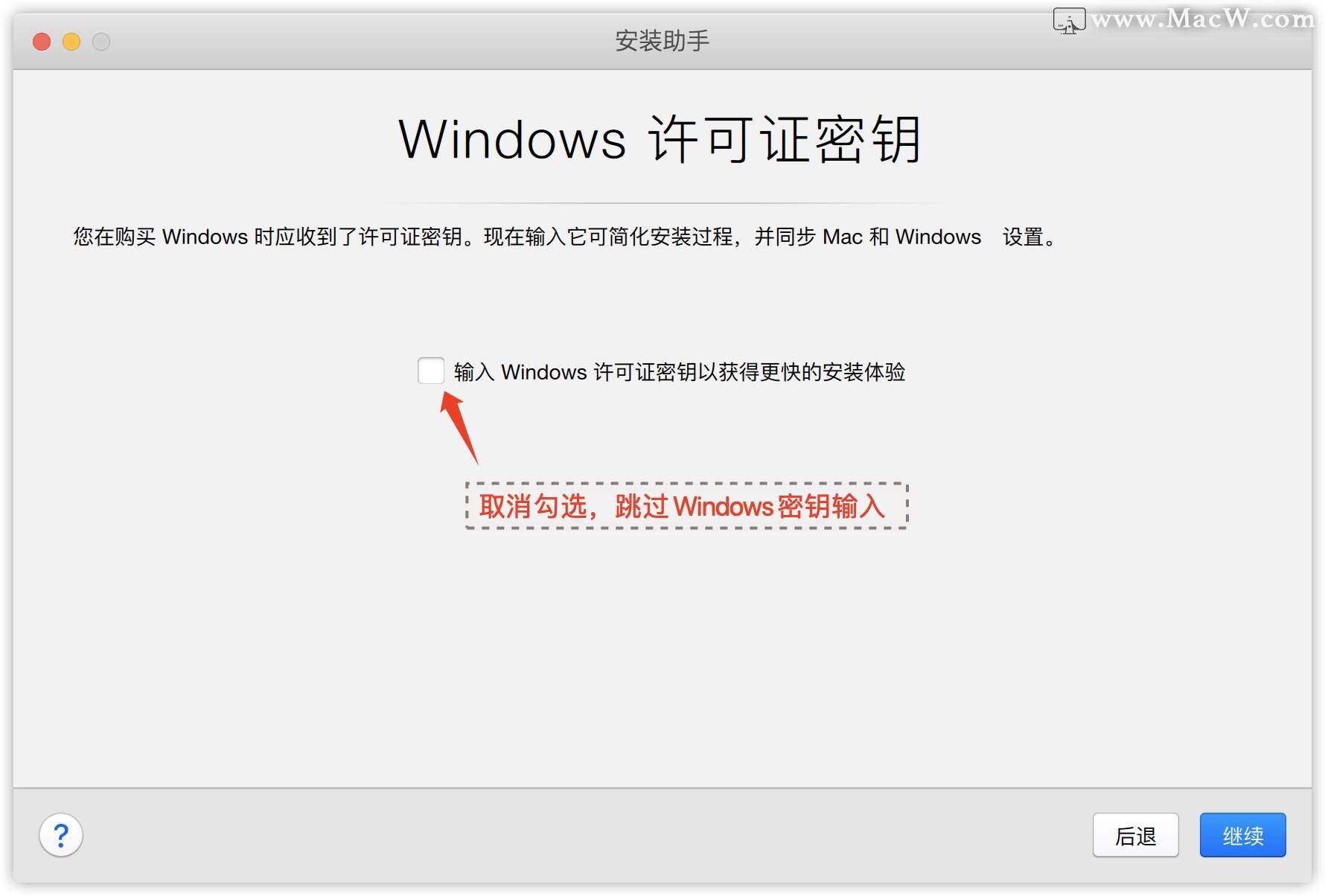
5、选择模式
安装前选择一个预设的模式(会实施不同方面或形式的优化),不必担心,在安装完成后可以随时切换。
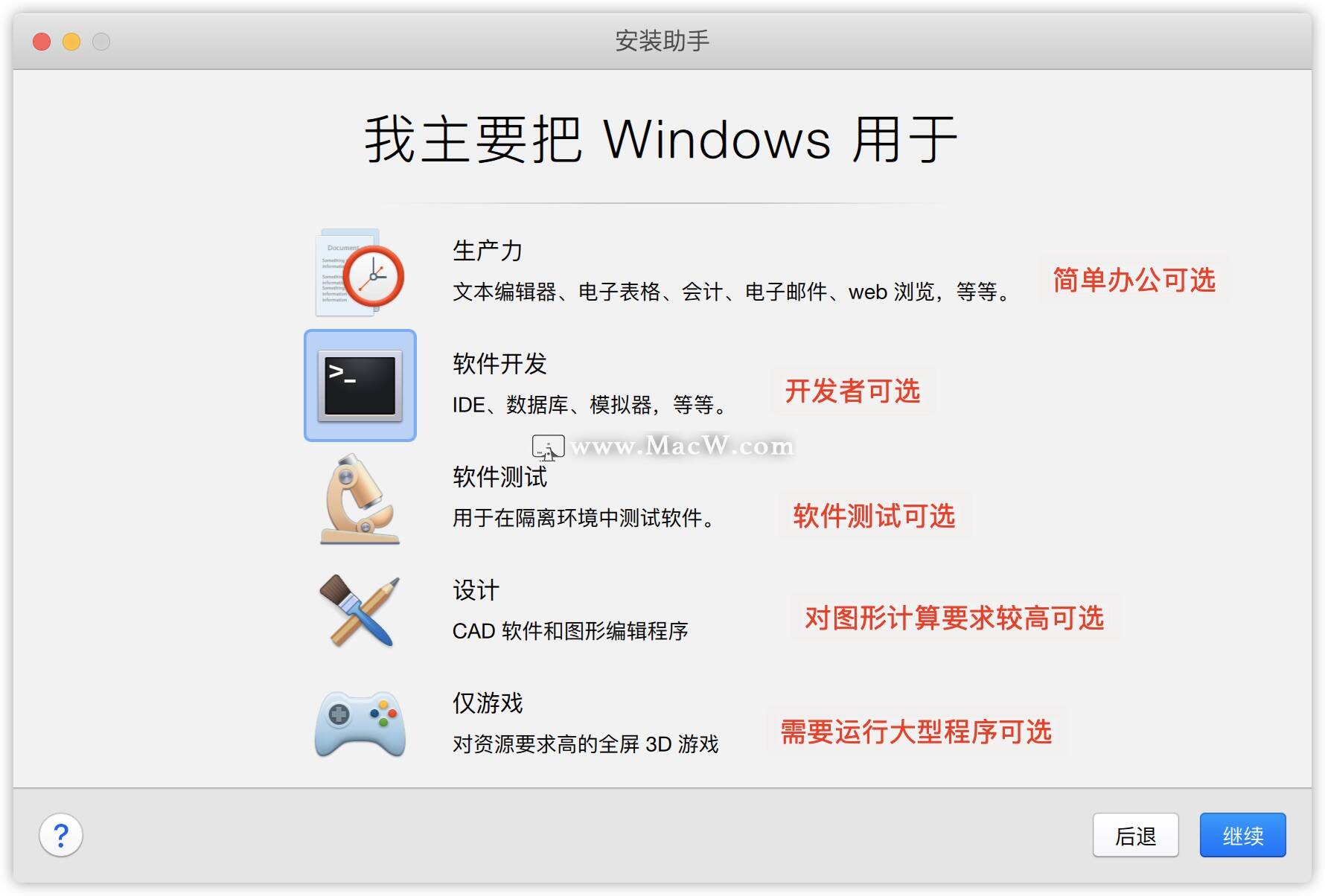
6、设置名称及保存位置
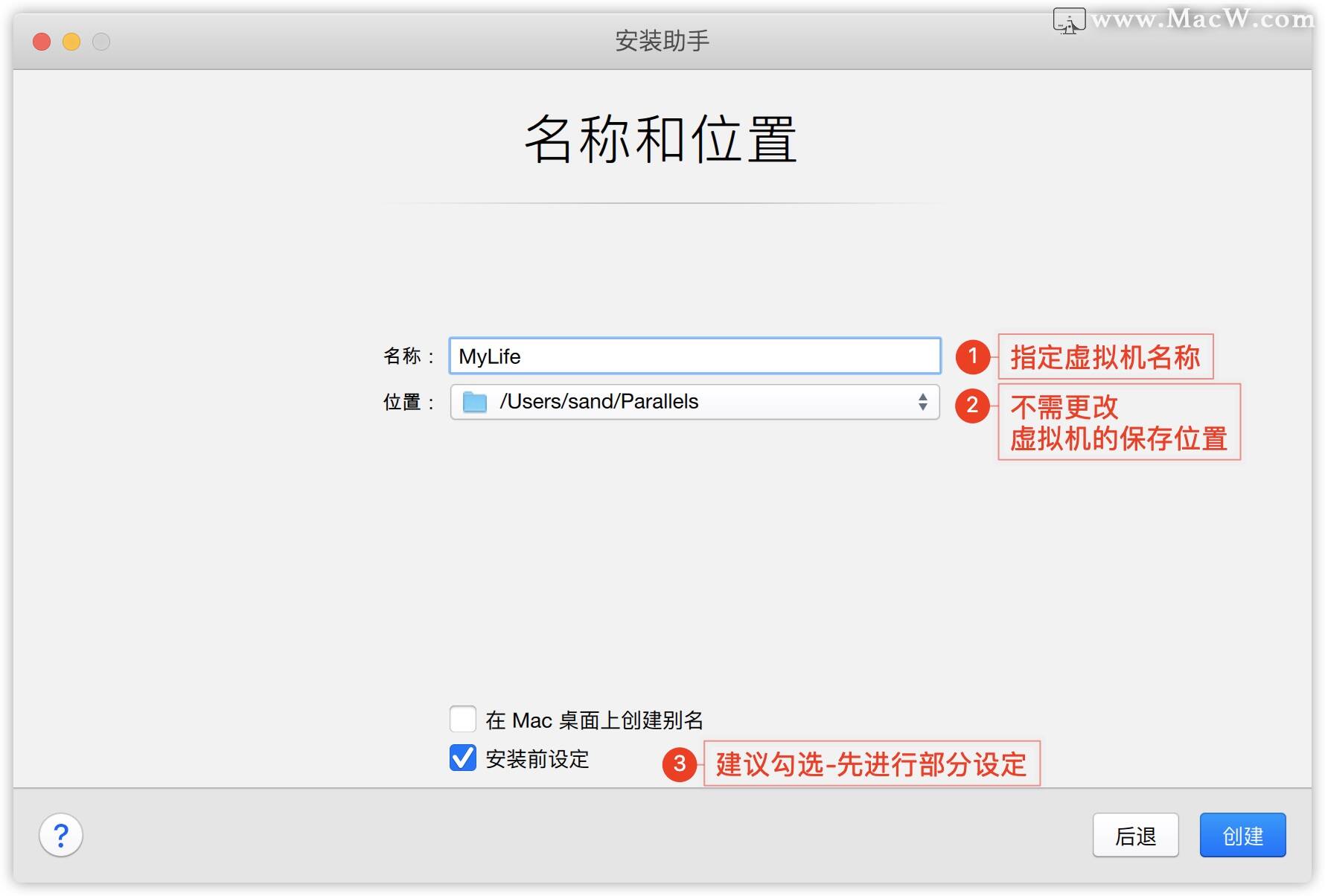
7、 安装前的配置
通用信息配置(各种预设模式可以在此修改)
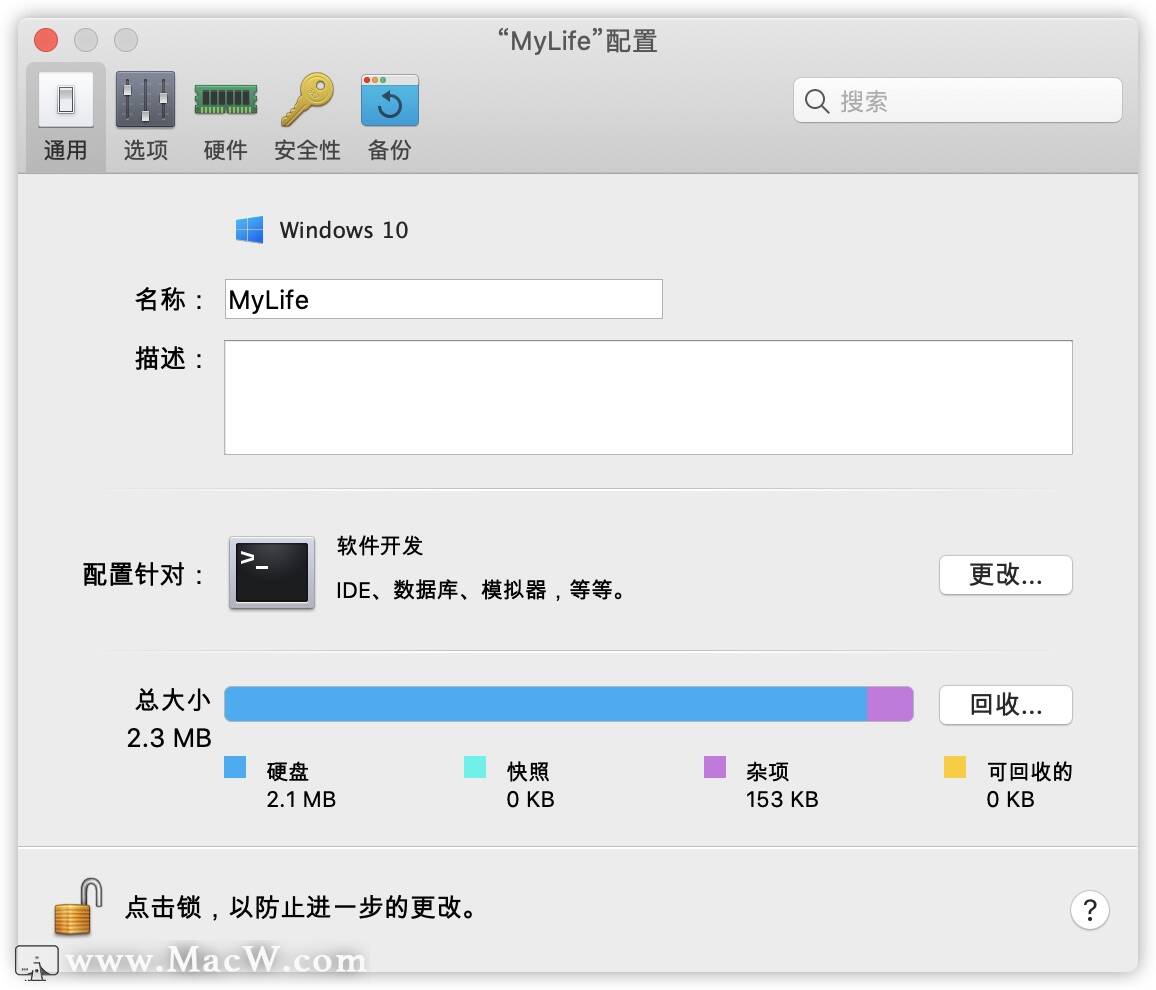
资源优化:Mac本硬件配置较低时可更改此配置
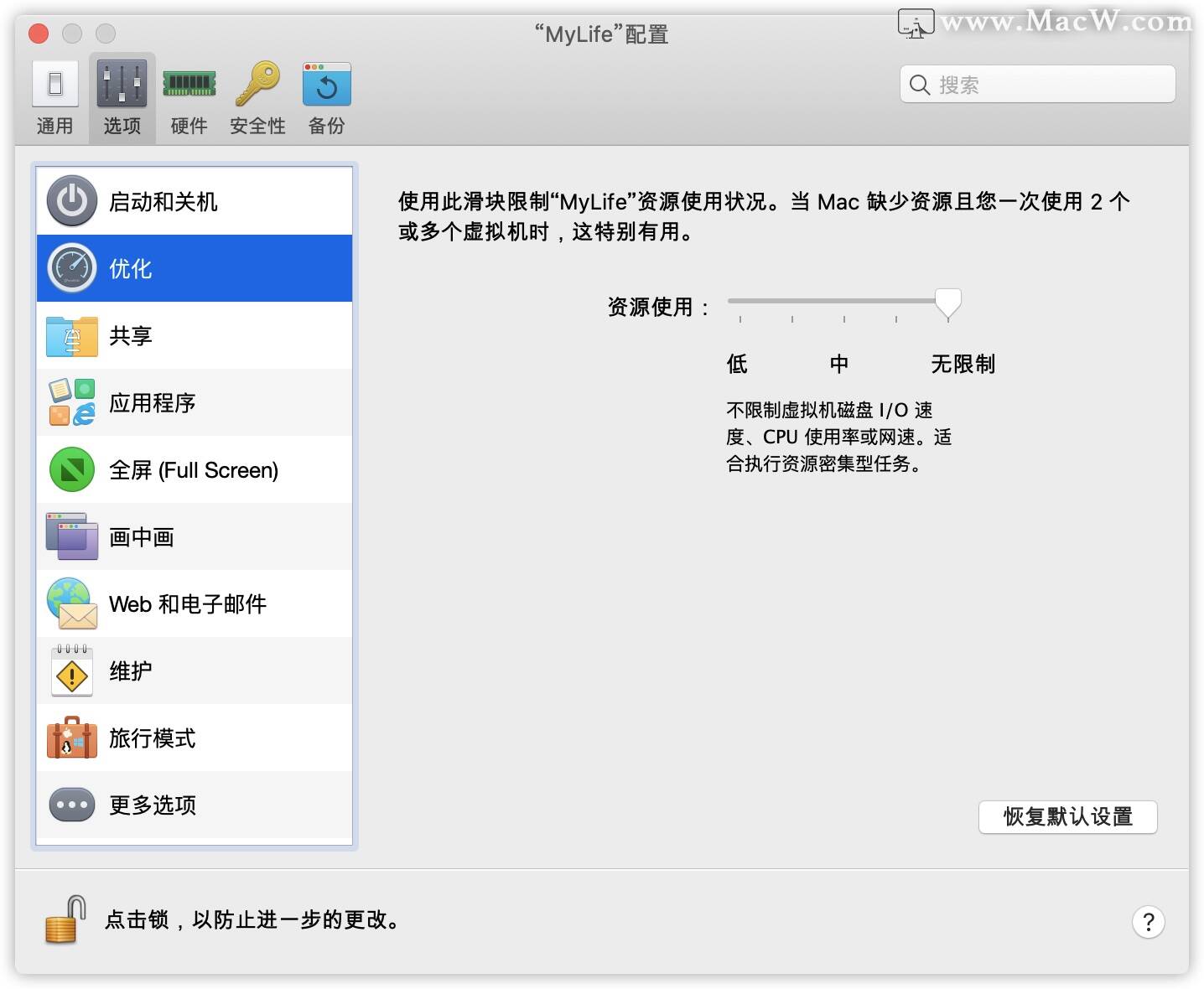
共享配置(很重要)
默认情况下,Mac系统与Windows系统可以互相访问到对方磁盘上的文件。
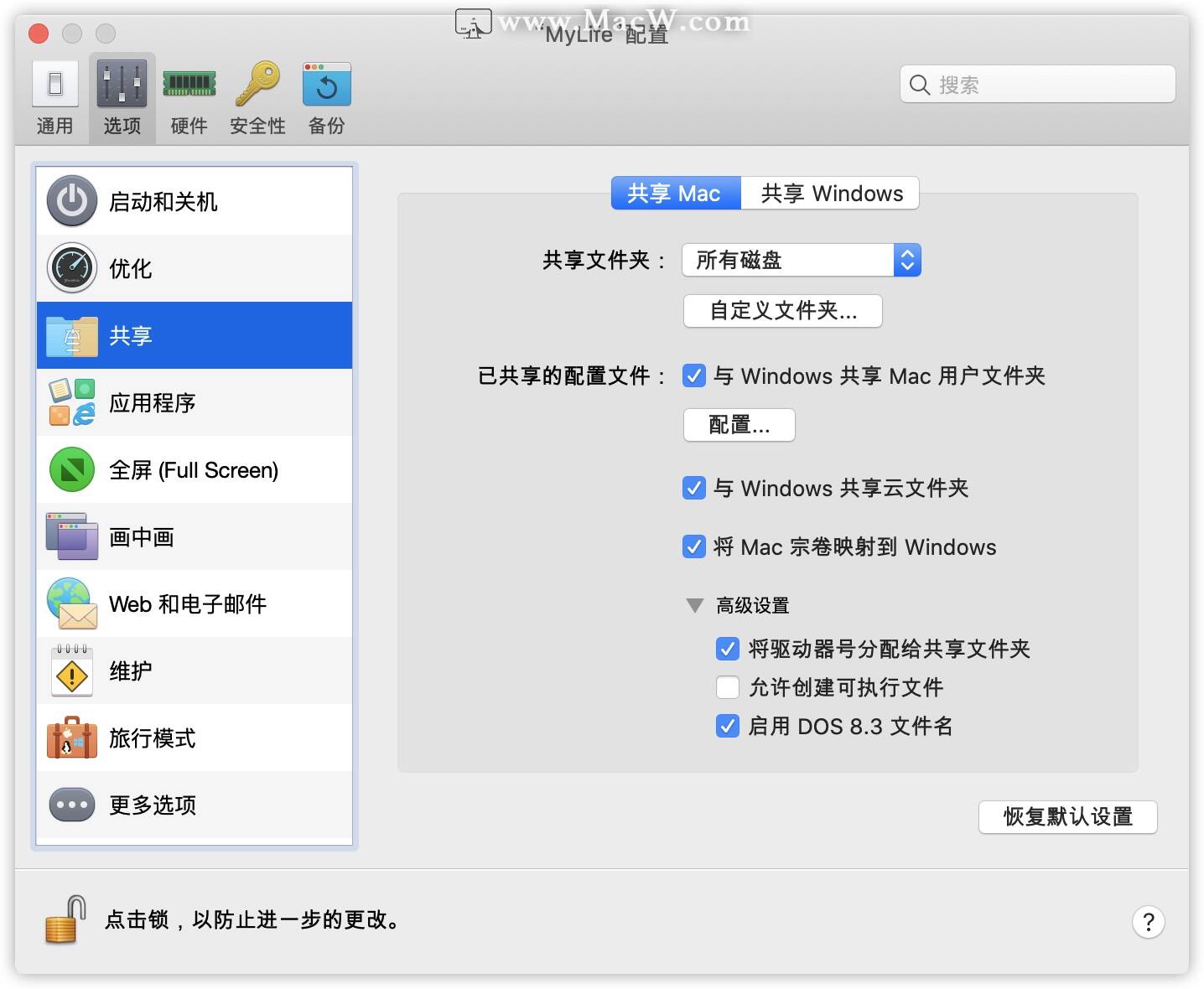
点击配置按钮,建议去掉Mac用户文件夹到Windows的系统的映射,尤其是桌面,如果你的Mac系统桌面本身就很凌乱,你又勾选了桌面文件夹的映射,那么当你开启虚拟机时:恭喜你,你又得到了一个凌乱的桌面!
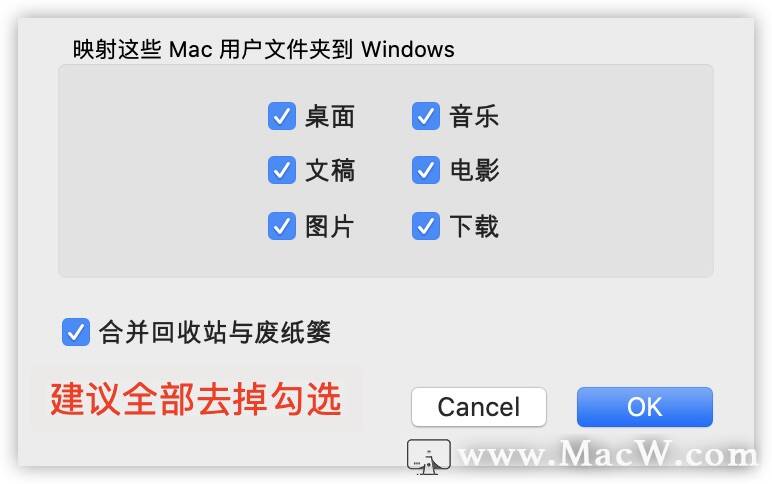
硬件配置
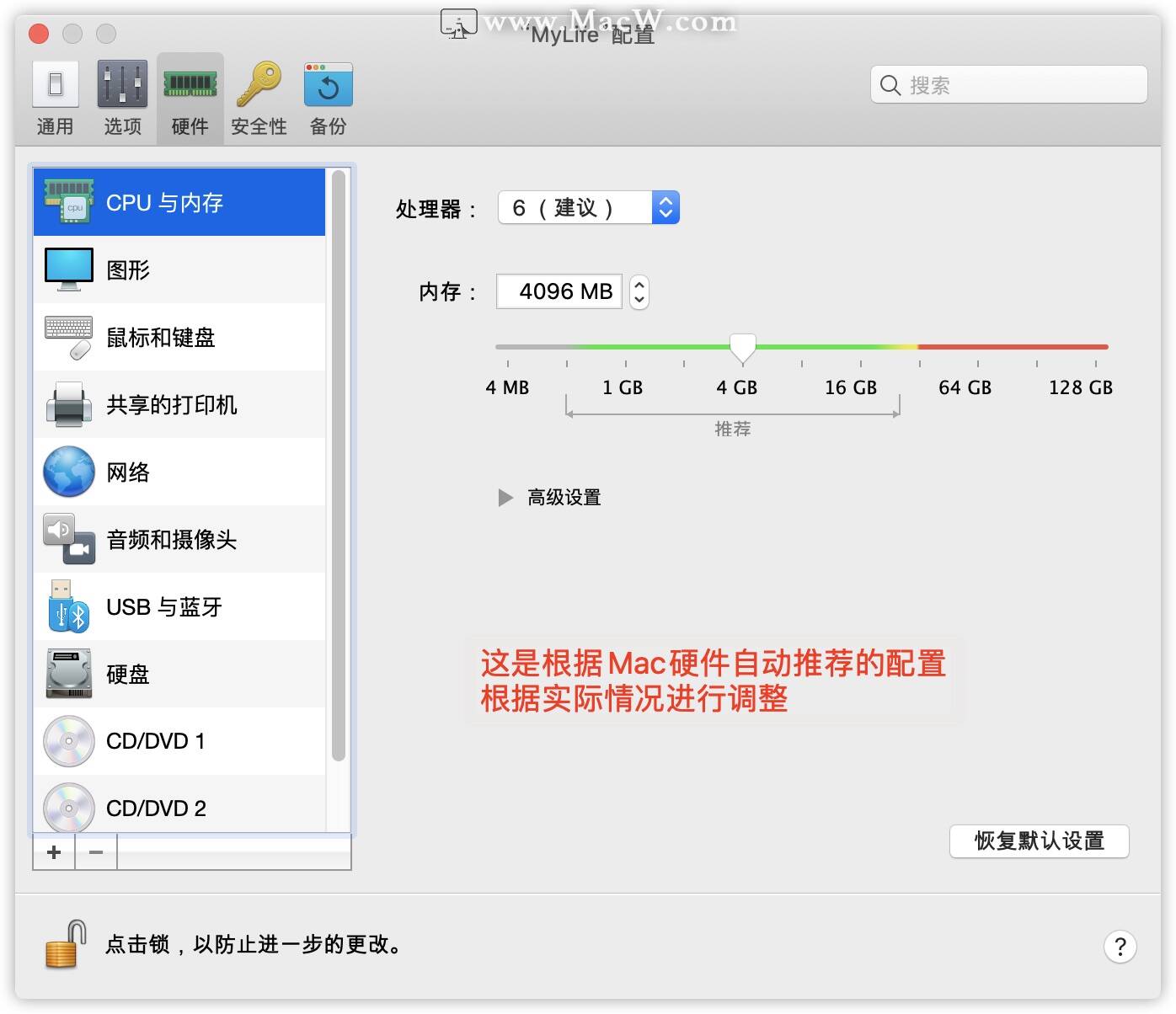
8、准备安装
磁盘空间会直接共享Mac本的硬盘,随着使用会逐渐变大,小编的Mac本是1TB硬盘空间,所以可以比较愉快的玩耍啦~
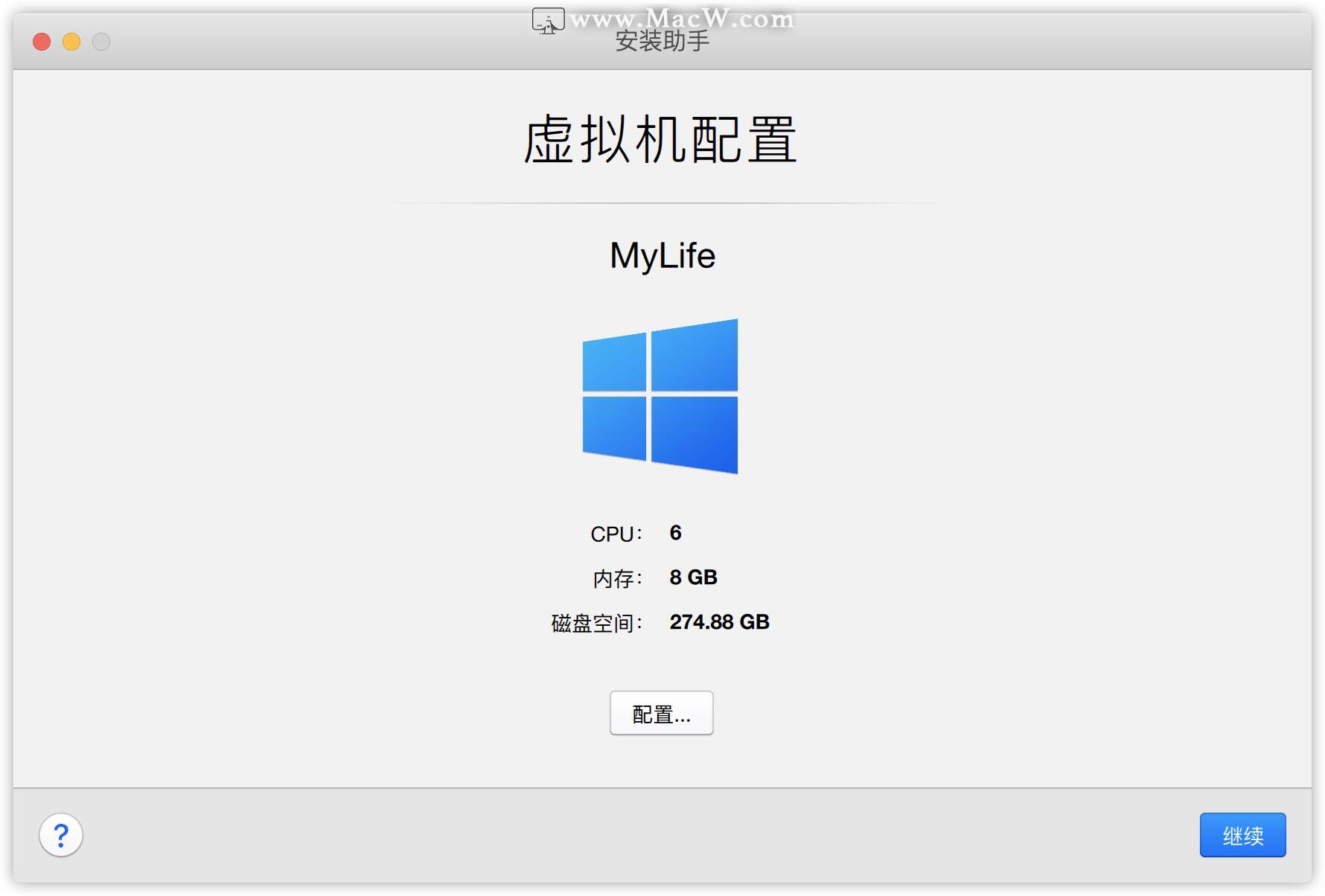
9、 等待安装完成
接下来就是常规的Win10系统安装步骤了,基本一直下一步就可以了,和在真实物理机安装系统时一样。在系统安装完成之前,界面会比较小,安装完成之后就会恢复正常。
以下给出几个关键步骤截图:
选择Win10专业版
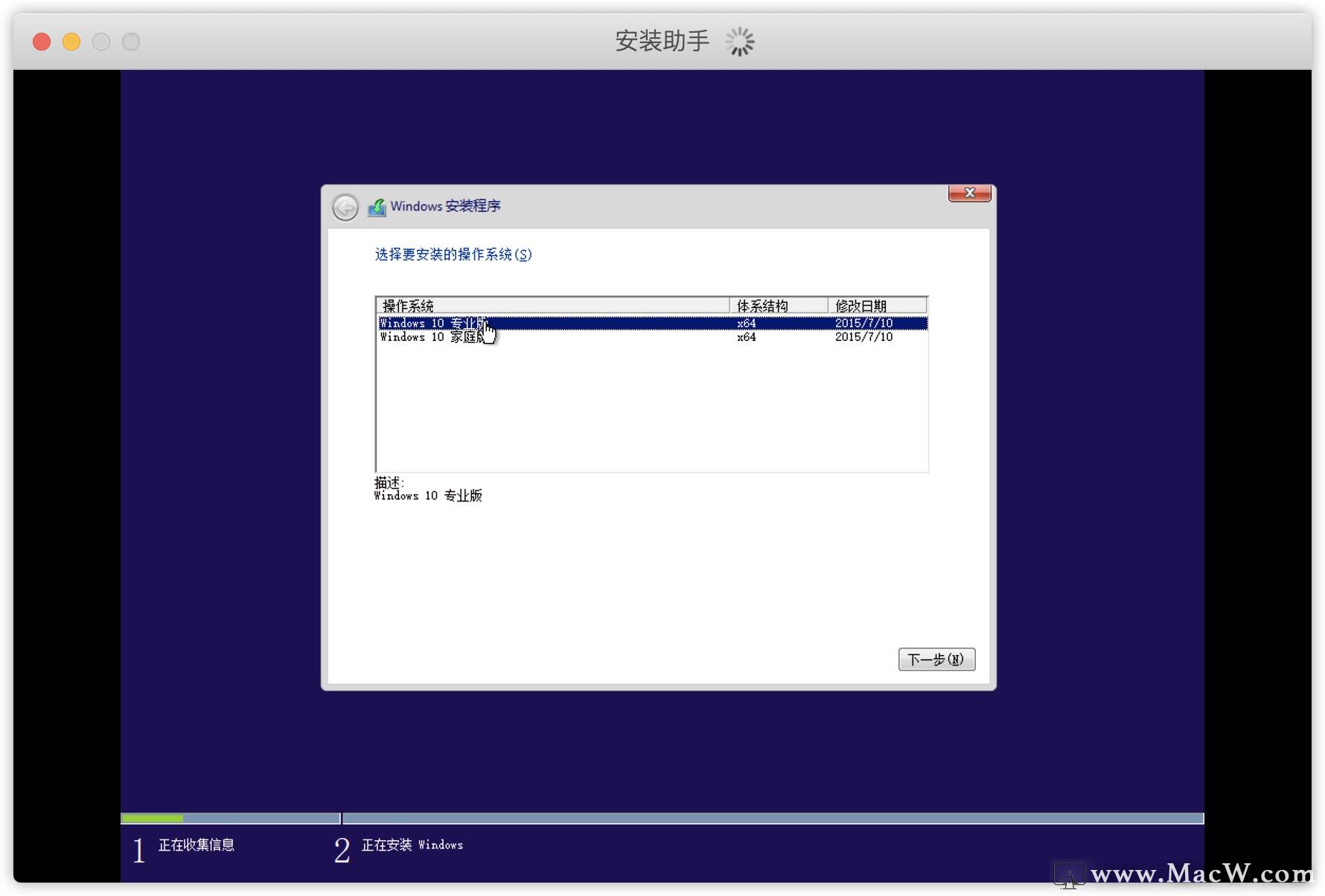
等待安装
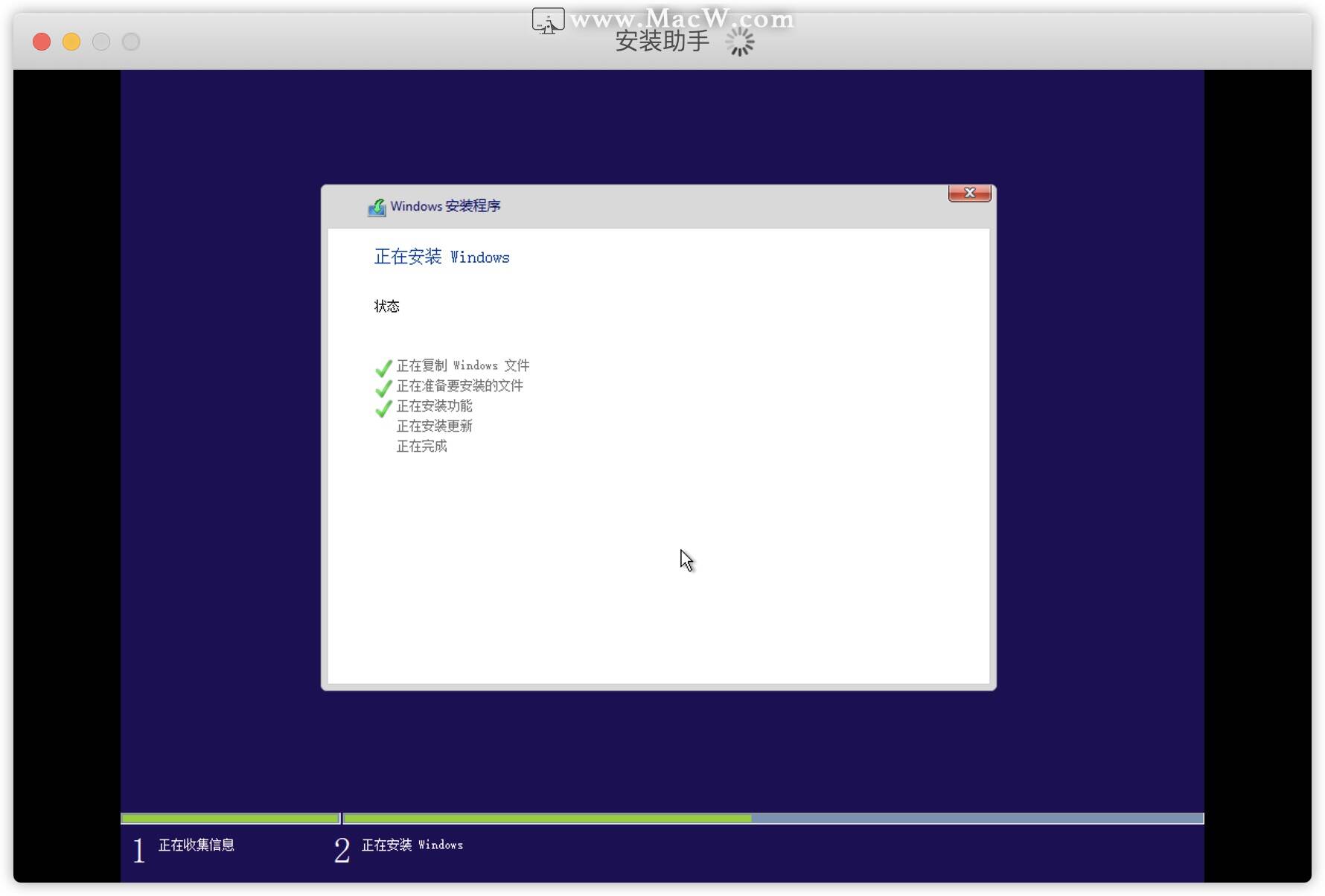
安装完成
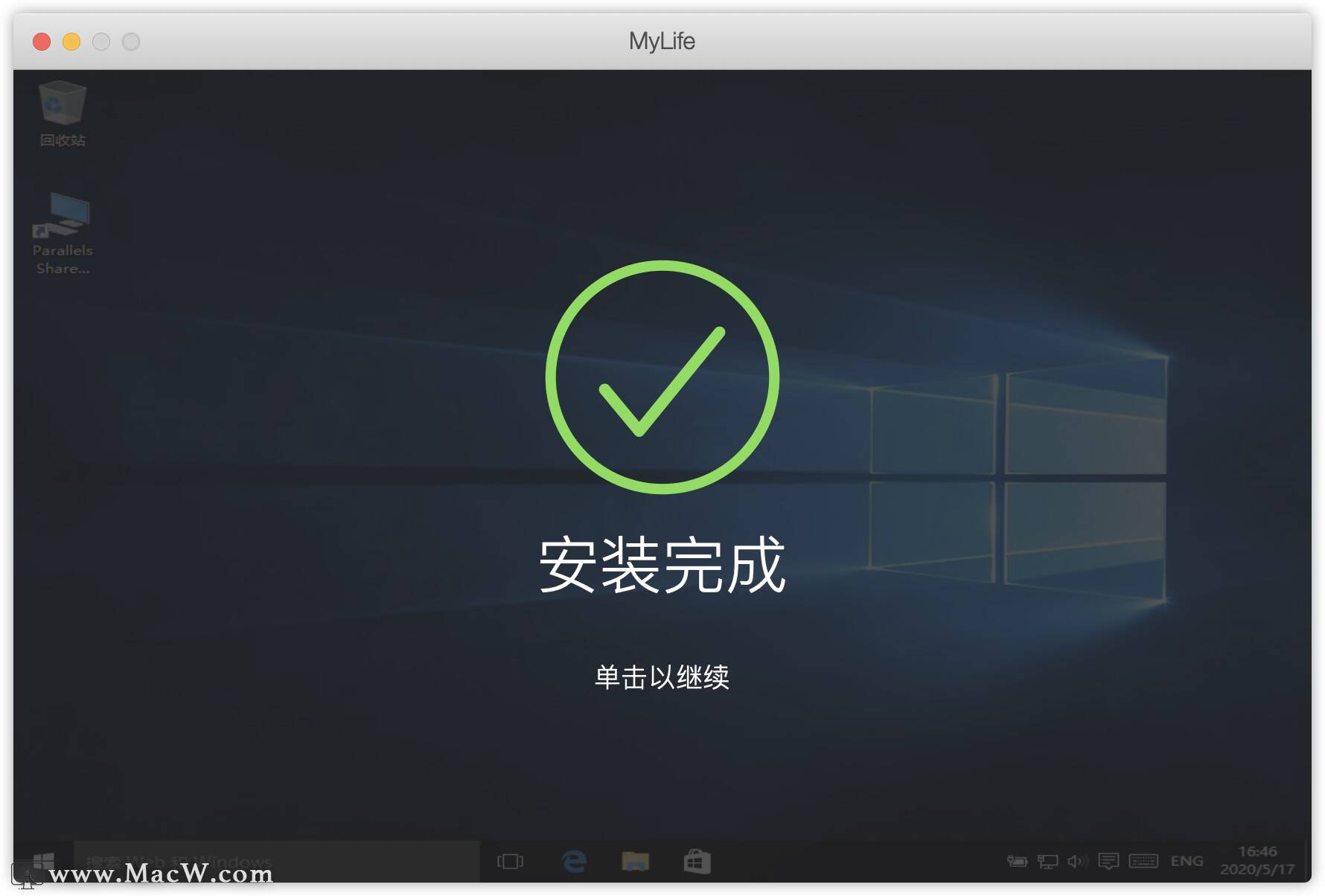
激活win10
这里给大家提供了win10激活工具:Win10数字许可激活
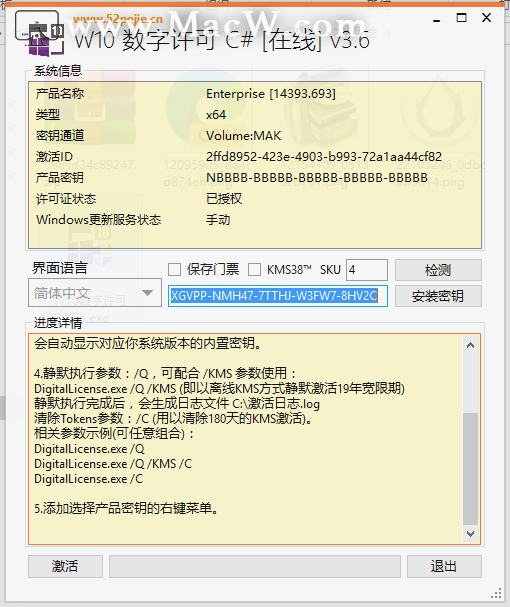
win10激活工具下载:https://www.yuque.com/maxiaoke/ip2ehw/ny150b
设置融合模式
进入融合模式
开启融合 点击查看 -> 进入融合
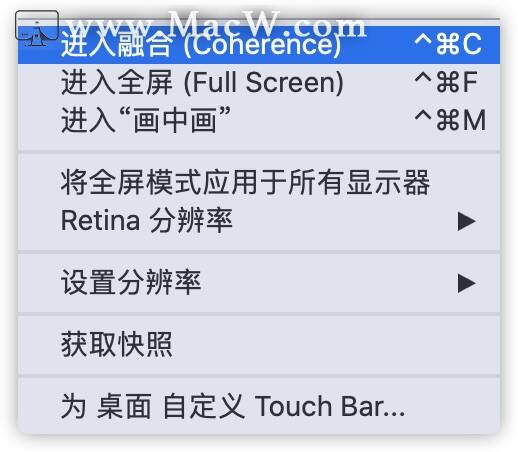
点击查看 -> 显示Windows任务栏
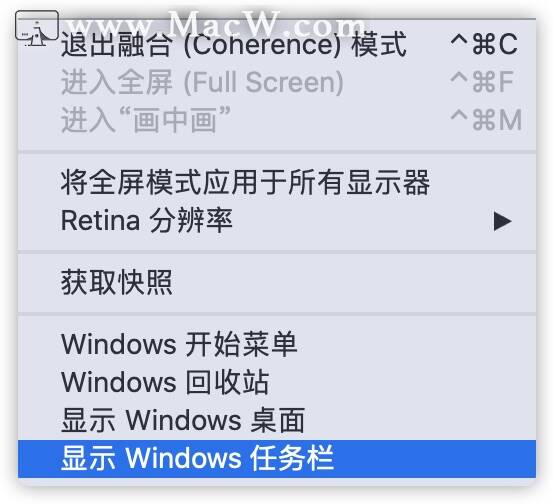
最终效果
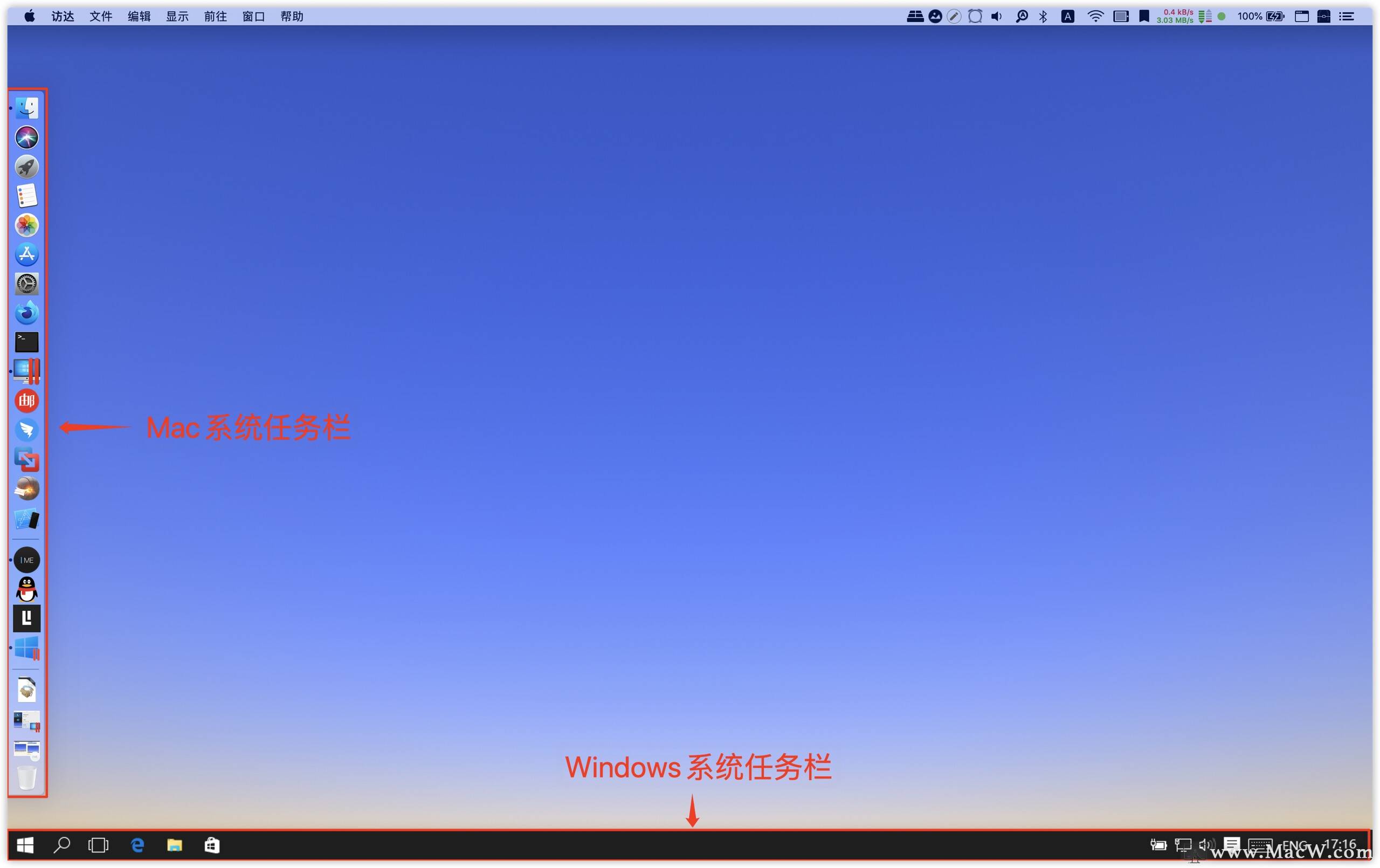
使用融合模式时,我们需要预先将Mac系统的任务栏置于屏幕的左侧或右侧,防止与Windows的任务栏打架,融合之后两个系统可以说已经浑然一体了。在融合模式下,一个最大的好处就是可以应用程序共享!也就是说相同功能的软件我们不需要安装两次!要打开的文件也不需要复制到另外一个系统!
敲黑板:大部分的主流文件格式都可以自动匹配到相关的应用,但是对于某些特殊格式,无法匹配到应用,这个时候建议移动文件后打开。
1、Windows系统中的文件
在Windows系统中新建一个文本文件,选择在Mac中打开:
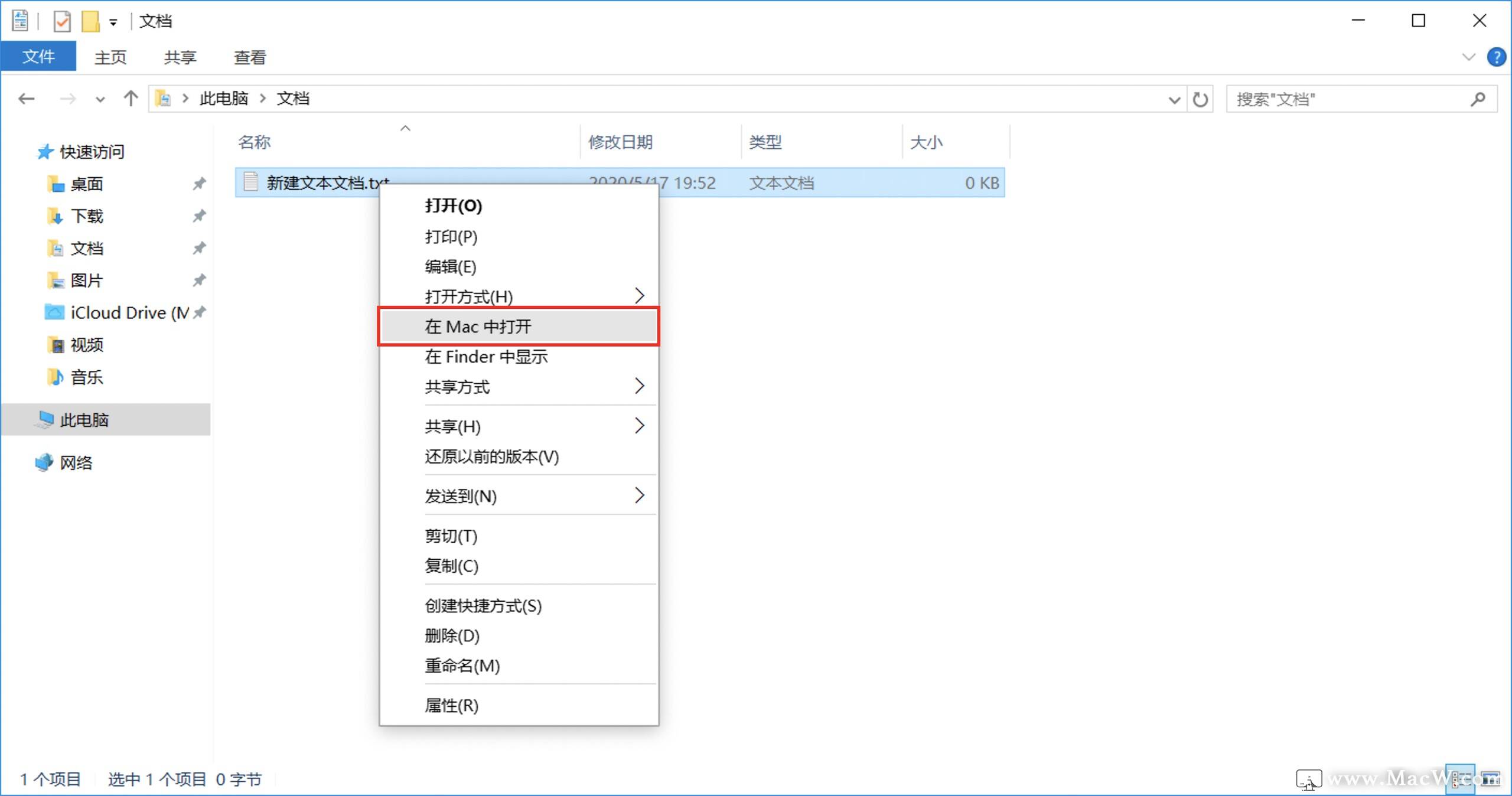
点击始终允许,然后就会调用该文件格式的在Mac中的默认打开程序。
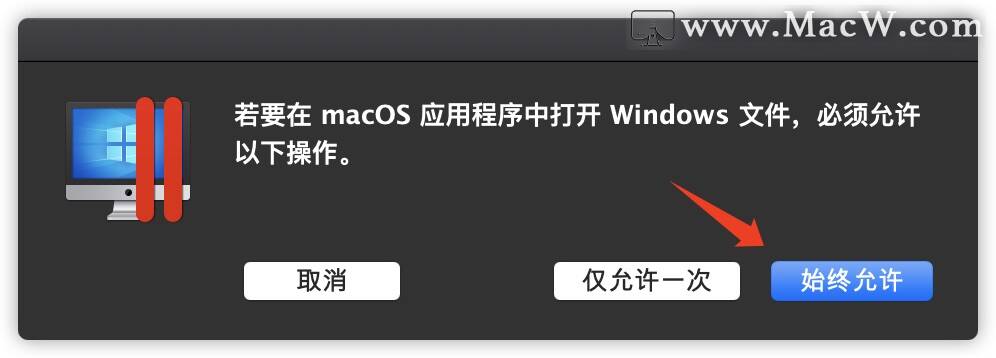
或者我们也可以在文件右键 -> 打开方式,会显示Mac系统中的部分应用,我们也可以点击选择其他应用,查看所有的Mac应用,但是不能通过浏览的方式去选择。
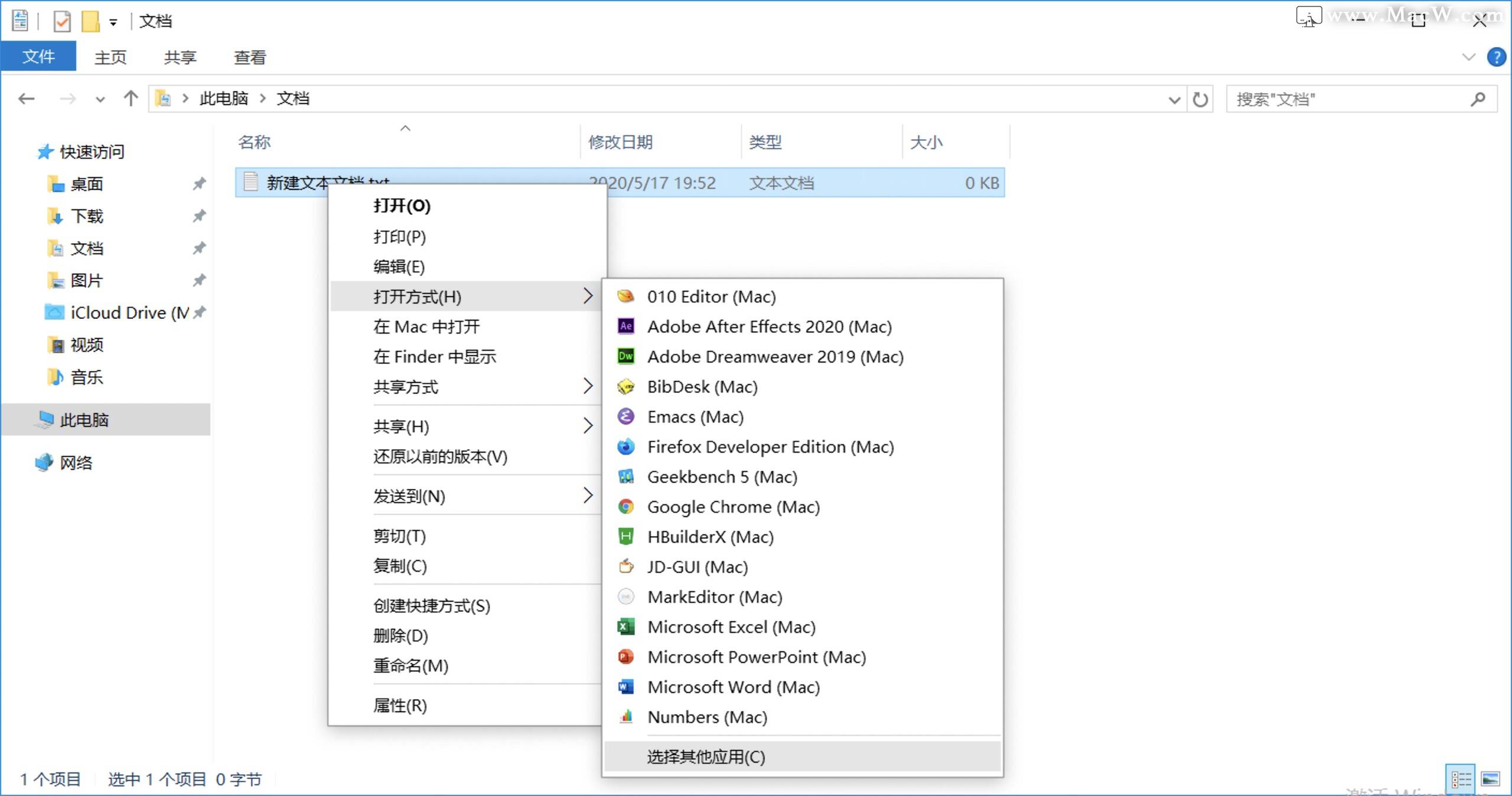
2、Mac系统中的文件
在Mac系统中,如果已经运行过Parallels虚拟机,在打开方式中也会显示支持的应用程序。
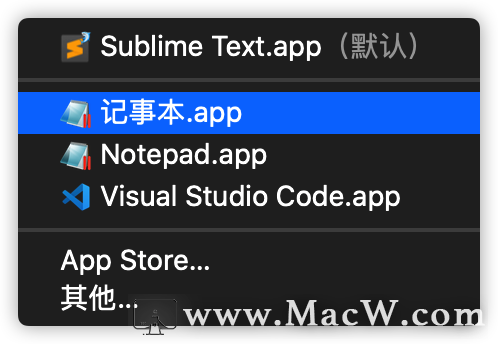
注意:左下角显示Parallels标识(两个红色竖杠)的app为Windows虚拟机中的应用,可能来自于不同的虚拟机,如果对应的虚拟机未开机,点击后会直接开机。
3、 Windows系统浏览Mac系统的文件
打开此电脑,即可看到Mac系统的常用目录,并且由于都有相应的盘符,直接把常用目录发送到桌面快捷也是可以的!
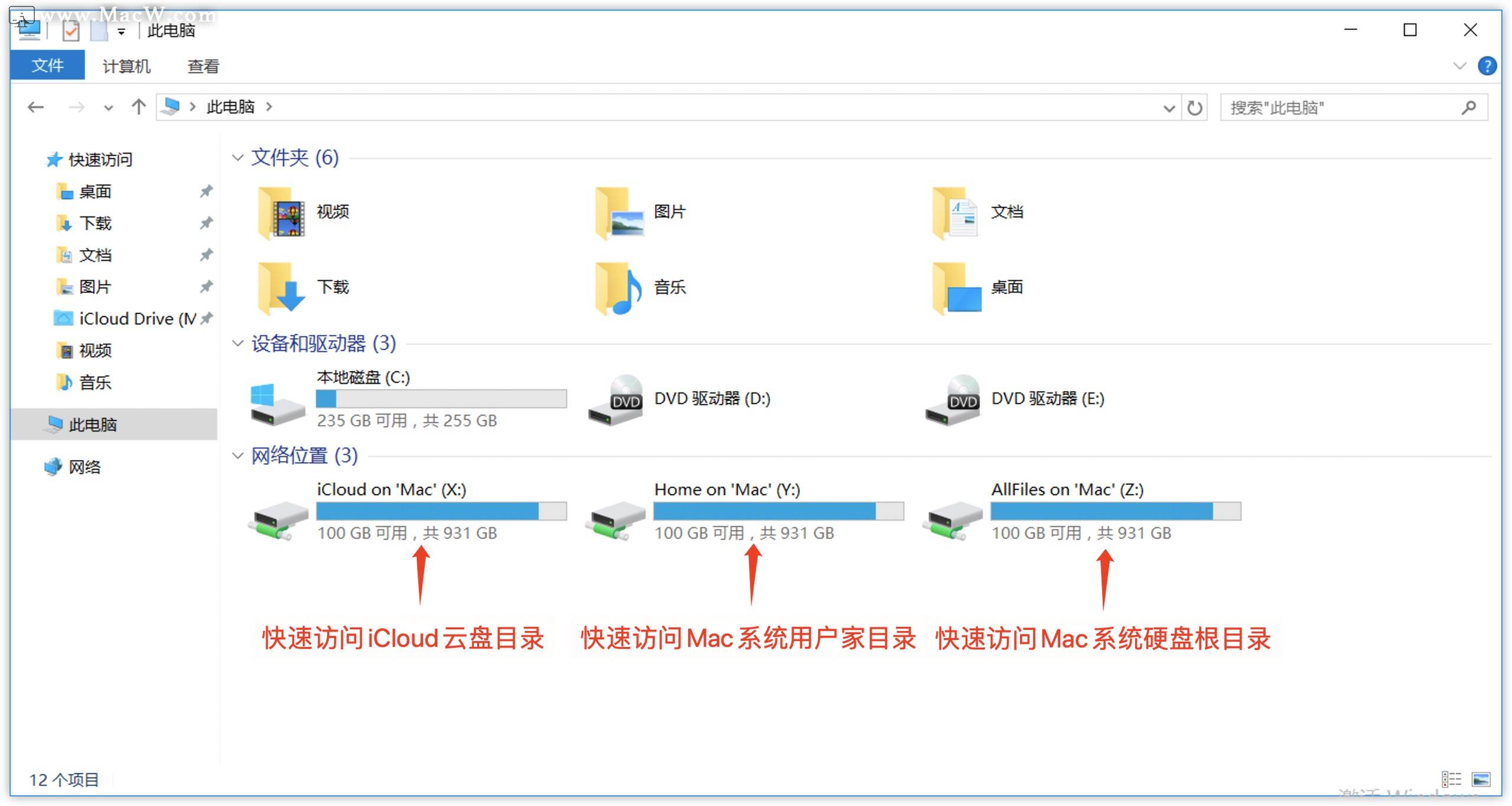
4、Mac系统浏览Windows系统的文件
打开访达,可以在网络中看到Windows系统映射过来的磁盘,直接浏览相应的文件。
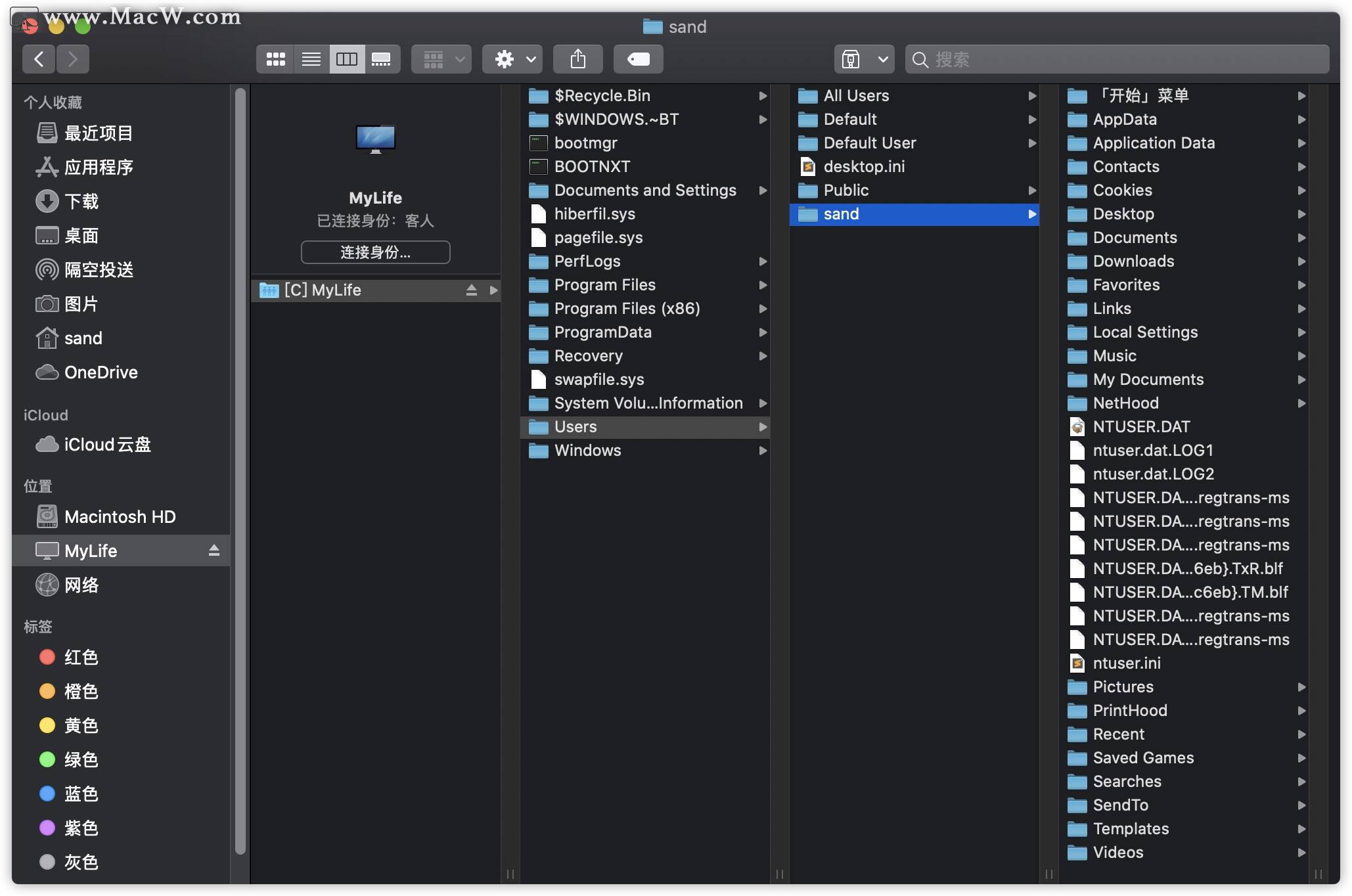
当然,如果你不喜欢pd虚拟机的融合模式,你也可以退出融合模式,以上就是给大家带来的pd虚拟机安装和激活以及设置win10教程,希望对你有所帮助。
以上就是MacW小编为大家带来的“pd16虚拟机安装和激活以及设置win10教程”,本文关键词:“Parallels Desktop虚拟机,pd虚拟机”,链接:“https://www.macw.com/news/594.html”,转载请保留。
相关文章

Mac常见问题如何删除Parallels Desktop 15安装的win系统?
好多使用mac的同学都通过Parallels Desktop 15安装了win系统,可是想删除win系统时可发愁了,不知道该怎么操作才能删除安装的win系统。接下来macw小编为您带来删除Parallels Desktop 15安装的win系统教程,需要的欢迎收藏!
26892020-01-19

Mac资讯喜欢玩机朋友有福了,mac上好用虚拟机推荐
虚拟机,顾名思义,就是一种可以像实体机一样使用的具有完整硬件系统功能的完整计算机系统。喜欢玩机的朋友一定都不会陌生。那么,mac虚拟机软件都有哪些?虚拟机软件哪个比较好用?下面小编为大家推荐几款热门好用的虚拟机软件,喜欢的朋友千万不要错过!
13972020-06-05
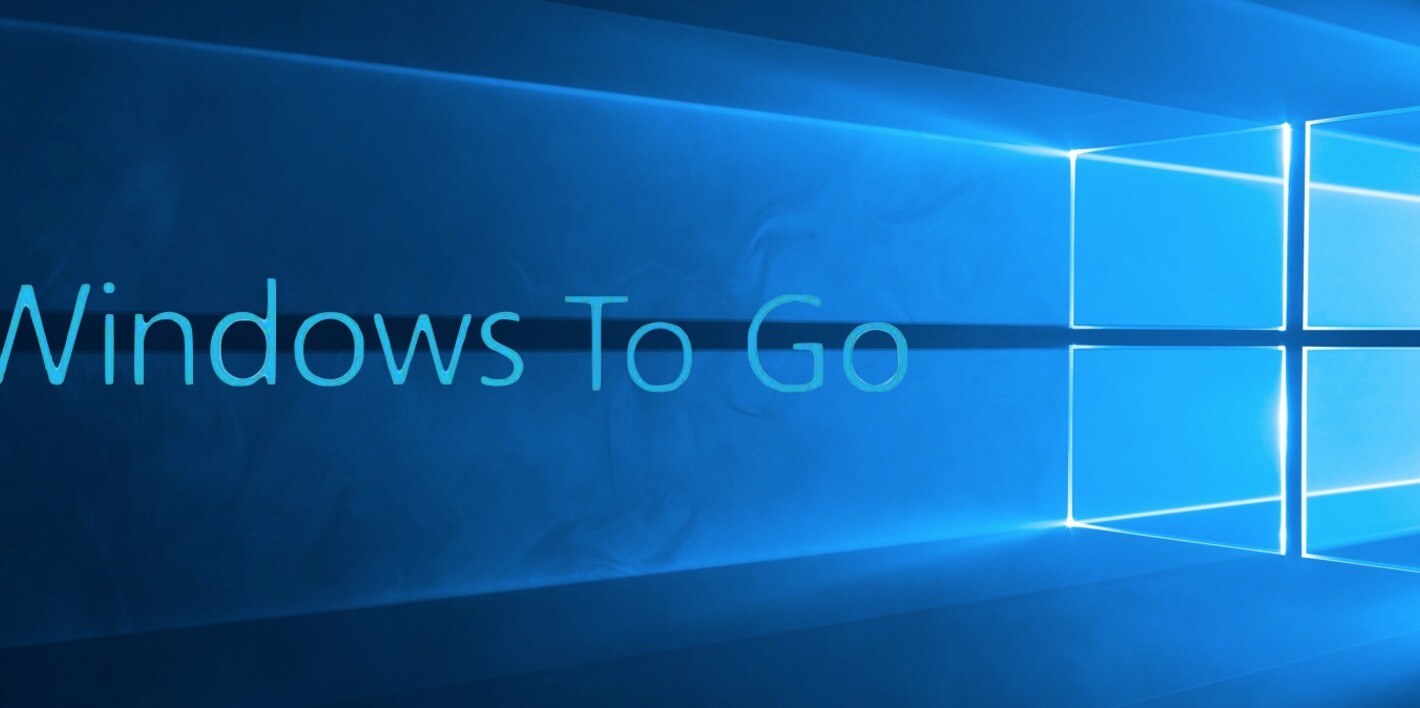
Mac教程Mac不想安装虚拟机,Windows To Go也是个很不错的选择!
看到标题时,肯定有小伙伴犯疑:什么是Windows To Go?简单来说,Windows To Go(以下简称 WTG )是一种将 Windows 系统最小化到 USB 驱动器内使用的一种方式。对于磁盘容量不够的 Mac 用户 或者是对于 仅在很小一部分需求上会用到 Windows 的用户 都是非常便捷的。用户可以随时随地的使用驱动器在一台没有 Windows 的电脑上流畅运行起 Windows 系统。
4152020-07-18
