轻量级源代码编辑 App Textastic 支持 80 多种编程与标记语言,为每种语言都配备了完整的语法高亮功能。无论是快速文本修改还是专业代码编辑,它都能应对自如。
在简简单单的操作界面中,其实藏着许多十分出色的功能。如果你刚刚接触《Textastic》,可以参考下面几种推荐的设置方法,尝试一些你可能还不知道的强大功能。
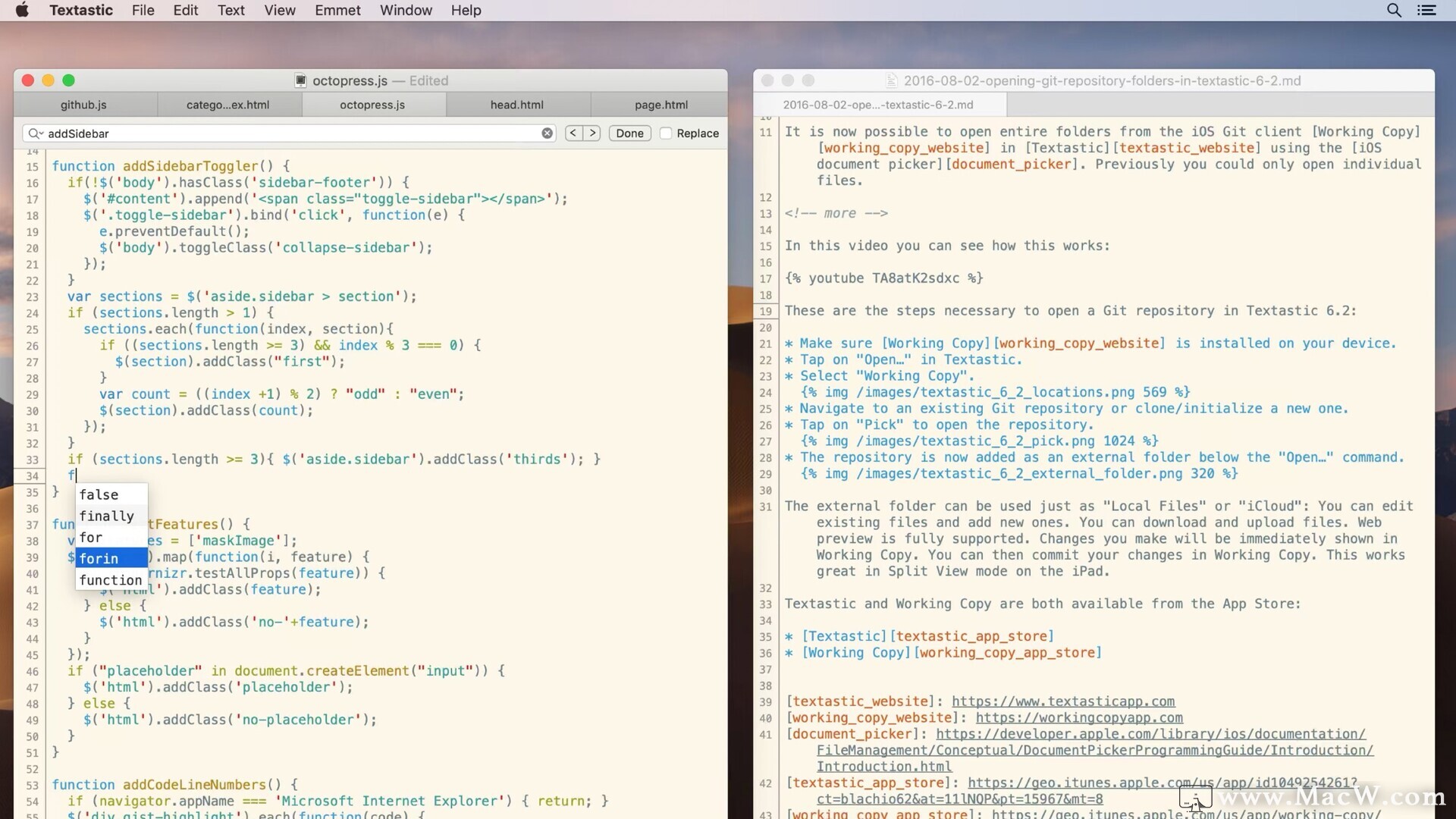
设置侧边栏
虽然《Textastic》默认不显示侧边栏,但它值得在屏幕上占据一席之地。点按“Add Folders.(添加文件夹),或者把文件夹拖放到程序坞中的《Textastic》图标,即可把你常用的文件夹添加到 Folders”(文件夹)标签页中,然后你就可以通过侧边栏,快速访问 Mac 上最常用的目录了。在 Find”(查找)标签页中,你还可以使用正则表达式来完成更复杂的搜索。
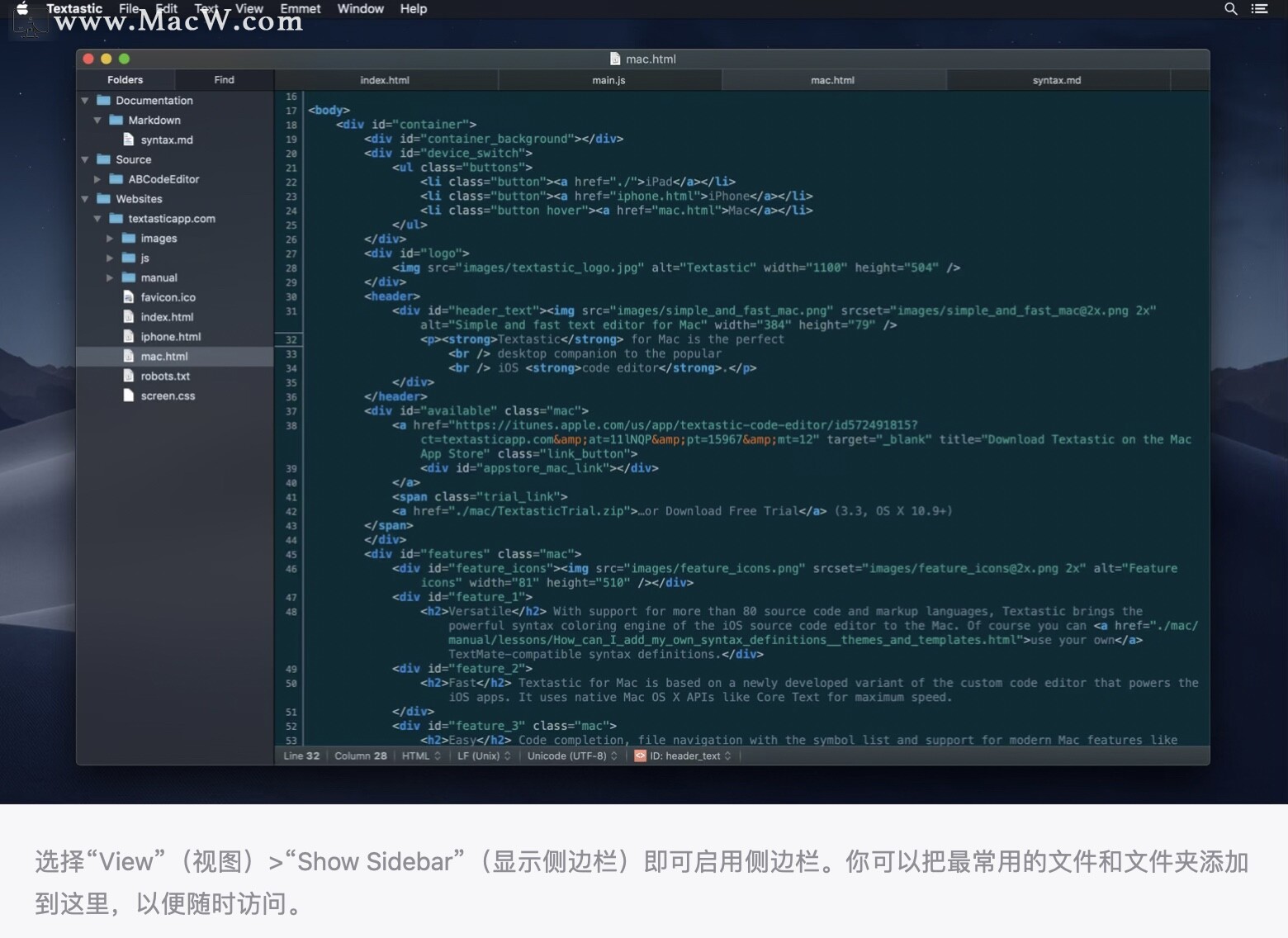
关注状态栏
《Textastic》窗口底部的状态栏会显示许多实用信息,比如当前光标所在位置的行列编号等。这里还包括语言选择菜单(供语法高亮使用)、行尾结束符菜单与文本编码菜单。你还可以在这里快速跳转到文档内部的某个区域。
和侧边栏一样,状态栏也是默认隐藏的。你可以选择“View”(视图)》“Show Status Bar”(显示状态栏)让它显示在你的视野中。
“逆转”时间
《Textastic》会在你编辑文件的同时自动保存不同版本,这在你误删代码或文本时,能成为你的“救命稻草”。
要查看当前文件的较早版本,选择“File(文件)》“Revert To”(恢复至)》“Browse All Versions.(浏览所有版本)。
这时,屏幕右侧就会出现早前版本的列表,点按标题栏即可查看其中的内容。你可以从这些版本里拷贝所需的文字,再把它粘贴到当前版本中,或者点按“Restore”(恢复),把整个文件恢复到日版本。
轻松管理文件
想要重命名、移动或共享当前的文件,或者为它添加访达标签?你不用去访达里寻找它
在《Textastic》的标题栏中就能完成大部分文件管理任务。只要点按文件名,你就可以看到一系列操作选项了。
以上就是MacW小编为大家带来的“Textastic使用技巧|代码编辑器Textastic四个实用功能”,本文关键词:“Textastic使用技巧,Textastic Mac版,Textastic功能介绍”,链接:“https://www.macw.com/news/1290.html”,转载请保留。
相关文章
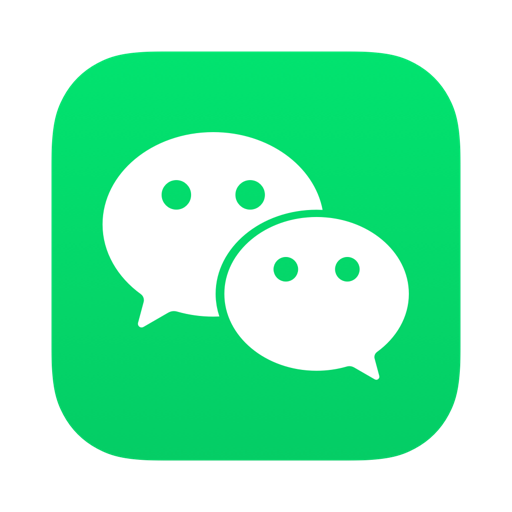
Mac资讯微信 Mac版Beta 3.0.0内测——支持浏览朋友圈
3月11日晚间,微信推出3.0版本的Mac客户端,支持“浏览朋友圈”功能。目前,仅有小部分用户能通过内测版本使用。[dl]15-1015[/dl]微信 for Mac 3.0.0.1 更新日志:
2702021-03-12

Mac资讯Mac上好用的计算器软件有哪些?3款好用的科学计算软件推荐
无论你需要检查家庭作业,计算收支,还是换算货币,一款称手的计算器都能帮你大大提高速度和准确率。下面这几款出色的 App 各有别出心裁的计算方式,都值得在你的数学工具包里占据一席之地。
2922021-05-09
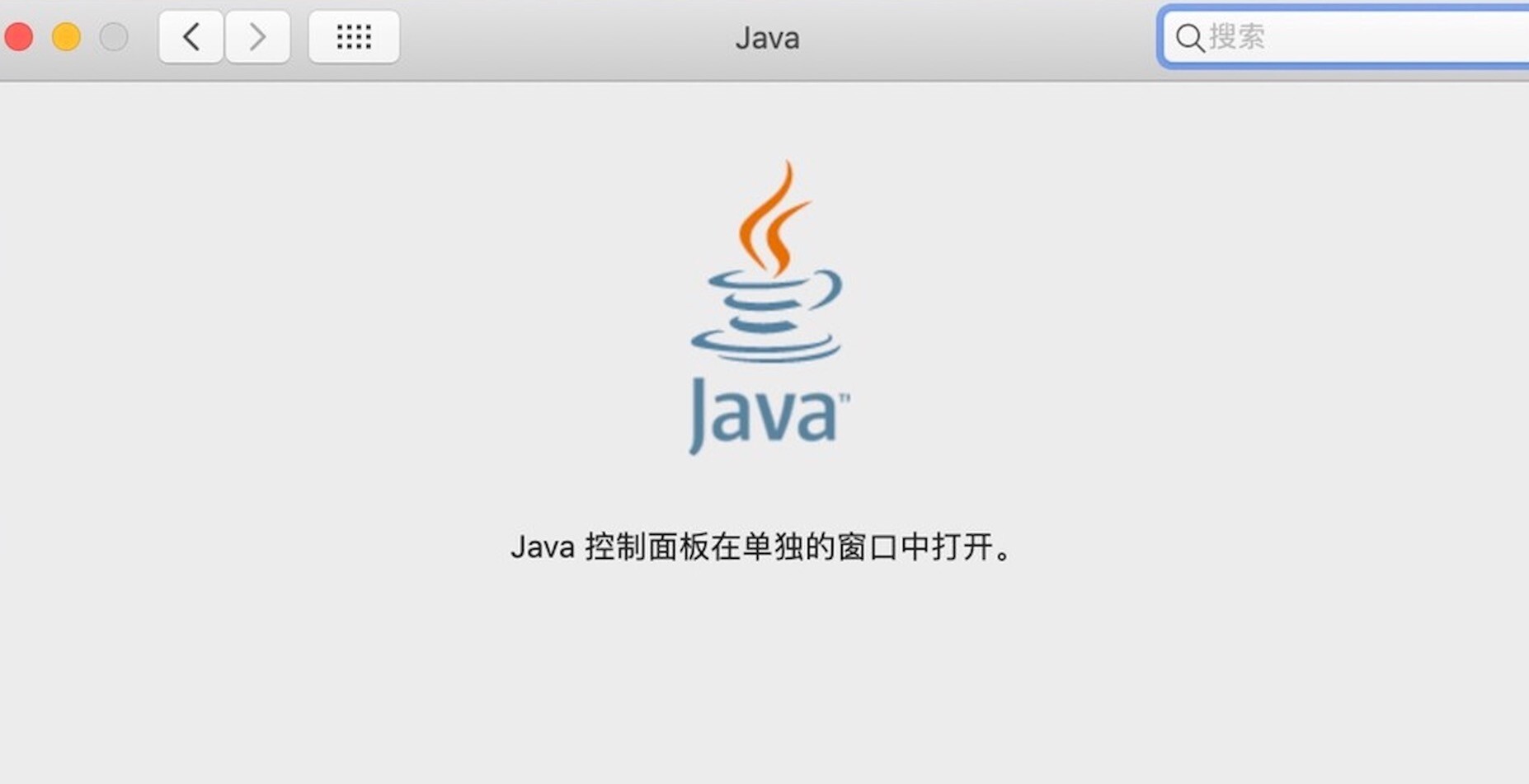
Mac教程macOS Big Sur 系统上如何安装Java JDK和JAVA_HOME环境变量?
JDK是Java开发者必须安装的开发环境,下面和大家介绍下在最新的 macOS Big Sur 11 系统上安装 JDK 8.0 和配置JAVA_HOME环境变量。
4112021-03-16

Mac技巧如何在通知中心中使用macOS小部件
现在在最新的macOS Big Sur或更高版本的Mac上可以添加小部件了,虽然小部件在macOS上的普及程度不及在iOS上,但是合理使用也会给我们的生活带来方便,来看看窗口小部件该如何设置吧!
422021-04-01
