如何使用AirDrop将文件从iPhone或iPad空投到Mac计算机?macw小编带来了详细的使用AirDrop将文件从iPhone或iPad空投到Mac计算机的教程,希望对你有帮助~
如何开启AirDrop
要成功进行AirDrop,您需要在Mac上打开AirDrop-仅需执行一次即可,然后您可以快速,轻松地从iPhone发送文件。
在Mac上
打开Finder,然后在侧面板的左上方,单击“ AirDrop”。
在Finder打开的情况下,您还可以在屏幕顶部的任务栏中单击“执行”,然后在下拉菜单中单击“ AirDrop”。
点击左侧的“ AirDrop”。
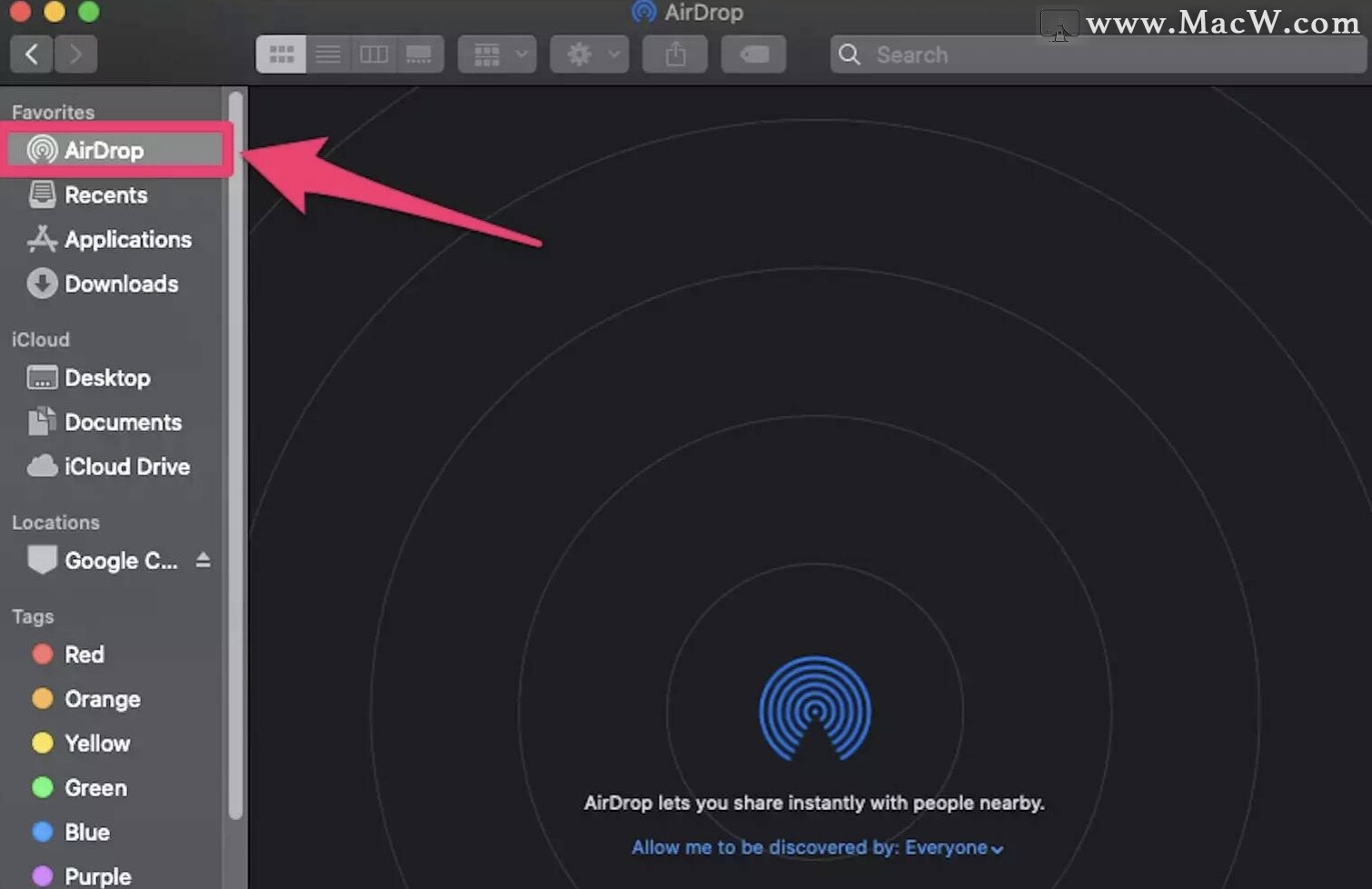
如果Mac的Bluetooth或Wi-Fi已关闭,则将要求您将其打开。
在“ AirDrop”窗口中,选择可以对您进行AirDrop的人。单击“允许我被发现”,然后选择“仅联系人”或“所有人”。
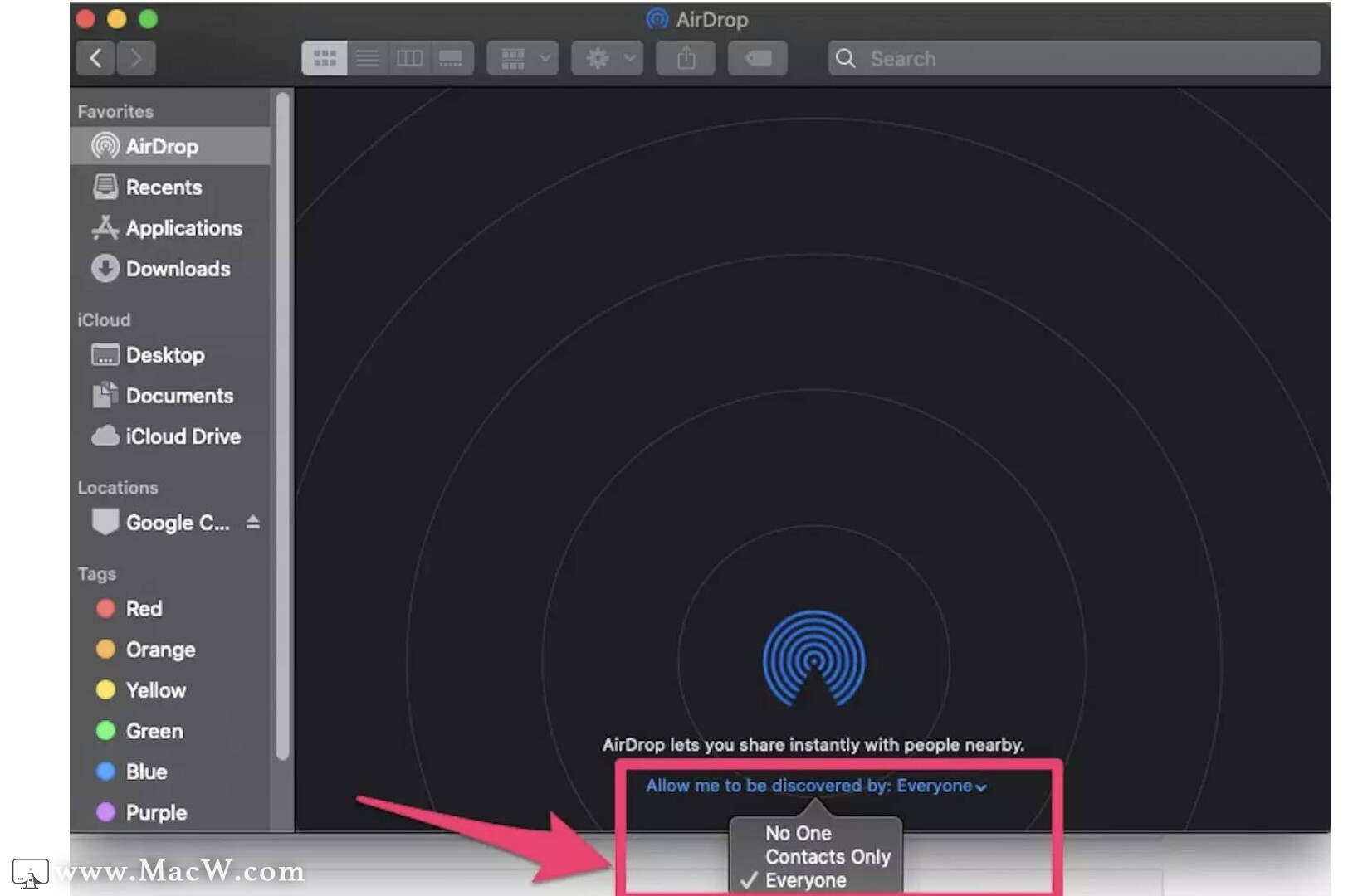
在“ AirDrop”页面上,单击“允许我被发现”,然后选择“所有人”或“仅联系人”。
在iPhone和iPad上
在iPhone上打开“设置”应用。 点击“常规”。
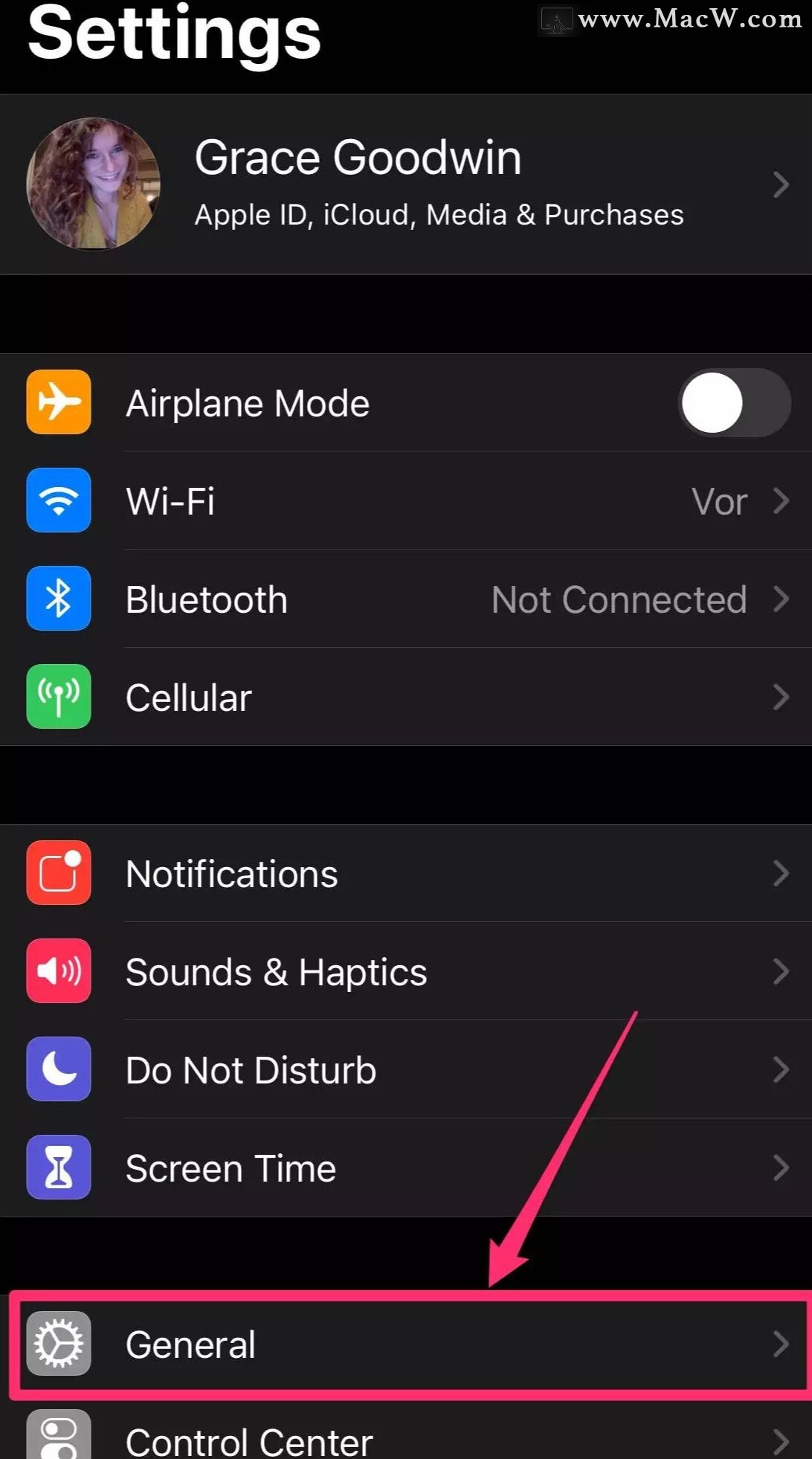
在“常规”页面上,选择“ AirDrop”。
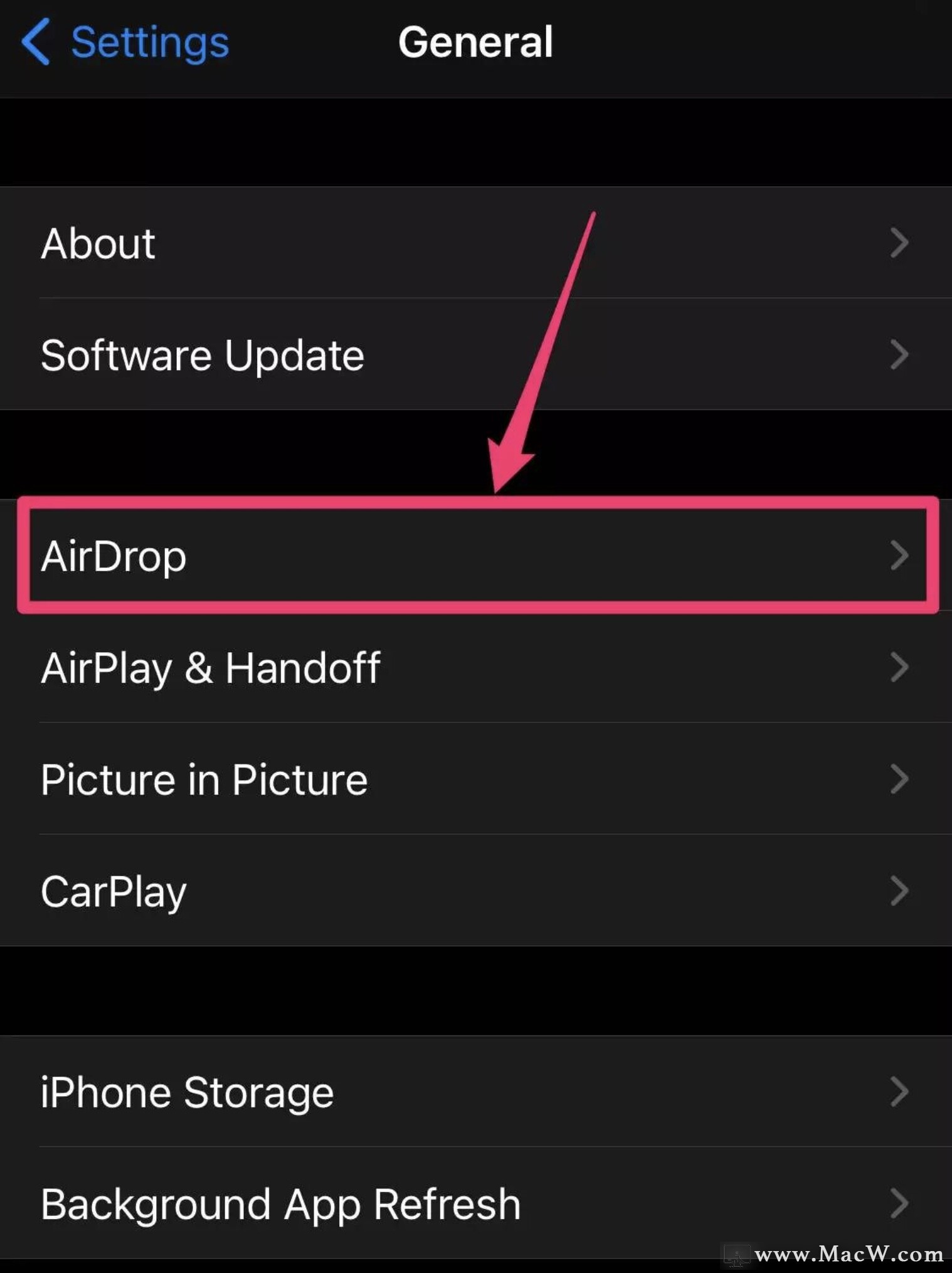
在“ AirDrop”页面上,通过选择“仅联系人”或“每个人”来选择要与谁联系的人。
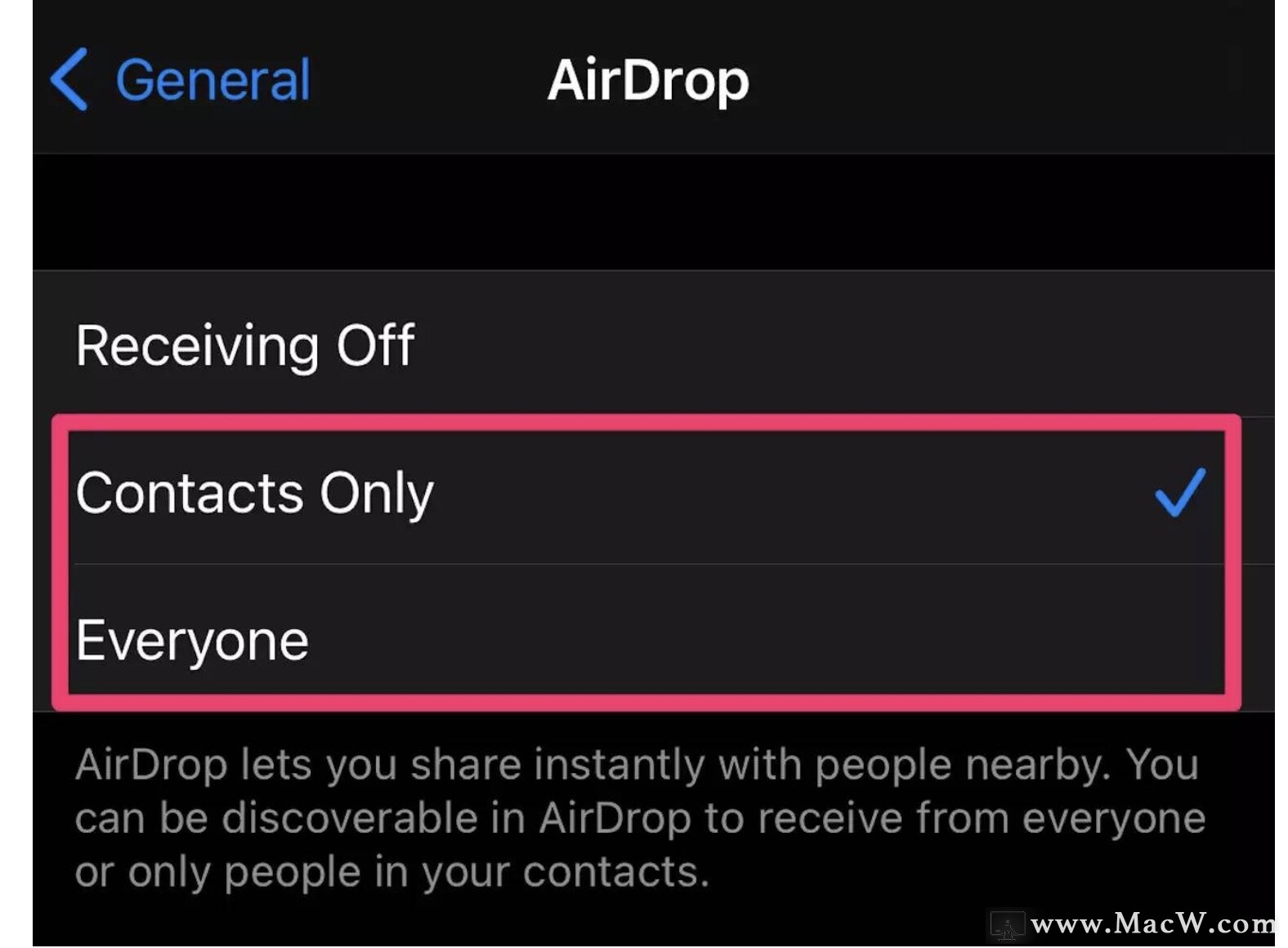
要打开AirDrop,请选择“仅限联系人”或“所有人”。
仅将AirDrop限制为您的联系人更安全,但是如果您经常需要从许多不同的人那里接收文件,则选择“所有人”会更方便。
如果选择“每个人”,请注意,如果您在公共场所工作,附近的任何人都可以向您发送文件,因此请注意接受谁的AirDrop文件。
如何使用AirDrop
iPhone或iPad上的AirDrop
在您的iPhone上,打开您要从其中进行AirDrop的应用程序。例如,要发送照片,请打开照片。
选择您要发送的文件或照片(一次可以选择多个)。
点击“共享”按钮,它看起来像一个带有箭头的盒子,然后点击“ AirDrop”图标,该图标应首先出现在应用程序图标列表中。
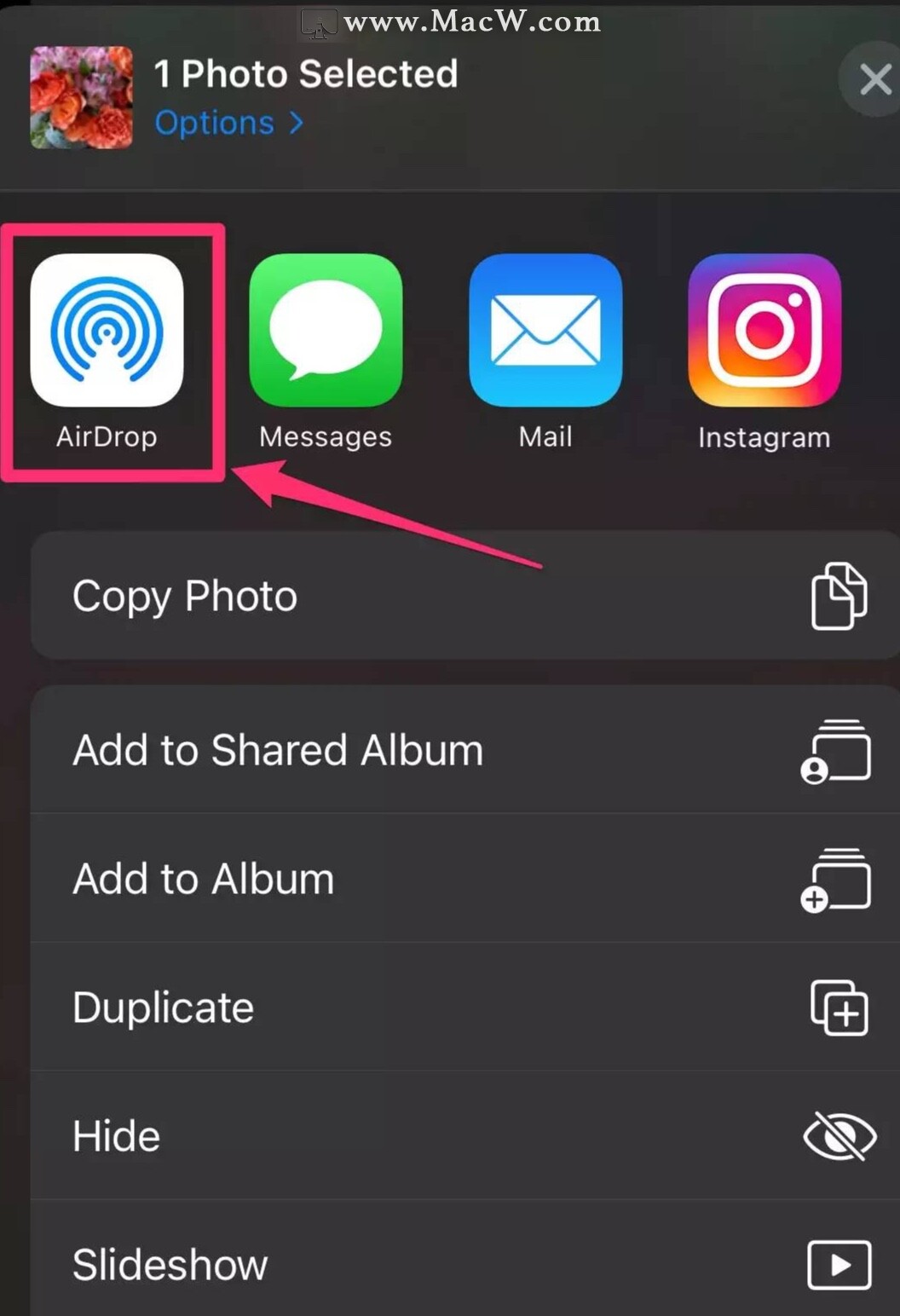
点击“ AirDrop”图标。
在AirDrop屏幕上,您应该看到范围内所有与AirDrop兼容的设备的图标(可能需要一些时间才能显示出来)。点击您要向其发送文件的Mac的图标。完成发送文件后,该图标将显示“已发送”。
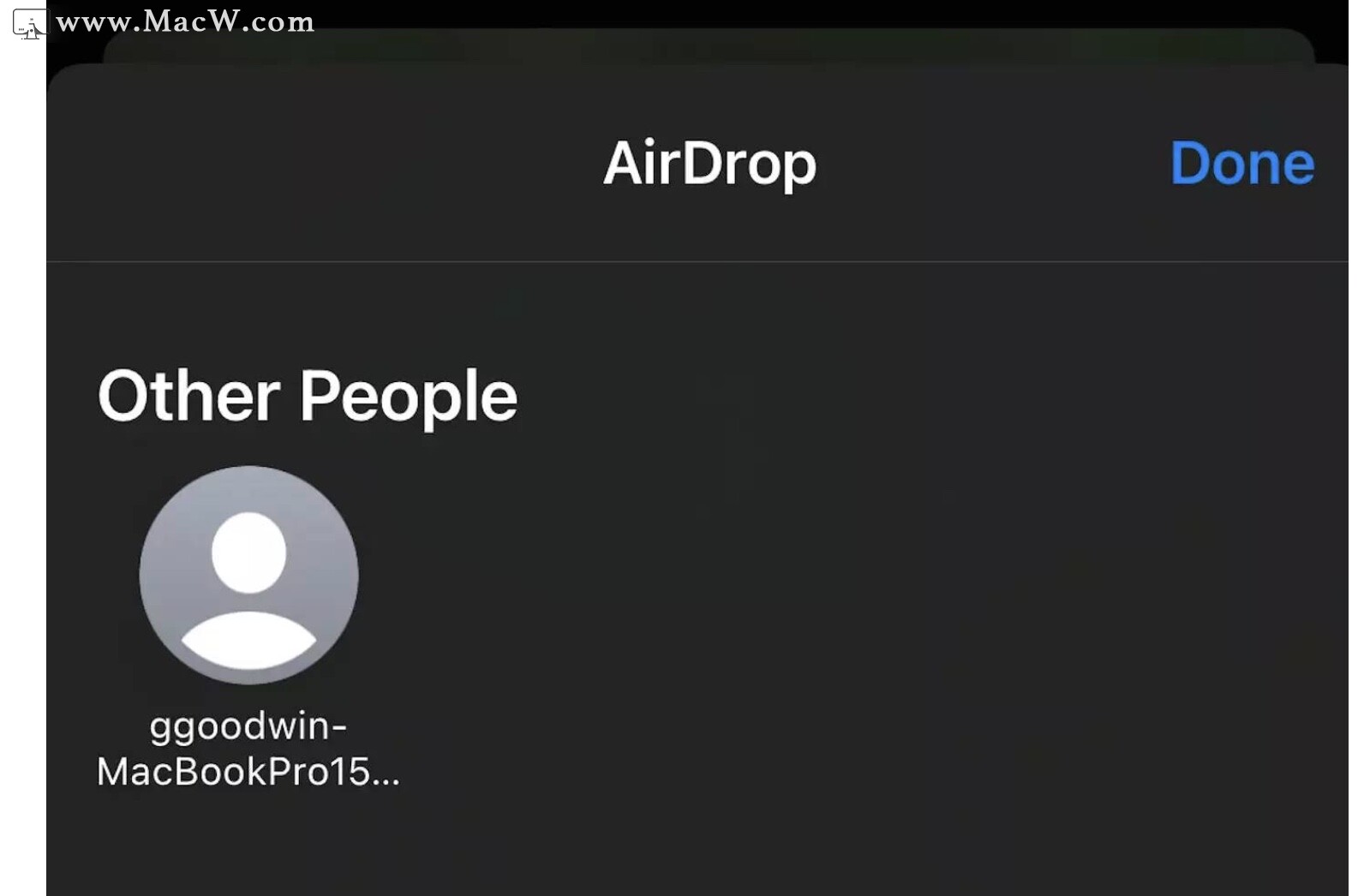
选择您要将文件发送到的Mac-所有可用的设备将显示在此页面上。
在Mac上接收AirDrop
您应该看到一个通知出现在桌面或设备的屏幕上。选择“接受”,或者,如果是照片,还可以选择“在照片中打开”。
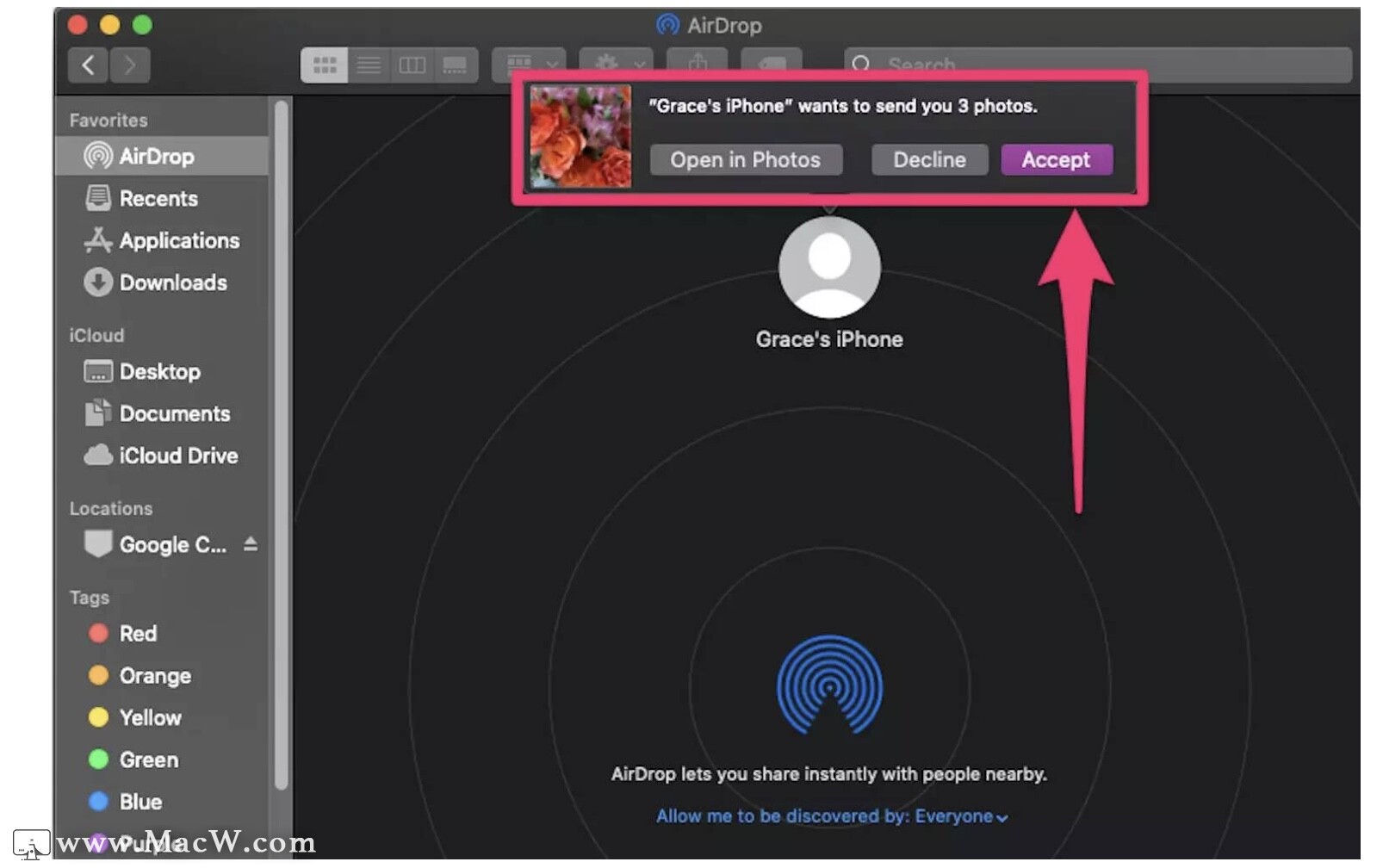
选择“接受”或“在照片中打开”。
如果选择“接受”,则文件将出现在“下载”文件夹中。如果您选择“在照片中打开”,则文件将在“照片”应用中打开。
故障排除
像任何技术一样,有时AirDrop无法正常工作。如果您在使用AirDrop时遇到问题,请检查以下几项常见的事情:
您的Mac AirDrop兼容吗?它需要运行Mac OS X Yosemite或更高版本。
确保Mac和iPhone上都启用了蓝牙和Wi-Fi。
设备之间的距离可能太远,尤其是在iPhone的AirDrop列表中看不到Mac的情况下。将两个设备靠近在一起。
确保iPhone未通过个人热点连接到互联网。打开“设置”,并确保“个人热点”为“关闭”。
以上就是MacW小编为大家带来的“如何使用AirDrop将文件从iPhone或iPad空投到Mac计算机?”,本文关键词:“MacOS教程,如何将文件从iPhone或iPad空投到Mac计算机,AirDrop,隔空投送”,链接:“https://www.macw.com/news/1343.html”,转载请保留。
