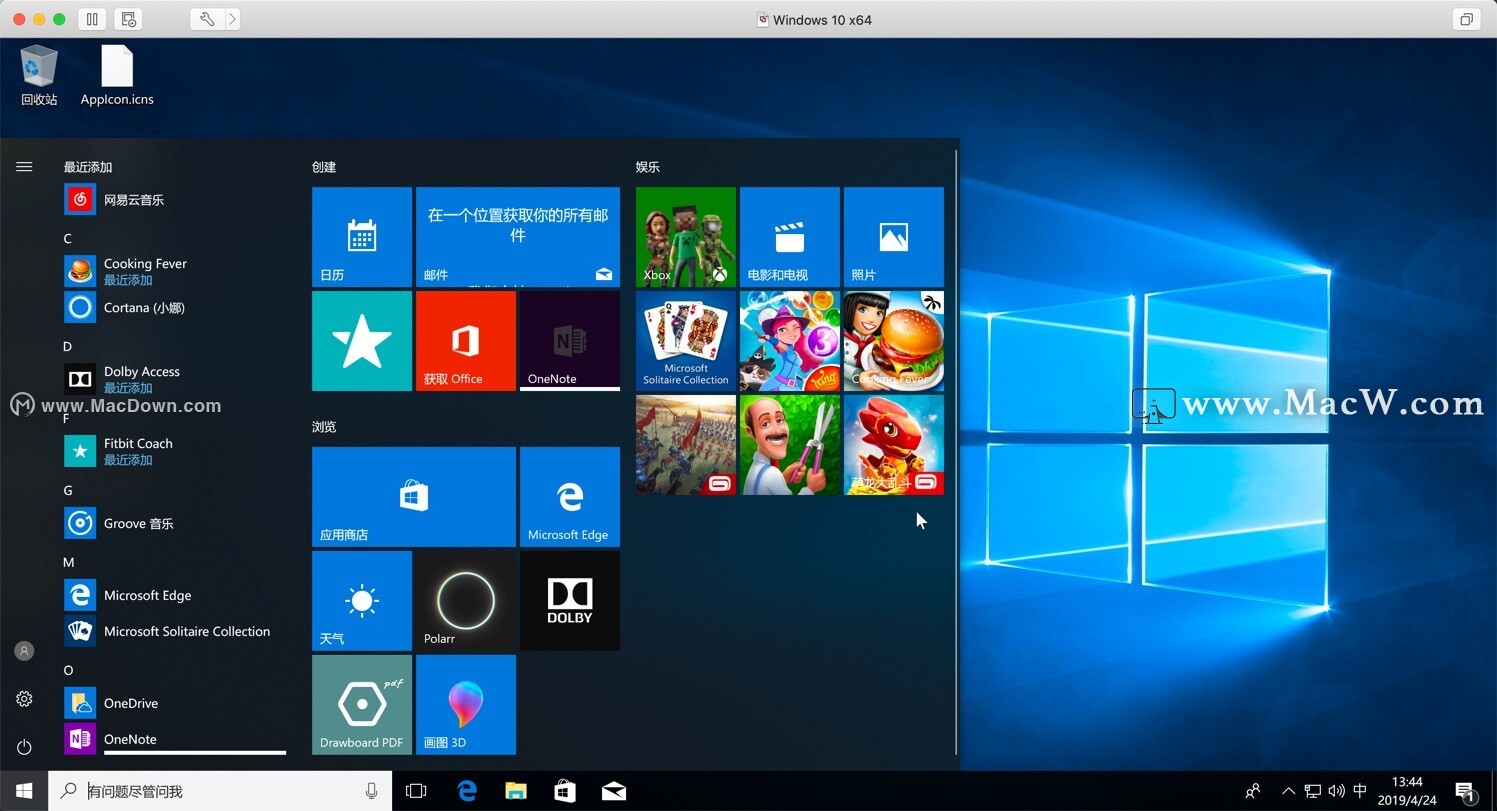 在您的 Mac 上安装 Microsoft Windows 时,“启动转换助理”会自动打开“启动转换”安装器,以安装最新的 Windows 支持软件(驱动程序)。如果没有自动安装 Windows 支持软件,或者您在 Mac 上使用 Windows 时遇到以下任一问题,请按照本文中的步骤操作。
在您的 Mac 上安装 Microsoft Windows 时,“启动转换助理”会自动打开“启动转换”安装器,以安装最新的 Windows 支持软件(驱动程序)。如果没有自动安装 Windows 支持软件,或者您在 Mac 上使用 Windows 时遇到以下任一问题,请按照本文中的步骤操作。
- 在 Windows 中,您的 Apple 鼠标、触控板或键盘无法正常工作。
- 力度触控不支持 Windows。
- 在 Windows 中,您无法通过 Mac 的内建扬声器收听音频。
- 在 Windows 中,Mac 的内建麦克风或摄像头无法被识别。
- 在 Windows 中,显示屏的一个或多个屏幕分辨率不可用。
- 在 Windows 中,您无法调整内建显示屏的亮度。
- 您在 Windows 中遇到与蓝牙或 Wi-Fi 有关的问题。
- 您收到一条提醒,提示 Apple Software Update 已停止工作。
- 您收到一条信息,提示您的 PC 所用的某个驱动程序或服务不支持这个版本的 Windows。
- 在您安装 Windows 后,您的 Mac 在启动后显示黑屏或蓝屏。
安装最新的 macOS 更新
继续之前,请安装最新的 macOS 更新,其中可能包含对“启动转换”的更新。
格式化 USB 闪存驱动器
要安装最新的 Windows 支持软件,您需要使用格式化为 MS-DOS (FAT) 且容量为 16GB 或更大的 USB 闪存驱动器。
- 从 macOS 启动您的 Mac。
- 将 USB 闪存驱动器接入 Mac。
- 打开“磁盘工具”(位于“应用程序”文件夹的“实用工具”文件夹中)。
- 从菜单栏中选取“显示”>“显示所有设备”。
- 从“磁盘工具”的边栏中,选择您的 USB 闪存驱动器。(请选择这个驱动器的名称,而不是选择显示在这个驱动器下方的宗卷名称。)
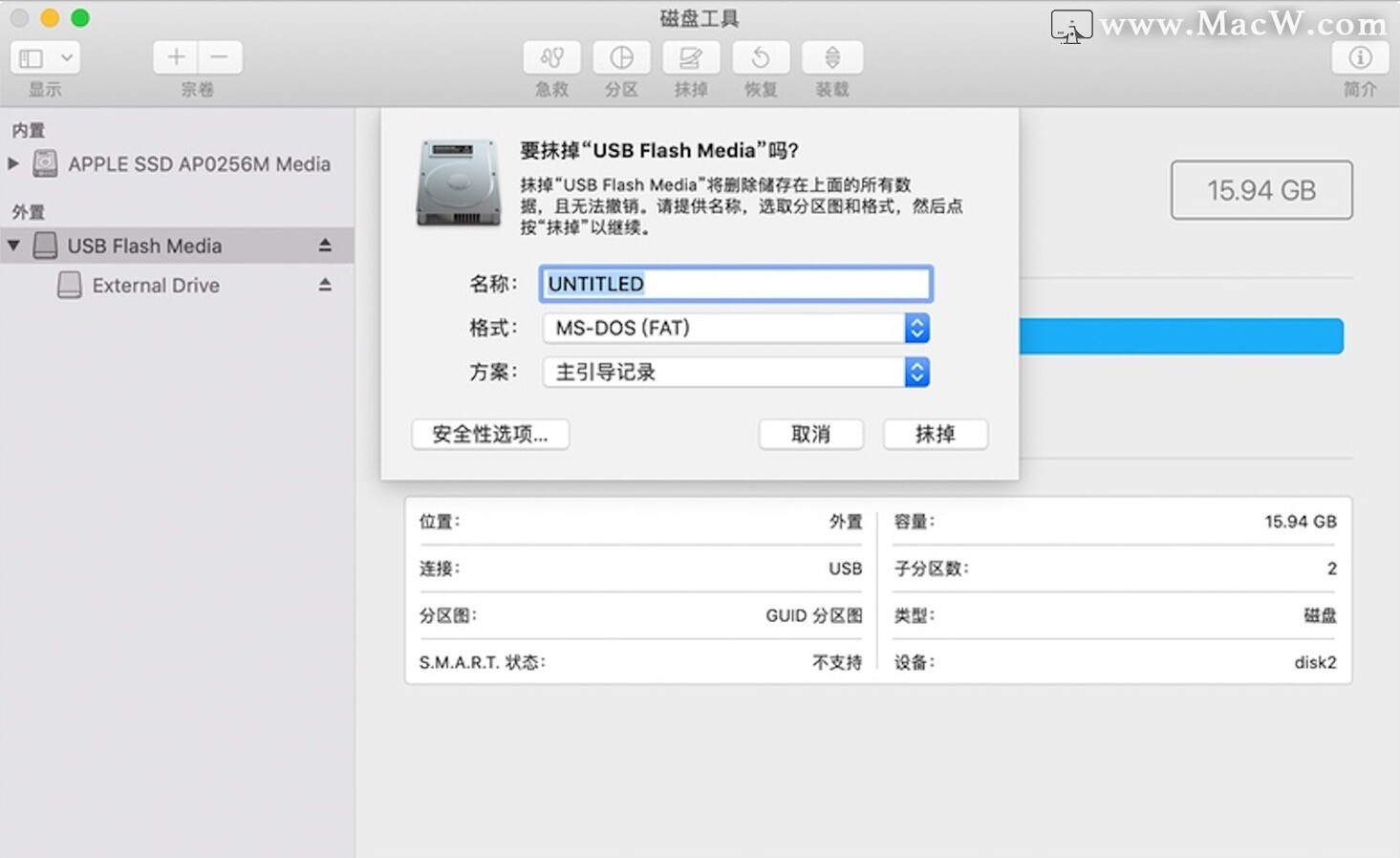
- 点按“抹掉”按钮或标签页。
- 选取“MS-DOS (FAT)”作为格式,并选取“主引导记录”作为方案。
- 点按“抹掉”以格式化这个驱动器。完成后,请退出“磁盘工具”。
下载 Windows 支持软件
准备好您的 USB 闪存驱动器后,请完成以下步骤:
- 确保 Mac 已连接到互联网。
- 打开“启动转换助理”(位于“应用程序”文件夹的“实用工具”文件夹中)。
- 从屏幕顶部的菜单栏中,选取“操作”>“下载 Windows 支持软件”,然后选取您的 USB 闪存驱动器作为存储目标。下载完成后,请退出“启动转换助理”。
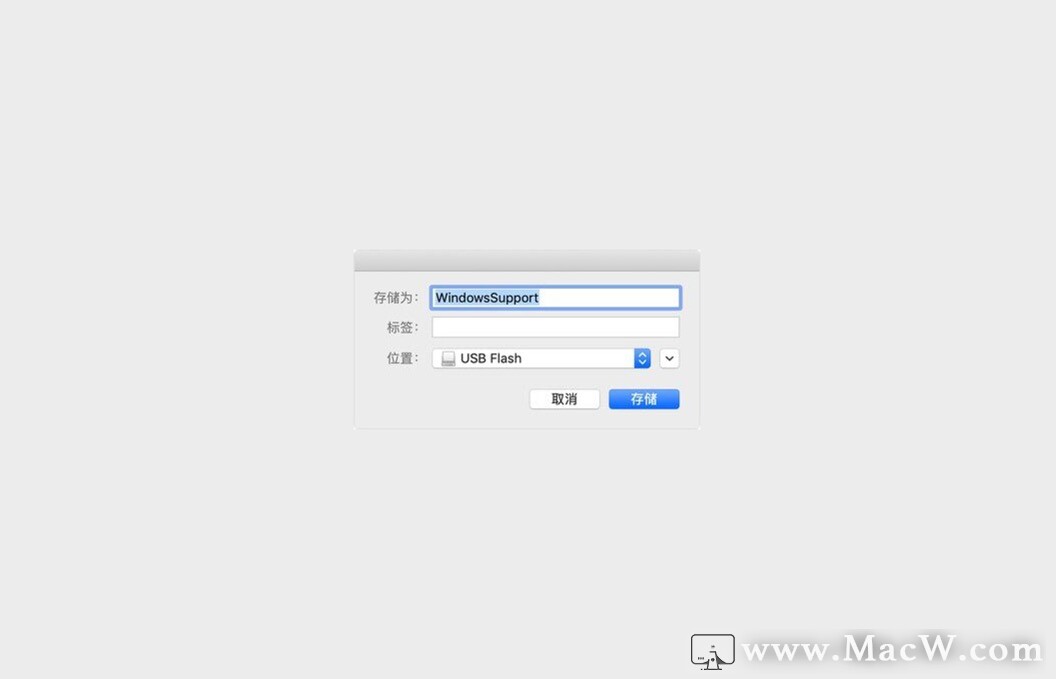
安装 Windows 支持软件
将 Windows 支持软件下载到您的闪存驱动器后,请按照以下步骤安装这个软件。(如果您尝试解决与蓝牙鼠标或键盘有关的问题,则在完成这些步骤之前,使用 USB 鼠标或键盘可能会比较方便。)
- 确保 USB 闪存驱动器已接入您的 Mac。
- 在 Windows 中启动您的 Mac。
- 在“文件资源管理器”中,打开 USB 闪存驱动器,然后打开 Setup 或 setup.exe(位于“WindowsSupport”文件夹或“BootCamp”文件夹中)。当系统询问是不是允许“启动转换”更改您的设备时,请点按“是”。
- 点按“修复”以开始安装。如果您收到一条提醒,提示这个软件没有通过 Windows 徽标测试,请点按“仍继续”。
- 安装完成后,请点按“完成”,然后在系统要求您重新启动 Mac 时点按“是”。
以上就是MacW小编为大家带来的“Mac双系统中Windows无法使用苹果鼠标键盘等问题的解决方法”,本文关键词:“Mac双系统,苹果鼠标键盘,windows无法使用苹果鼠标键盘”,链接:“https://www.macw.com/news/663.html”,转载请保留。
相关文章

Mac常见问题Apple 无线鼠标、键盘或触控板各型号的Mac系统要求和区别
了解您使用的是哪款 Apple 无线鼠标、键盘或触控板,以及使用时需要满足的系统要求。MacW小编教你轻松识别有需要的朋友们继续往下看吧!
1002020-06-16

Mac资讯最新苹果WWDC20活动细节公开
今年的2020年苹果全球开发者大会(WWDC 2020)是苹果公司第31届全球开发者大会,也是迄今为止规模最大的一次,因为疫情原因,此次大会为线上模式。大会将于太平洋夏令时间 6 月 22 日上午 10 点以主题演讲拉开帷幕,国内用户将能够通过腾讯视频、爱奇艺、优酷和哔哩哔哩观看在线直播。
132020-06-15

Mac常见问题解决苹果无线鼠标、键盘或触控板无法被 Mac 识别的方法
如何解决苹果无线鼠标、键盘或触控板无法被 Mac 识别的问题?macw小编带来了解决苹果无线鼠标、键盘或触控板无法被 Mac 识别的方法,希望能帮到你!
7992020-06-15

Mac常见问题如何释放 Mac 上的储存空间
如何释放 Mac 上的储存空间?为您带来最正宗的清理方式,通过将内容储存在 iCloud 中,或使用内建工具查找并删除大文件或不需要的文件,可以节省空间。
442020-06-15

Mac常见问题Mac鼠标光标消失怎么办?苹果电脑鼠标指针不显示的解决方法
在小编使用mac电脑的过程中发现,鼠标光标会偶尔在Mac上消失。这种情况完全是随机的,任何时候都有可能发生。经过几次之后小编发现,当使用诸如Photoshop之类的大型软件并连接多个显示器时,鼠标光标可能消失的几率最大。或者使用Safari或Chrome浏览器中打开的标签过多,鼠标指针也可能会消失。
24032020-09-03

Mac技巧Mac电脑如何设置鼠标滚动速度
苹果电脑怎么设置鼠标的灵敏度,Mac系统中的鼠标不是很好用,反应太慢了,想要调快一些,该怎么调节?今天小编带来Mac系统设置鼠标灵敏度教程,新手必看!
1152021-03-31
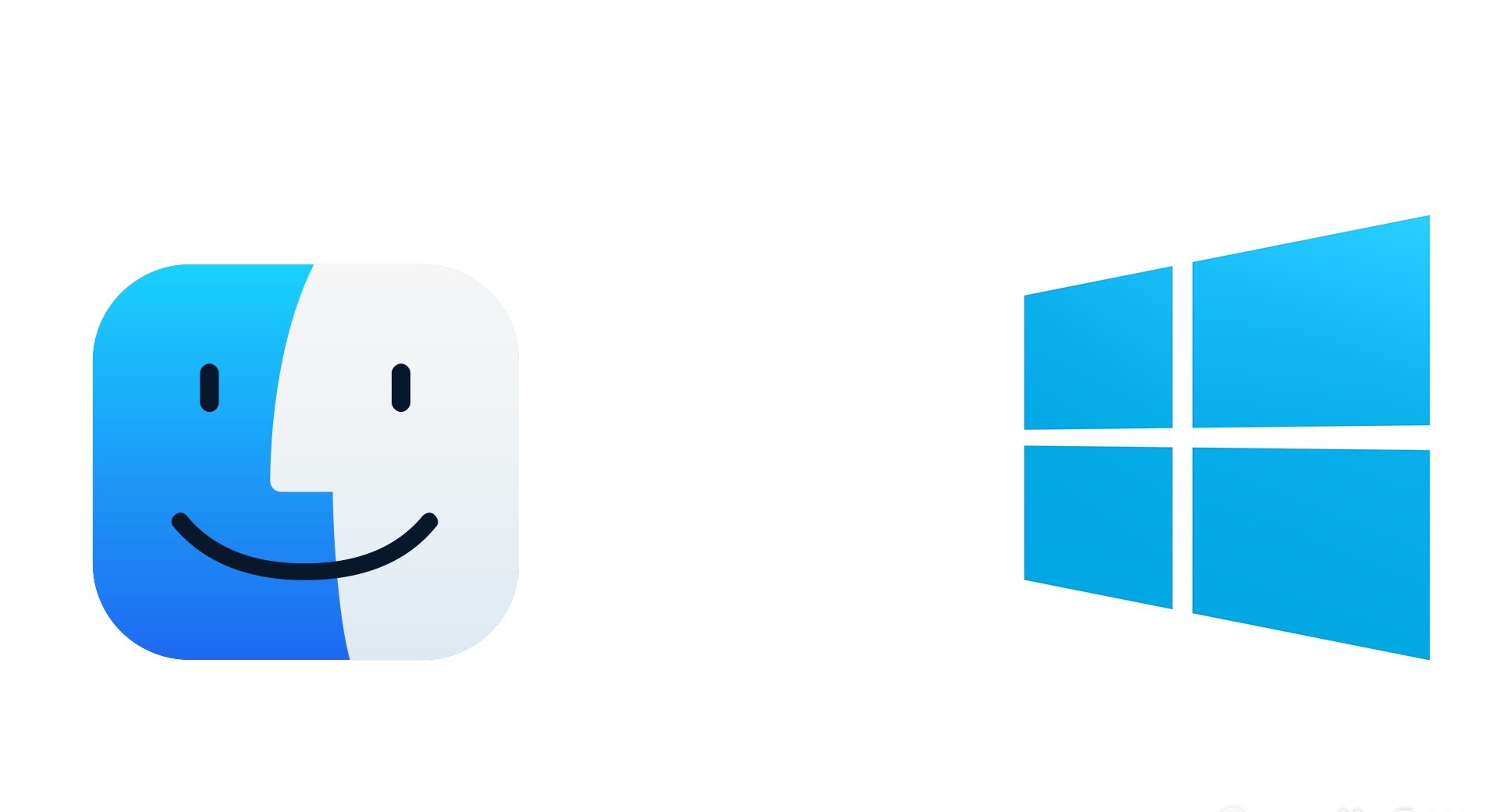
Mac技巧浅谈mac系统和windows区别
比较常见的有mac系统和windows,很多人好奇这两款系统有什么区别呢,今天这篇文章或许帮你解答一些疑问。
812021-09-29
