mac电脑有很多隐藏小技巧,虽然不使用不会影响正常操作,但是了解这些技巧可以帮助我们更巧妙快速的完成某些任务。今天小编就给大家介绍几个关于Mac电脑使用小技巧,喜欢的朋友不要错过哦!
1、Mac快速查看图片尺寸
图片右击显示简介查看大小尺寸相信每个人都知道,还有一种让你快速查看图片尺寸的方法,你知道吗?选择一张图片,然后右键单击查看显示选项后勾选显示项目简介。你会发现所有图片和文件的信息直接显示。
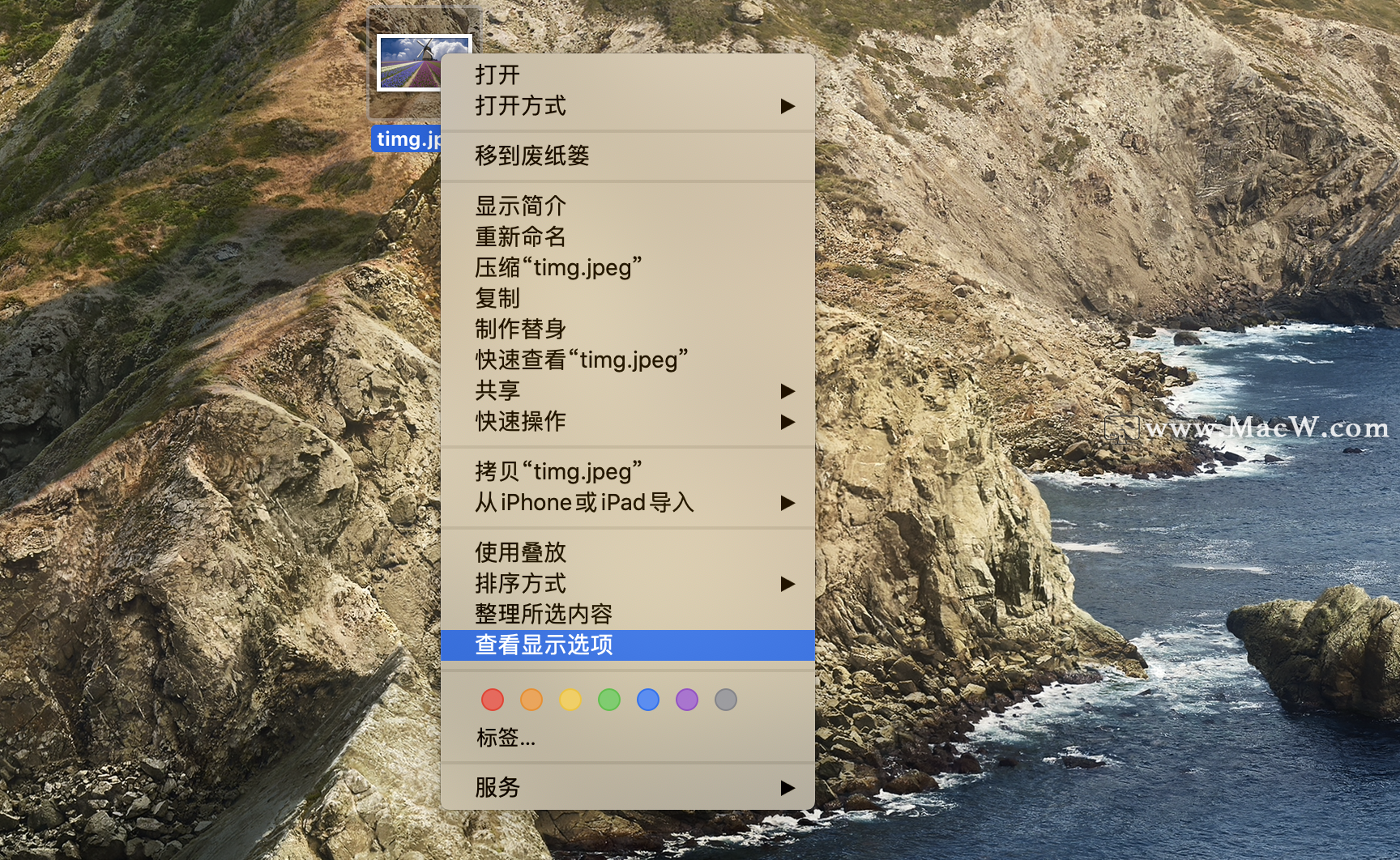
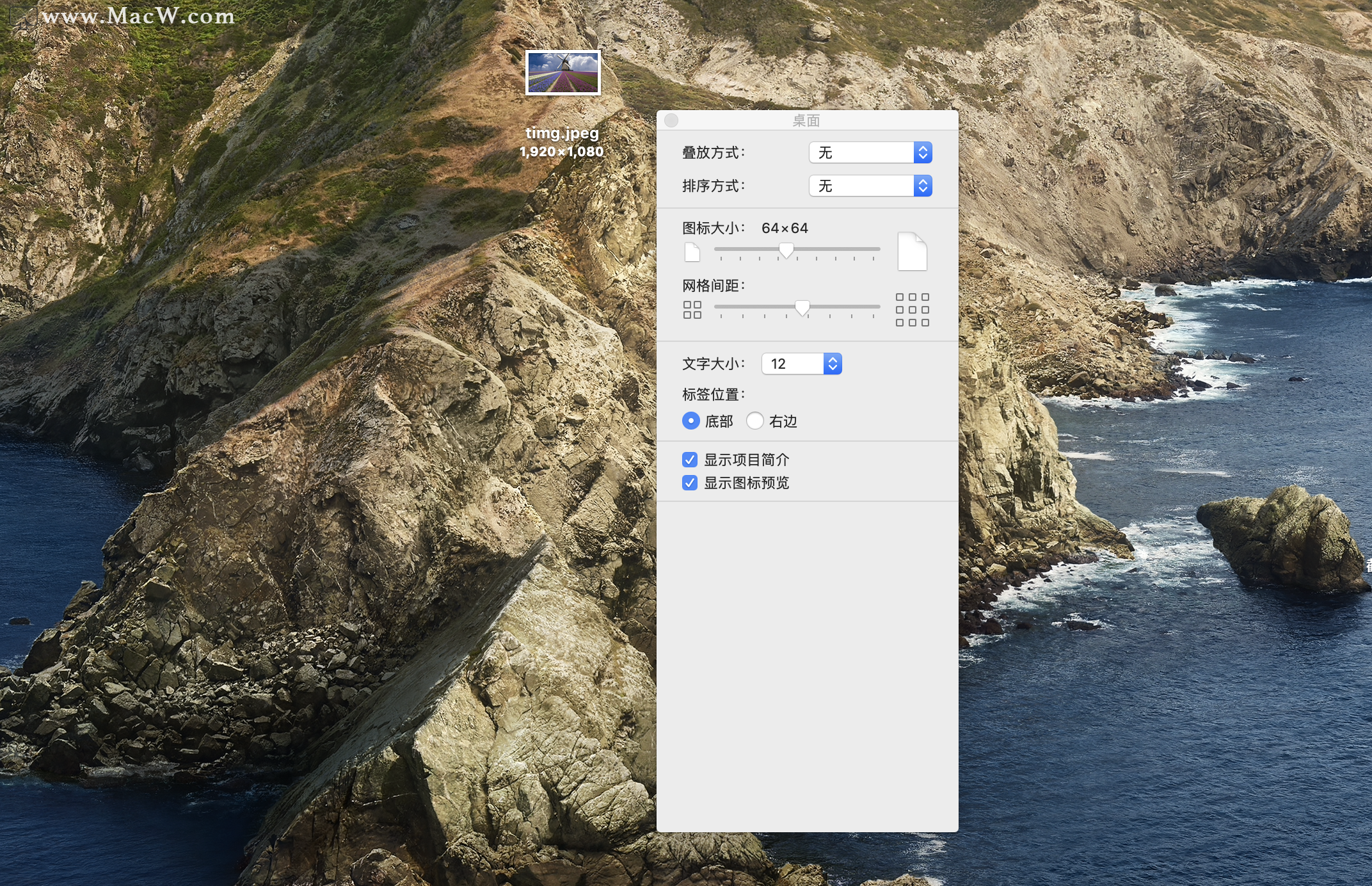
2、Mac删除键的5种用法

按
delete键,实现 Windows 键盘上退格键的功能,也就是删除光标之前的一个字符(默认);按
fn+delete键,删除光标之后的一个字符;按
option+delete键,删除光标之前的一个单词(英文有效);结合第二种,按住
fn+option+delete,删除光标之后的一个单词;选中文件后按
command+delete,删除掉该文件。
3、让你的Mac对你说“Hello”
打开启动台-其他-终端,或点击右上角放大镜,在输入栏输入终端。在命令行输入say hello后回车,就能听到你的Mac向你问候了。(PS:你也可以将“hello”替换成其它你想让MAC说的单词。)
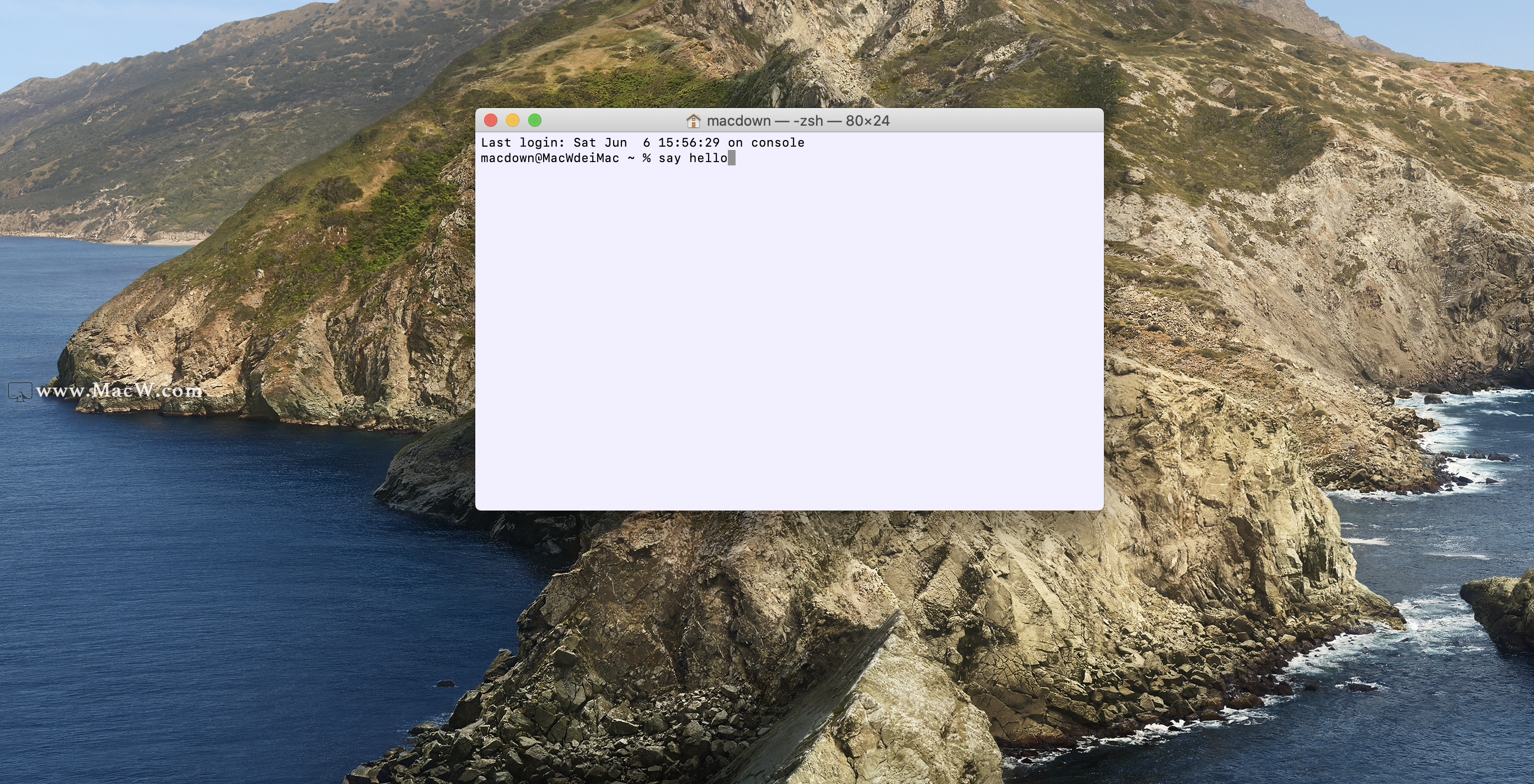
4、 Mac自带的快速锁屏方法

短暂离开一下,又不想中断任务,试试Control+Command+Q可以进入锁屏。还可以点击屏幕左上角苹果图标,点击锁定屏幕。
5、快速查单词
把光标移到单词或者汉字上面,无需选中,三指轻拍触控板,系统词典就会显示词语释义,该功能可在系统偏好设置里面的触控板里进行设置。
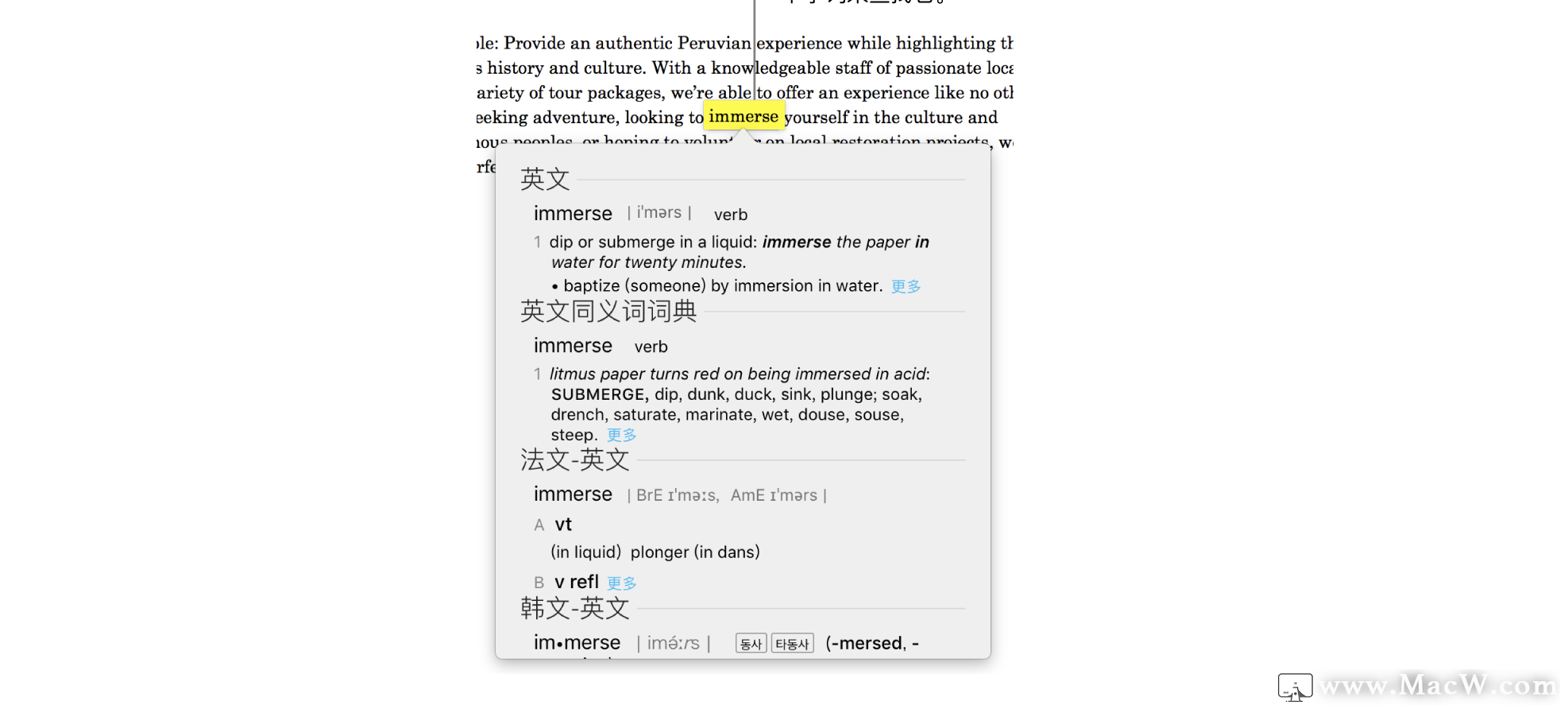
6、分屏功能
1、当窗口不处于全屏状态时,长按两秒左上角绿色按钮松手,即可选择右边窗口。
2、在触控板上四指上推,将下方小窗口拖入上方处于全屏状态的窗口即可。
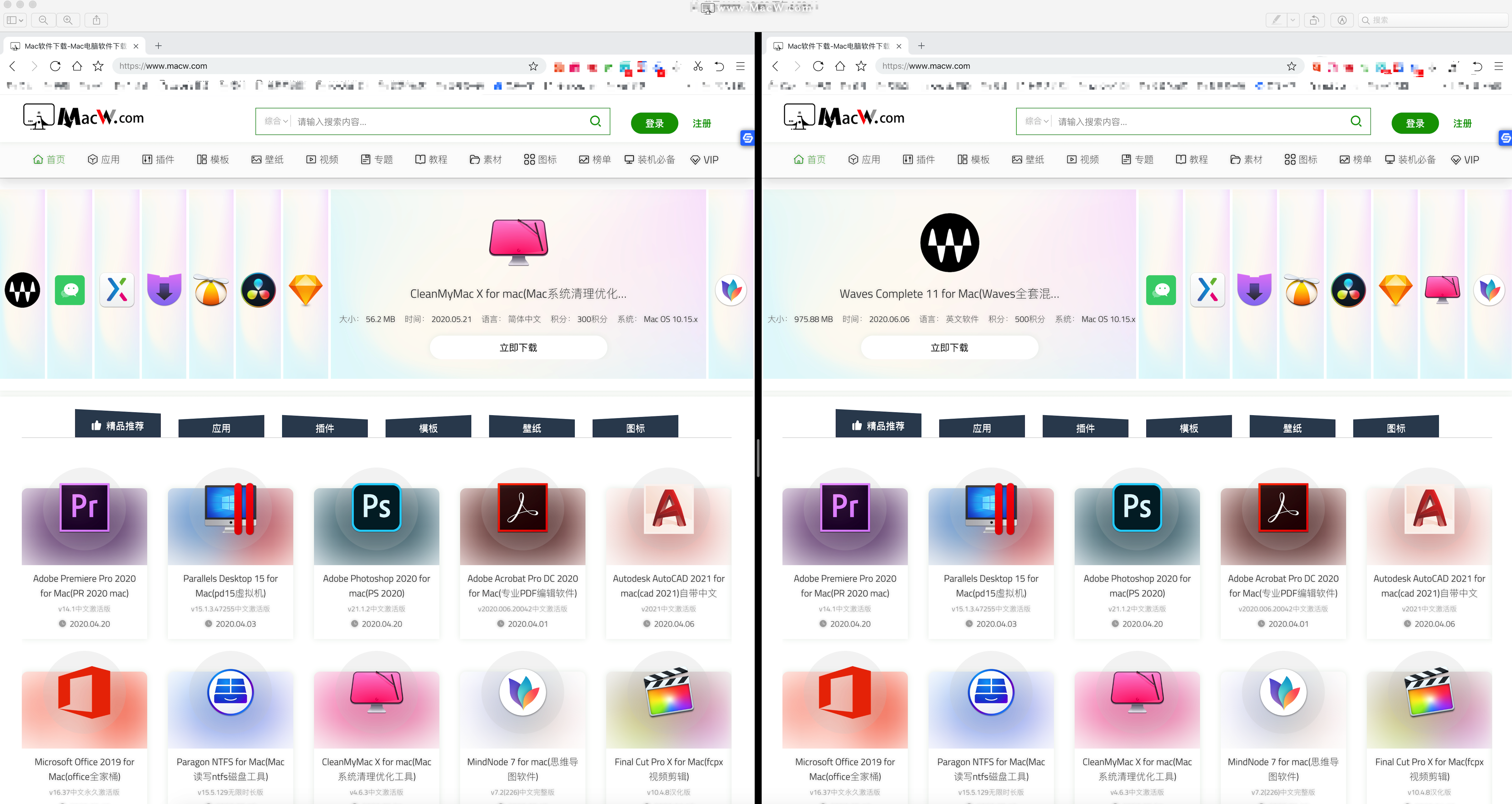
单击左上角绿色按钮即可退出分屏。
7、更改App图标
先复制喜欢的App图标,选中想更改图标的App,按Command+i打开App简介,点击左上角的App图标,Command+c复制,在目标App简介中的图标上粘贴即可。点击App简介中的图标按下Command+Delete就可还原。
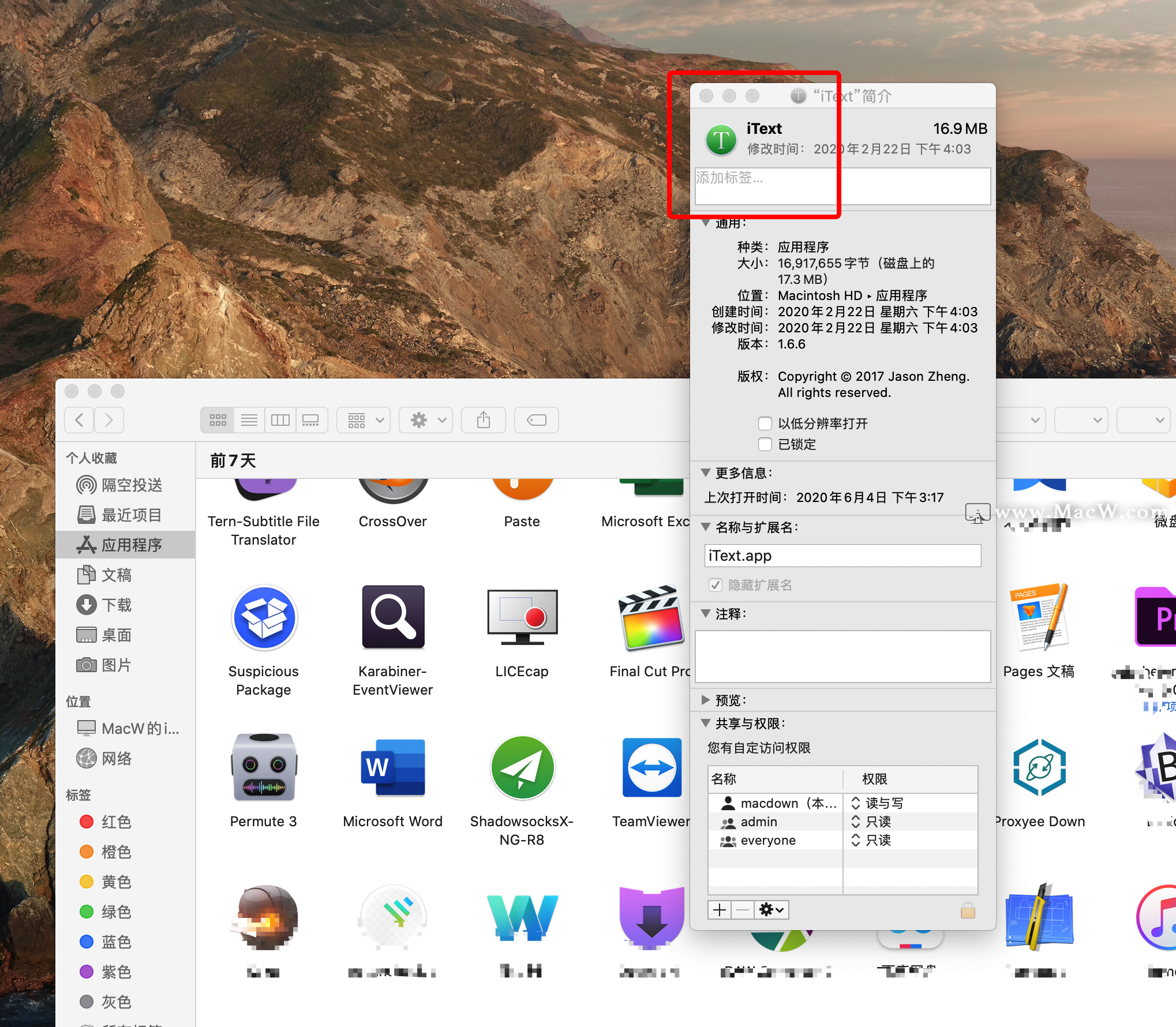
8、打出苹果Logo
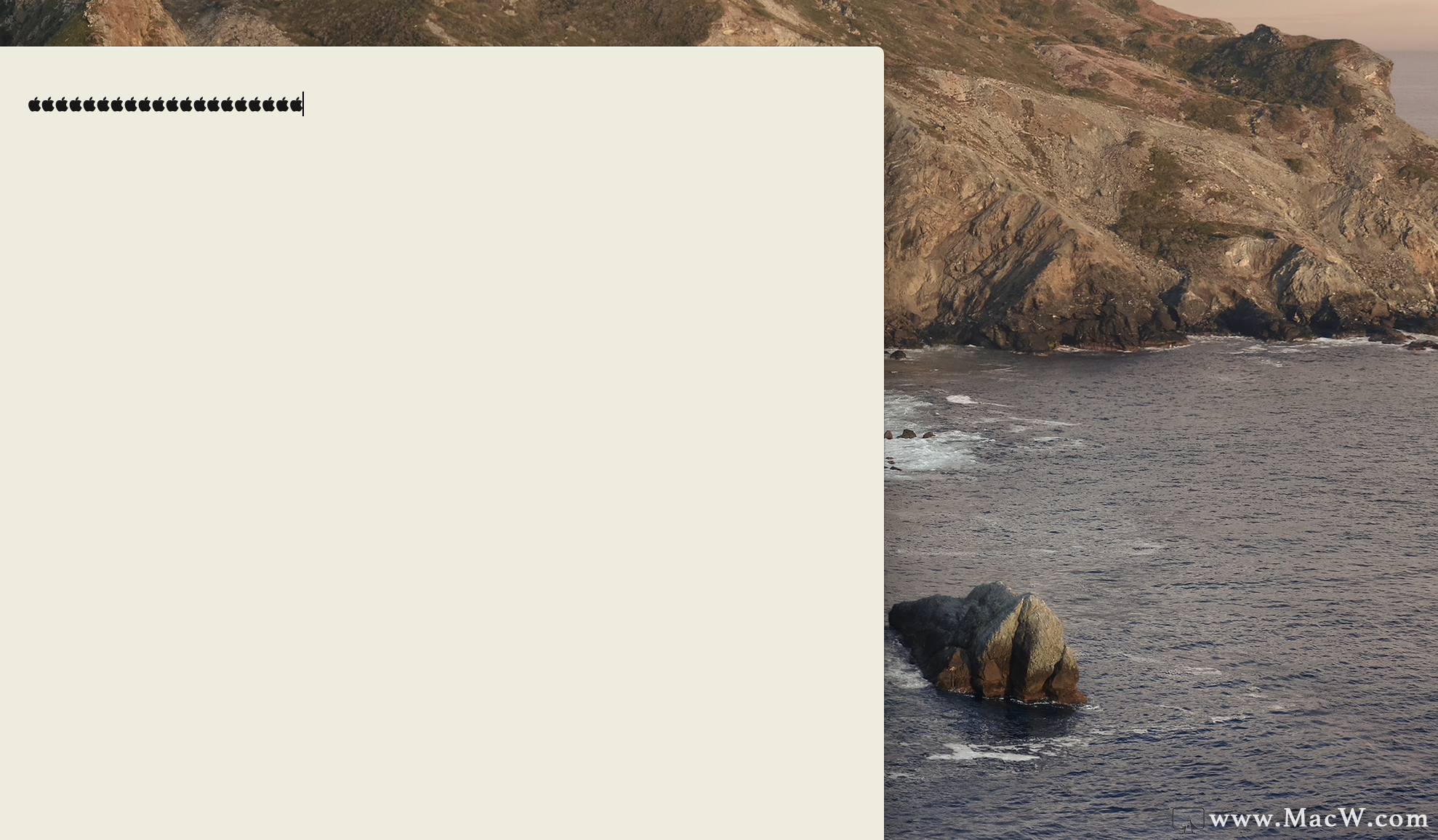
iPhone可以在系统自带的输入法里输入PG,然后选择下拉,就能看到苹果logo了。
Mac还多了一种输入方式,那就是shift+option+k组合快捷键。
以上就是MacW小编为大家带来的“mac隐藏的8大小技巧,你都了解吗?”,本文关键词:“关于Mac电脑使用小技巧,隐藏小技巧”,链接:“https://www.macw.com/news/593.html”,转载请保留。
相关文章

Mac技巧MAC OS进阶——这10个技巧让你秒变MAC达人
出色的办公效率以及越来越广的兼容性让mac电脑成为了许多人的主力设备,不过还是有相当一部分用户在使用较长时间的MAC电脑之后,对于一些MAC OS系统小技巧不太了解,今天小编就告诉大家使用苹果电脑的十个小技巧,让你变身MAC达人,快来看看吧!
4222020-02-27

Mac技巧Mac新手必看:Mac电脑使用小技巧
MAC苹果电脑饱含了诸多隐藏小技巧,了解这些小技巧后可以让我们更顺畅的使用Mac电脑,以下是一些比较基础的Mac小技巧,希望可以帮助大家更好的使用电脑,一起来看看MAC使用小技巧都有哪些吧!
4712020-04-09

Mac技巧Mac使用小技巧,这些技巧你都知道吗?
今年苹果公司同样发布了MAC电脑新品,不知道有没有小伙伴已经入手了?可能有很多mac新用户不太熟悉mac os系统的操作方法,尤其是不怎么熟悉Mac快捷键,今天给大家讲一讲Mac小技巧,早晚都会用到哦!
582020-05-22
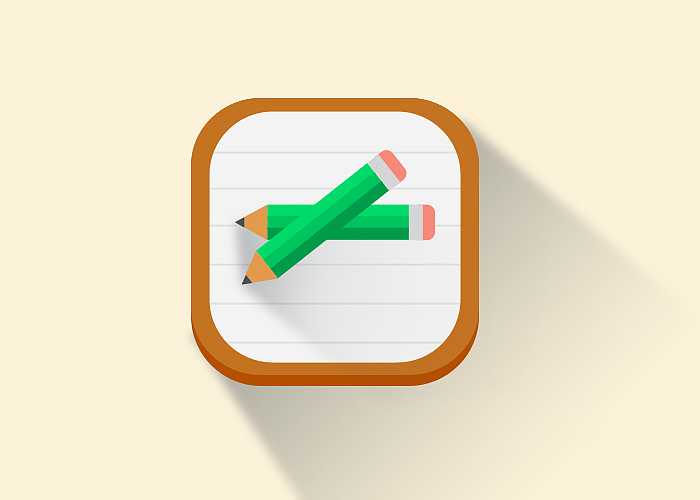
Mac技巧超实用!iNote for mac使用小技巧
哪款便签工具好用?想要一款简单大方又实用的任务便签工具?那么iNote mac版可千万不要错过!它能快速输入和删除便签,可以设置倒计时和待办事项列表,也可作为番茄工作法计时。非常方便好用,macw小编为大家带来了iNote for mac的使用小技巧合集,快来看!
352020-05-07

Mac教程小技巧:如何在Mac菜单栏上显示名字或者图标
怎么才能让自己的电脑更有个人特色?我们可以把名字或者图标添加到菜单栏,并且这个功能还可以帮助您从菜单栏在多个用户之间切换。小编为大家带来详细教程,喜欢的朋友不妨收藏一下哦!
1642020-11-04
