出色的办公效率以及越来越广的兼容性让mac电脑成为了许多人的主力设备,不过还是有相当一部分用户在使用较长时间的MAC电脑之后,对于一些MAC OS系统小技巧不太了解,今天小编就告诉大家使用苹果电脑的十个小技巧,让你变身MAC达人,快来看看吧!
1、教你打出苹果logo
快捷键:option+shift+K
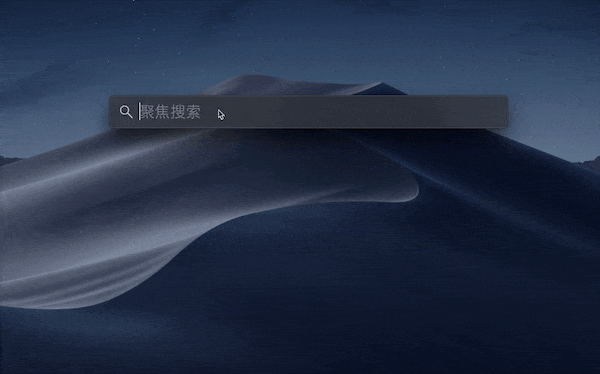
2、如何设置网红屏保
百度搜索fliqlo,下载后双击打开即可,记得设置开机前闲置时间,如果设置为两分钟,那么你的电脑在没有任何操作的情况下,两分钟之后屏保就会自动显示了。
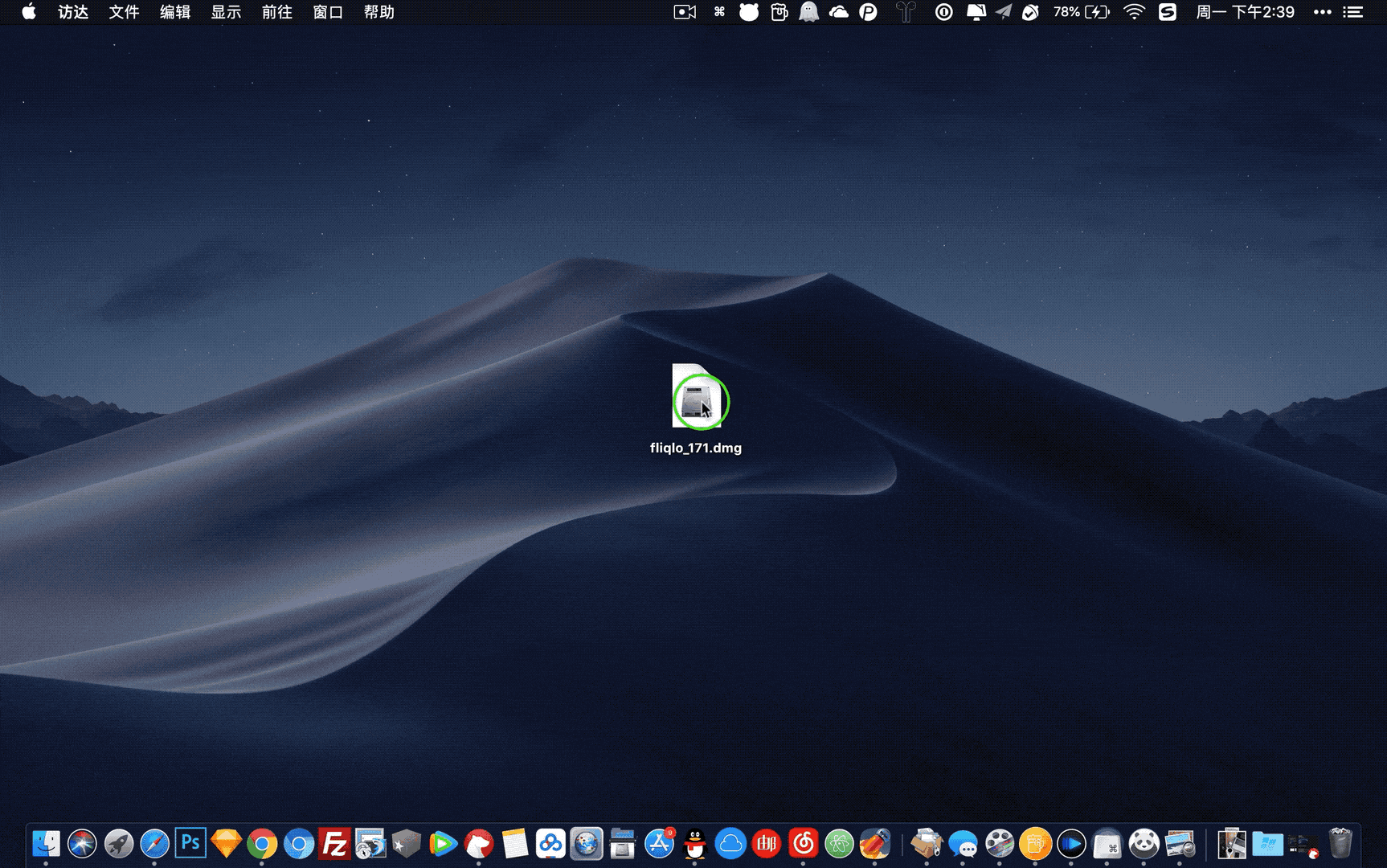
3、快速清除废纸篓
使用下面的快捷键可以让你不用打开废纸篓,也不需要确认,可以直接将废纸篓垃圾清空。
快捷键:command+Option+Shift+Delete
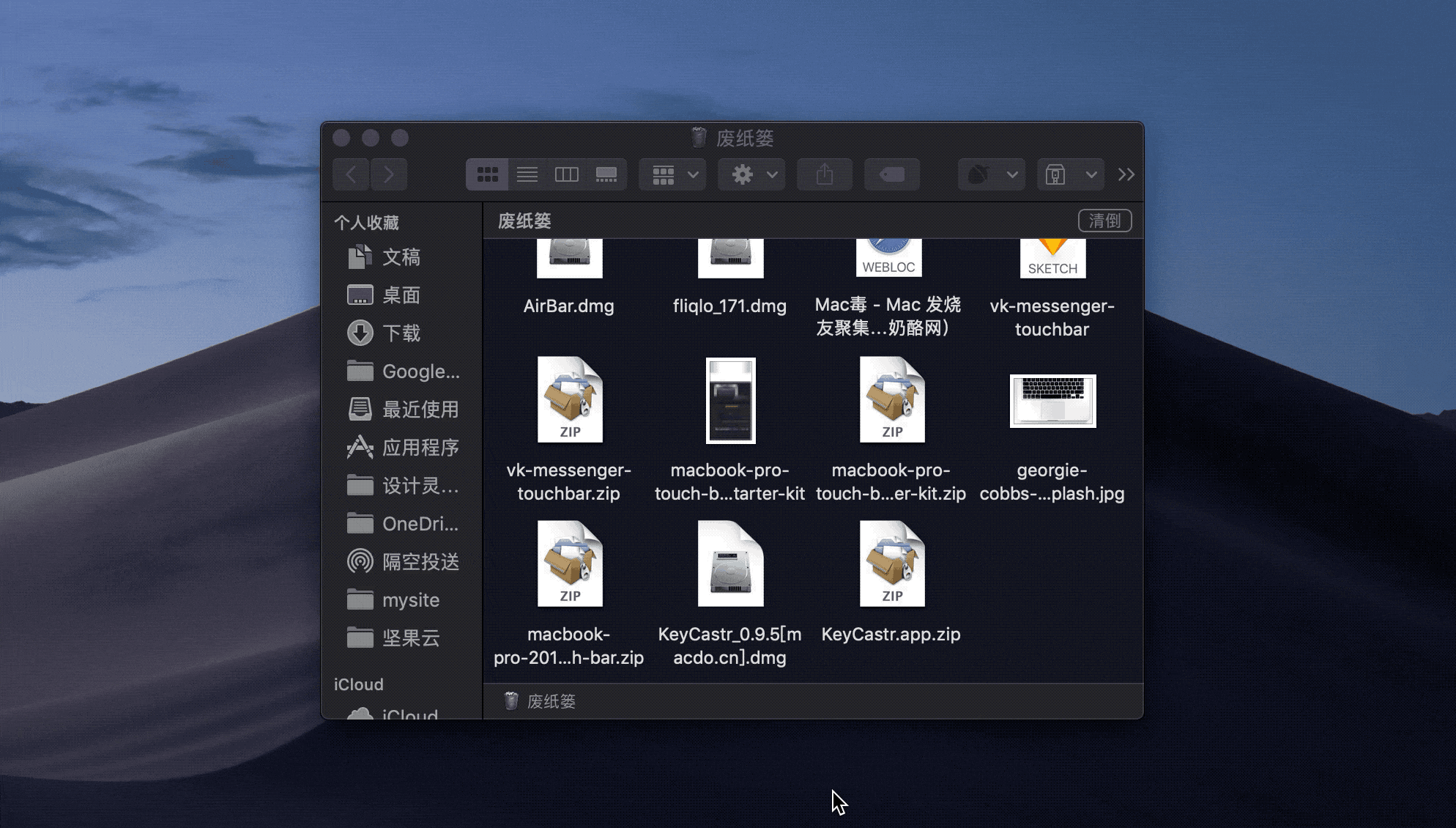
4、更精确的调节音量和亮度
Mac上的调节音量或者亮度只有16格,精确度不够高,有时调节一个单位还是不能满足我们的需求,这时候我们就需要更高精度的调节。
快捷键:Option + Shift + 音量键(亮度键)
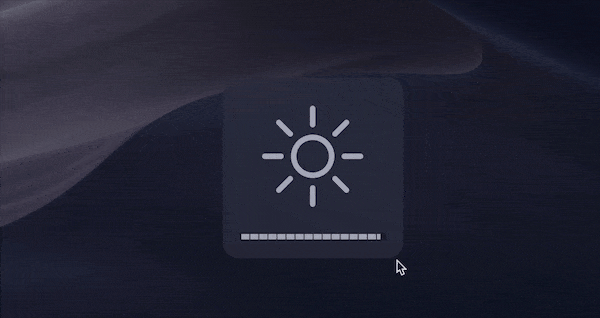
5、更精确的复制内容
如果你用Mac自带的预览复制PDF中的内容时,它会选中你鼠标开始到结束之间的所有内容,但是对于表格来说,我们有时不必要复制所有内容,这时我们可以按住option键再选择所需的内容。
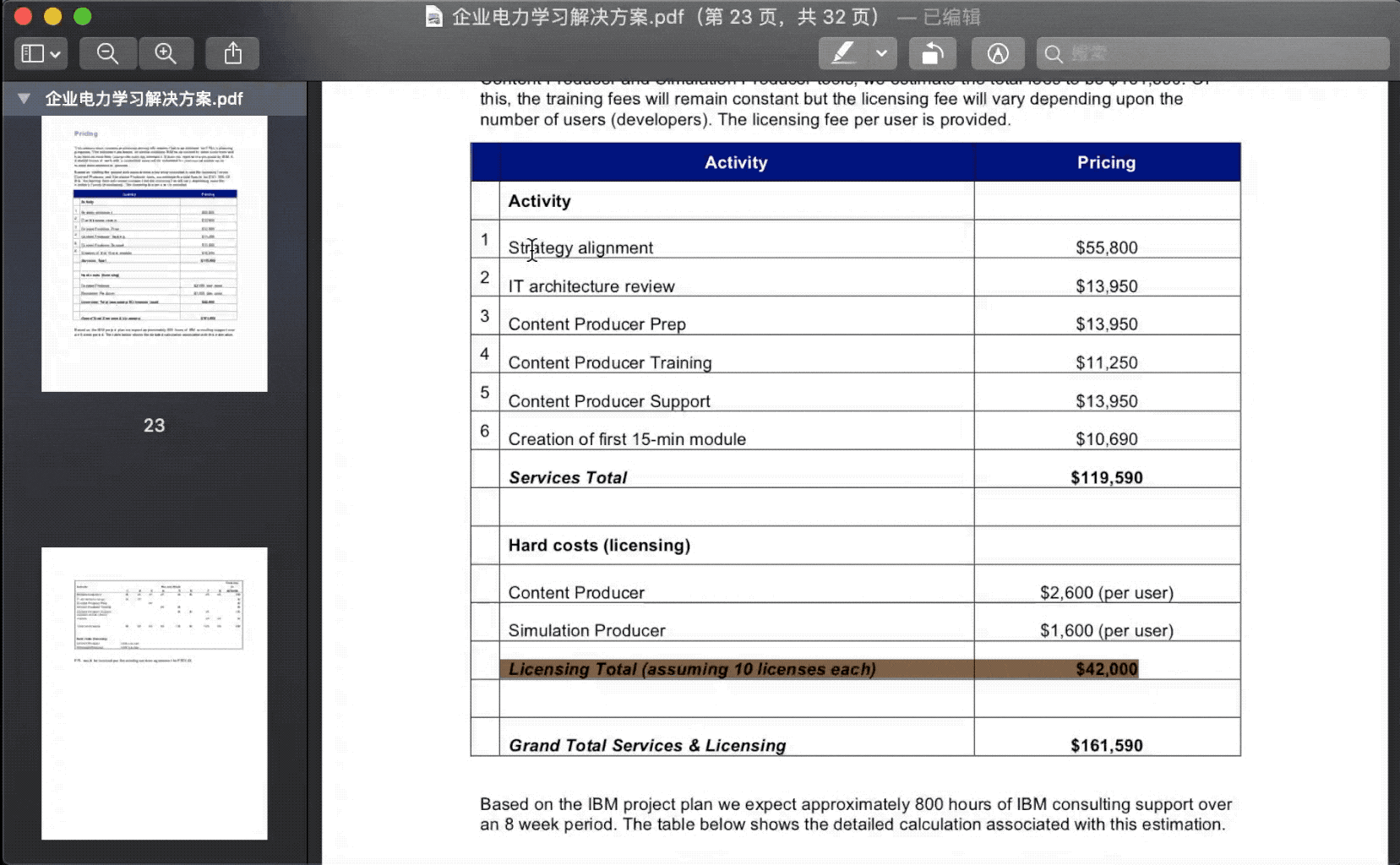
6、移动或删除菜单栏图标
如果你的状态菜单栏的图标比较多的话,想要删除多余的怎么办?可以同时按住command键,再拖动相应的图标,移出菜单栏即可删除。
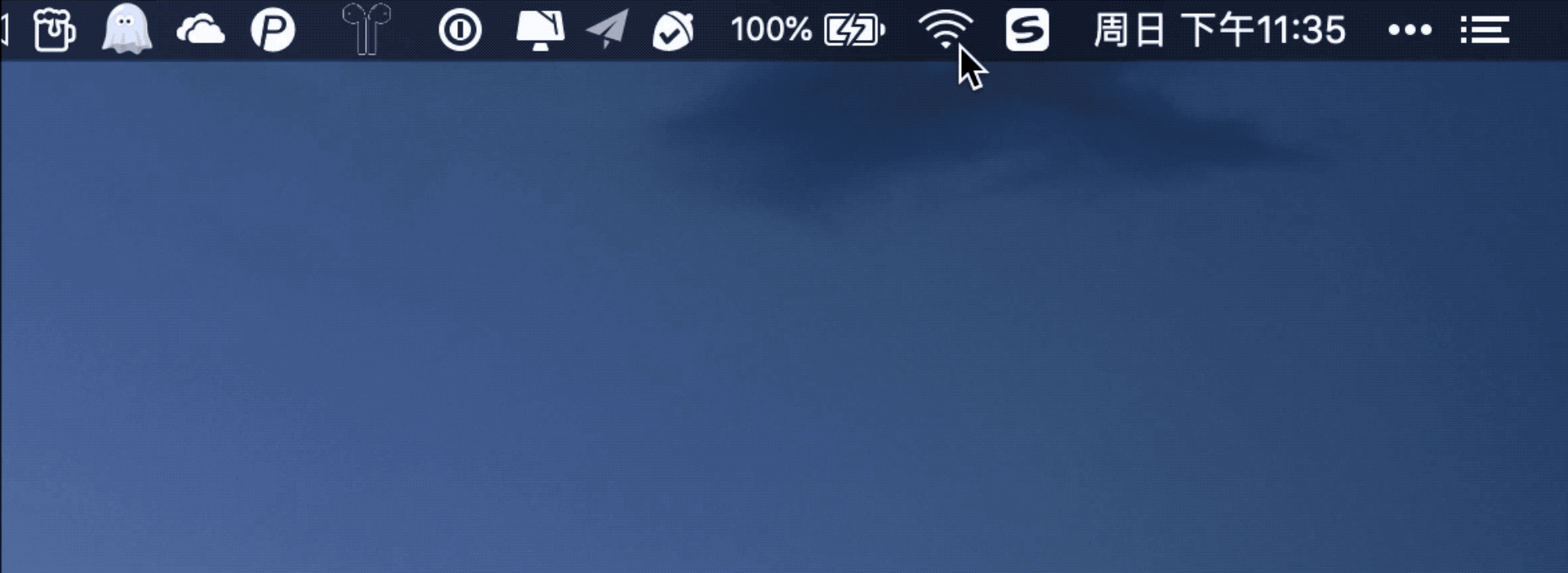
7、放大你的屏幕
设置:点击左上角苹果logo->系统偏好设置->辅助功能->选择缩放->勾选配合修饰键使用滚动手势来缩放
使用:按住control键,两个手指在触摸板上向上或者向下移动即可进行放大或缩小
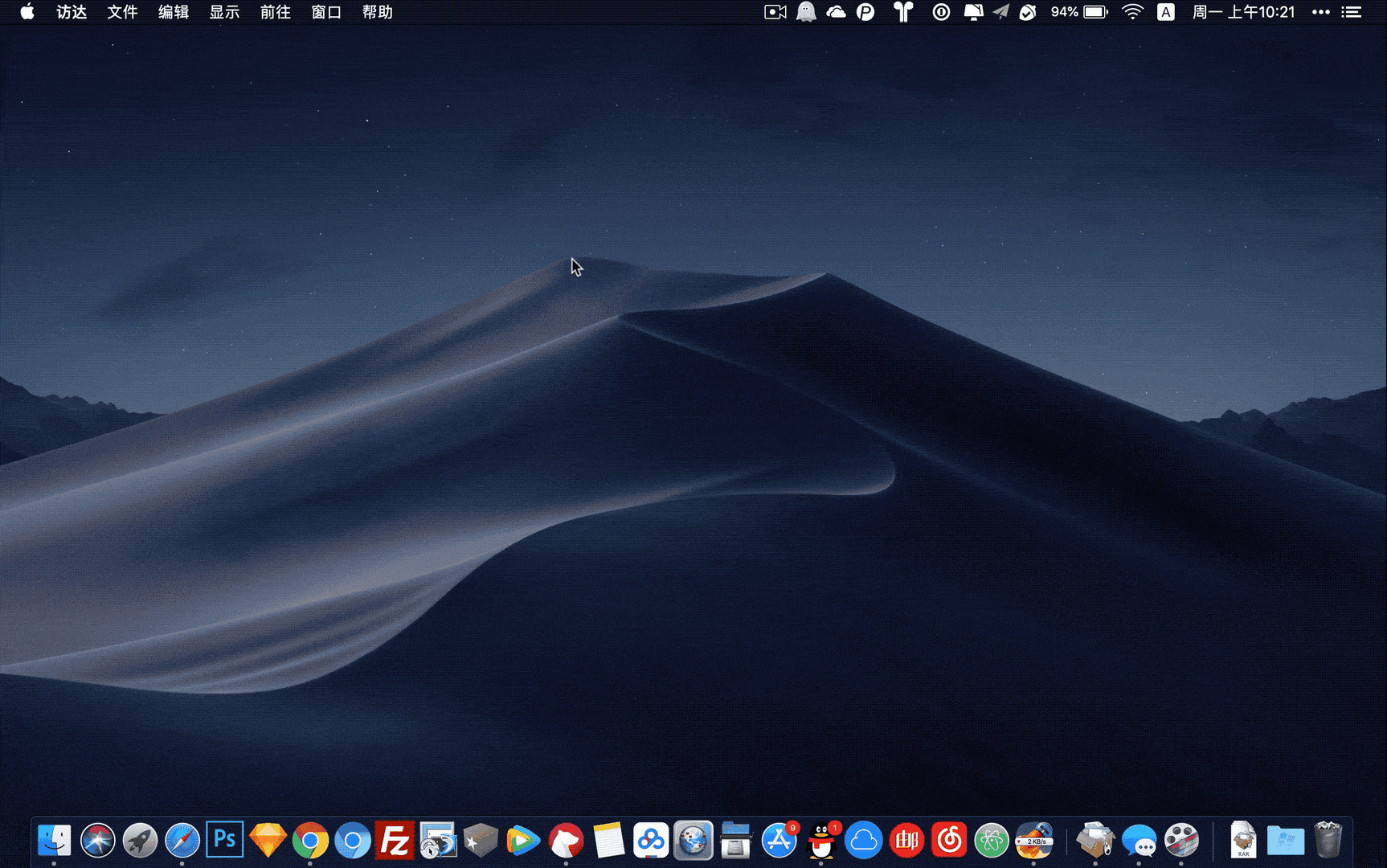
8、你可能不知道的截屏技巧
全屏截图:shift+command+3
部分截屏:shift+command+4
关键要点:部分截屏时配合空格还有两种截屏方式
1.shift+command+4+「空格」 选取固定窗口
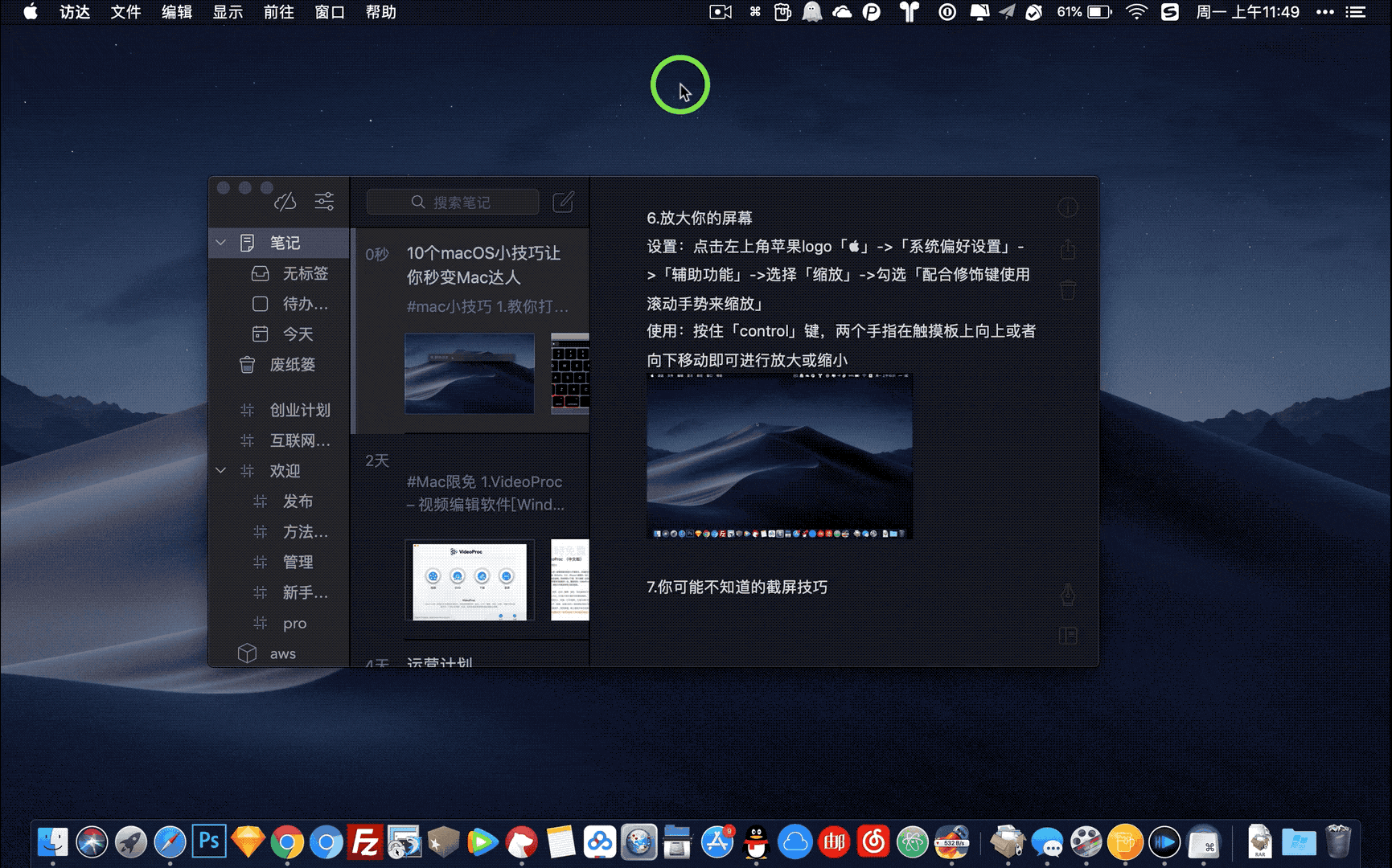
2.shift+command+4后框选后按住「空格」键拖动选框 自定义选择窗口
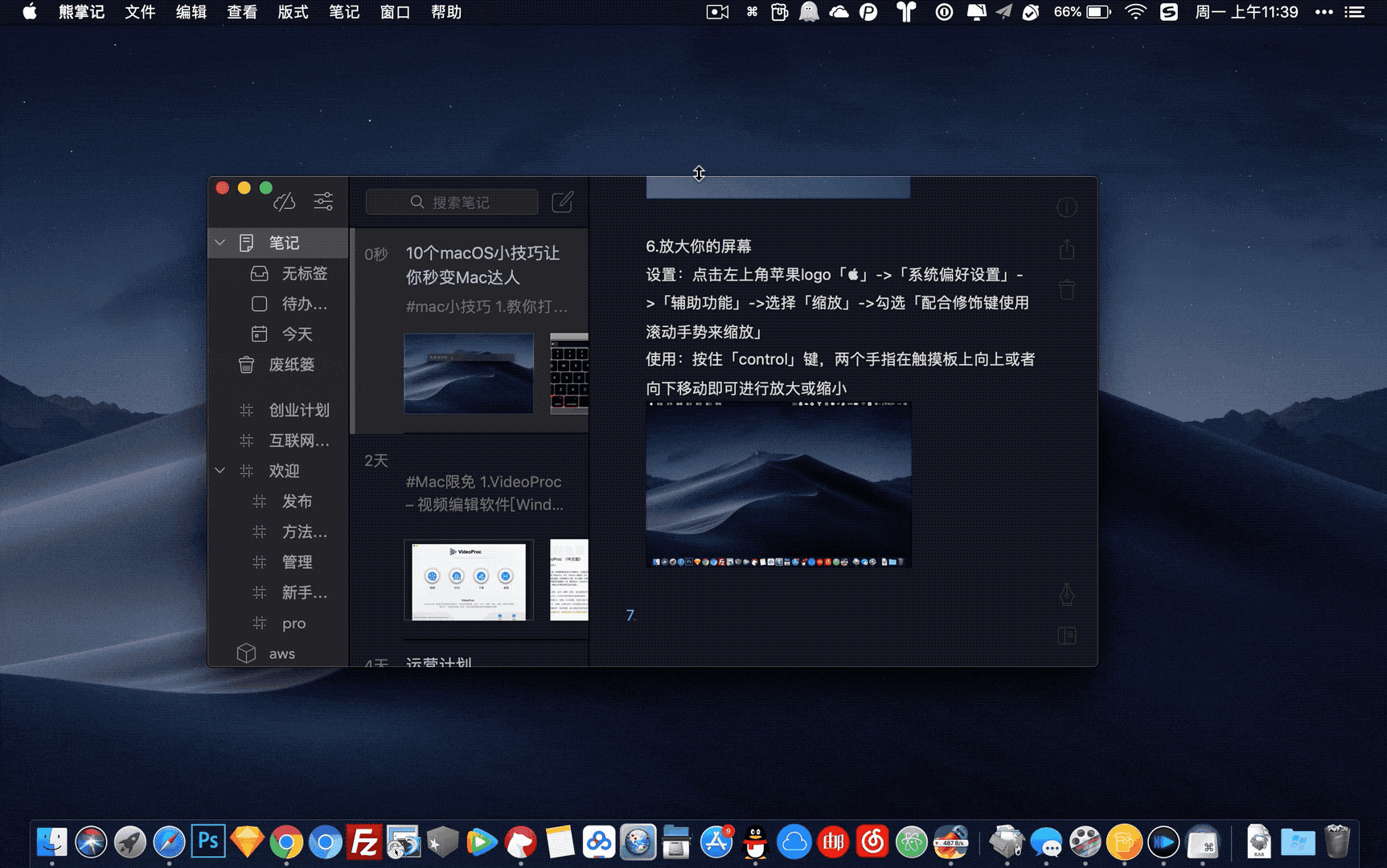
9、如何开启分屏显示功能
有时候需要两个窗口同时打开协同工作时,这个功能就非常的有帮助了。
你只需要三指按压软件窗口的最大化按钮直到出现分屏即可。
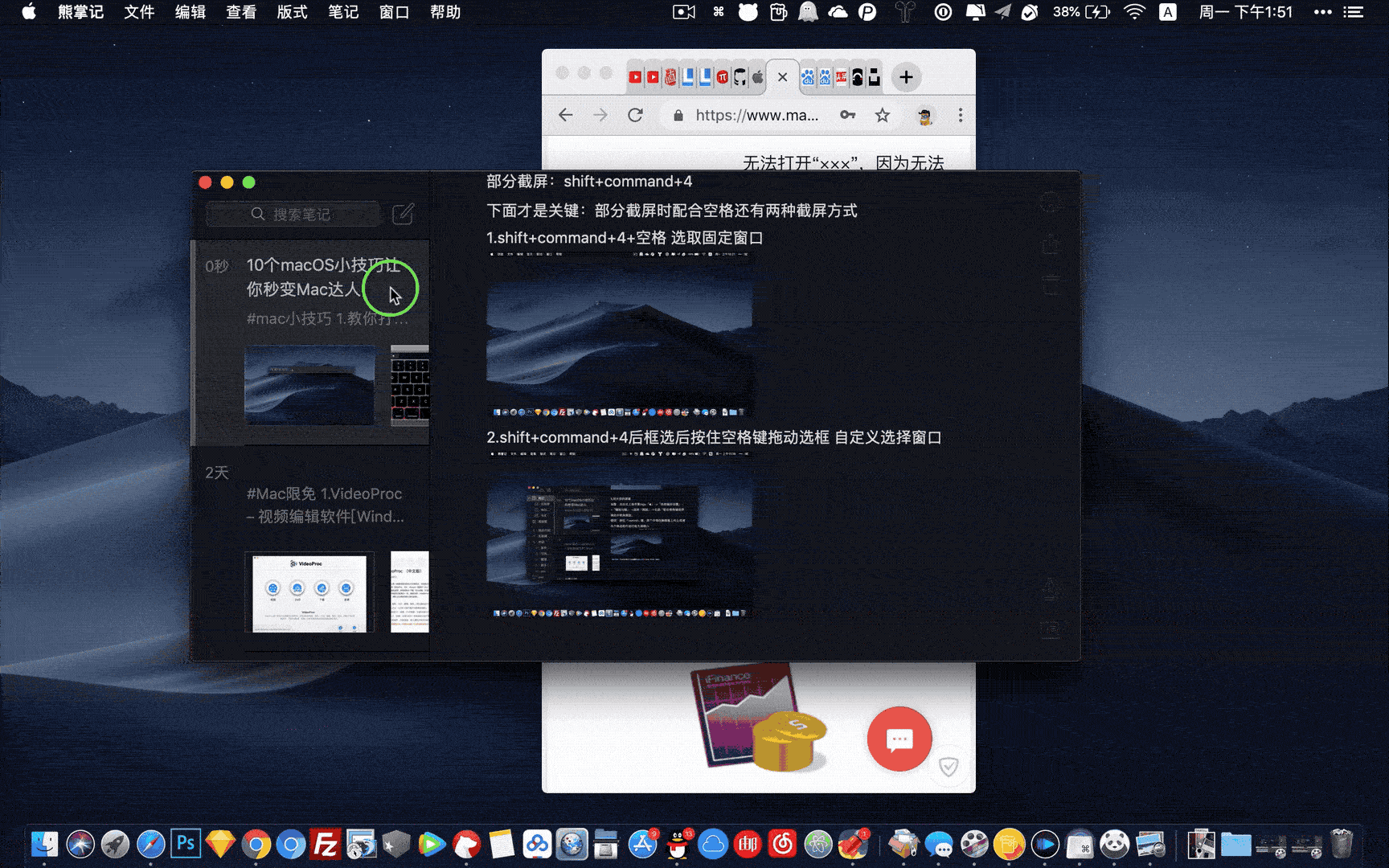
10、屏幕太小?那就多开几个窗口
一个屏幕不够用的时候,我们可以再新建几个空白屏幕,这时我们只需四指在触摸板向上滑动,点击最右侧的+号即可。删除的话只需将鼠标移到每一个屏幕上,出现叉号并点击删除即可。
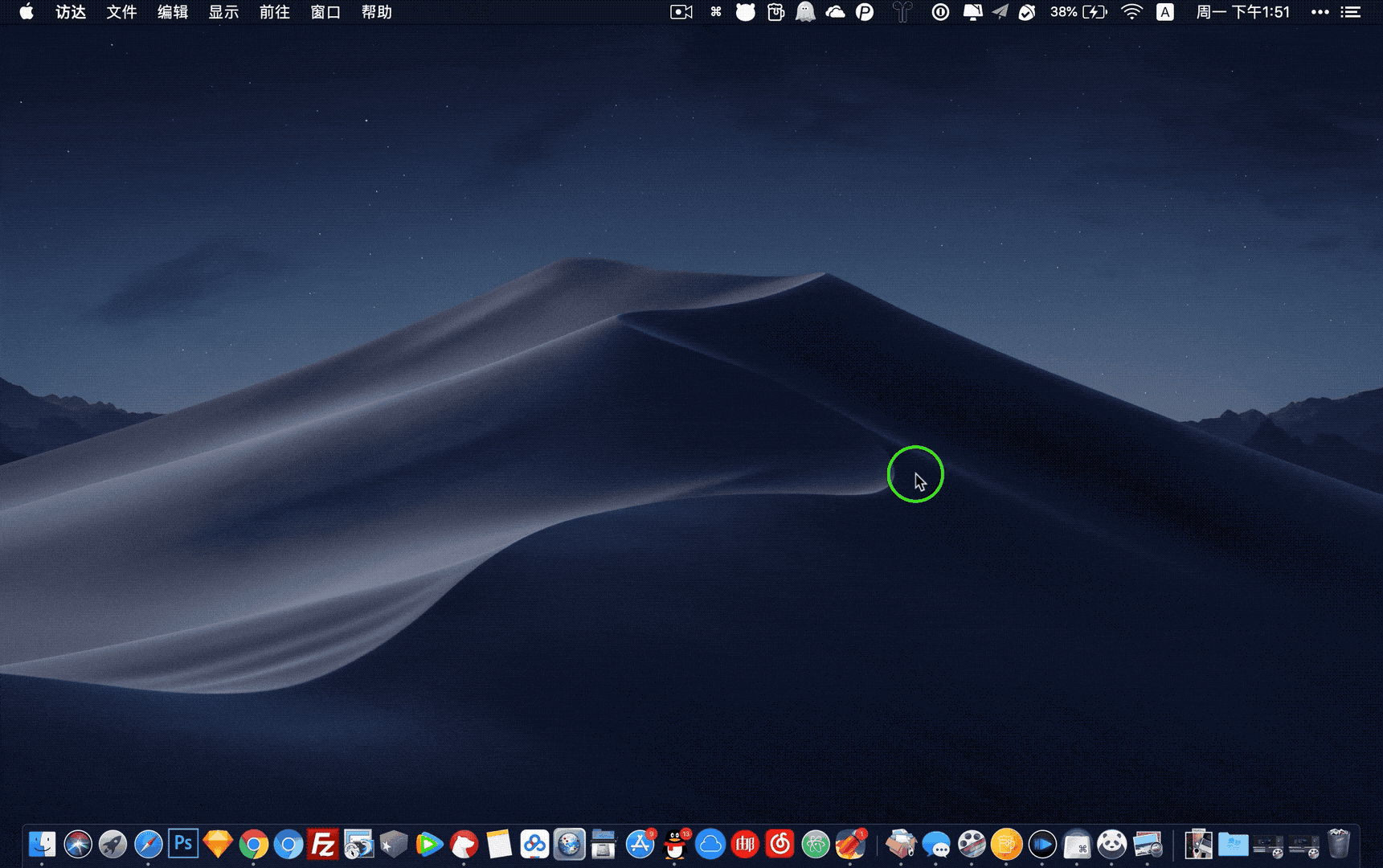
是不是很有意思,快点收藏起来试试吧!
以上就是MacW小编为大家带来的“MAC OS进阶——这10个技巧让你秒变MAC达人”,本文关键词:“mac电脑,MAC OS系统小技巧,苹果电脑的十个小技巧”,链接:“https://www.macw.com/news/228.html”,转载请保留。
相关文章

Mac技巧使用小技巧:苹果mac触摸板使用技巧
对于MacBook用户来说,触控板是一个很方便的东西,它在Mac OS X系统环境下可以识别一系列手势,帮助用户更方便地控制电脑。另外触控板还有一个非常好用的轻拍来点按功能,今天就来为大家介绍一下该如何实现这个功能,希望可以帮助到大家。
5362020-02-16

Mac技巧新手必备小技巧,macbook怎么调节屏幕亮度
macbook屏幕亮度怎么调整?显示器亮度不合适容易视觉疲劳,所以我们在使用苹果电脑时感觉亮度不合适的时候要及时调整,怎么调节Mac电脑的亮度呢?非常简单,只需短短几步就可以实现。
1462020-02-19

Mac技巧MAC电脑使用技巧之Mac截图快捷键截图技巧与工具分享
最初接触MAC电脑时,在Mac上如何截图可是曾经困扰小编的一大难题,现在回想一下那都不是事儿!如何在Mac上截图,对于很多新用户来说都是一个非常困扰的问题,其实在 Mac OS X 上截图(屏)非常简单,看看这篇MACW小编大家汇总的截图技巧,希望能帮助到您。
552020-02-17

Mac教程Mac新手扫盲教程:苹果Mac电脑使用小技巧
因为很多人最初接触的是WINDOWS系统,而不是MAC OS系统,所以在刚刚接触MAC电脑的时候会很不习惯,今天MAC小编就带来一篇文章,介绍一下mac新手该注意什么,苹果MAC电脑有哪些使用小技巧。
732020-06-10

Mac常见问题怎样选择正确的MacBook充电器?如何才能延长电池寿命?
大多数人会认为Mac充电器的使用寿命不及笔记本电脑。他们破裂,迷路,甚至被盗。这意味着您很有可能必须在某个时候更换旧的MacBook充电器。那你会怎样选择呢?
15102020-03-03

Mac技巧Mac使用小技巧,这些技巧你都知道吗?
今年苹果公司同样发布了MAC电脑新品,不知道有没有小伙伴已经入手了?可能有很多mac新用户不太熟悉mac os系统的操作方法,尤其是不怎么熟悉Mac快捷键,今天给大家讲一讲Mac小技巧,早晚都会用到哦!
582020-05-22

Mac技巧Mac小白福利篇 一| 关于Mac语音备忘录的保存和使用,你知道多少?
手机留在家中? 没问题,使用Mac即可录制重要讲座或会议,只需点按“录音”即可。 那么,Mac语音备忘录如何保存和使用呢?
11242020-05-28

Mac技巧mac隐藏的8大小技巧,你都了解吗?
mac电脑有很多隐藏小技巧,虽然不使用不会影响正常操作,但是了解这些技巧可以帮助我们更巧妙快速的完成某些任务。今天小编就给大家介绍几个关于Mac电脑使用小技巧,喜欢的朋友不要错过哦!
1362020-07-15
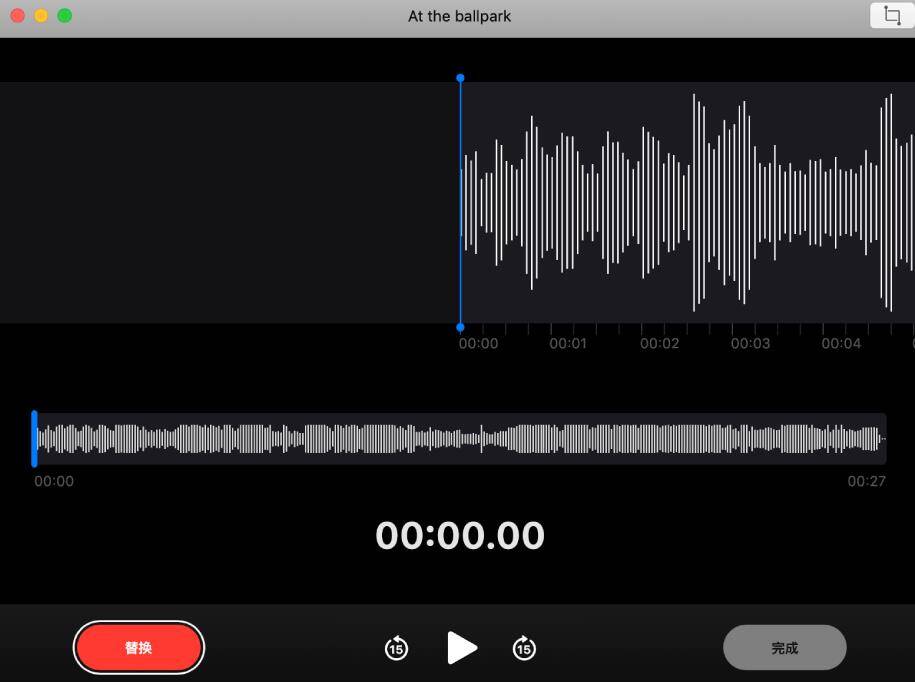
Mac技巧Mac小白福利篇 二| 你想知道的Mac语音备忘录怎样剪辑、替换、复制,这里都有!
得到Mac语音备忘录以后,你可能想知道Mac语音备忘录怎样剪辑、怎样替换、怎样复制。。。还在一个个百度搜索教程吗? 你想知道的编辑Mac语音备忘录教程,这里都有!
532020-05-29
