我们在使用mac电脑的过程中,因为Mac电脑长时间使用或多或少都可能会出现一些问题,这个时候我们可以选择重新安装系统来解决这些问题。Mac电脑重装系统方法其实很简单,分为两种,一种可以在线重装系统,一种可以将Mac系统制作到U盘里进行系统重装。今天我们主要介绍如何在线重装系统的教程。
小编提示大家在给Mac电脑重装系统之前,请先把电脑里的重要东西拷贝至移动存储设备或云端,做一个必要的备份,然后再重装系统。
Mac重装系统教程
1、电脑关机状态下,按开机键,同时键盘长按command+R键不放,直到出现苹果标志进度条开始缓慢移动就可以松开手了,接下来会出现下面的界面,选择磁盘工具。
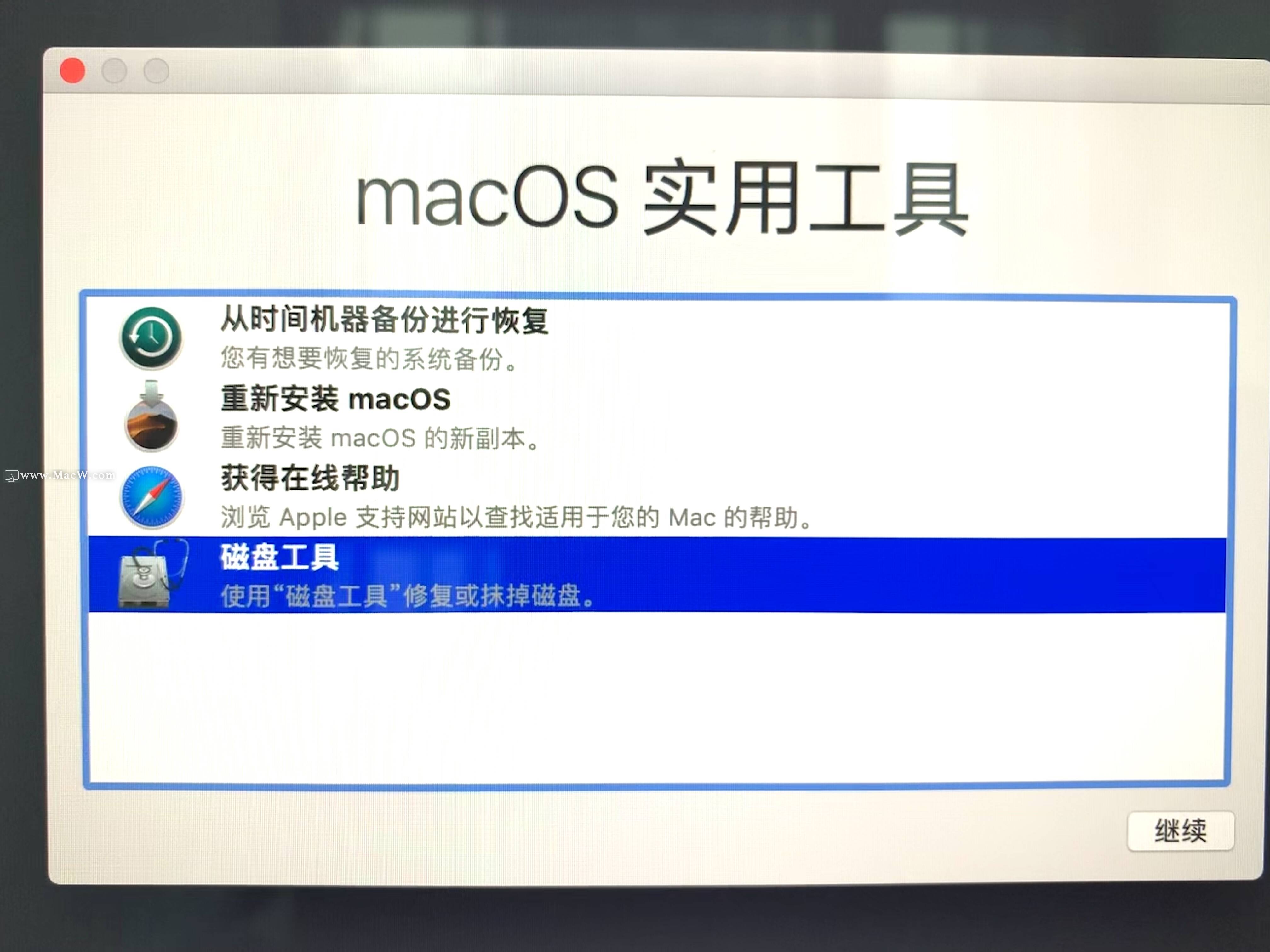
2、选择系统磁盘,点击抹掉。这里可以看到磁盘使用情况,以及剩余情况。
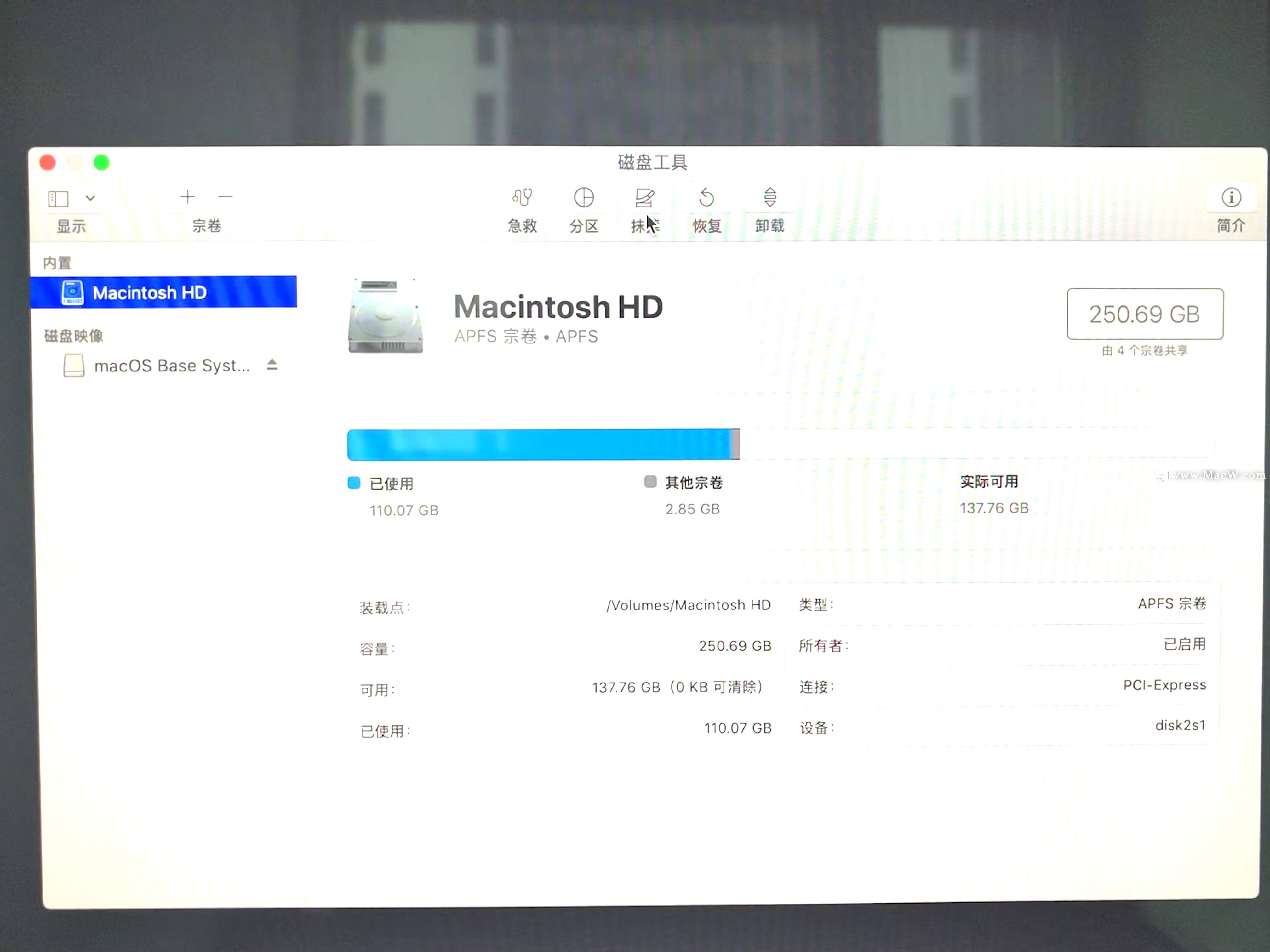
3、系统会弹出提示要抹掉“Macintosh HD”吗?格式选择APFS格式后点击下方的抹掉按钮。(这里一定要注意!磁盘格式一定要选择APFS格式,这个很重要,其它的磁盘格式会对某些软件的安装库不兼容,如:Adobe的pkg格式等。)
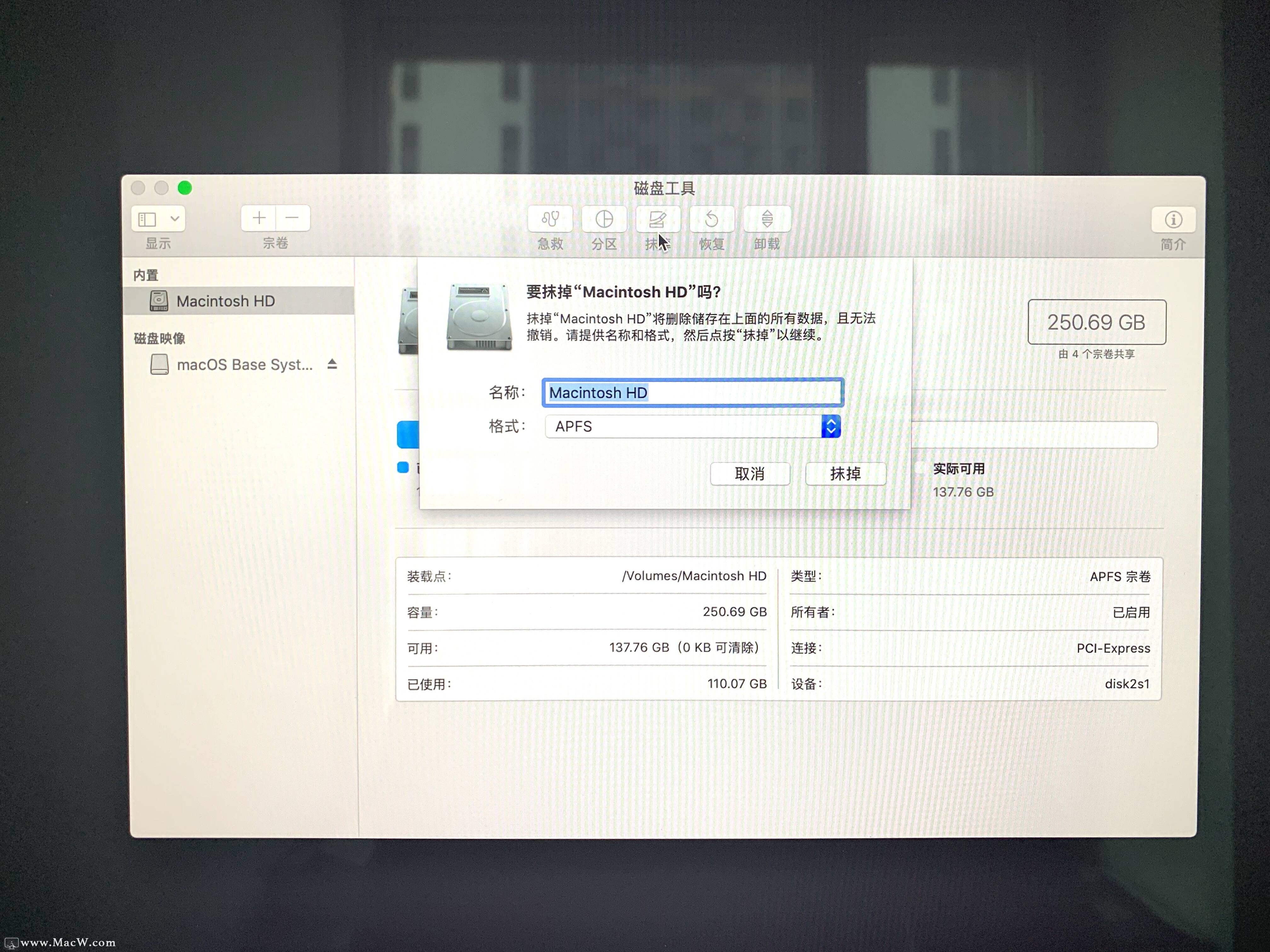
4、正在抹掉旧的磁盘,并创建新的磁盘。
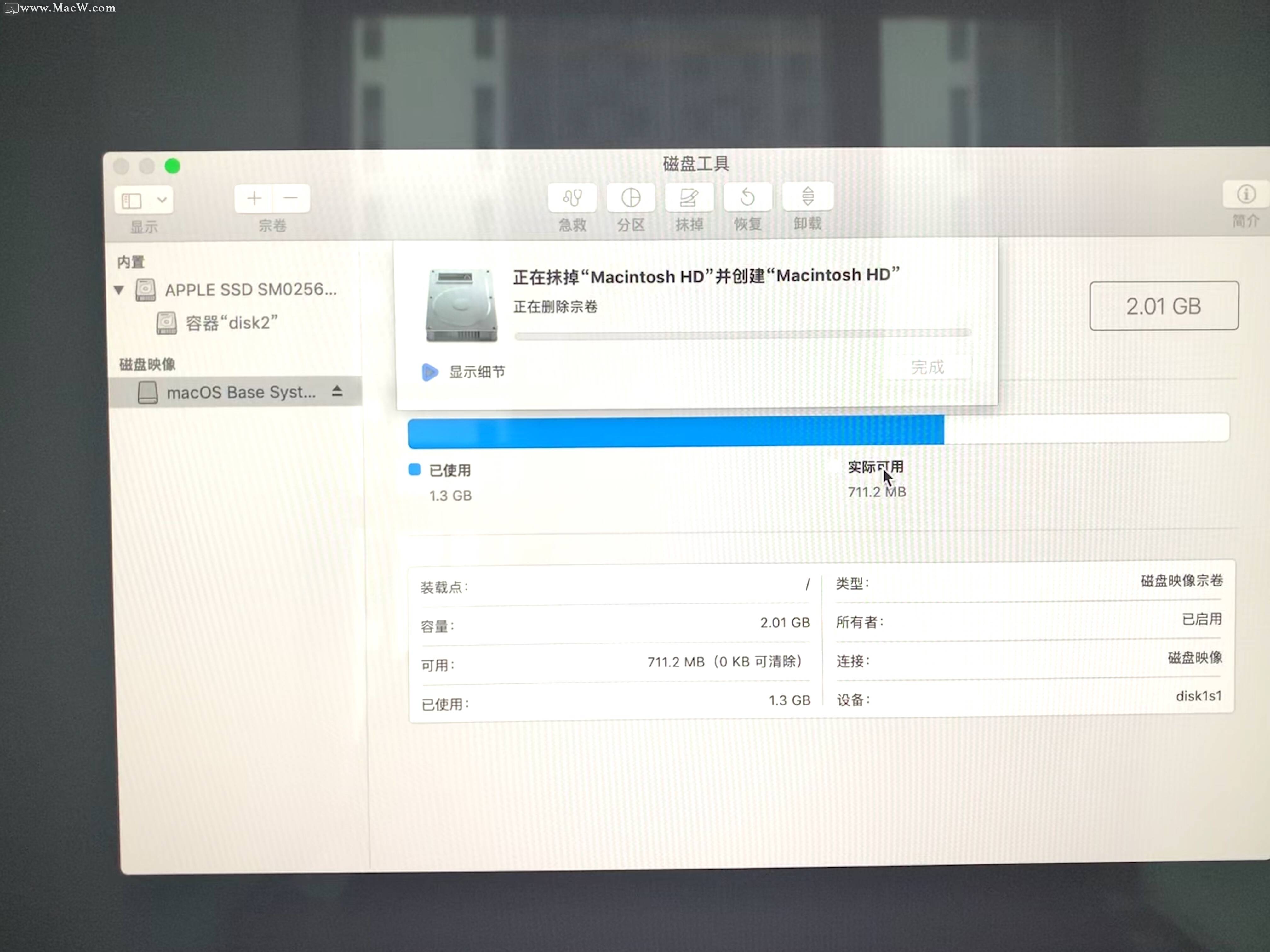
5、正在设定装载状态,静心等待完成。
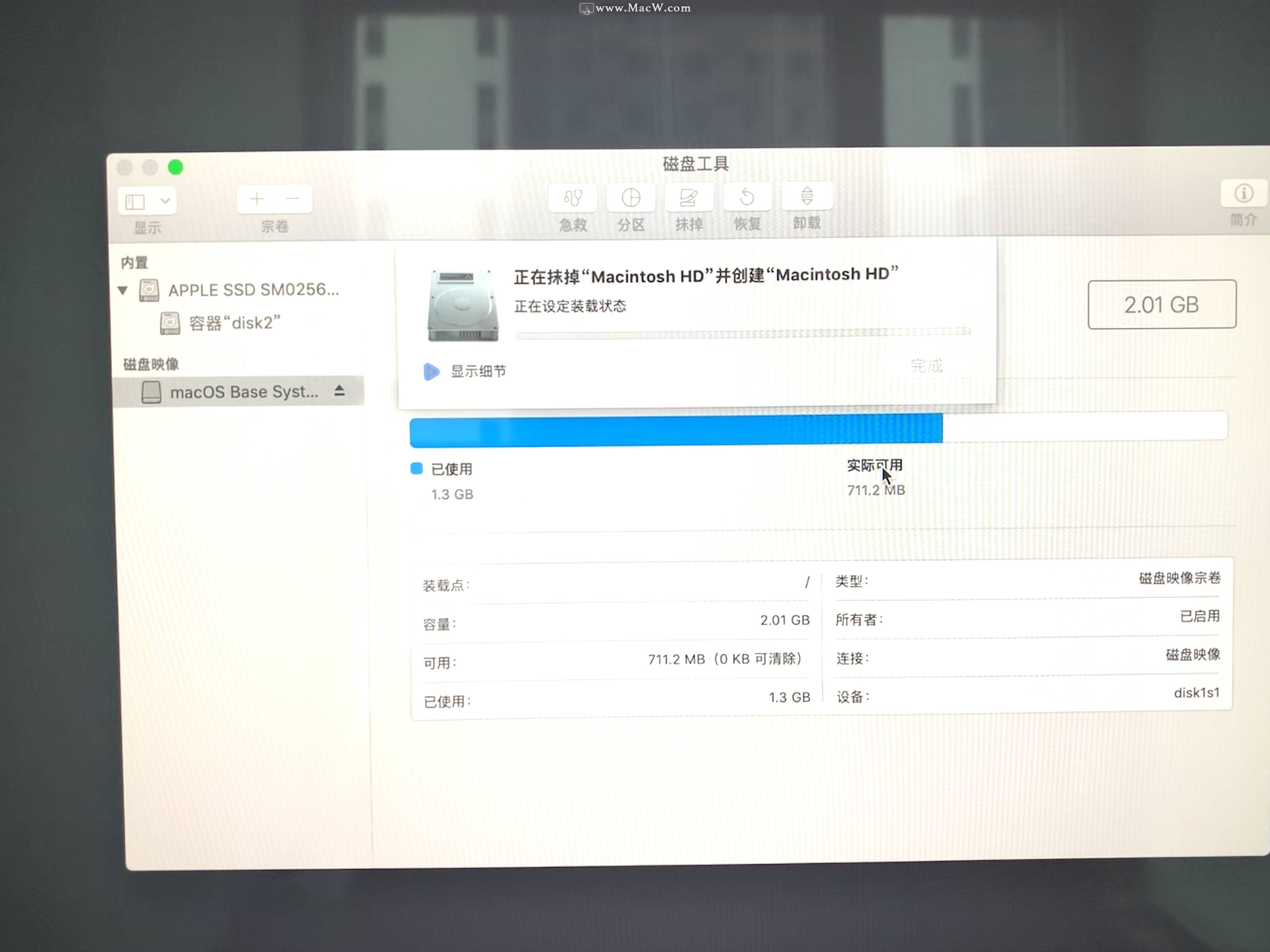
6、抹盘进程完成,点击完成。
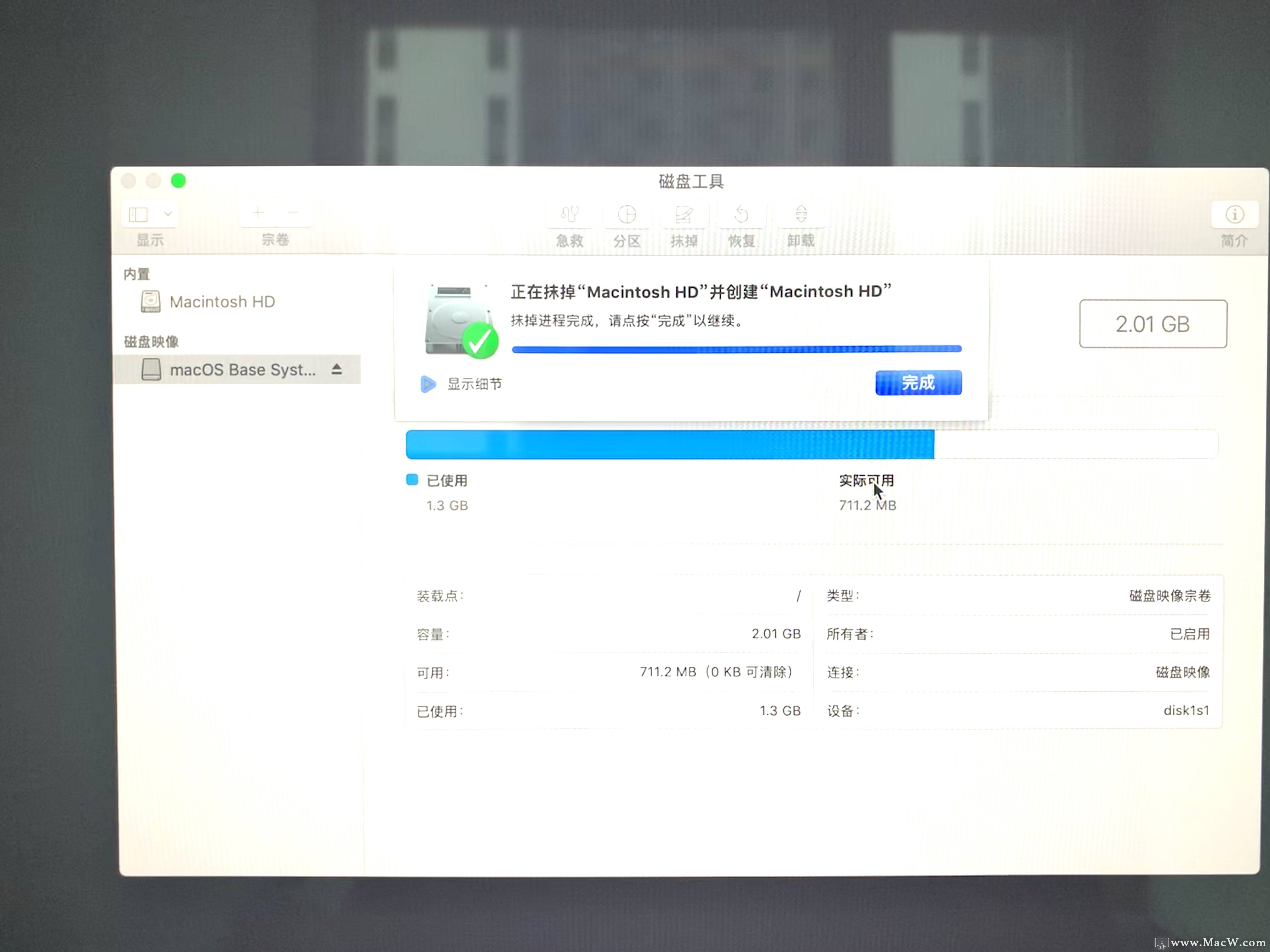
7、此时我们可以看到新的磁盘空空如也,旧磁盘里的东西已经全盘抹除,我们先关掉这个页面。
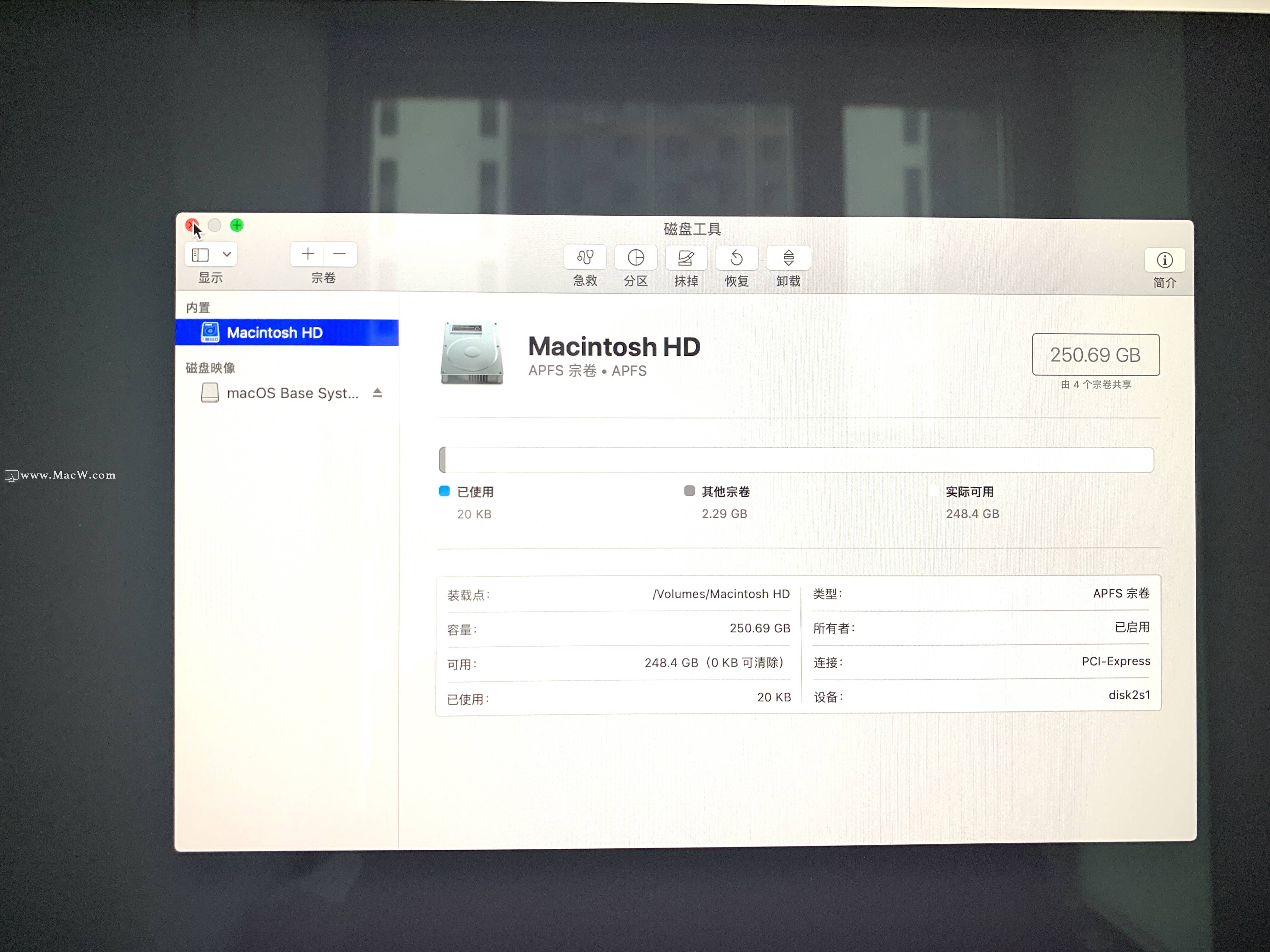
8、在线安装之前如果能用网线请关闭WiFi功能切换到网线。
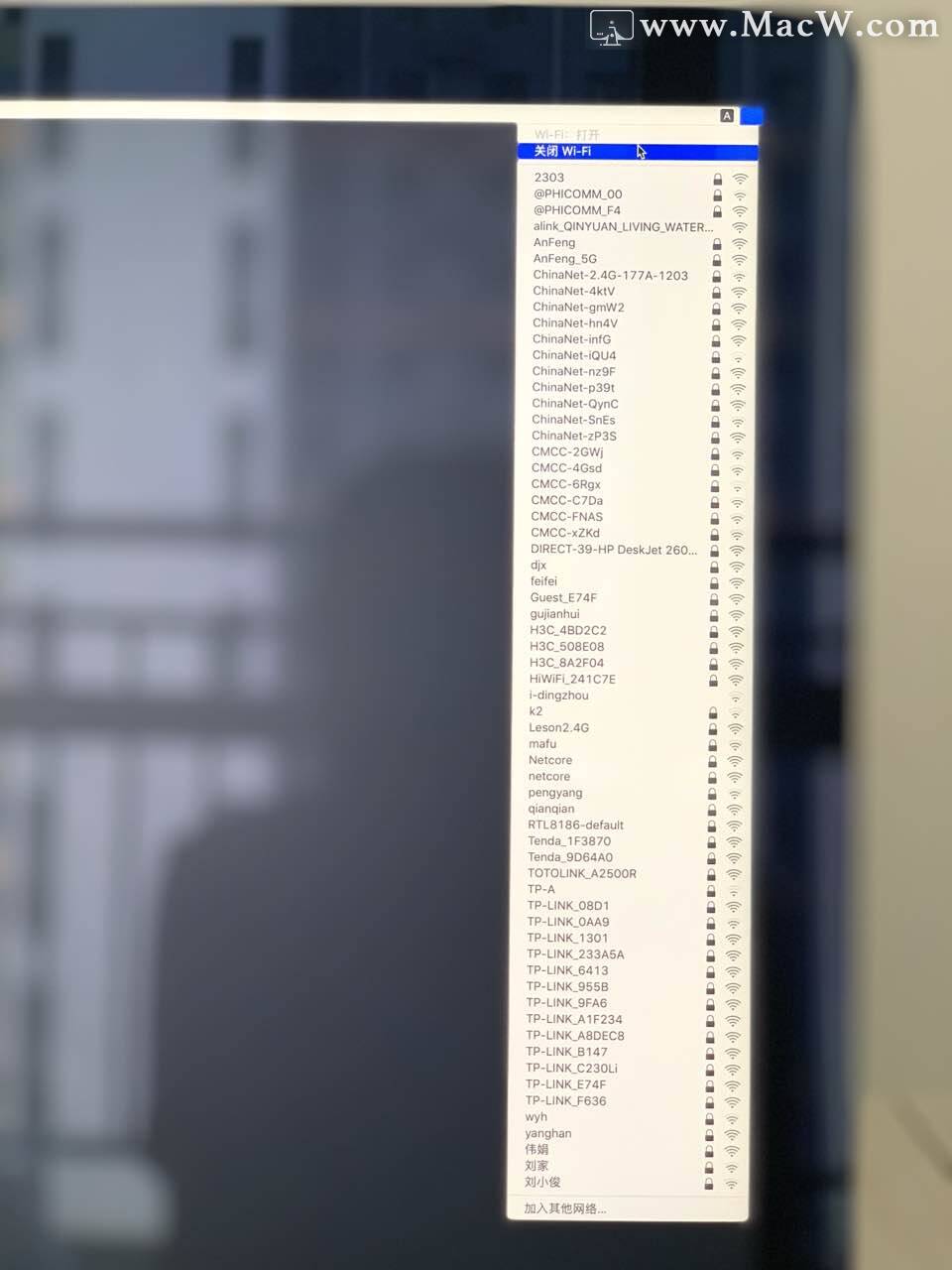
9、继续回到macOS实用工具界面,选择重新安装 macOS,点击继续。
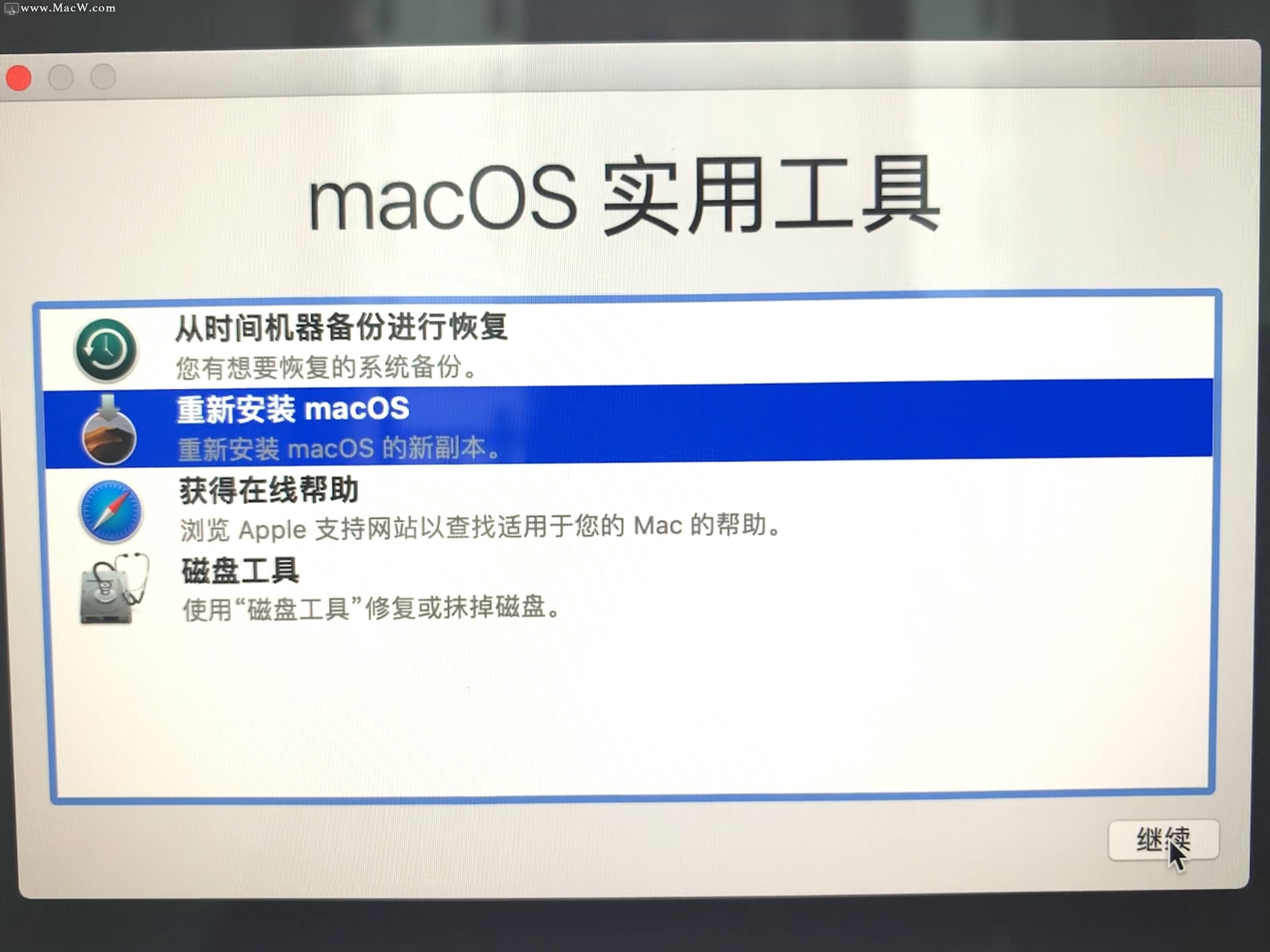
10、如图所示,点击继续。
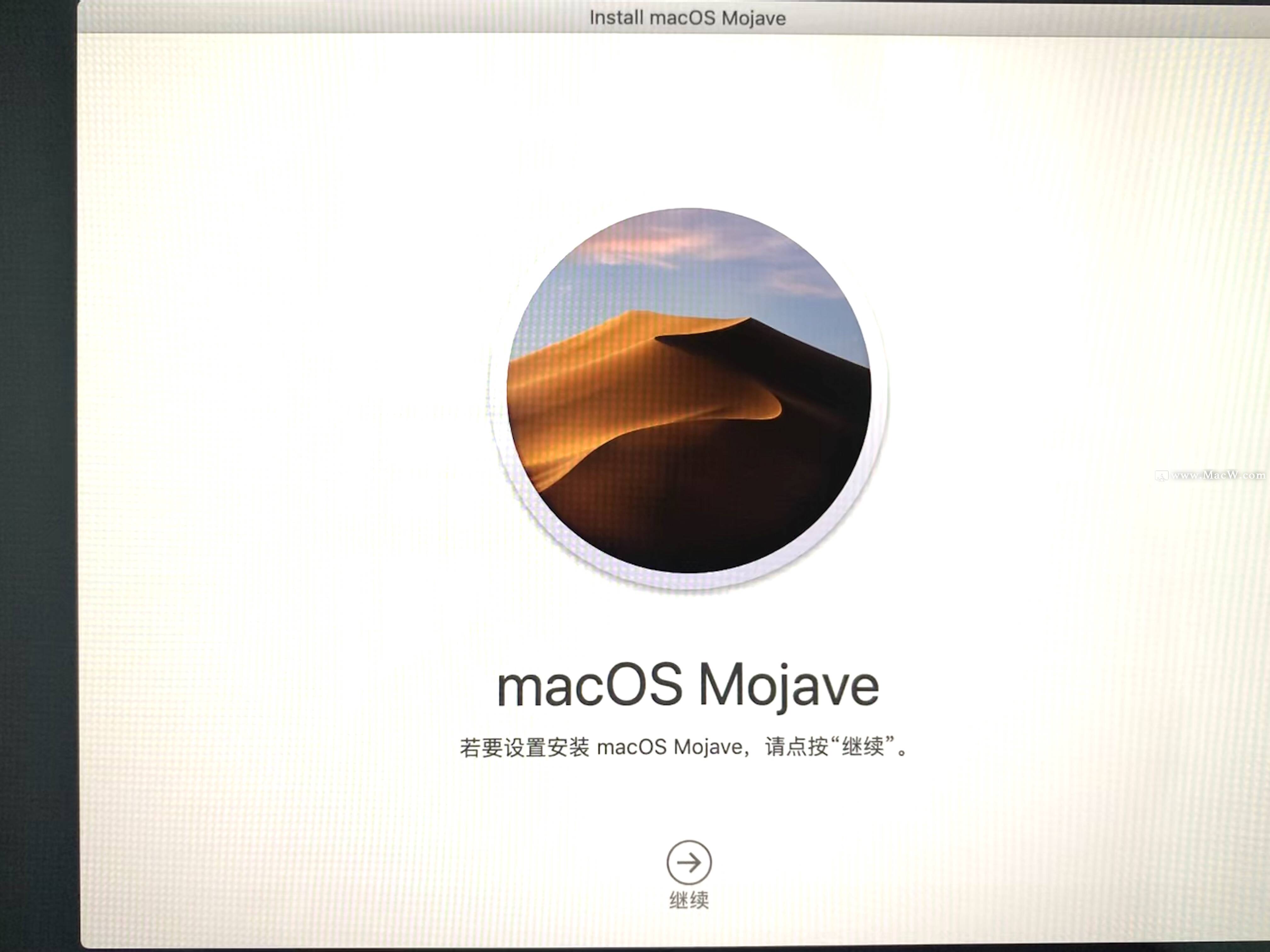
11、出现下图所示,点击同意按钮。
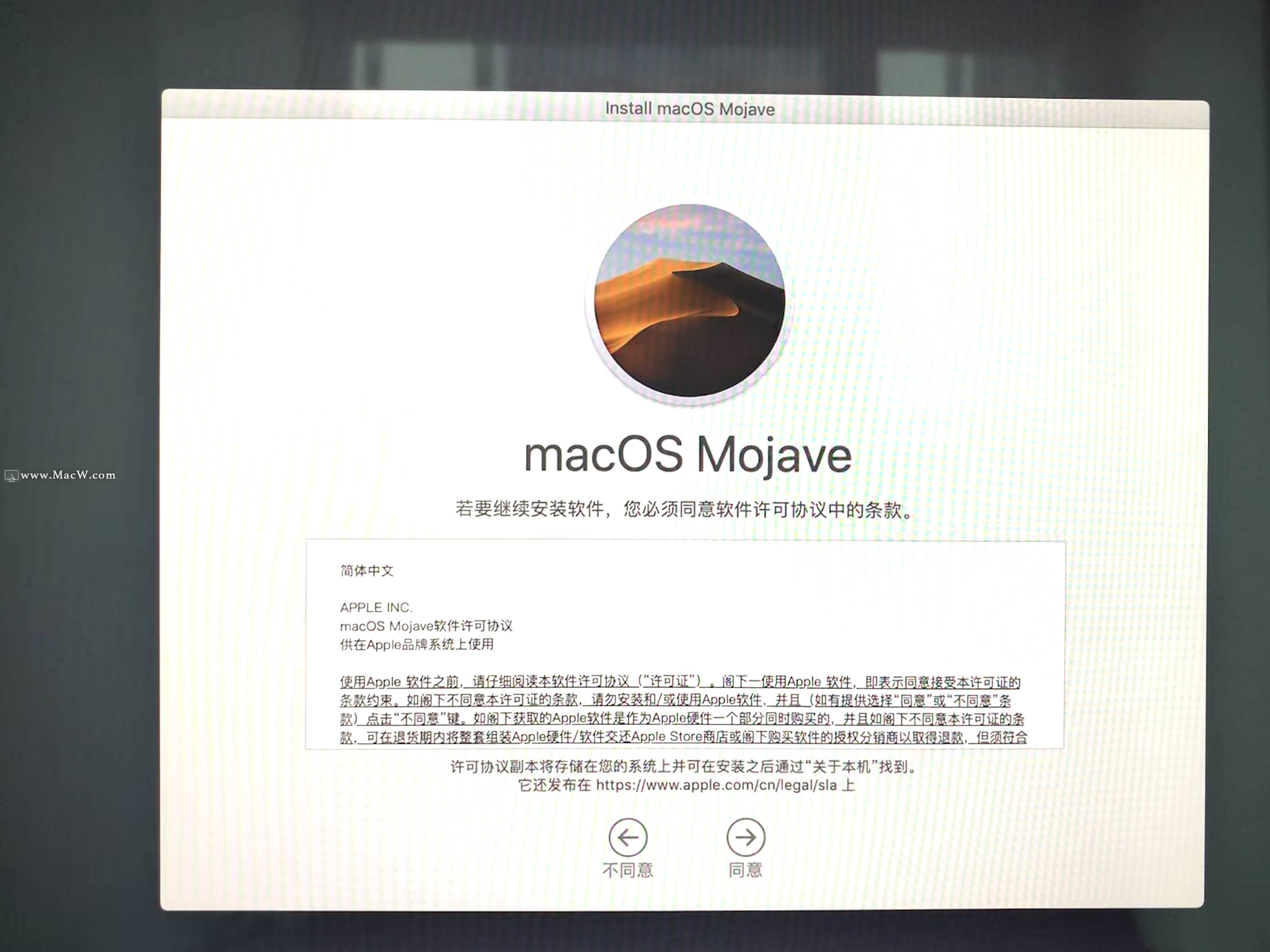
12、当系统弹出提示框时,点击同意。
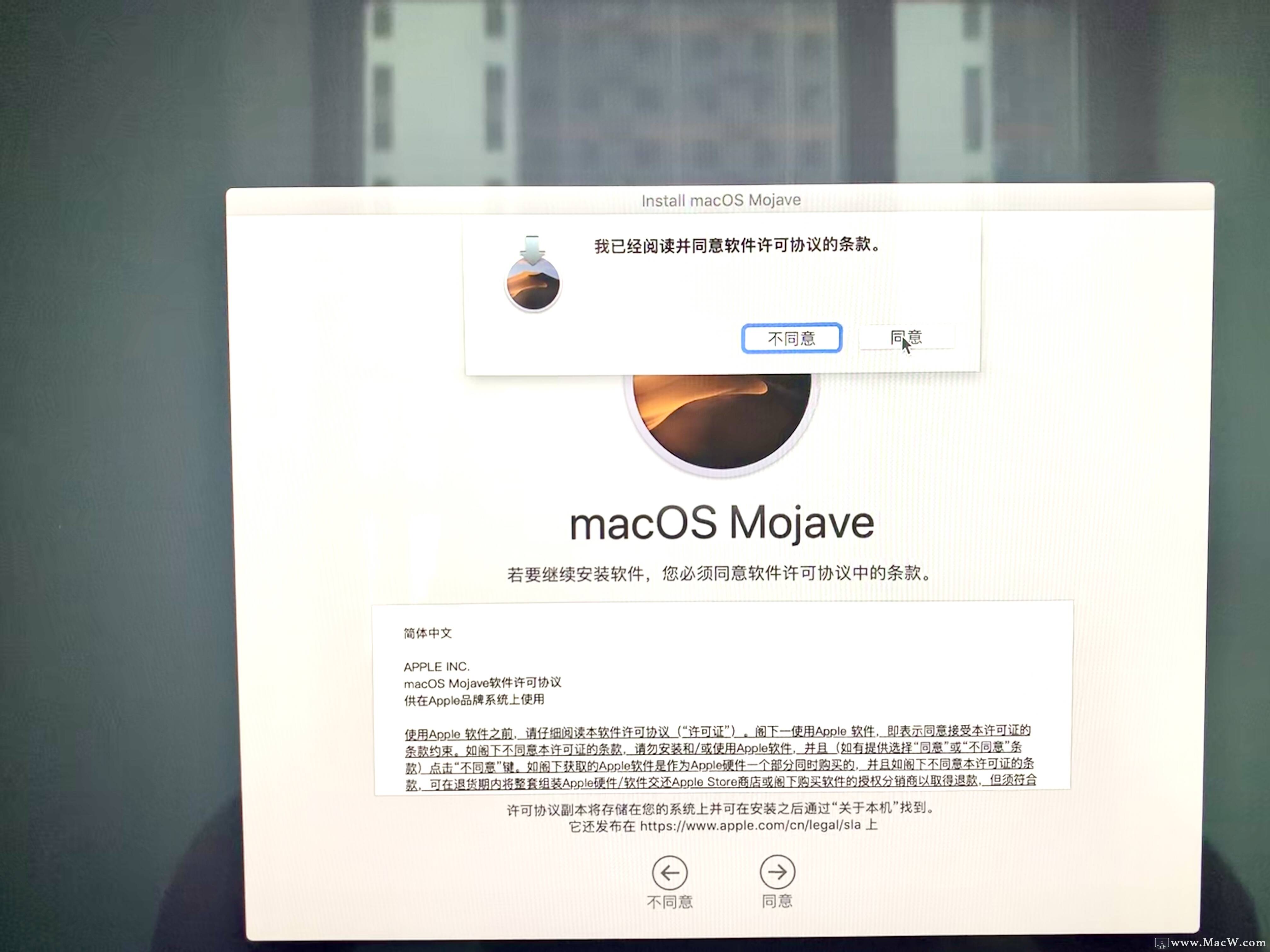
13、弹出提示,macOS Mojave 将安装在"Macintosh HD"上,选择“Macintosh HD”点击安装。
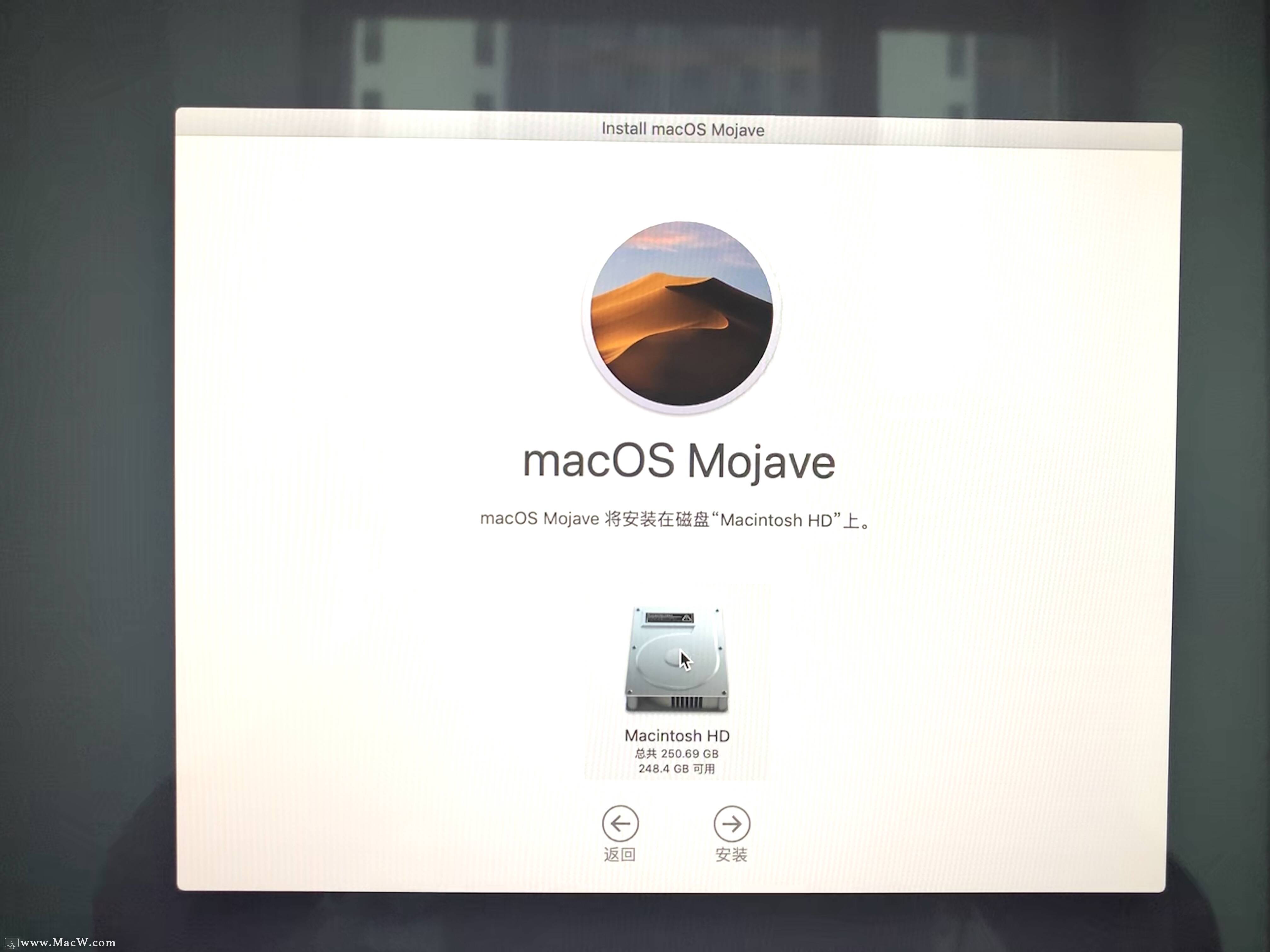
14、macOS Mojave将安装在磁盘“Macintosh HD”上,大约9分钟,请耐心等待。
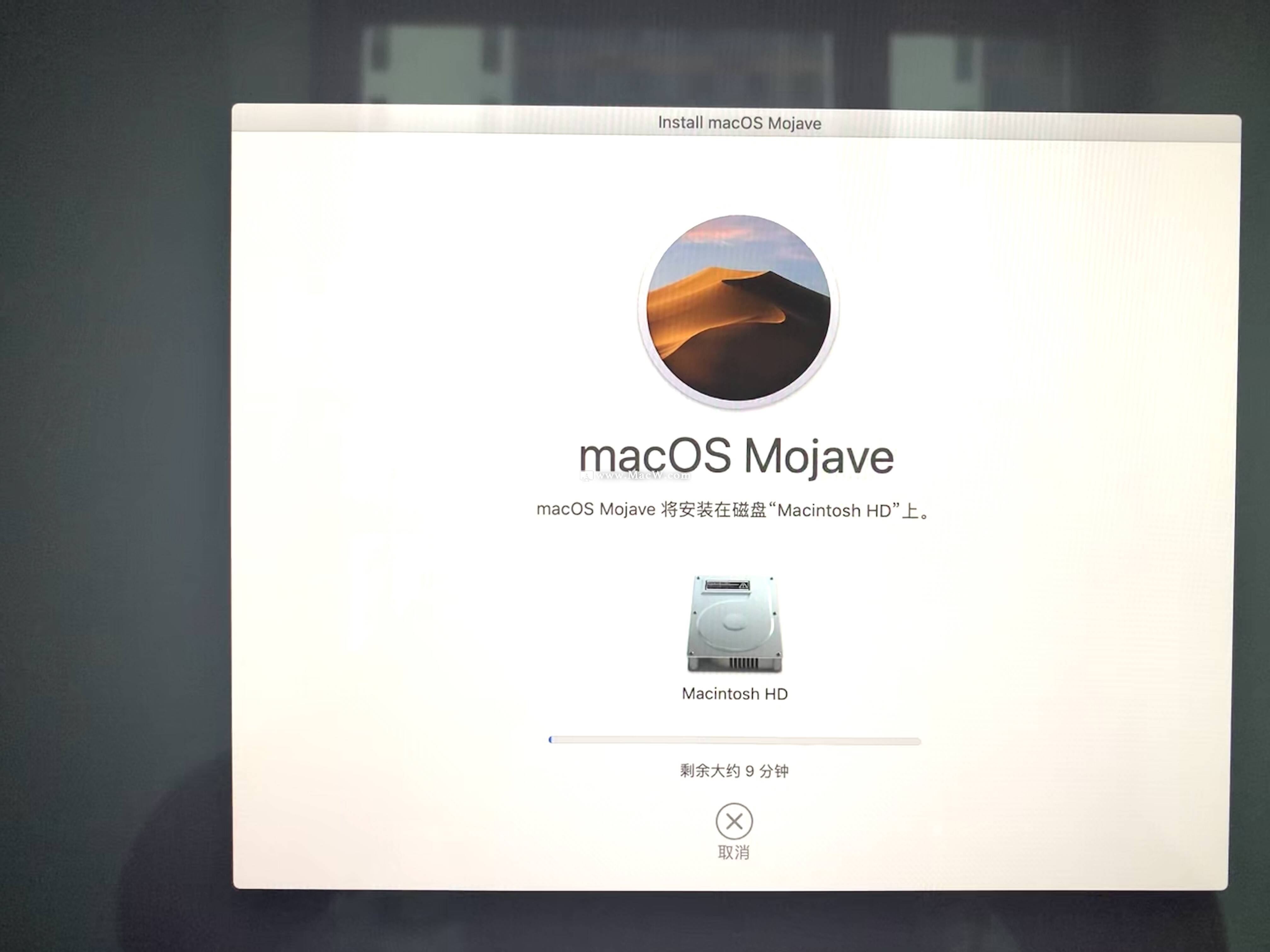
15、系统提示正在安装macOS Mojave系统,请耐心等待。
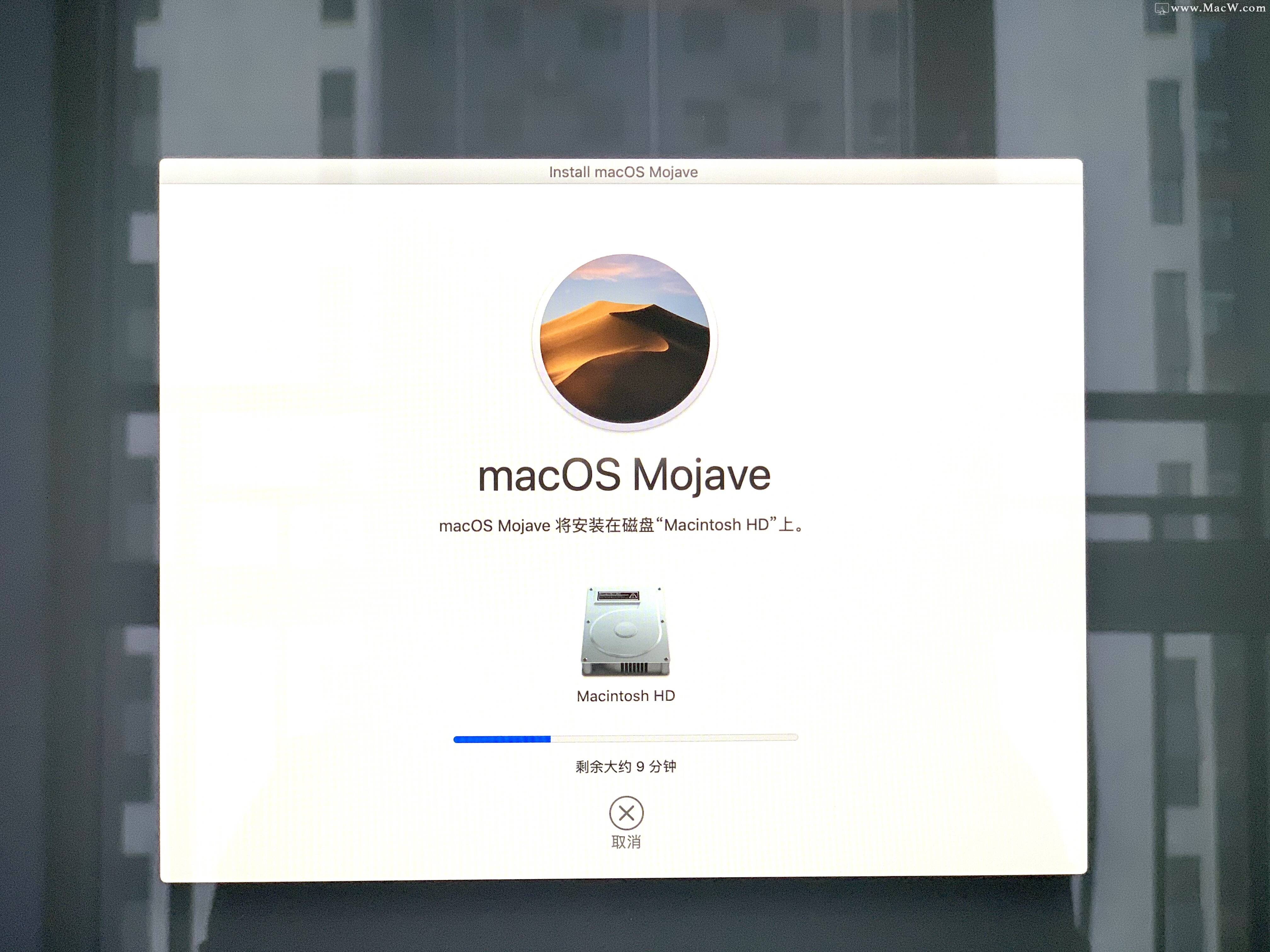
16、当出现欢迎使用,选择您的使用环境,点击继续。(这里建议选择一个国家的语言,中国)
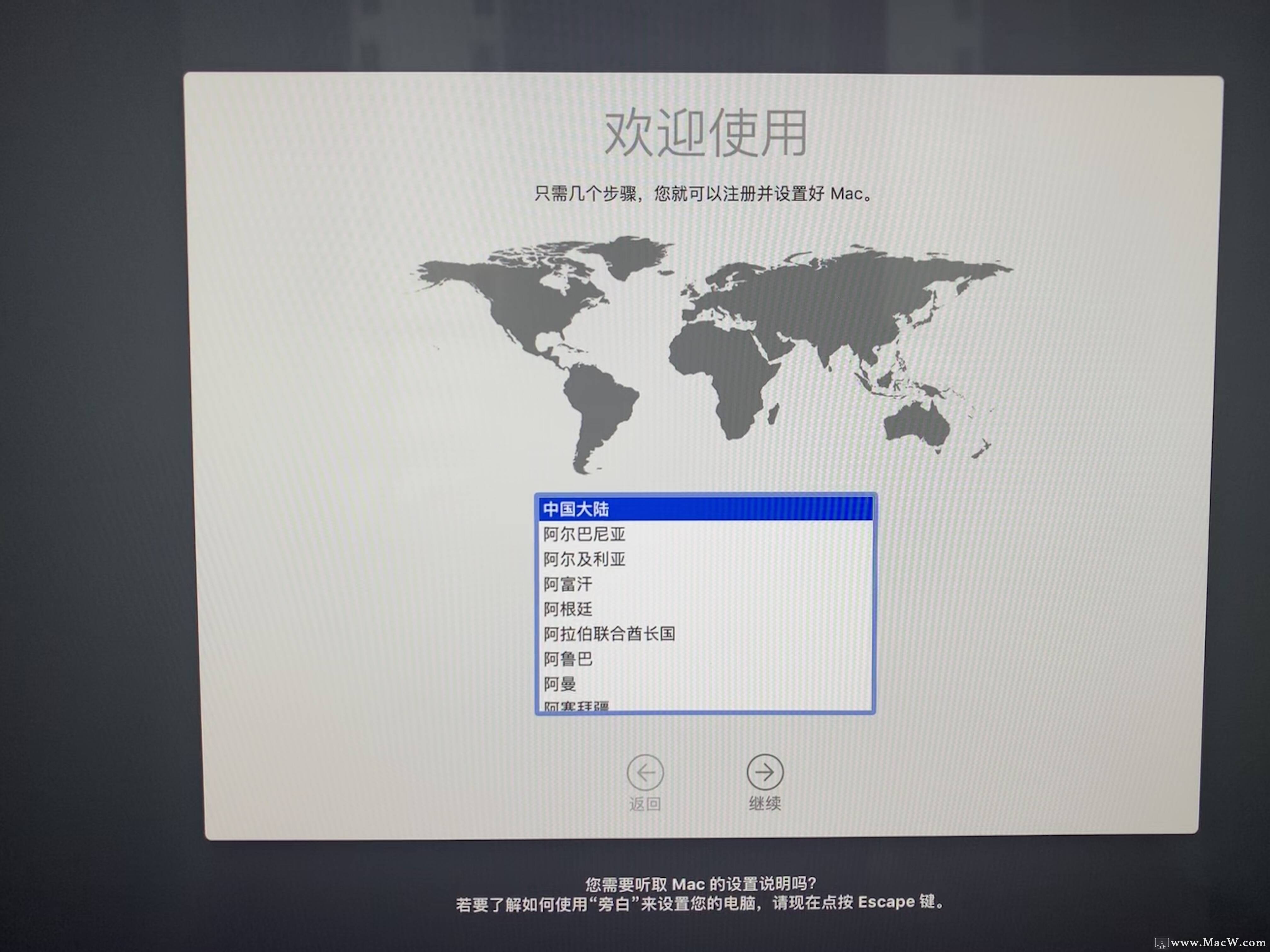
17、选择您的键盘,简体中文,简体拼音。
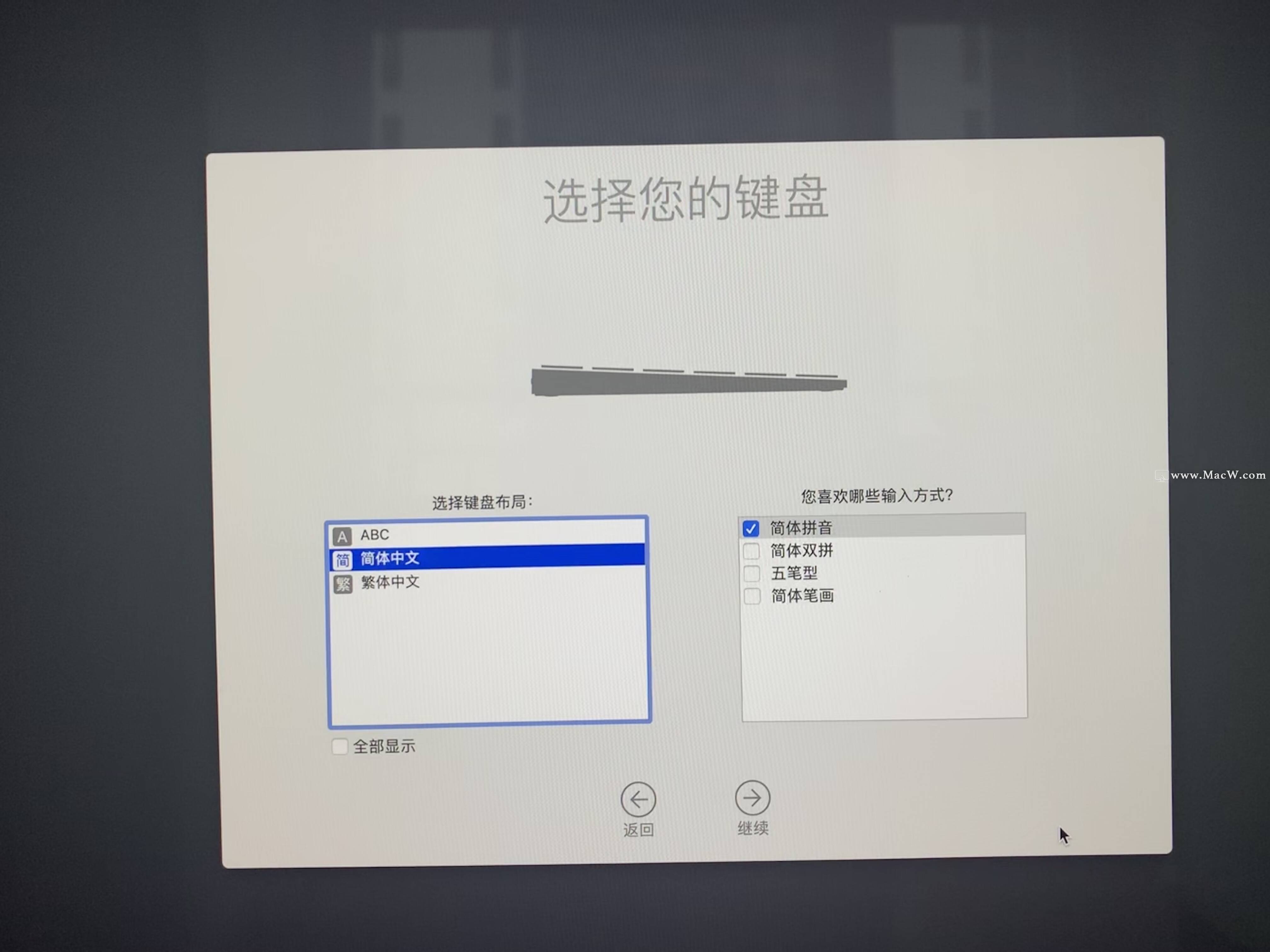
18、数据与隐私,点击继续。
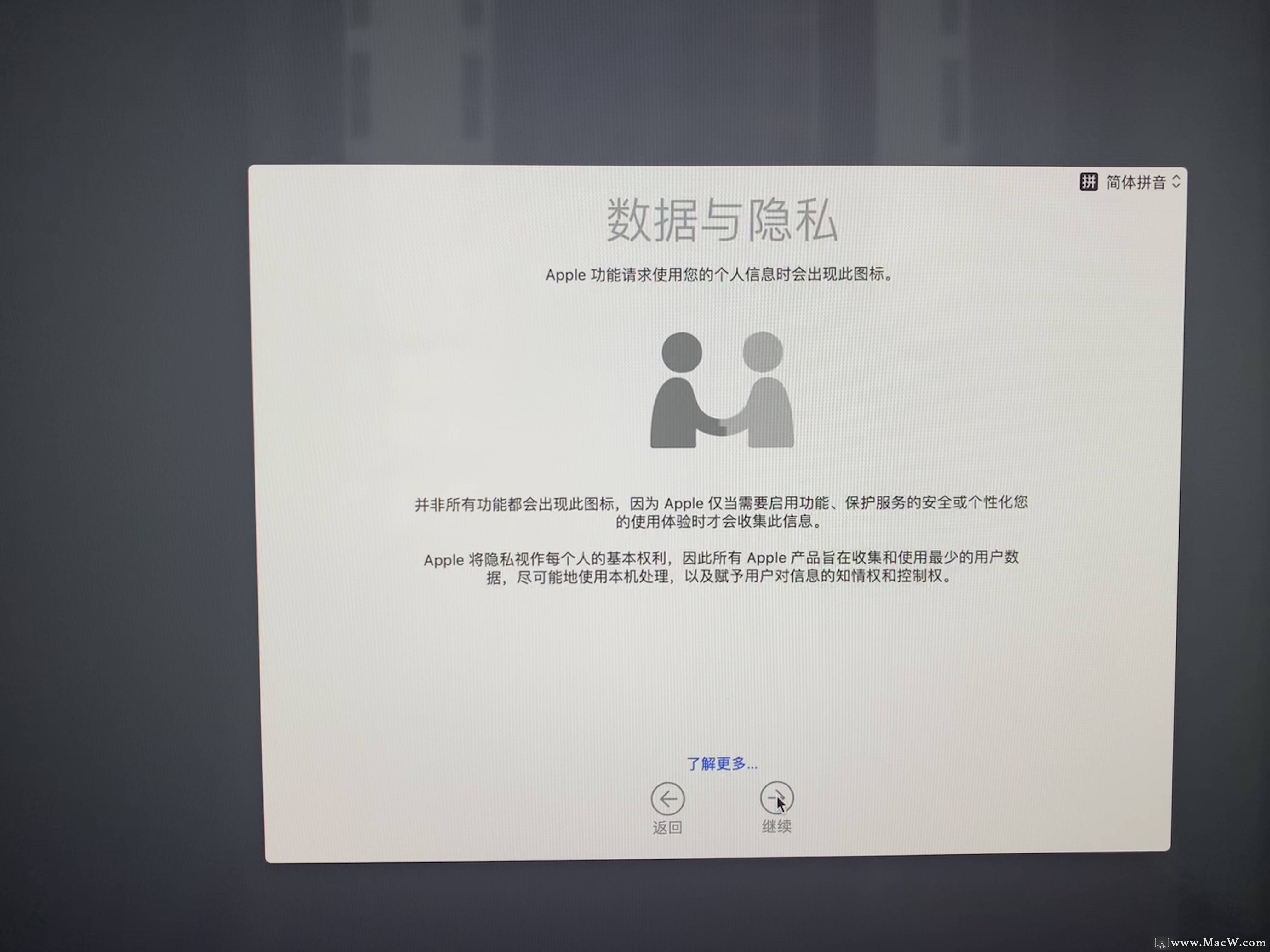
19、弹出提示,选择现在不传输任何信息。
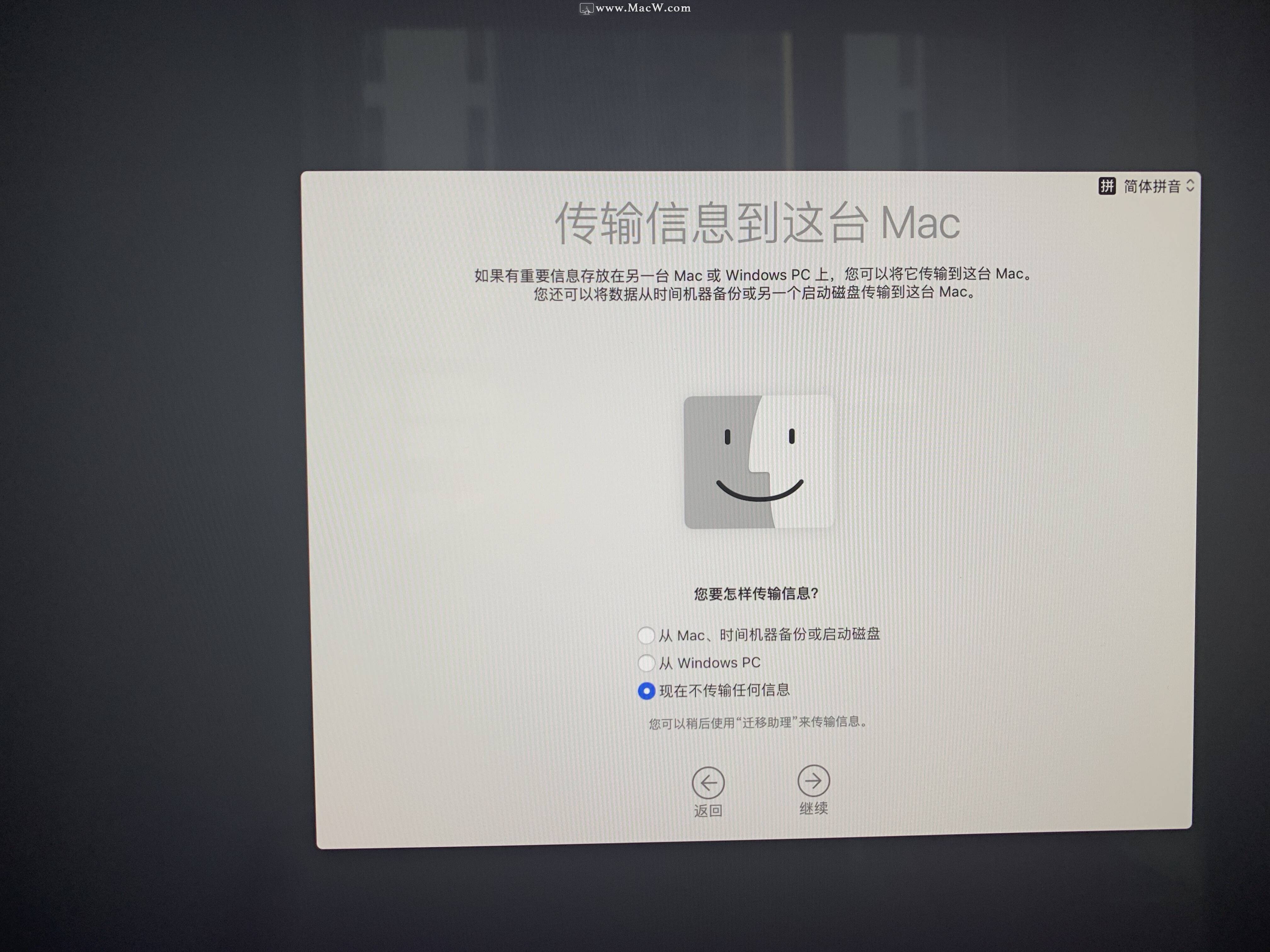
20、这里可以根据需求选择,我没有登录我的apple ID,选择稍后设置。
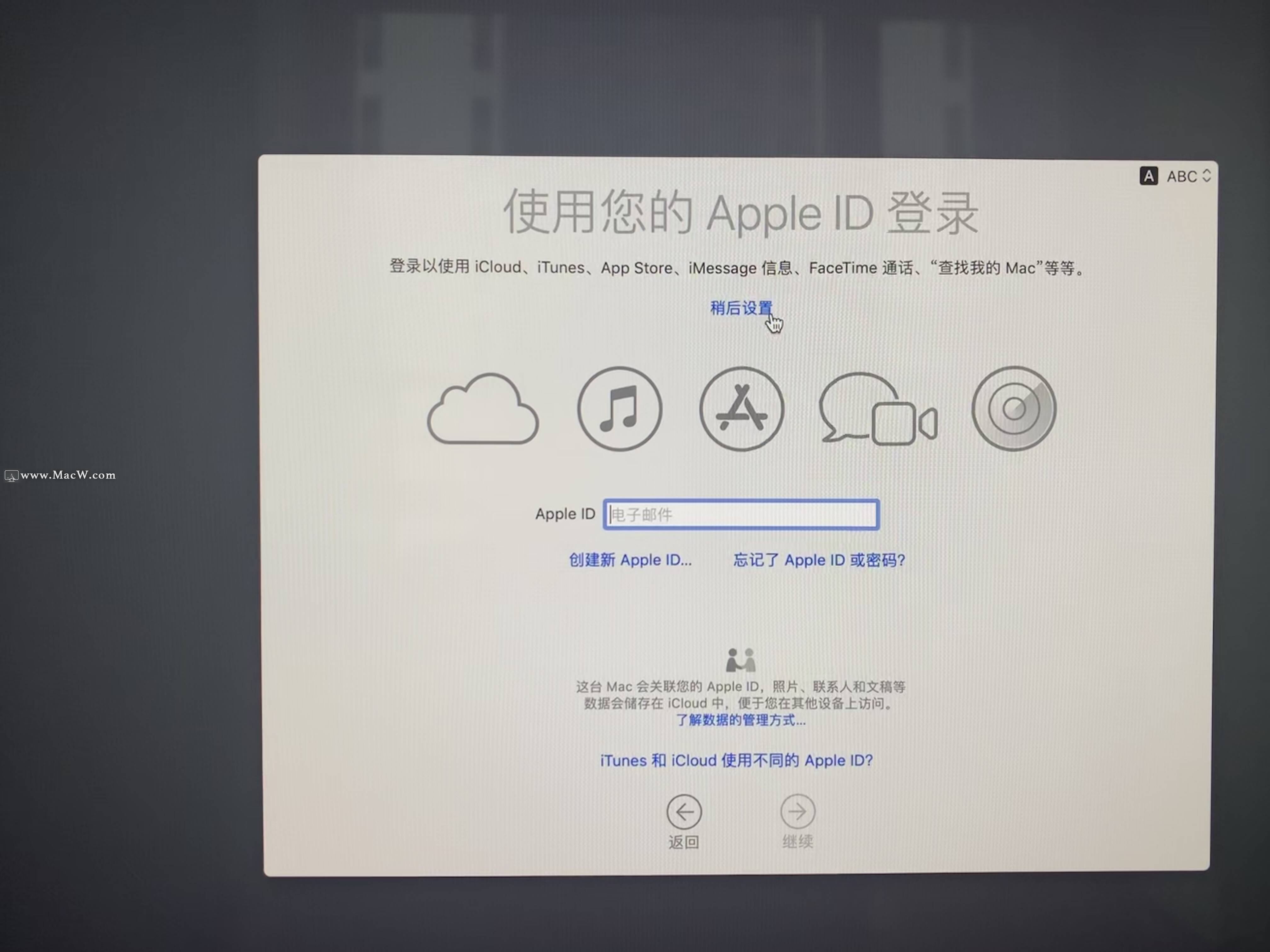
21、弹出提示框,点击跳过。
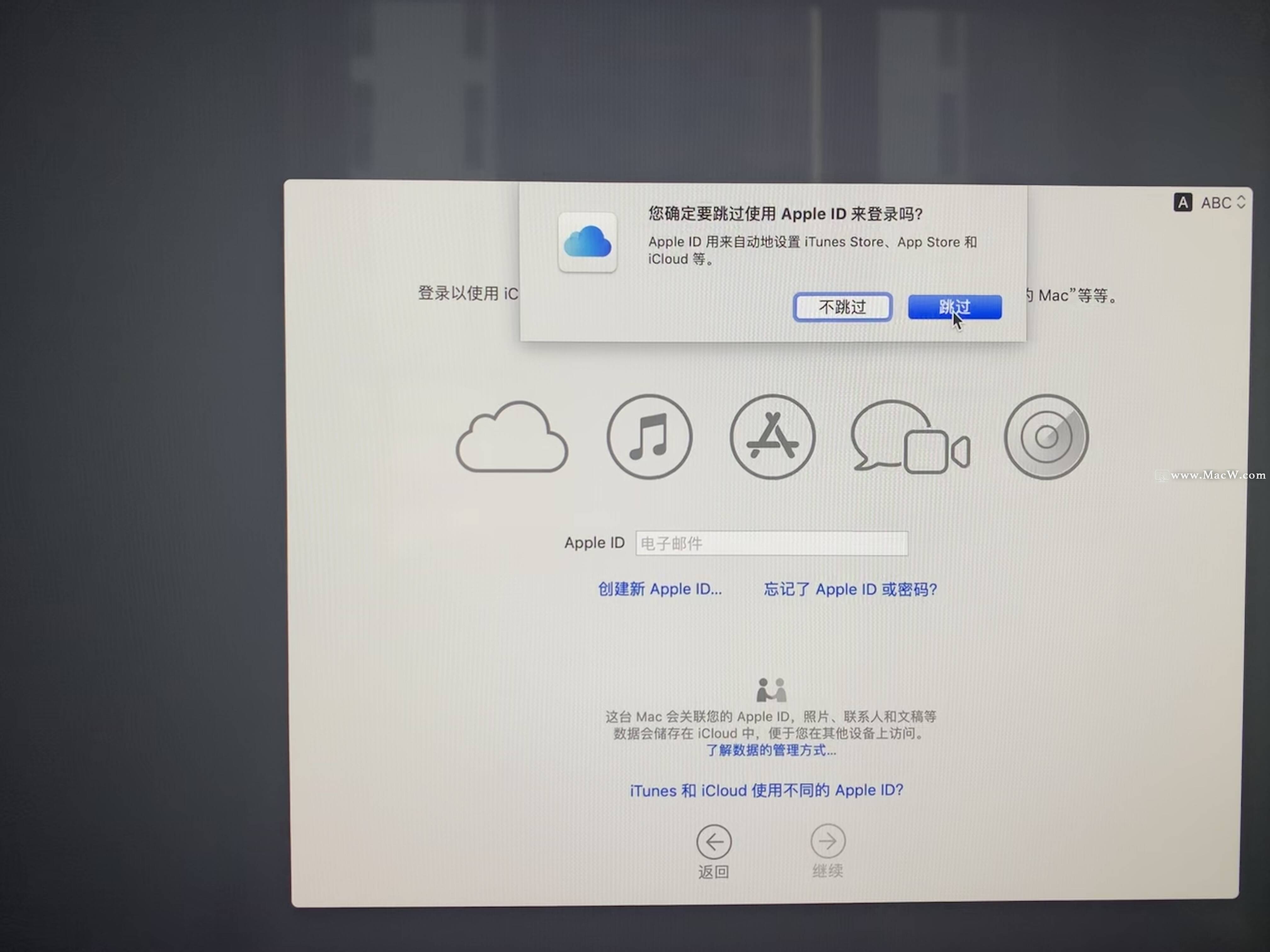
22、条款与条件,点击同意。
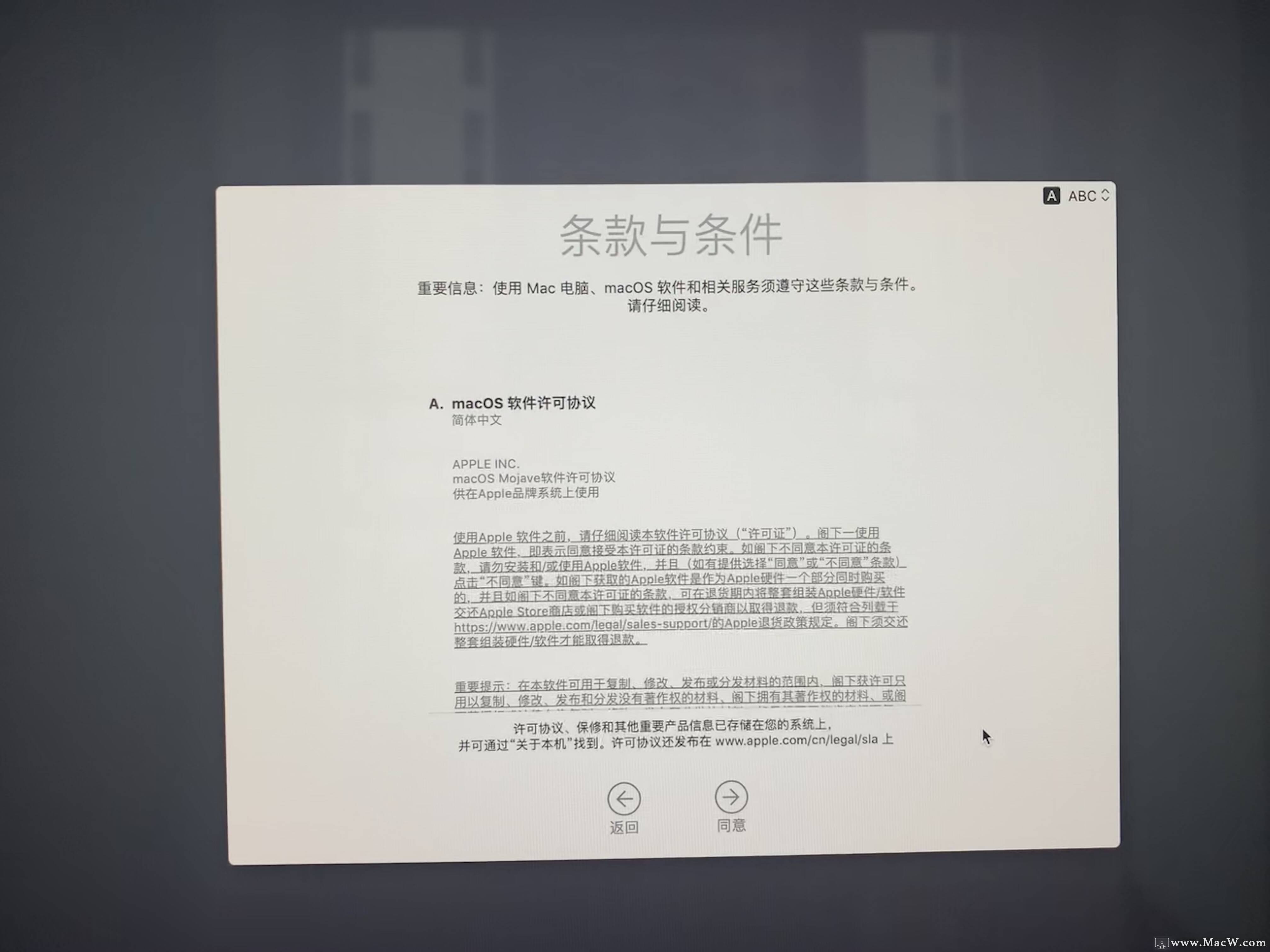
23、同意许可协议。
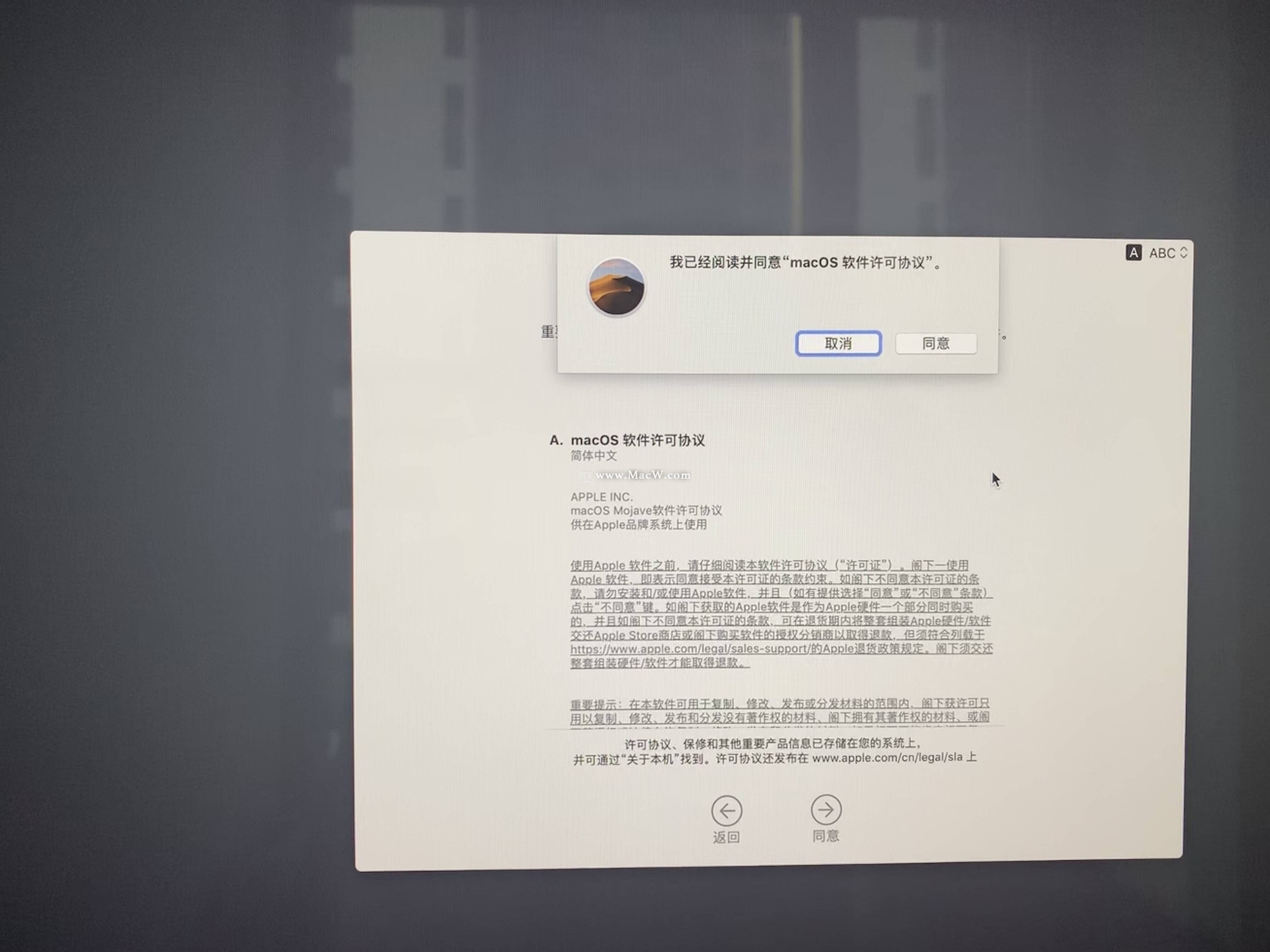
24、创建电脑账户,输入账户名称以及密码。
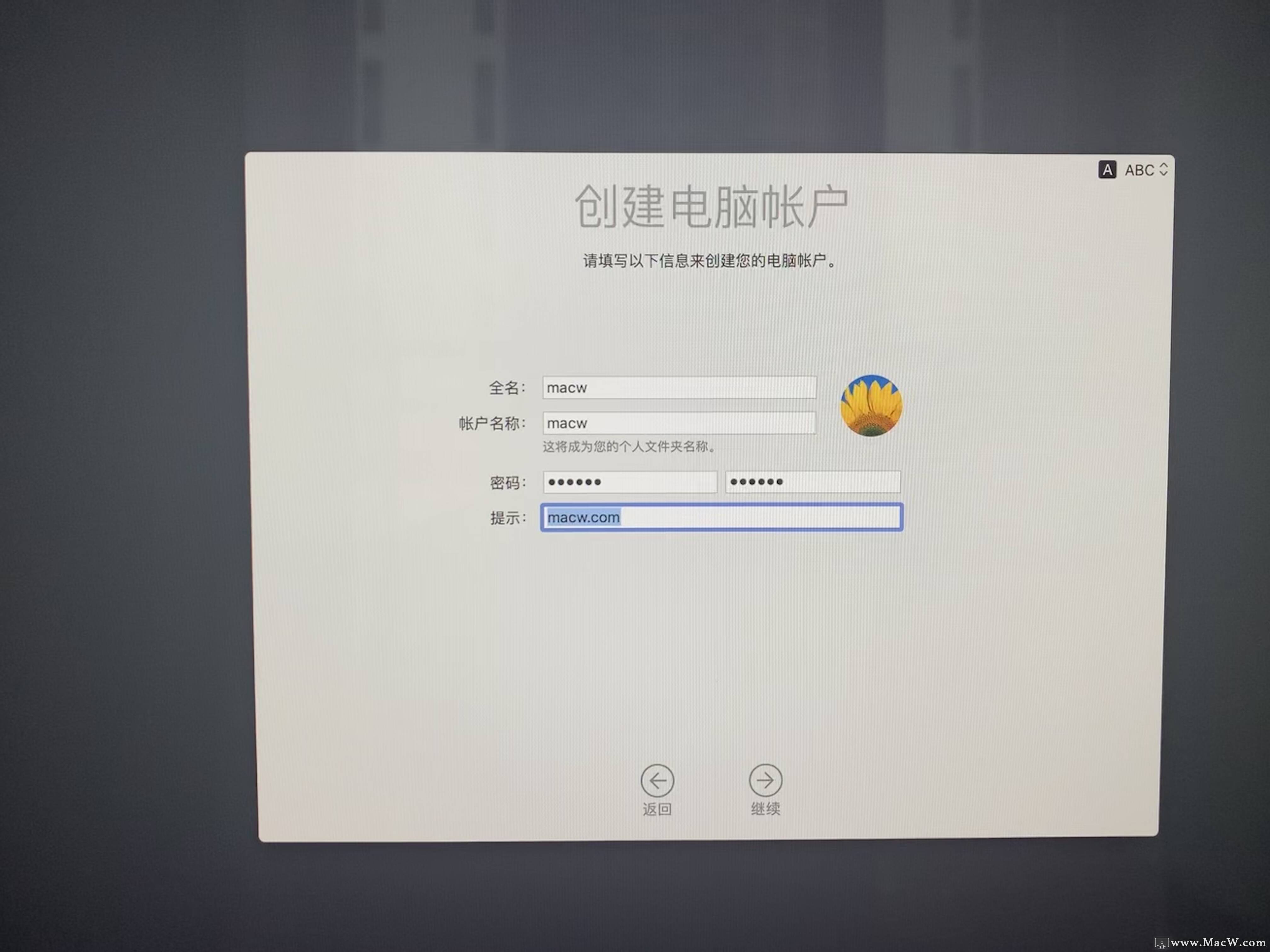
25、快捷设置,系统默认,点击继续。
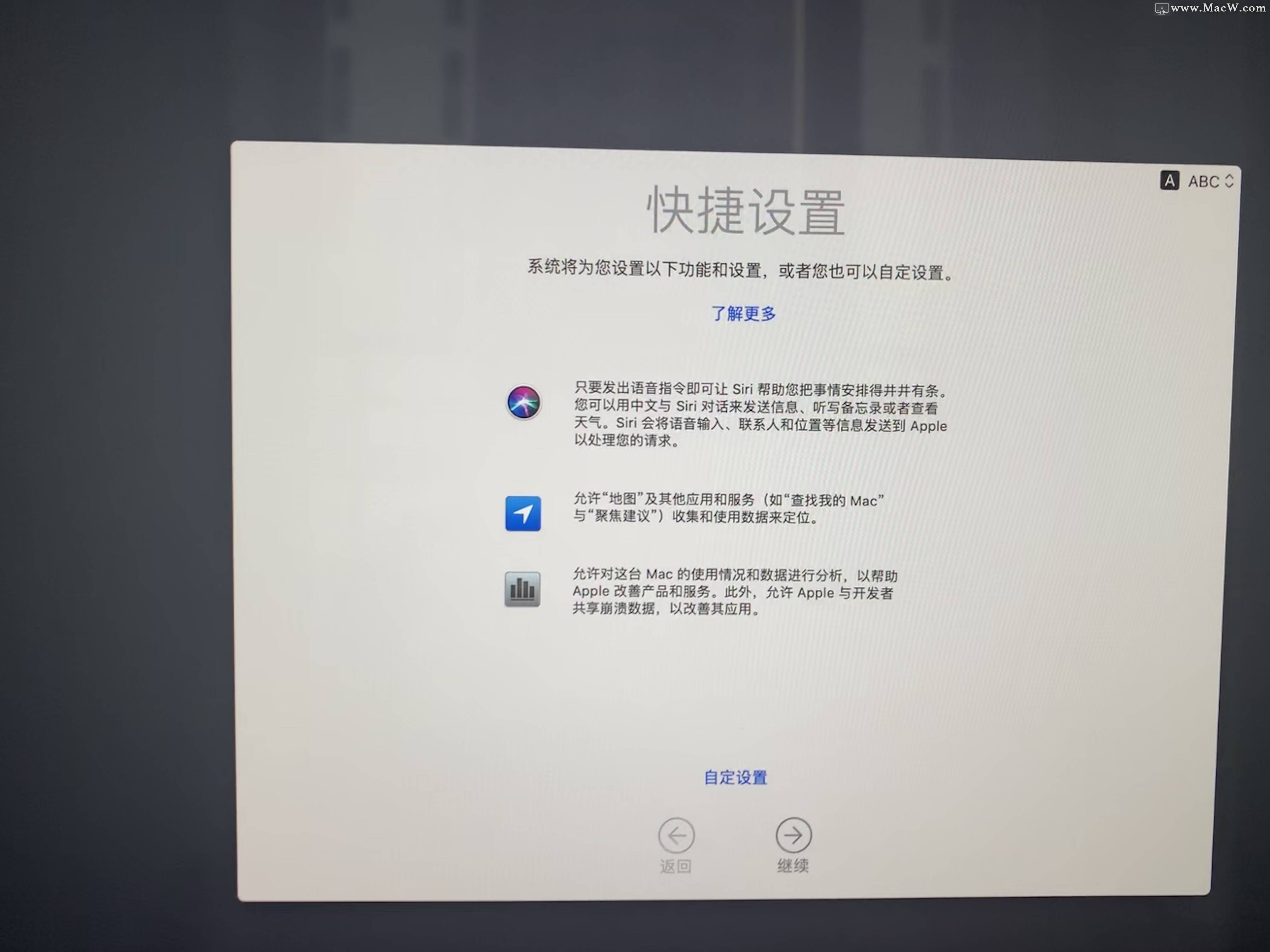
26、选取您的外观,这里选择浅色,点击继续。
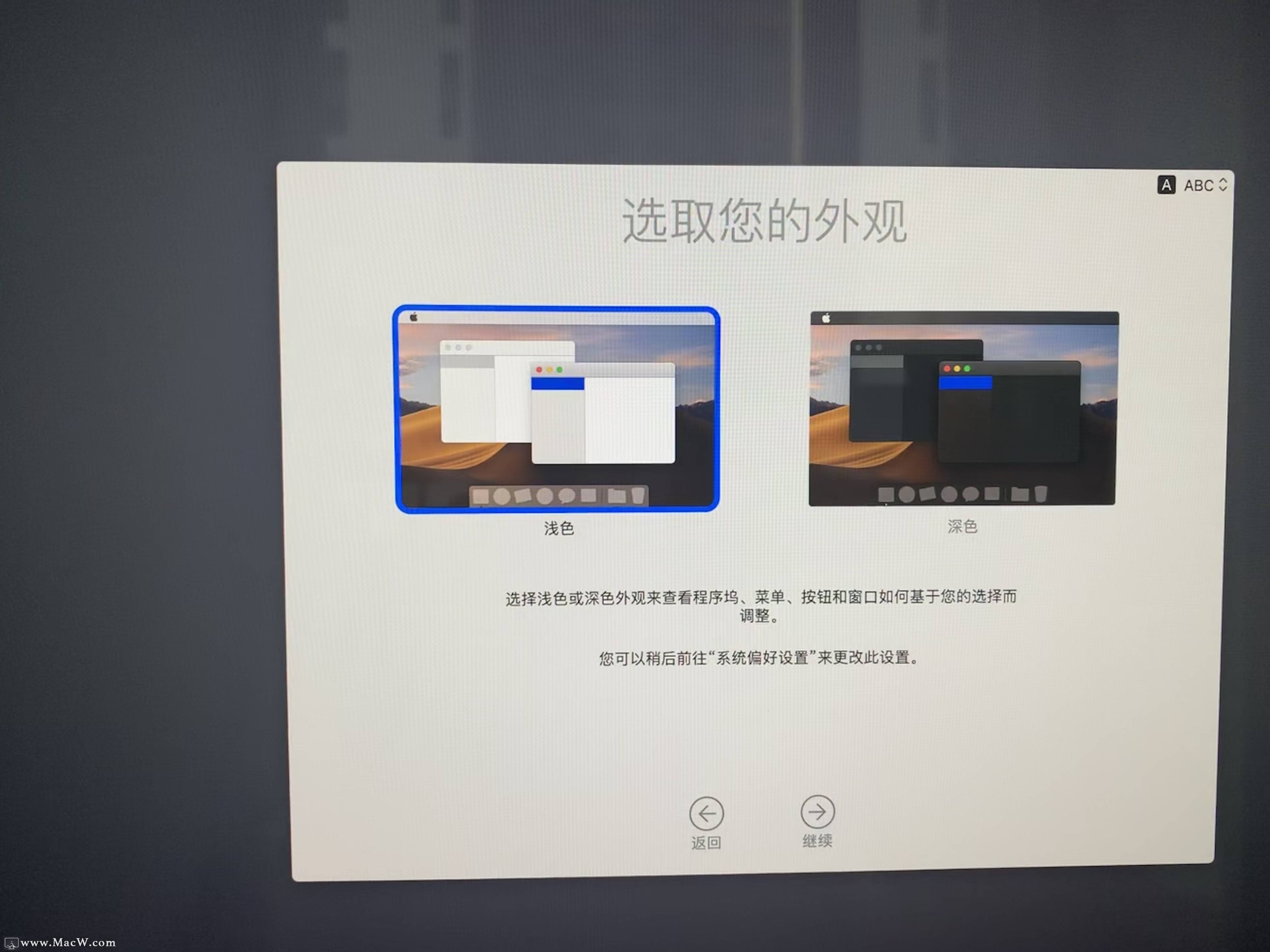
27、正在设置您的Mac......预示重装系统即将完成。

28、出现以下界面,系统重装就完成了,尽情享受一下新系统的流畅吧!
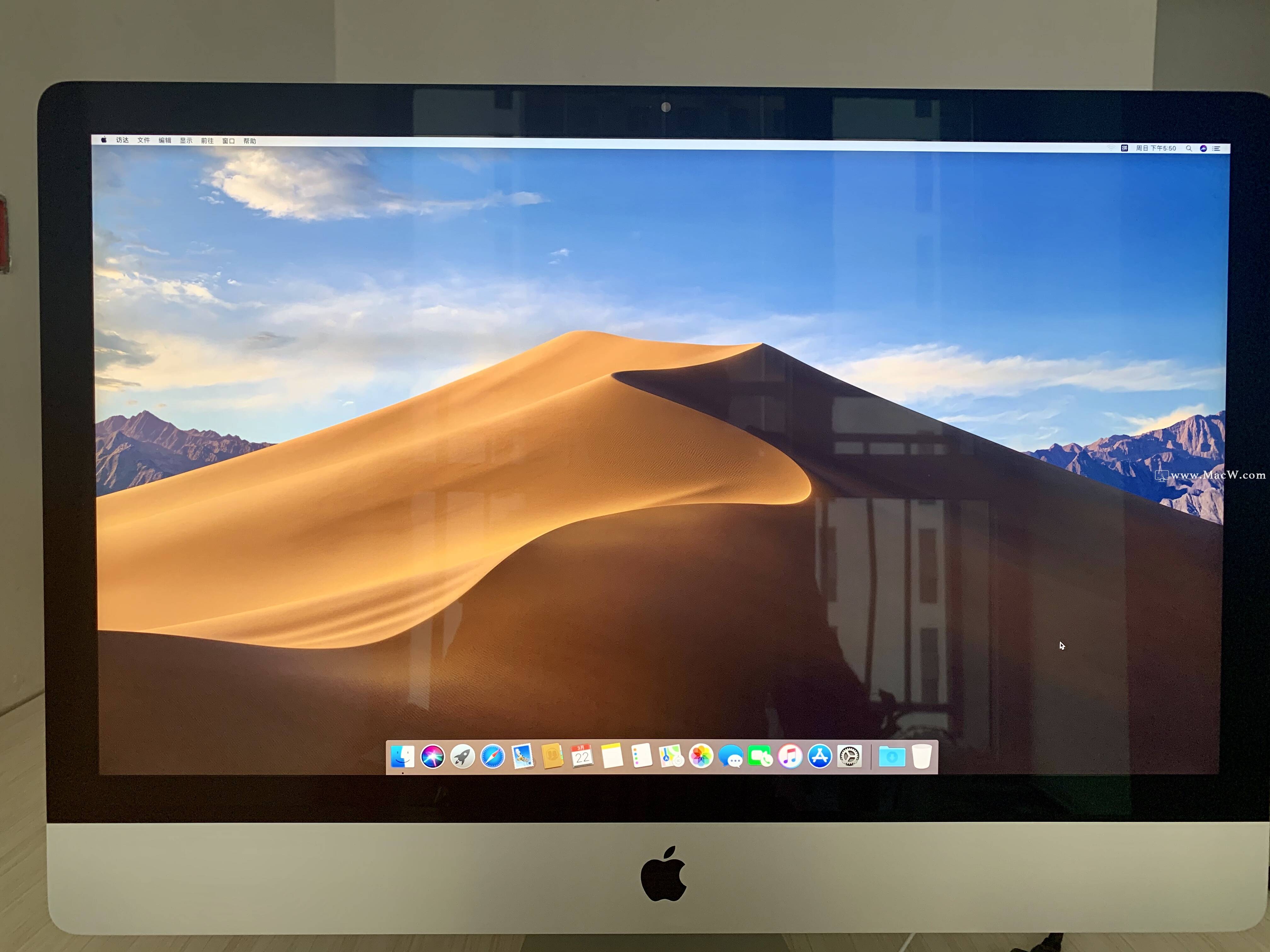
以上就是小编为您带来的Mac电脑重装系统的详细教程,希望可以帮助到大家。关注Macw.com获取最新实用教程!
以上就是MacW小编为大家带来的“手把手教你Mac重装系统不再难:苹果电脑重装系统教程”,本文关键词:“Mac电脑重装系统方法,在线重装系统,Mac电脑重装系统”,链接:“https://www.macw.com/news/344.html”,转载请保留。
相关文章

Mac常见问题mac碰到哪些情况下需要重装系统?
最近有很多朋友问到:Mac 如何重装/降级系统?为了方便大家理解和吸收,mac小编把这个系列文章分成了几篇,主要包括:哪些情况下需要重装系统?重装系统方法有哪些?具体该如何操作?以及我们该如何选择适合自己的方法?
3502020-04-03

Mac教程如何为MacBook或Mac电脑恢复出厂设置
mac电脑经过长时间的使用后会变得卡顿,或者因为部分操作方式改变以至于给我们在使用过程中造成障碍,此时我们可以进行恢复出厂设置,以此来解决部分问题。那么该如何为MacBook或Mac电脑恢复出厂设置呢?下面跟随小编来一起学习一下吧!
10802020-10-28

Mac教程M1 芯片版 Mac 出现重装系统 Bug,教你如何「正确」重装 macOS
Apple在去年底推出了搭载自研 M1 芯片版本的 Mac 产品,除了M1为新Mac带来的性能提升以及支持运行iOS应用等显著变化之外,可能有不少人没注意到新款 Mac 的恢复模式也有了改变:进入恢复模式的方式由原来的 组合快捷键 变成了在关机时长按电源按钮,所有搭载macOS Big Sur 的 Mac设备的恢复模式界面也进行了重新设计。
4502021-01-25

Mac教程搭载 Apple T2 安全芯片的 Mac 电脑详细的U盘装系统图文教程
Apple T2 安全芯片是 Apple 为 Mac 定制的第二代硅芯片。T2 芯片为 Mac 带来了多项新功能。那么怎么给搭载 Apple T2 安全芯片的 Mac 电脑重装系统呢?今天小编为大家带来apple t2芯片电脑用U盘重装系统的详细图文教程。
6862021-09-27
