蓝牙是Mac用来连接无线设备(如键盘,鼠标,触控板,扬声器和其他外围设备)的工具。通常,这是一项可靠的技术。但是在某个时候,您可能会遇到与一个或多个设备建立蓝牙连接的困难。
可以通过取消配对和修复蓝牙设备,更换其电池,重新启动Mac或执行SMC重置来解决大多数问题。但是,如果这些方法都不起作用,则始终可以尝试重置Mac的蓝牙模块。这是使用隐藏的Bluetooth Debug菜单在macOS中执行此操作的方法。
如何重置Mac的蓝牙模块
在继续之前,请记住,如果您的设置仅依靠蓝牙与键盘和鼠标进行通信,那么您将使用以下方法暂时断开与它们的连接,因此您可能需要备用有线输入设备选项以防万一。
1.按住Mac键盘上的Shift + Option(Alt)键,单击macOS菜单栏右上角的Bluetooth符号。(如果你没有看到它在那里,你需要检查显示Bluetooth菜单栏在系统偏好设置- >蓝牙。)
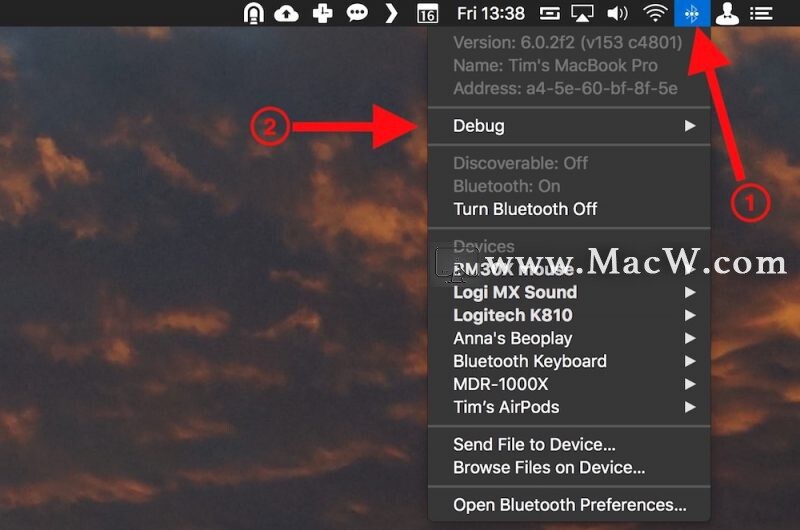
2.找到显示的“调试”子菜单,然后将鼠标光标悬停在其上。 3.单击重置蓝牙模块。
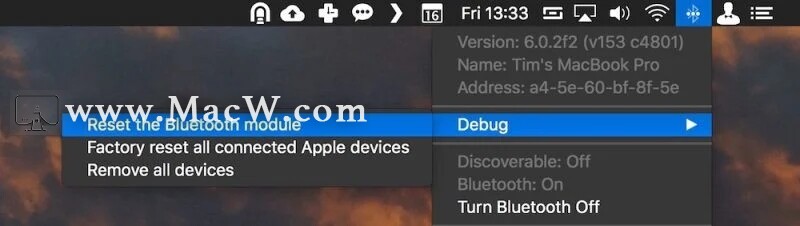
4.现在,重新启动Mac。
您会在“调试”子菜单中注意到几个其他可能有用的选项。恢复出厂设置后,所有已连接的Apple设备均会完全按照其说明进行操作-强制将所有Apple品牌的Bluetooth配件恢复为出厂时随附的默认设置。如果您尝试了所有其他方法来解决连接问题(包括重置蓝牙模块),则它是可靠的后备选项。
最后,例如,如果要将蓝牙鼠标和键盘移至另一台Mac ,则“删除所有设备”选项可能会很有用。但是,只要在单击Bluetooth符号之前按住Shift + Option(Alt),也可以从macOS菜单栏中逐个删除设备。
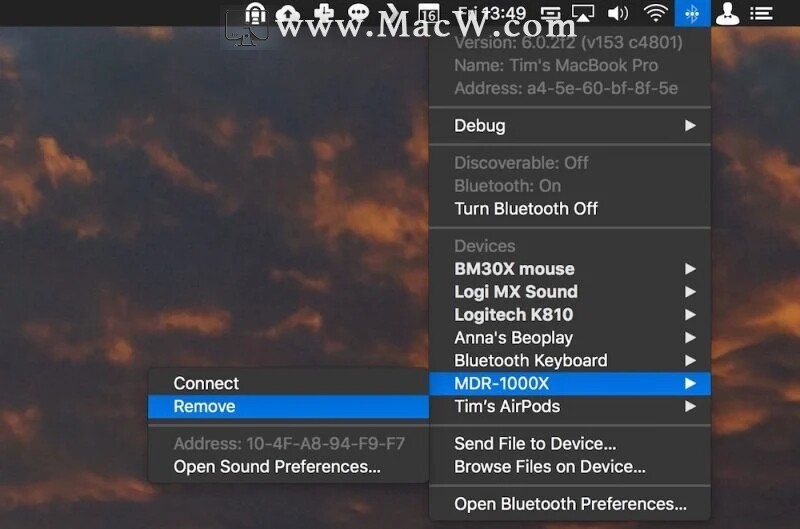
以这种方式卸下设备意味着您也不会消除可能希望保留的其他所有已建立的蓝牙连接,例如扬声器等。
以上就是MacW小编为大家带来的“如何重置Mac的蓝牙模块以解决连接问题”,本文关键词:“蓝牙,连接,mac教程”,链接:“https://www.macw.com/news/924.html”,转载请保留。
