在Mac OS的早期版本中,寻求一种快速同时重命名多个文件(通常称为批量重命名)的方法的用户必须使用命令行或下载并安装专用于此任务的第三方工具。
但是,自从OS X Yosemite以来,Apple已将多种有用的批处理重命名功能直接集成到Finder中。
要一次在Mac上重命名多个相同类型的文件,请按照以下步骤操作。在我们的示例中,我们将批量重命名一些照片。
1.打开“查找器”窗口,找到要重命名的文件。
2.用鼠标将选择框拖到文件上,或按住Shift键并一一单击它们。
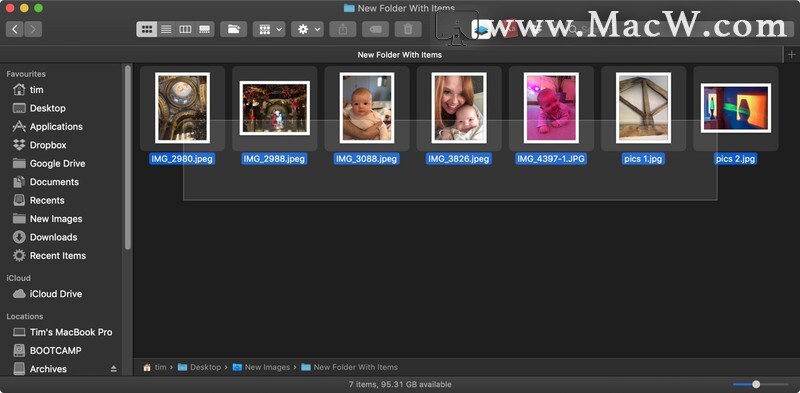
3.单击“查找器”工具栏中的“操作”按钮。或者,在“查找器”窗口中右键单击(或按住Ctrl键单击)所选文件之一。
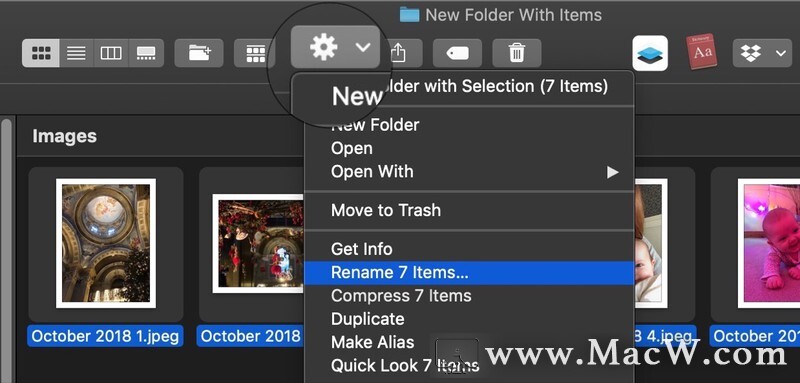
4.在菜单中选择“重命名[XX]项目”。
5.从“重命名查找器项目”面板的第一个下拉菜单中选择“格式”。
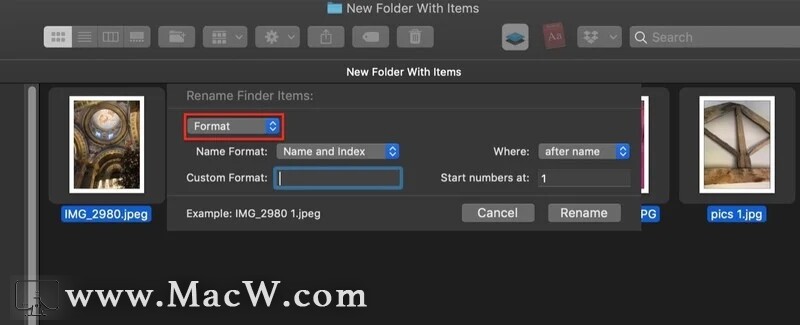
6.在下一个下拉列表中,选择一种名称格式。我们将使用“名称和索引”,但您可以选择“名称和计数器”或“名称和日期”。
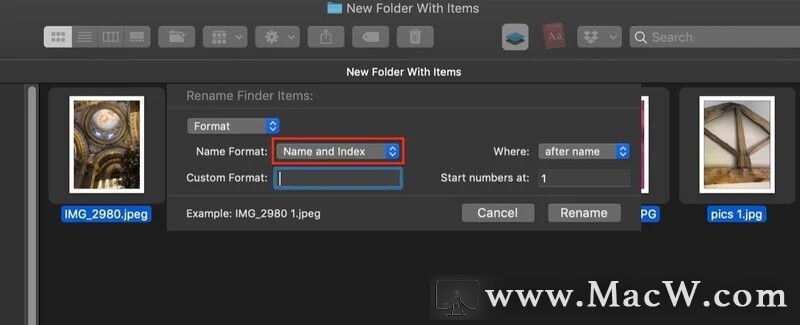
7.在“自定义格式”字段中输入文件的通用名称。
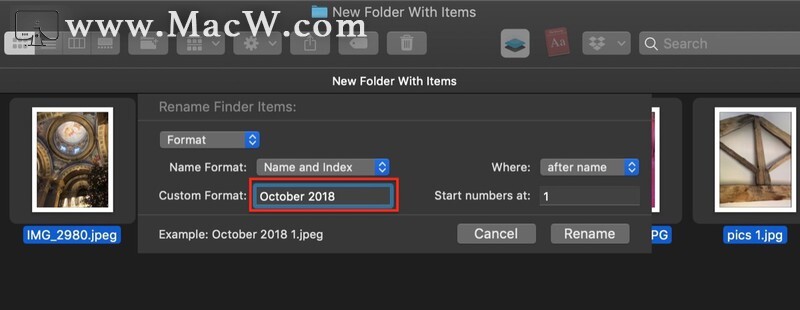
8.在“起始编号为”字段中输入文件系列的起始编号。请注意,如果选择了数字格式,则可以使用“位置”下拉列表来选择序号是出现在文件通用名称之前还是之后。
9.确保对“重命名”面板底部的预览示例感到满意,然后单击“重命名”。
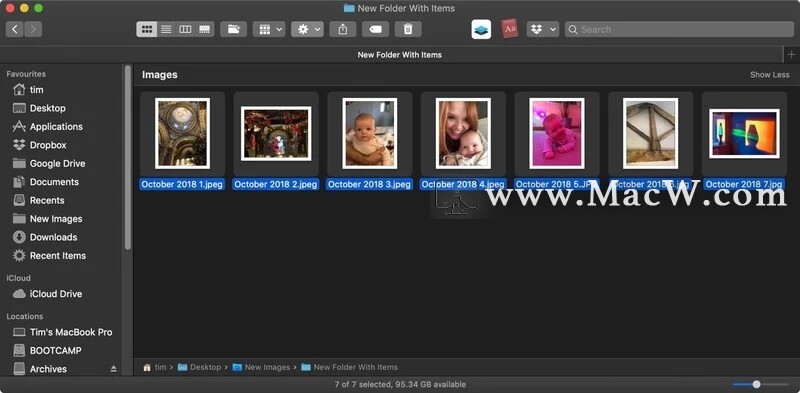
现在,所选文件将使用您选择的名称重命名。请注意,如果您对更改感到满意,则可以在Finder菜单栏中选择“编辑”->“撤消重命名”,或按Command-Z键将文件恢复为原始名称。
如何将文本添加到现有文件名
Finder的重命名工具还允许您在文件名中添加补充文本,而无需更改其原始标题。
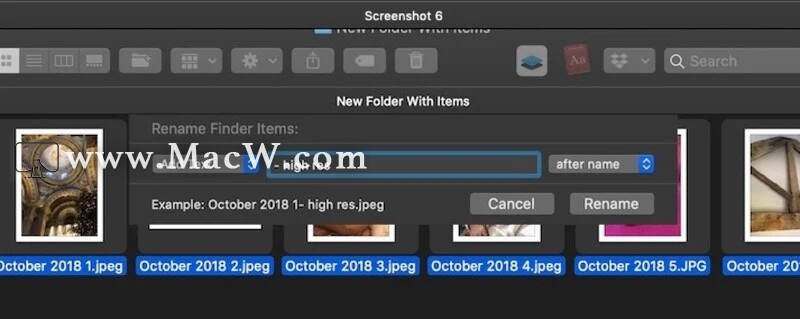
只需选择要调整其名称的文件,然后按如上所述打开“重命名查找器项”面板,只需从第一个下拉列表中选择“添加文本”即可。然后,只需在输入字段中输入其他文本即可。
如何在文件名中搜索和替换文本
Finder还允许您仅重命名名称中包含某些识别文本的某些文件。如果您在一个文件夹中有数十个或数百个具有不同名称的文件,而您只想更改包含特定单词的那些文件,这将特别方便。
选择文件夹中的所有文件(确保它们属于同一类,否则将无法使用),以与以前相同的方式调出“重命名查找器项”面板,但是这次在第一个中选择“替换文本”落下。
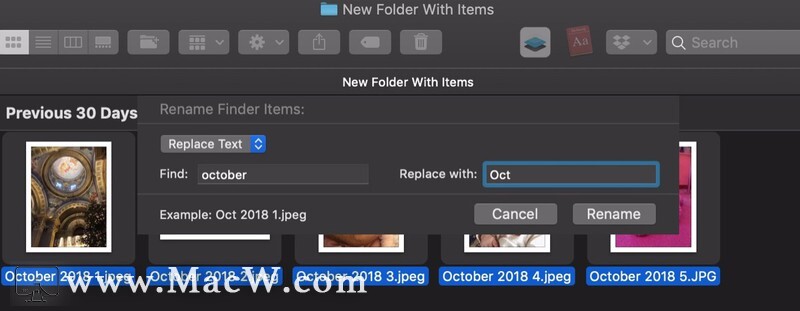
现在,只需键入要替换成识别文本查找栏,然后输入你想在用来替换文本替换为字段,然后单击重命名。
以上就是MacW小编为大家带来的“如何在macOS中一次重命名多个文件”,本文关键词:“OS X Yosemite,重命名多个文件,mac教程”,链接:“https://www.macw.com/news/922.html”,转载请保留。
