Cisdem AppCrypt是一个独立程序,可以锁定App并阻止Mac上的网站。为了安全地建立社交帐户和邮箱,使孩子们专注于学习,必须开始在Mac上使用Cisdem AppCrypt。下面的Cisdem AppCrypt教程,可帮助您轻松快速地使用该程序。
如何设置密码?
激活后运行程序,将显示一个弹出窗口,只需输入密码即可提交。
提示:我们建议您勾选“启动系统时启动”选项以更好地保护Mac,也不要忘记勾选“我已阅读并且我理解此警告”,或者您不能单击“提交”按钮(“提交”按钮为灰色) 。

如何锁定/解锁应用程序?
转到Cisdem AppCrypt的主窗口,单击“添加应用程序”,选择要锁定的应用程序,然后单击“添加”。

如果要解锁应用程序,只需选择目标应用程序,然后单击“删除应用程序”

如何阻止/取消阻止网站?
进入Cisdem AppCrypt主窗口,单击“ WebBlock”,然后单击“添加”按钮 以输入您要阻止的网站的域名,例如“ facebook.com”。

如果要删除被阻止的网站,只需选择目标网站,然后单击减号按钮
阻止列表:选择此选项时,意味着只有网站“ facebook.com”已被阻止,其他网站才可以访问。
允许列表:选择此选项时,意味着仅允许网站“ facebook.com”访问,其他网站则不能。
提示:首次在Cisdem AppCrypt上添加阻止网站时,将显示两个弹出窗口,要求通过Web浏览器进行授权,请同时单击“确定”


首选项
如果要更改密码或进行一些个人更改,可以单击右上角的菜单,单击首选项。

总则

1.在菜单栏上显示状态:如果您不想在菜单栏上显示Cisdem AppCrypt图标,则可以取消此选项的勾选,但是您必须设置快捷方式,然后您才能打开主窗口或通过按下快捷键来启用/禁用WebBlock。
2.在系统启动时启动:如果选中此选项,则Cisdem AppCrypt将在系统启动时运行,为保护计算机信息,建议将其选中。
3.尝试失败捕获照片:如果选中此选项,Cisdem AppCrypt将对照片进行记录,以记录输入错误密码的人以打开锁定的应用程序。

提示:如果您的macOS是 10.14或更高版本,则打开Cisdem AppCrypt时,将显示一个弹出窗口,如下所示,请单击“确定”,否则,您拍摄的照片将显示为黑色。

如果您错误地单击了“不允许”,则可以转到“系统偏好设置”-“安全和隐私”-“隐私”,勾选“ Cisdem AppCrypt”以允许其访问摄像机。

4.Mac进入睡眠状态时退出所有受保护的应用程序:如果您勾选此选项,则当前正在使用的应用程序除外,Mac进入睡眠状态时将退出所有锁定的应用程序。
密码
当您想将密码更改为新密码时,可以在“首选项”窗口中选择“密码”部分,输入当前密码,然后输入新密码,单击“确定”。

时间表
例如,如果要控制“活动监视器”在工作日锁定,在周末解锁,则可以执行以下操作:
步骤1转到“首选项”窗口上的“计划”部分,选择“活动监视器”,单击

步骤2单击“ +”按钮添加时间表,然后在“星期六”和“星期日”上打勾,取消“星期一”至“星期五”的打勾,还可以根据需要选择具体时间,然后单击“确定”。

提示:如果要将时间表应用到所有应用程序和网站,只需勾选选项“全部应用”,然后单击“确定”。

提示: 如果要取消所有锁定的应用程序和已阻止网站的计划,则可以滑出“启用计划”,然后这些应用程序和网站将一直处于锁定和阻止状态。
以上就是MacW小编为大家带来的“Cisdem AppCrypt如何使用?Cisdem AppCrypt Mac教程分享”,本文关键词:“Cisdem AppCrypt教程,如何锁定应用程序,Cisdem AppCrypt用户指南”,链接:“https://www.macw.com/news/756.html”,转载请保留。
相关文章

Mac资讯6款实用PS插件合集,好用的PS插件都在这里!
为了设计要求,很多时候需要在Photoshop中添加一些插件,因此,询问:“好用的Photoshop插件有哪些”这一个问题的朋友比较多,Photoshop目前有很多实用的扩展和插件,合理使用PS插件既
6182020-07-07
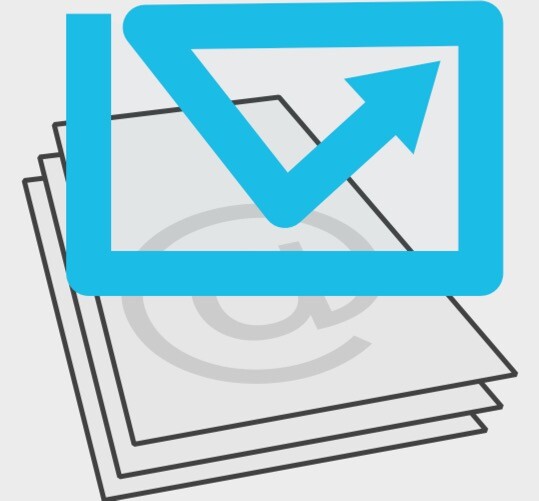
Mac技巧设置邮件规则,轻松整理你的收件箱!
邮件太多?杂乱无章?别担心,macw小编偷偷告诉你可以设置邮件规则哦,轻松整理你的收件箱!
2732020-07-03

Mac资讯GoodNotes 5 手写笔记和PDF标注必备工具
GoodNotes mac版是Macos上一款手写笔记软件,您可以在 Mac 上创建、导入和编辑文稿,支持导入 PDF 和图像,以在 GoodNotes 中添加注释,通过拖放操作将文稿从 Mac添加到现有的 GoodNotes 笔记本。
2072020-07-05

Mac教程如何在File Cabinet Pro中对文件排序?
电脑文件太多?如何进行整理排序?您可以通过几种方式在File Cabinet Pro中对文件进行排序。这个简短的教程将说明您可以在File Cabinet Pro中更改排序策略的所有不同方式。
502020-07-09
