一说到截图工具我们脑袋里最先跳出来应该是 QQ 和微信等社交软件自带的截图工具,这里小编为大家推荐的是经常被忽昭略的mac自带截屏工具。也许你想不到苹果自带截图工具功能是十分的强大的。
mac自带截屏工具使用技巧
按下Command+Shift+3可以截取整个屏幕的图像
如果你连接了多个显示器会自动截取所有的显示器,生成单独的图像。
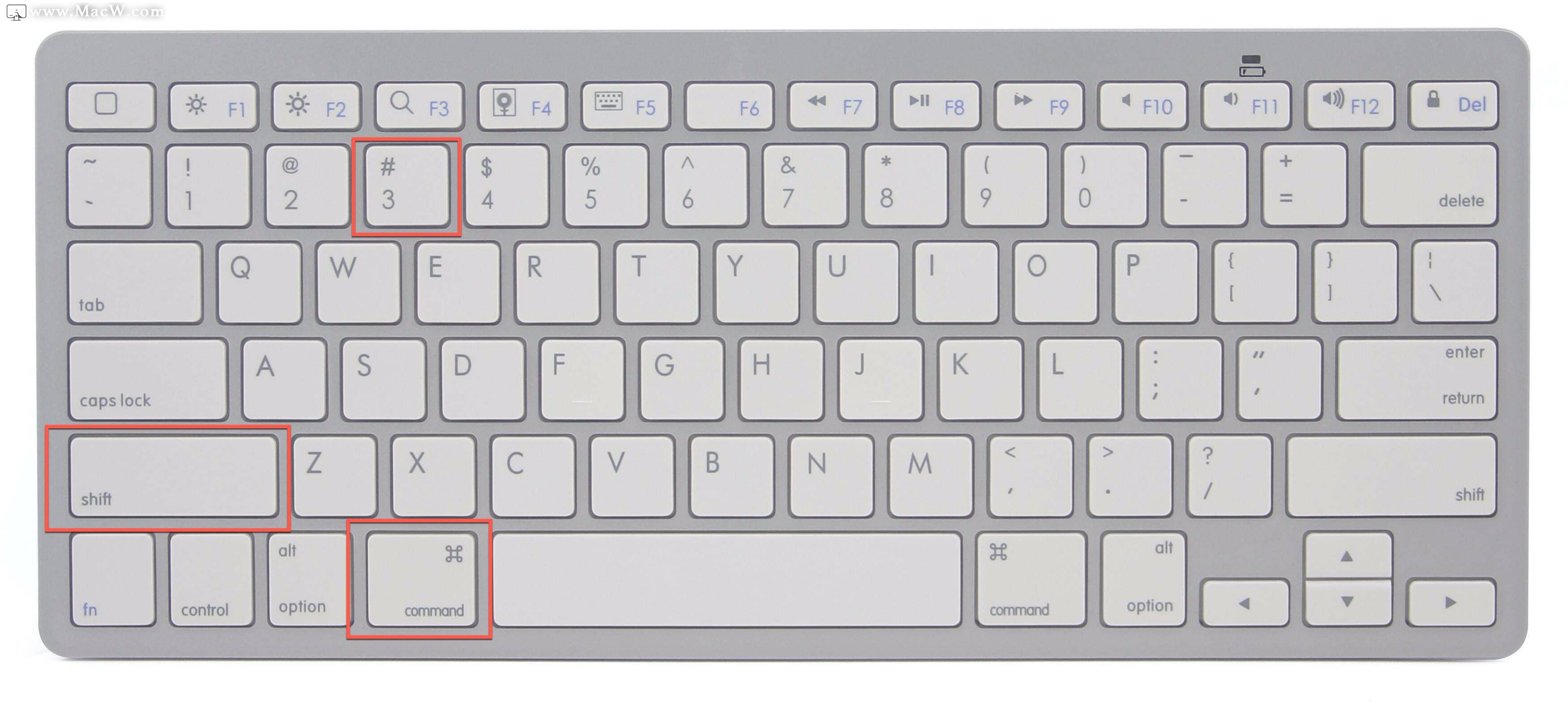
按下Command+Shift+4鼠标的光标会変成类似瞄准鏡准心的样式,拖拽鼠标可以选取画面范围,选取结束后,屏幕的右下角会出现缩略图,截图会默认保存到桌面。在缩略图未消失之前,在缩略图上单击右键可以选择将图片存储到文稿文件夹或系统剪切板。

你也可以在右键菜单中用其他应用打开截图,点击标记可以对截图进行标注。这是,截图会用快速预览的窗回打开,顶部有 Mac 预览程序的编辑工配具,你可以利用这些工具对截图进行处理,处理结束后还可以点击工具条右上角的分享按钮等,把截图用隔空投送或者其他软件进行分享。修改完成后点击完成即可自动保存到桌面上。
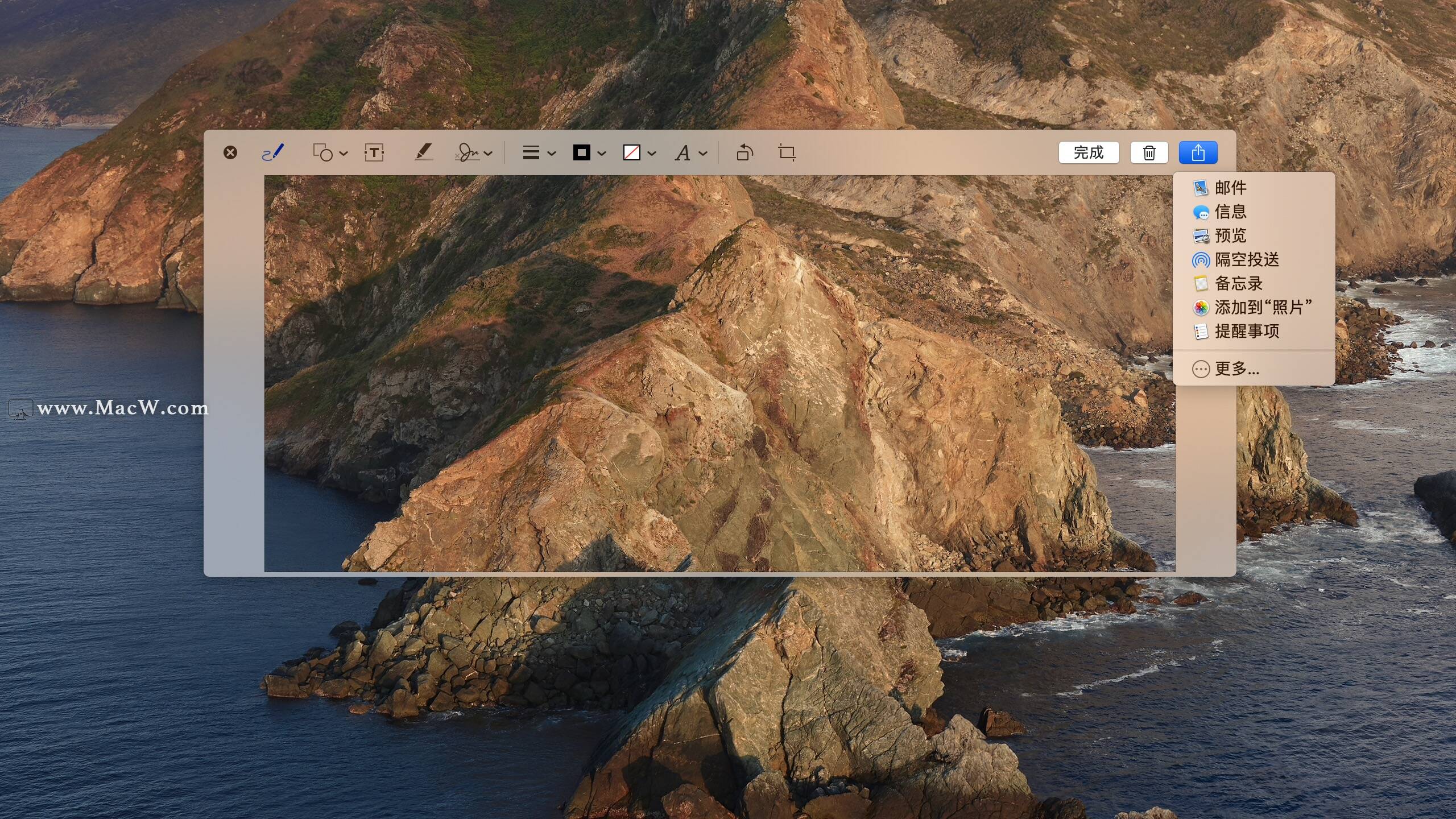
以上是Mac截图最简单的使用方法,你都学会了吗?如何你需要更多的截图功能,小编推荐几款非常不错的第三方截图软件。
iShot for Mac——优秀免费的长截图标注工具
iShot Mac版可谓是独树一帜,极简风格,设计优美,绝对是Mac上截图工具的佼佼者,iShot集合了截图、长截图、标注、贴图这四大最重要的功能于一体,外加较高的自定义设置、快捷方式,让用户使用得心应手。
Snagit 2020 for mac——最好用的屏幕截图软件
Snagit 2020 mac版是mac平台上最好用的屏幕截图软件之一,可让您在Mac上捕获屏幕截图,录制视频并快速执行基本编辑过程!snagit 2020内置独家的高级图像编辑和屏幕录制功能的屏幕捕获软件,而且snagit还提供了一个编辑区域,您可以在其中个性化项目,不需要任何设计技能,都能够轻松创建高质量的截图,截屏和视频。
以上就是MacW小编为大家带来的“苹果电脑自带截图工具怎么用?mac自带截屏工具使用技巧分享”,本文关键词:“截图工具,mac自带截屏,苹果自带截图工具”,链接:“https://www.macw.com/news/578.html”,转载请保留。
