在使用Microsoft Word时,你不仅能享受强大而丰富的文字处理工具,还能通过自定义界面,让它们变的更方便。下面就来看看如何让Word更好的为你所用吧。
简化功能区
Word窗口顶部的注意事项:「功能区」包括大量按钮与命令,但你经常用到的可能并不多。前往注意事项:「Word - 偏好设置 - 功能区和工具栏」,在注意事项:「自定义功能区」列表中取消勾选不常用的命令或选项卡,让窗口更简洁。
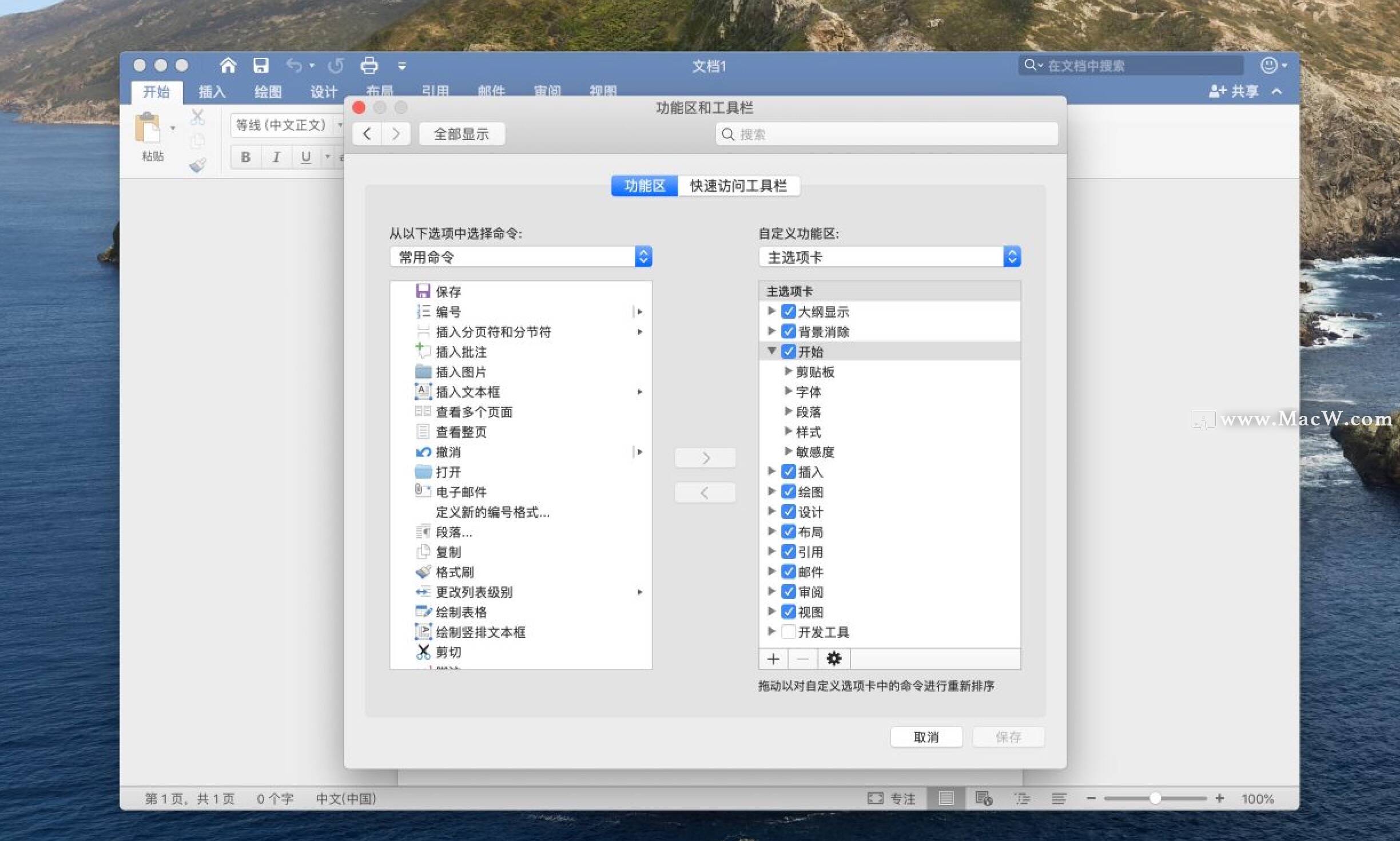
ps:点按加号键,你还能创建一个包含你最常用命令的新选项卡。
自定义快速访问
在Word标题栏文档名左侧的快速访问工具栏里,你可以一键运行保存、撤销、重复、打印等常用命令。点按下箭头,你还能启用更多选项,比如「拼写和语法」等。或者,你可以前往Word - 偏好设置 - 功能区和工具栏,点按快速访问工具栏,添加任意命令。
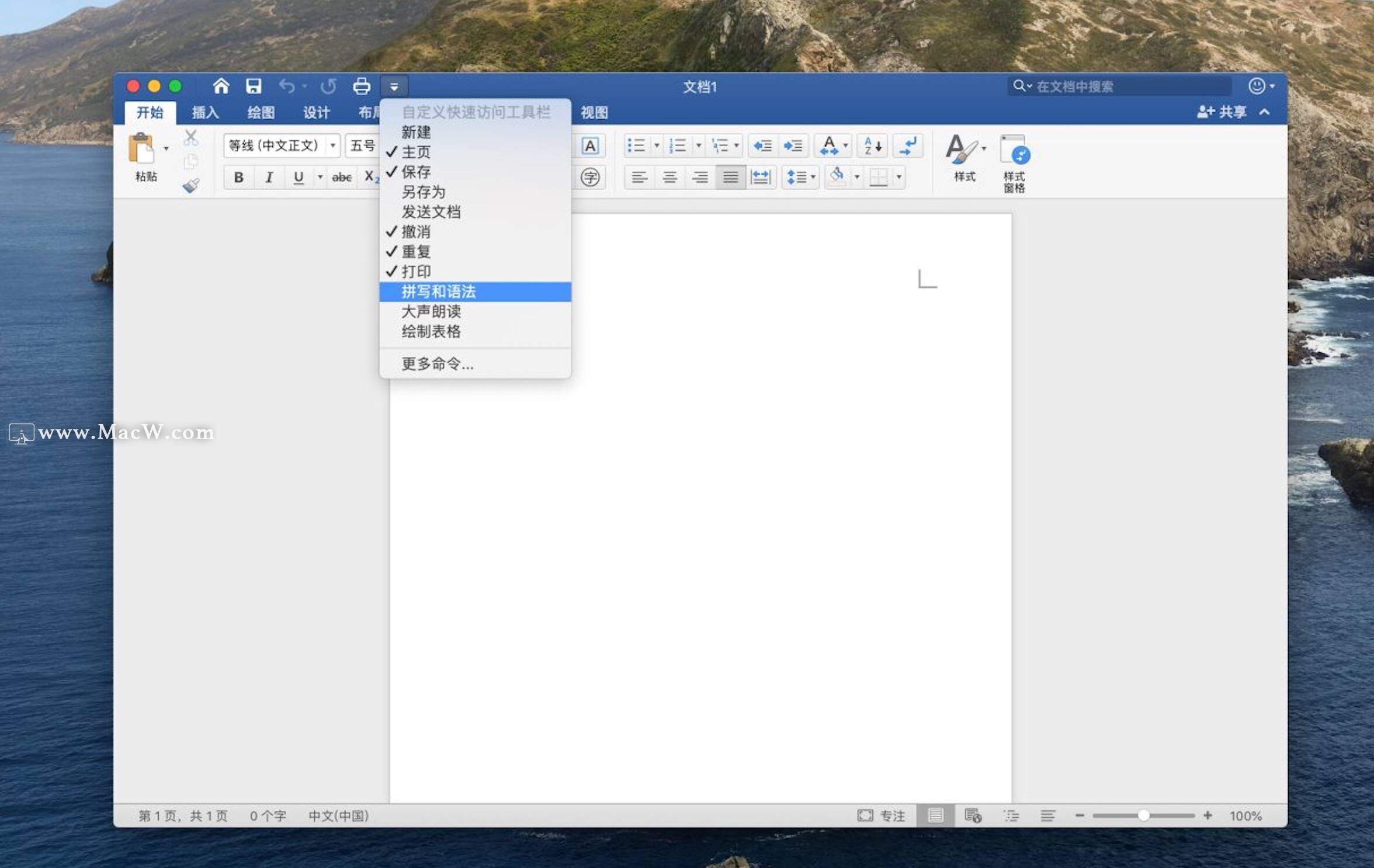
使用快捷键
Word提供了数十种可自定义的快捷键,你还可以自创快捷键。
选择工具 - 自定义键盘,然后选择要调整的命令,点按一下,进入按新的快捷键。按下相应的按键,点按指定就可以了。如果你输入的快捷键已经被用于另一条命令,可以看到相应提示。
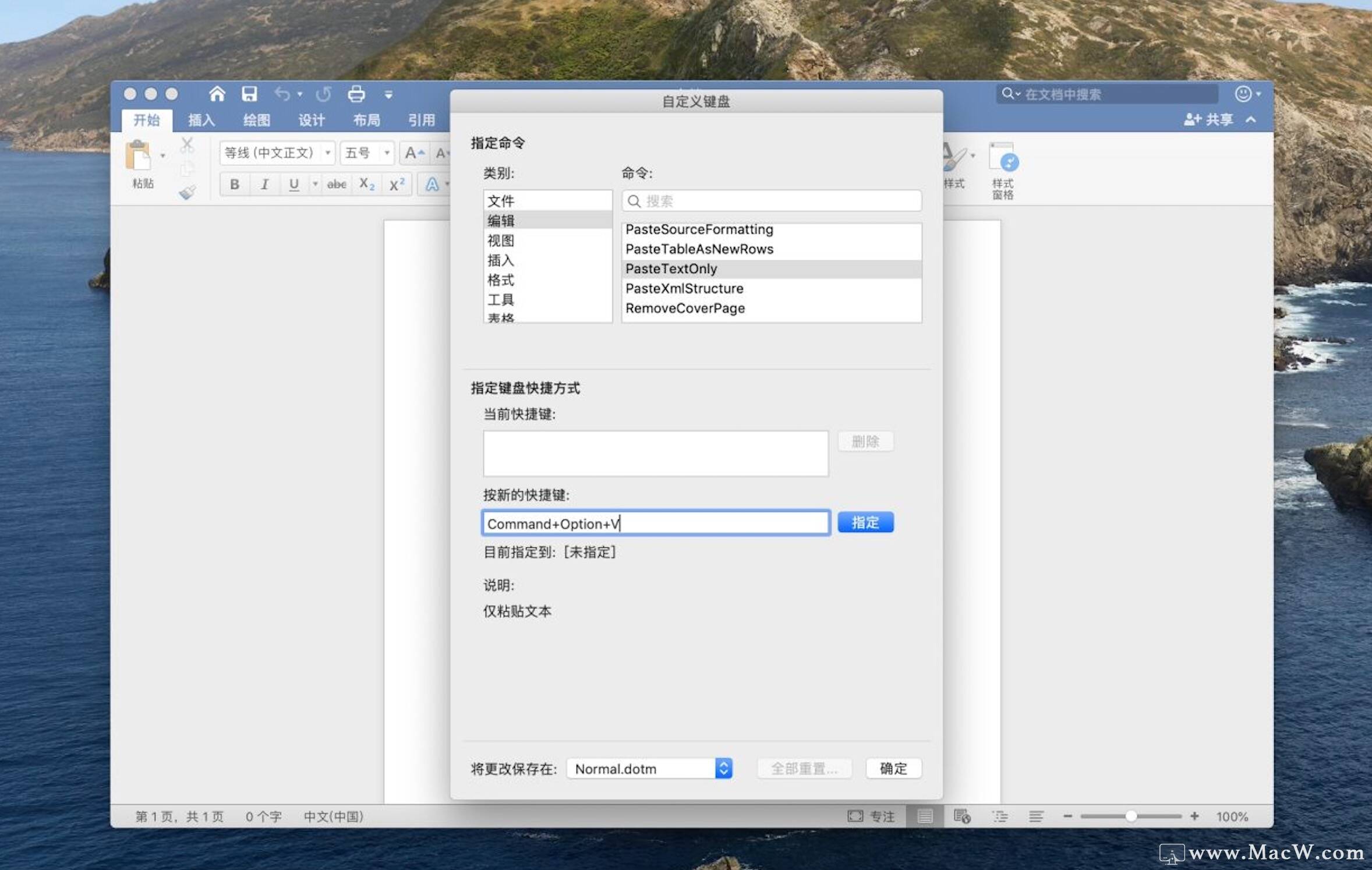
调整样式
通过调整样式,你可以把相应格式轻松地应用到类似文本上。例如,只要调整页眉样式,就能立即改变所有对象,而不必大费周章地为每个页眉分别设置字体、字号和颜色。
Word为页眉、页脚等常见元素提供的大量的预设样式。点按开始标签页中的样式窗格键,查看最常用的样式。想要更多选项,可以把列表:推荐的样式改为列表:所有样式。你也可以在格式 - 样式中创建自定义样式。
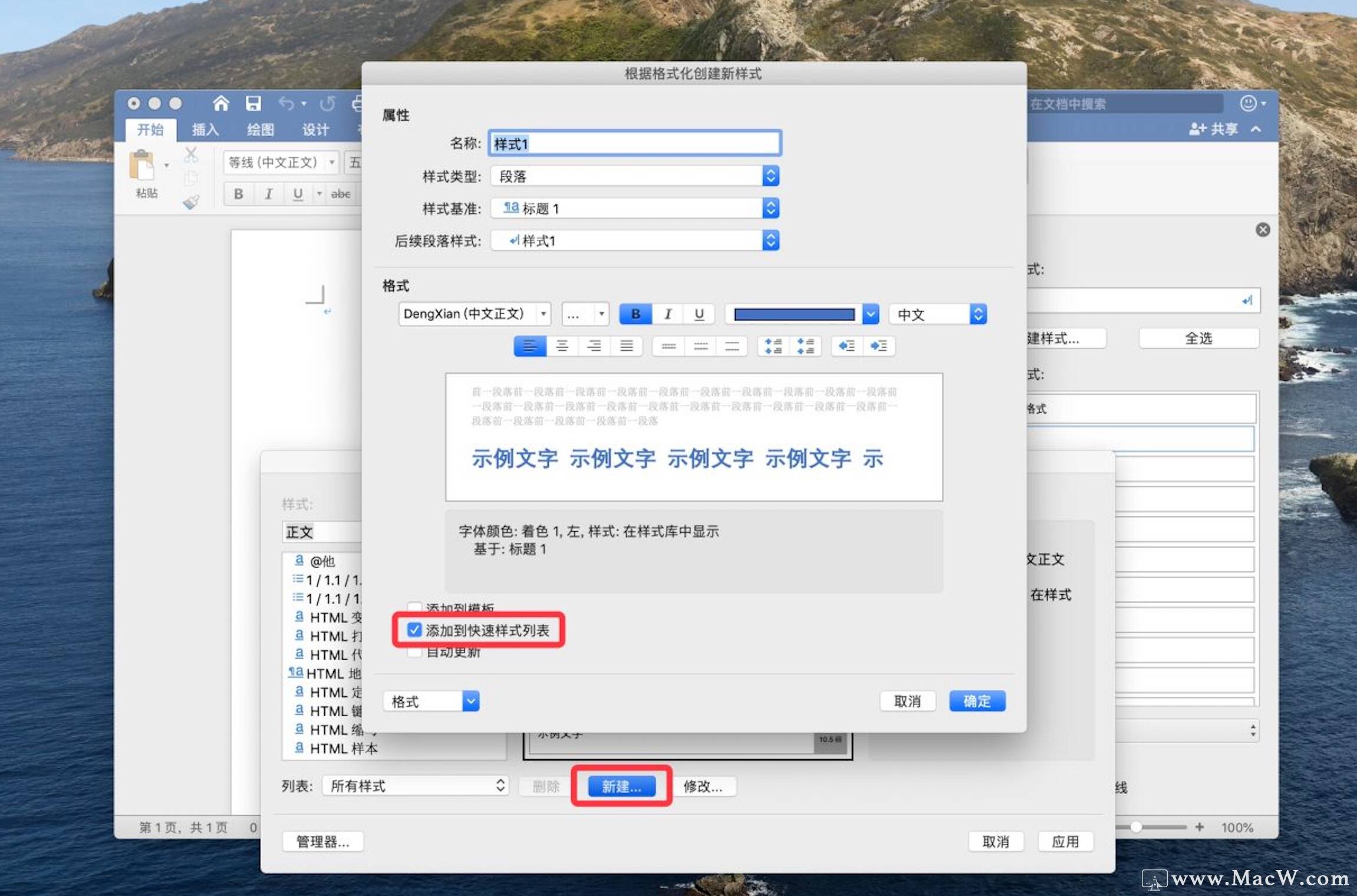
保持专注
如果林林总总的按钮、菜单与选项卡干扰了你的视线,可以按control - command - shift - F或选择视图 - 专注,启用Word的Word专注模式。会开启全屏显示,隐藏当前文档之外的一切元素。只要把指针移到屏幕顶部,就可以再次显示菜单与工具栏;想要看到字数统计和视图选项,将指针移动到屏幕底部即可。
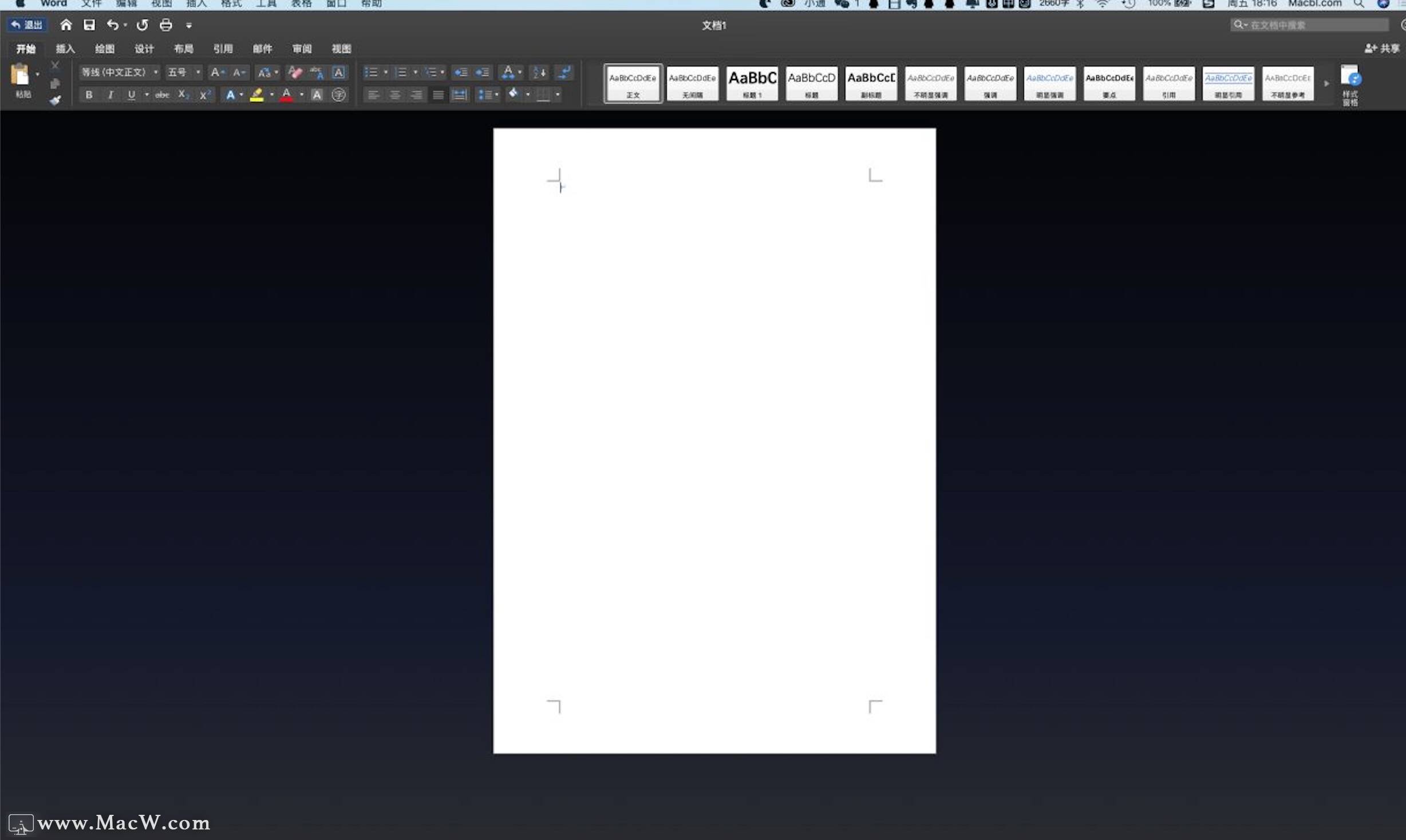
以上就是MacW小编为大家带来的“轻松调整!让你的Word更顺手”,本文关键词:“Word教程,Word mac破解版,Microsoft Word”,链接:“https://www.macw.com/news/538.html”,转载请保留。
相关文章
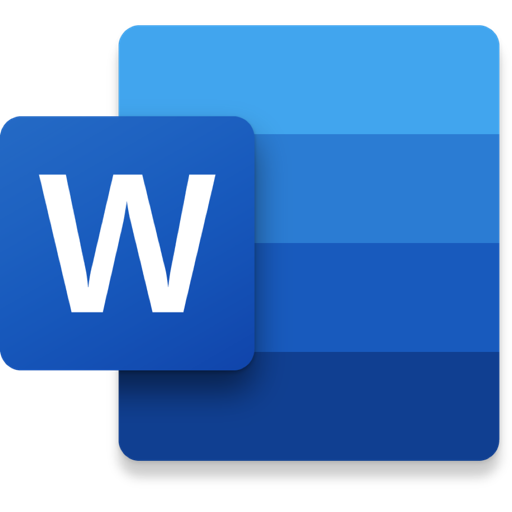
Mac教程「word进阶技巧 」让你的工作效率轻松翻倍!
在我们的工作生活中,有些文档不愿被别人看见,这时候,我们可以为它设置密码。mac版本的word可以设置打开文档的密码,只有输入正确的密码才能打开文档,否则是打不开的,这样可以很好的保护我们的文档不被他人打开阅读。
972020-01-08
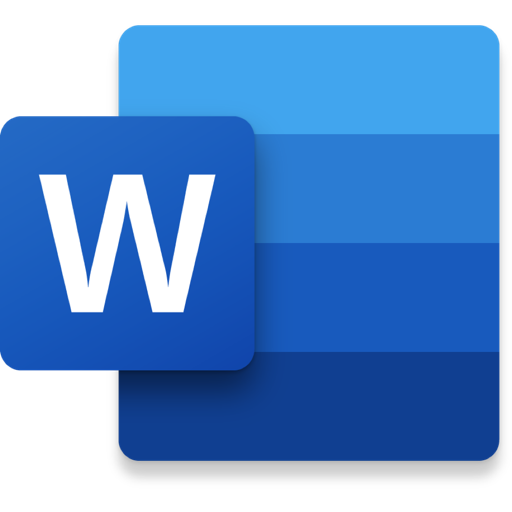
Mac技巧实用Word技巧,让你的工作效率轻松翻倍!
Word是现代职场人士必备的办公技能,它是一款应用广泛的文字处理器。大多数的职场人士在应用word时只是将其当做基本的文字录入器。掌握Word技能,论文、手册、流程图、表格制作统统快速高效完成。
472020-01-09
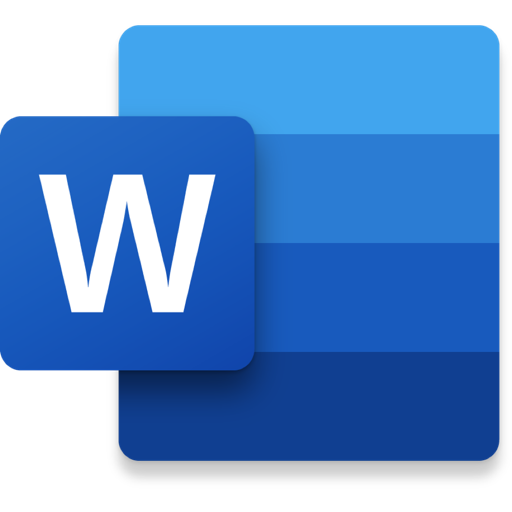
Mac教程如何在 Word 文档中添加水印?
把 Word 文档中的文件直接发送给客户或者其他人时,难免可能会被直接复制,引起不要的安全隐患,可以直接在文档中添加一些水印。如何在word文档中添加水印呢?macw小编带来了如何在 Word 文档中添加水印的教程,希望对你有帮助!
422020-06-28
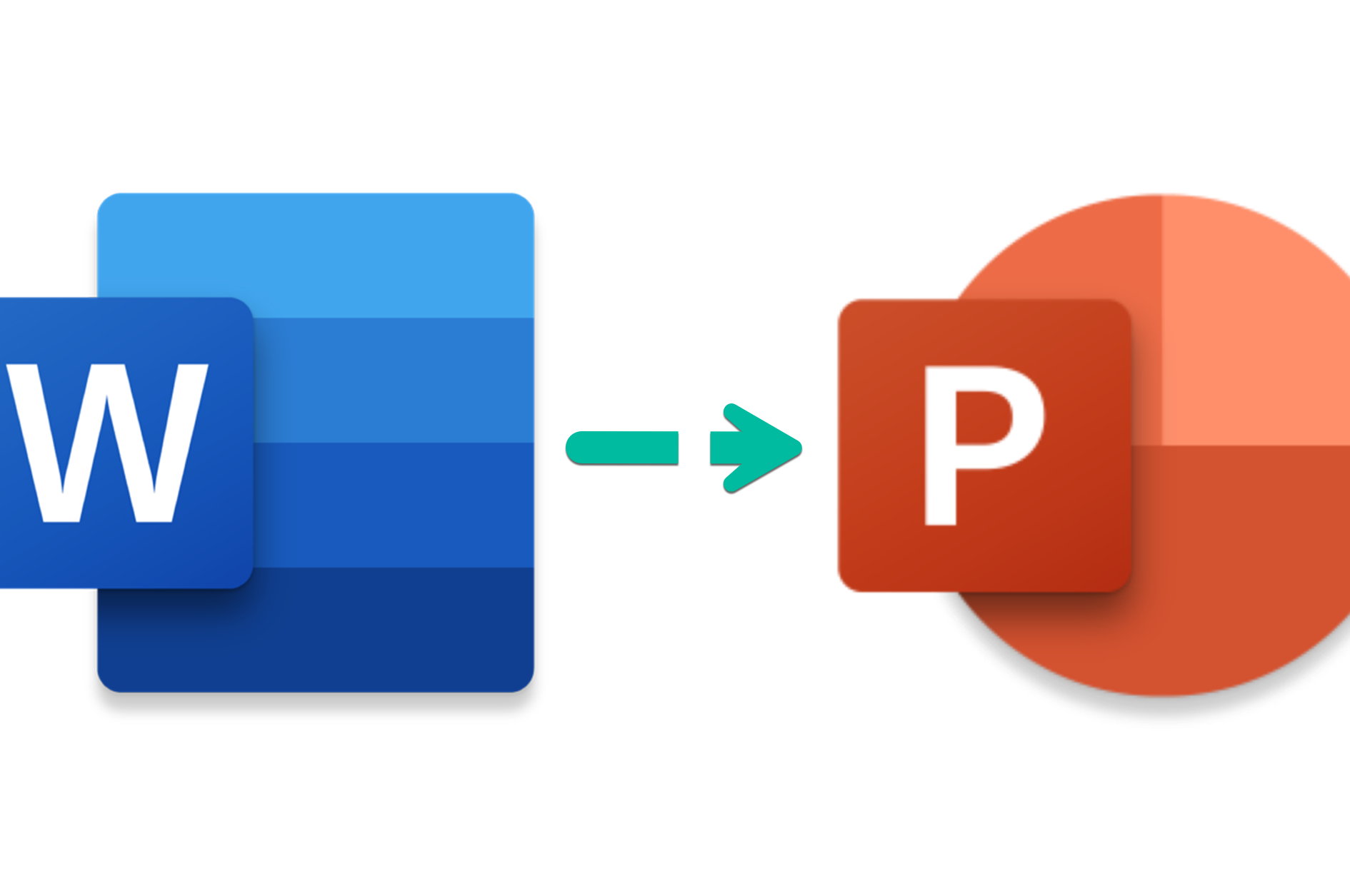
Mac教程Mac电脑如何实现Word一键转PPT
Mac 版电脑一直无法很好地实现在 Word 中直接使用发送到 Microsoft PowerPoint这个功能。但也不是说就没有其他方法来实现 Word 转换为 PPT。今天我们就来说一下Mac电脑如何实现Word一键转PPT,赶快Get这项技能吧!
1352020-12-24
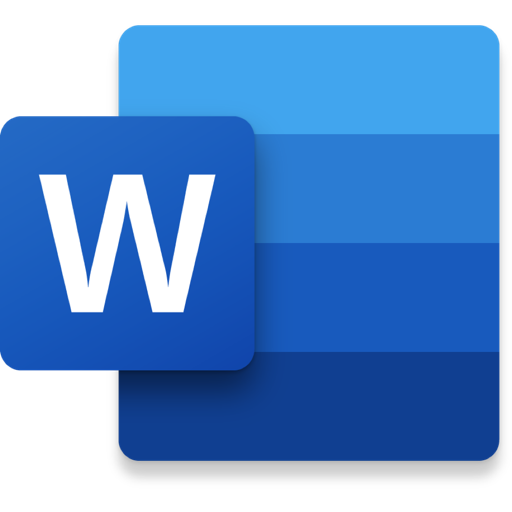
Mac教程word教程|用自定义属性功能管理 Word 文档中的待定内容
word中有什么办法可以更方便地插入、管理和更新这些待定内容呢?今天小编就给大家带来了用自定义属性功能管理 Word 文档中的待定内容
862021-01-28

Mac教程想要在Microsoft Word 中自由移动图片?这篇文章一定要看!
Word是我们经常使用的办公软件之一,默认情况下,图片是不能自由地(通过拖放)移动到Microsoft Word文档中的其它位置的。下面,小编来教大家如何通过简单的几步,就可以将图像拖到任何地方。
3182021-07-13
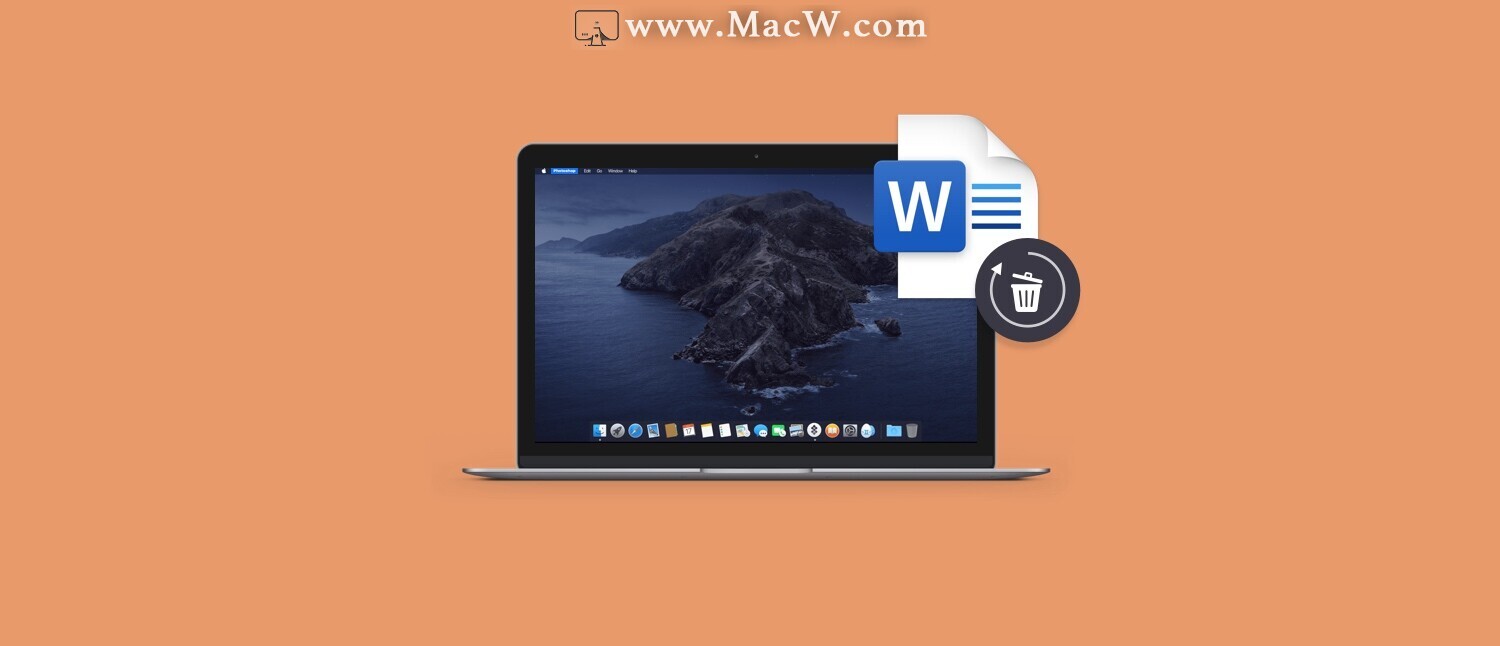
Mac常见问题word自动恢复文档后提示:Word无法打开该文件,因为文件格式与文件扩展名不匹配
好多朋友在工作学习中因为忘记保存文件,而导致word文档丢失?那么如何恢复呢?word自动恢复文档后提示Word无法打开该文件,因为文件格式与文件扩展名不匹配如何解决?
782022-03-04
