众所周知,macOS 无法像 Windows 那样右键新建文件,比如要新建一个 Word 文档,得先打开 「Word」App, 然后再新建。这是不是略显麻烦?
但是,有了「超级右键」这款神器之后。就可以通过点击鼠标右键或者双指点按触控板,快速完成新建文件、隐藏/显示文件、自定义文件夹图标、拷贝路径等诸多操作,可大大提升效率。
新建文件
安装「超级右键」后,在访达或者桌面单击右键,即可新建 TXT、Word、Excel、PPT 、PSD、Ai 等各种类型的文件;

如果窗口被文件填满,没有空白处可以单击右键新建文件,你可以通过点击访达右上角的超级右键图标来新建。

如果默认的新建文件类型不能满足你的需求,你也可以自己添加,比如你想添加一个「XMind」思维导图文件类型,可以按照以下步骤操作:
- 打开「XMind」App,新建一个默认的空白思维导图,然后按「command -S」保存,命名为「xmind」,然后选择位置(这个位置将成为你以后新建 xmind 文件的默认保存位置)并保存。

- 在启动台(Launchpad)里面打开「超级右键」App,在新建文件页面,点击左下角的「+」号,

- 选择刚刚保存的 xmind 文件,点击「打开」即可。

- 这样「新建文件」里面就有了 xmind 文件类型。其他文件类型的添加方法同理。

剪切、复制/移动文件到
这个很好理解,选中一个文件,单击右键,就可以将文件剪切、复制到或者移动到。。。

自定义文件夹图标
选中文件夹,单击右键,就可以给该文件夹设置图标,让你的文件分类一目了然;

如果默认的图标不符合你的需求,你也可以在超级右键 App 里面添加自己的图片,不过需要注意的是只能添加 png 格式的图片,jpg 格式是不支持的。
隐藏/显示文件
私密文件不想让别人看到?选中文件,单击右键,点击「隐藏文件」即可,如果想恢复显示,在该文件夹中单击右键,点击「显示隐藏文件」即可。

其他功能
你还可以通过超级右键来访问常用目录、拷贝路径、进入终端;

还可以彻底删除文件(相当于按 command - option - delete)、将图片直接转成 icns 格式的图标等。更多功能大家可以安装软件研究研究。
注意事项安装超级右键后,第一次启动时,会看到如下提示,点击「Open System Preferences」;

然后勾选「超级右键」,再关闭窗口即可;

如果单击右键没有新建的选项,重启一下访达即可,重启方法:同时按下 command - option - esc 三个键,然后选中访达,点击「重新开启」即可。

以上就是MacW小编为大家带来的“如今Mac也能右键新建?你需要这款神器!”,本文关键词:“Mac右键新建,Mac技巧”,链接:“https://www.macw.com/news/448.html”,转载请保留。
相关文章
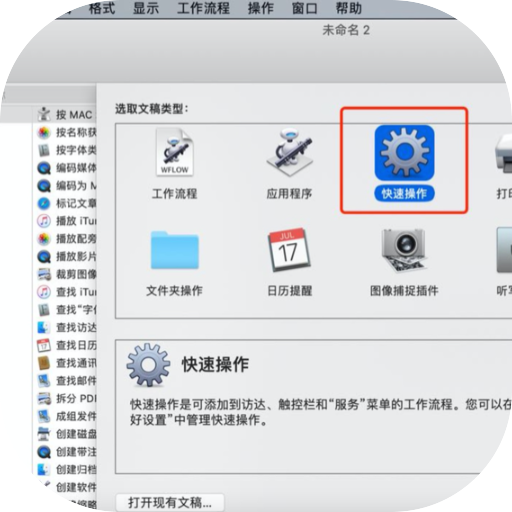
Mac技巧巧用 Automator,为 Mac 创建自定义右键菜单
今天用 Mac 自带的**Automator**(自动操作),来实现一个鼠标右键来实现图像格式转化的功能。
1142020-04-17
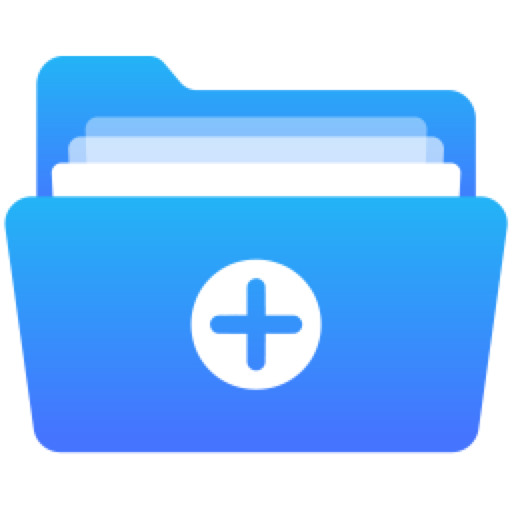
Mac资讯Easy New File|右键快速新建文件,让Mac像Windows一样!
在Windows系统中,通过鼠标右键菜单可以新建各种常用的文件,比如文本文档、Word、Excel、PPT等等。然而Mac上的右键菜单并没有这项功能,这令许多用惯了Windows的小伙伴们刚开始使用M
2292020-07-19

Mac资讯右键点按,按点新花样!
访达中最实用的一些菜单,其实就藏在你的指针里面。只要按住Control点按或右键点按文稿、文件夹或窗口,就能让它们现身了。
332021-01-07
