MAC电脑的卓越性能和各种人性化的设计,使得越来越多的人选择MAC OS系统,OS系统更新后增加了一个全新的截图捕获功能,用于获取,发送和保存屏幕截图和屏幕录制的改进工具。小编今天就介绍一下全新截图工具,看看有哪些截图快捷键方便我们的操作。
新截图工具使用指南
使用快捷键:Command+Shift+5,弹出新截图工具。新截屏工具的菜单上提供了一系列工具。
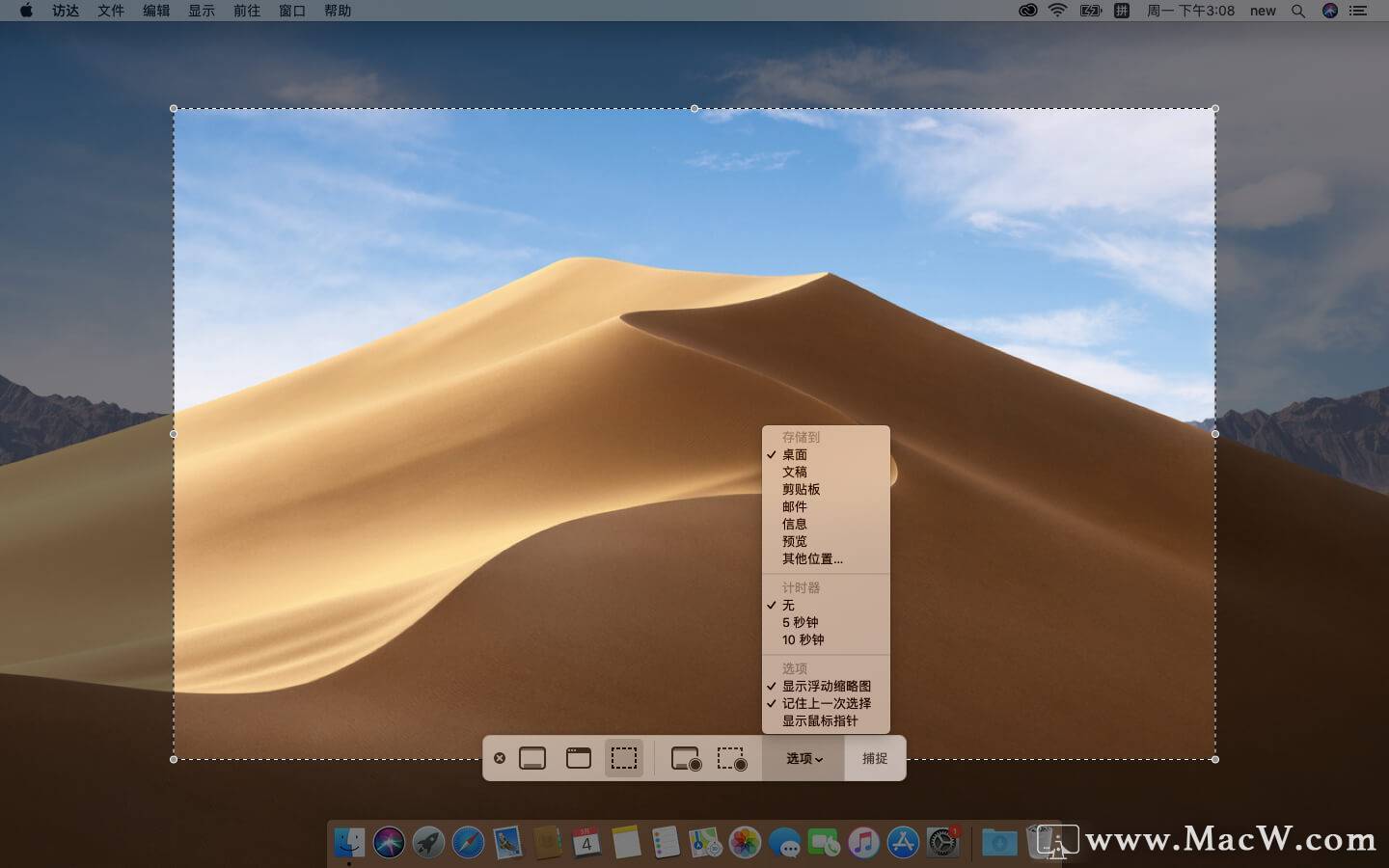
分别是:
x:关闭菜单。
屏幕图标:点击此按钮可捕获整个屏幕。
窗口图标:点击此按钮可捕获屏幕上的窗口。
虚线框轮廓:此工具可让您捕获选定的屏幕。
带点的屏幕图标:此工具可以录制整个屏幕的视频。
带点的虚线图标:此工具可以录制选定屏幕的视频。
选项:这是一个重要的项目。点击此选项,您可选择将新图像保存到的位置(桌面、文稿、邮件、信息或其他位置),可以设置计时器(无,5秒或10秒)。您还可以选择在捕获的图像中显示或不显示鼠标光标等等。
捕捉:执行以上所选择的操作。
图像预览使用方法
在 mac OS上使用新的截图工具截完图之后,该截图的预览图将出现在桌面的右下角。
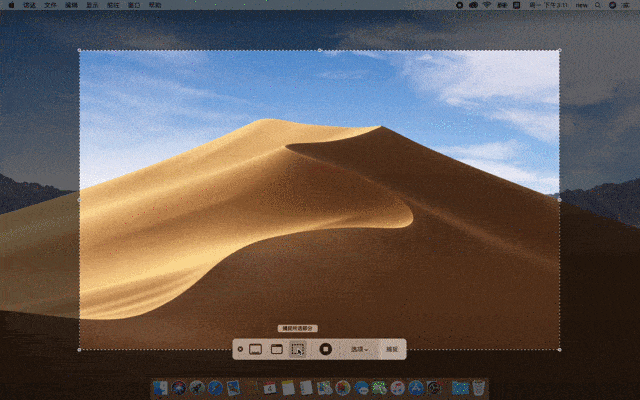
就是这个小小的预览图,也有多种使用方法:
如果您忽略该图像,它将自动保存到您保存屏幕截图的最新位置;
向右滑动预览,可以自动保存图像;
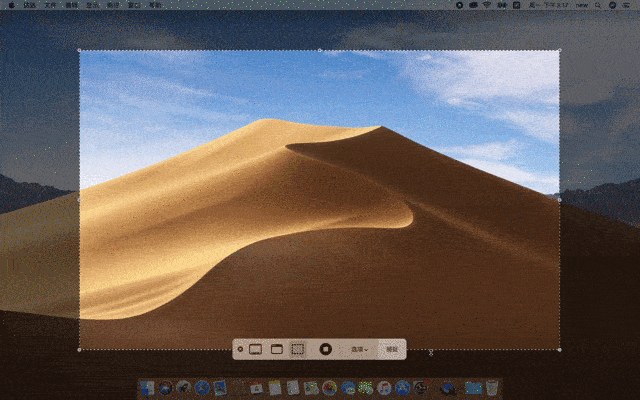
- 选中预览并拖动,可以将其拖放到想要存放的文件夹中;
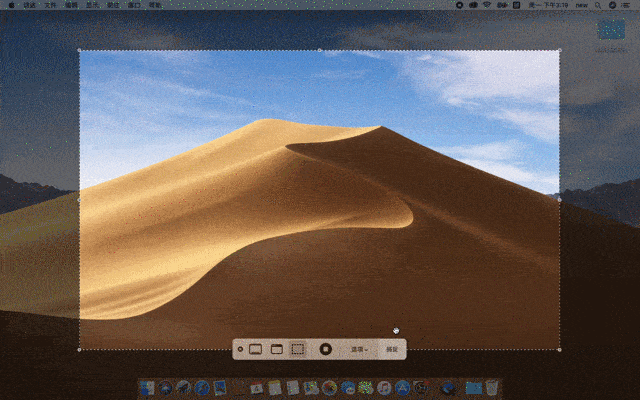
- 点击预览图像,可以预览模式打开它。
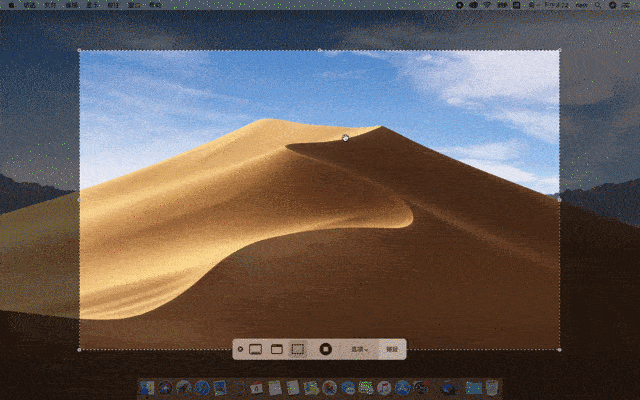
点击小预览图窗口,它将展开。在展开的视图中,您可以使用到所有常用的标记工具。包括文本输入,签名,注释,编辑、旋转和裁剪工具等等。您还可以使用“共享”按钮与其他应用和人员共享该图像。
是不是变得非常简单快捷?关注Macw.com获取更多实用教程。
以上就是MacW小编为大家带来的“Mac截图快捷键有哪些?解锁各种新截图技巧”,本文关键词:“MAC OS系统,截图捕获功能,截图快捷键”,链接:“https://www.macw.com/news/319.html”,转载请保留。
相关文章

Mac技巧MAC电脑使用技巧之Mac截图快捷键截图技巧与工具分享
最初接触MAC电脑时,在Mac上如何截图可是曾经困扰小编的一大难题,现在回想一下那都不是事儿!如何在Mac上截图,对于很多新用户来说都是一个非常困扰的问题,其实在 Mac OS X 上截图(屏)非常简单,看看这篇MACW小编大家汇总的截图技巧,希望能帮助到您。
552020-02-17
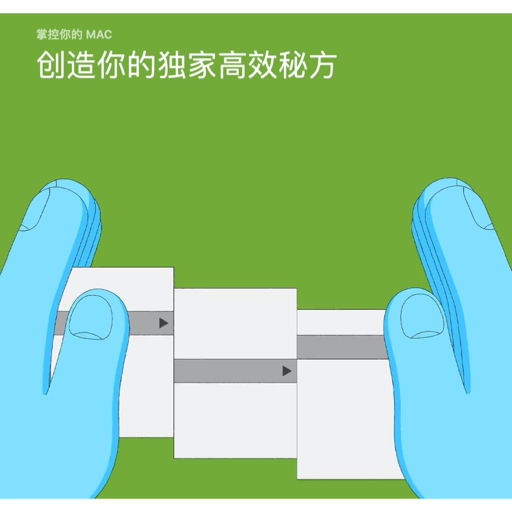
Mac技巧Mac高效工作技巧-为特定app创建快捷键
Command-C 拷贝,Command-V 粘贴,Command-Tab 切換 App 每个人都有自己最常用的快捷键。但你知道吗?其实你还可以为常用 App 的每个菜单项目分别创建快捷键或者创建适用于所有 App 的通用快捷键。下面就来看看具体怎么做吧。
732020-03-20
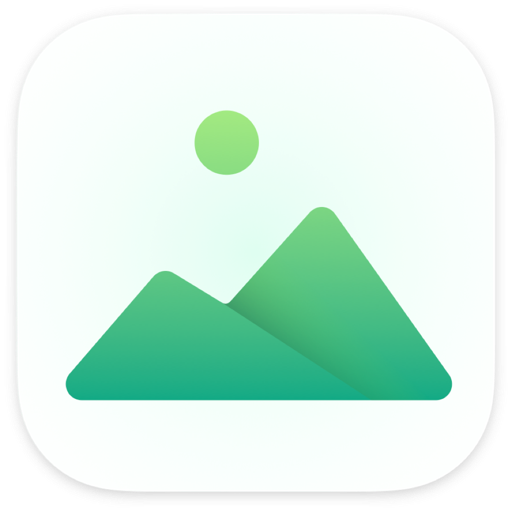
Mac技巧App Store最新版截图应用iShot全新升级,截图不再麻烦
Mac电脑截图操作不会怎么办?百度搜索截图快捷键,那么我们仅仅使用截图显然是太单调了,如果我们想后期标注二次编辑就显得比较麻烦,所以我们可以使用一款app store里面的截图应用ishot来帮助我们录屏,长截图、窗口截图,后期标注。多合一的一个APP,功能强大且多用。
832021-11-08

Mac资讯如何在 Mac 上使用 Ctrl + Alt + Delete?
如何在 Mac 上使用 Ctrl + Alt + Delete?Windows 上的Ctrl + Alt + Delete有许多方便的实用程序,那么在 Mac 上如何使用 Ctrl + Alt + Delete呢?
582022-03-08
