有的小伙伴因为某一项工作或者其它原因由Windows电脑换成了Mac电脑,但是数据和文件都在原先的Windows电脑上,不知道怎么传输。接下来小编就为大家介绍使用“迁移助理”将你的通讯录、日历、电子邮件帐户等内容从 Windows PC 传输到 Mac 上的相应位置。

在 Mac 上准备软件
为你的 Mac 安装最新的 macOS 更新,然后确定你的 Mac 使用的是哪个 macOS 版本。
如果安装了防病毒软件、防火墙软件或 VPN 软件,请关闭这类软件,直到完成将内容传输到 Mac 这一操作为止。
在 PC 上准备软件
为 PC 安装最新的 Microsoft Windows 更新,然后在 PC 上下载并安装相应的“迁移助理”:
Windows 迁移助理(最新版本)(如果 Mac 运行的是 macOS Sonoma、macOS Ventura 或 macOS Monterey) Windows 迁移助理 2.3.1.0(如果 Mac 运行的是 macOS Big Sur) Windows 迁移助理 2.2.0.1(如果 Mac 运行的是 macOS Catalina 或 macOS Mojave) Windows 迁移助理 2.1.2.0(如果 Mac 运行的是 macOS High Sierra 或 macOS Sierra) Windows 迁移助理 1.0.5.7(如果 Mac 运行的是 OS X El Capitan 或更低版本) 如果安装了防病毒软件、防火墙软件或 VPN 软件,请关闭这类软件,直到完成将内容传输到 Mac 这一操作为止。
连接你的 Mac 和 PC
将你的 Mac 和 PC 连接到同一网络,例如家庭 Wi-Fi 网络。
也可以在 Mac 和 PC 之间连接以太网线缆,以创建直接的网络连接。你可能需要使用以太网转换器/转接器
使用“迁移助理”
你现在可以将内容从 PC 传输到 Mac 了。“迁移助理”会拷贝 PC 中的文件,但不会删除这些文件。下方“在 PC 上”部分中的图像来自最新版本的 Windows 迁移助理,但它们与较早版本迁移助理中的相应界面相似。
在 PC 上
1、打开“迁移助理”。如有任何其他程序处于打开状态,系统会要求你在继续之前先退出那些程序。
2、点按“继续”。
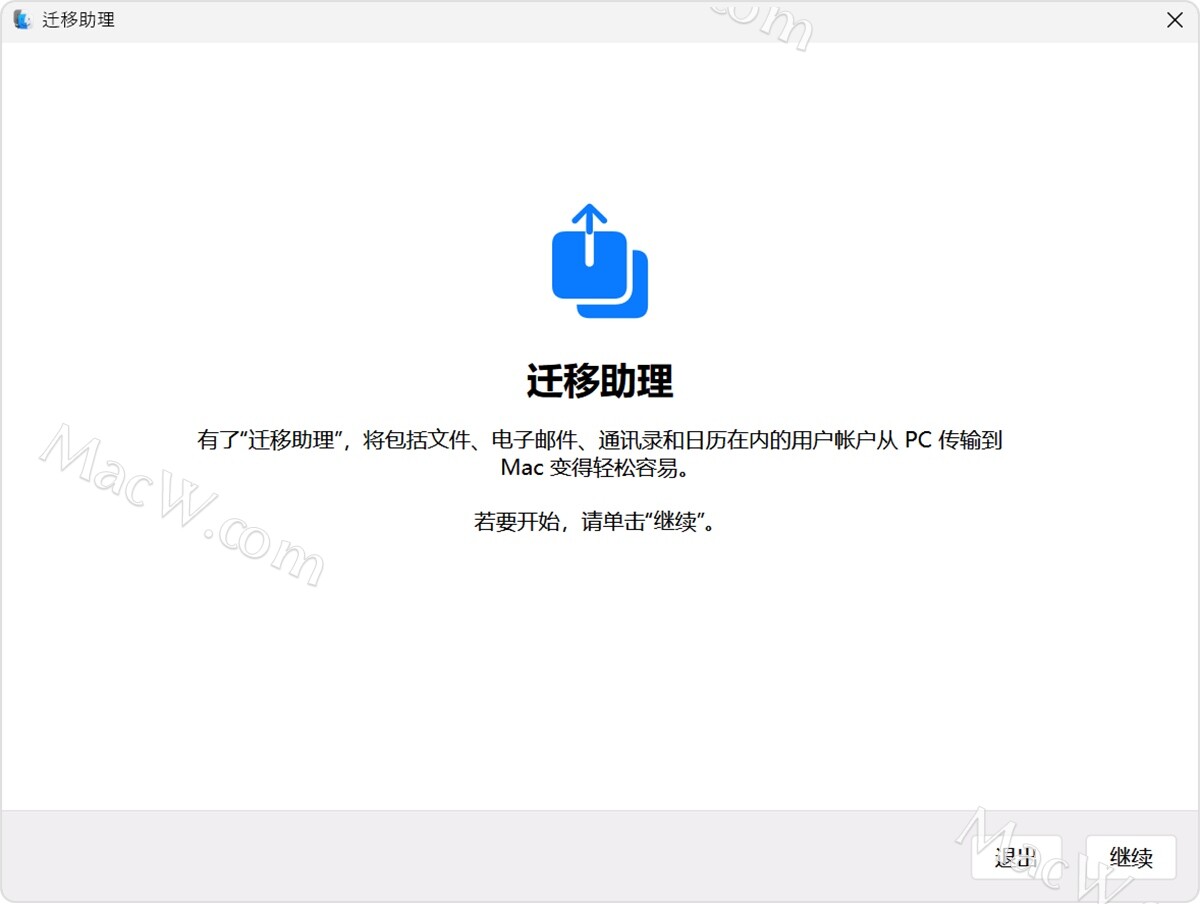
3、如果“迁移助理”检测到以下任何情况,它会在继续之前警告你:
- PC 配置为自动安装 Windows 更新。
- PC 正在使用网络防火墙,这可能会阻止 Mac 连接到 PC。
- PC 正在使用电池工作。
4、当系统请求向 Apple 发送 App 使用数据的权限时,点按“自动发送”或“不发送”。
5、当“迁移助理”开始搜索 Mac 并等待它连接时,在 Mac 上完成后续步骤。
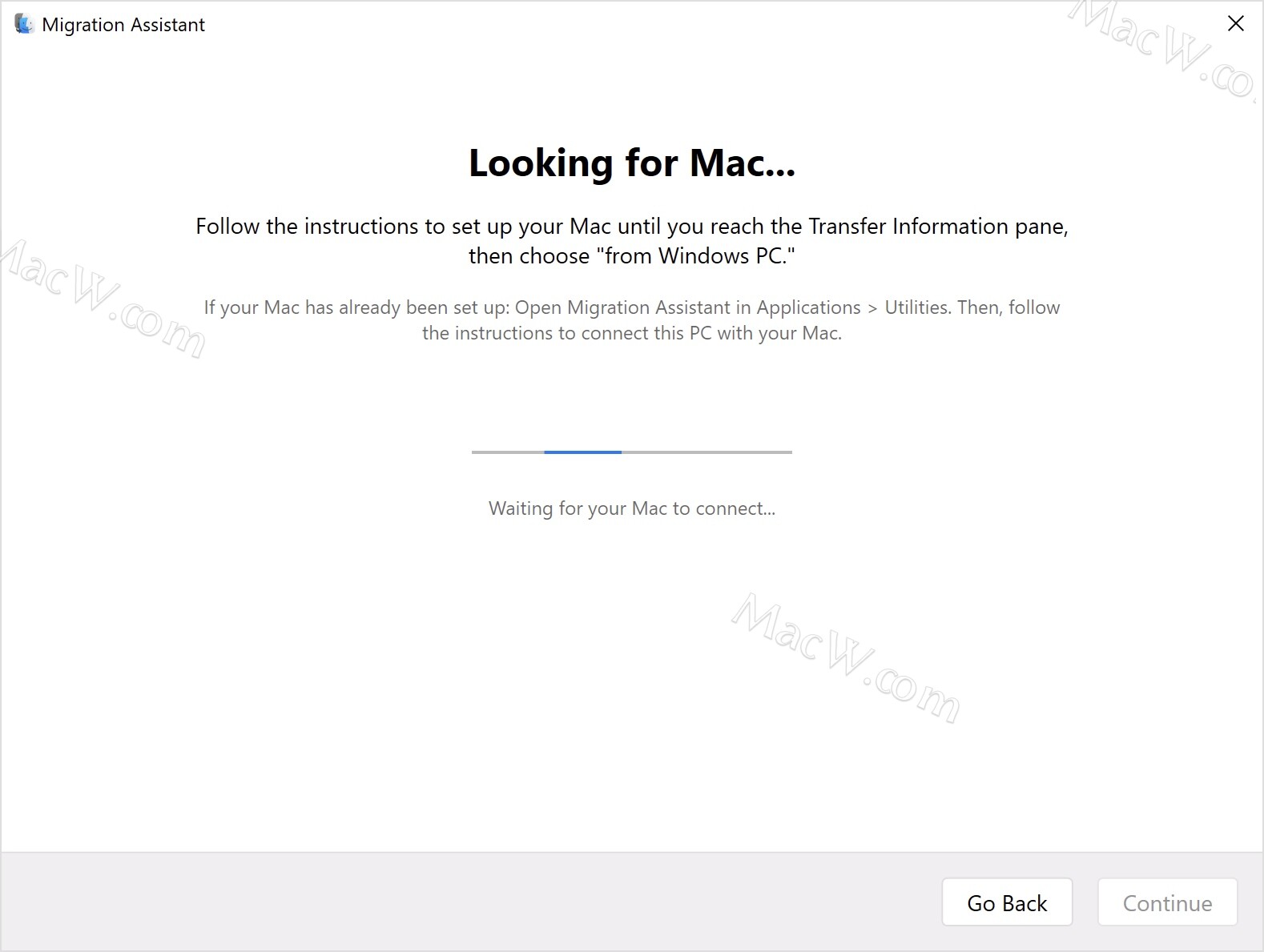
在 Mac 上
1、打开“迁移助理”,它位于“应用程序”文件夹的“实用工具”文件夹内。
2、按照屏幕上的说明操作,直到系统询问你要怎样传输信息。选择从 Windows PC 传输的选项,然后点按“继续”。
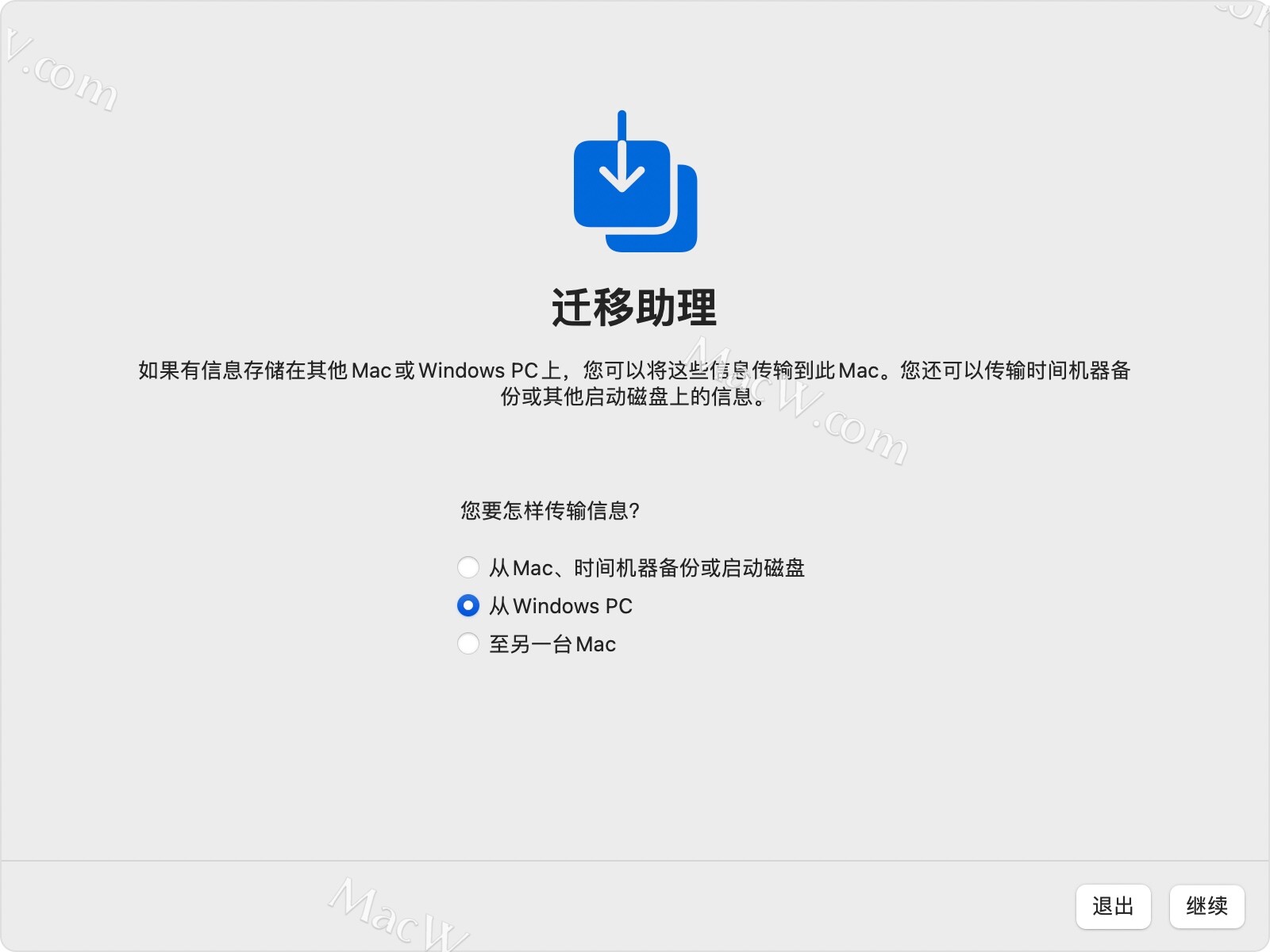
3、选择代表 PC 的图标,然后点按“继续”。
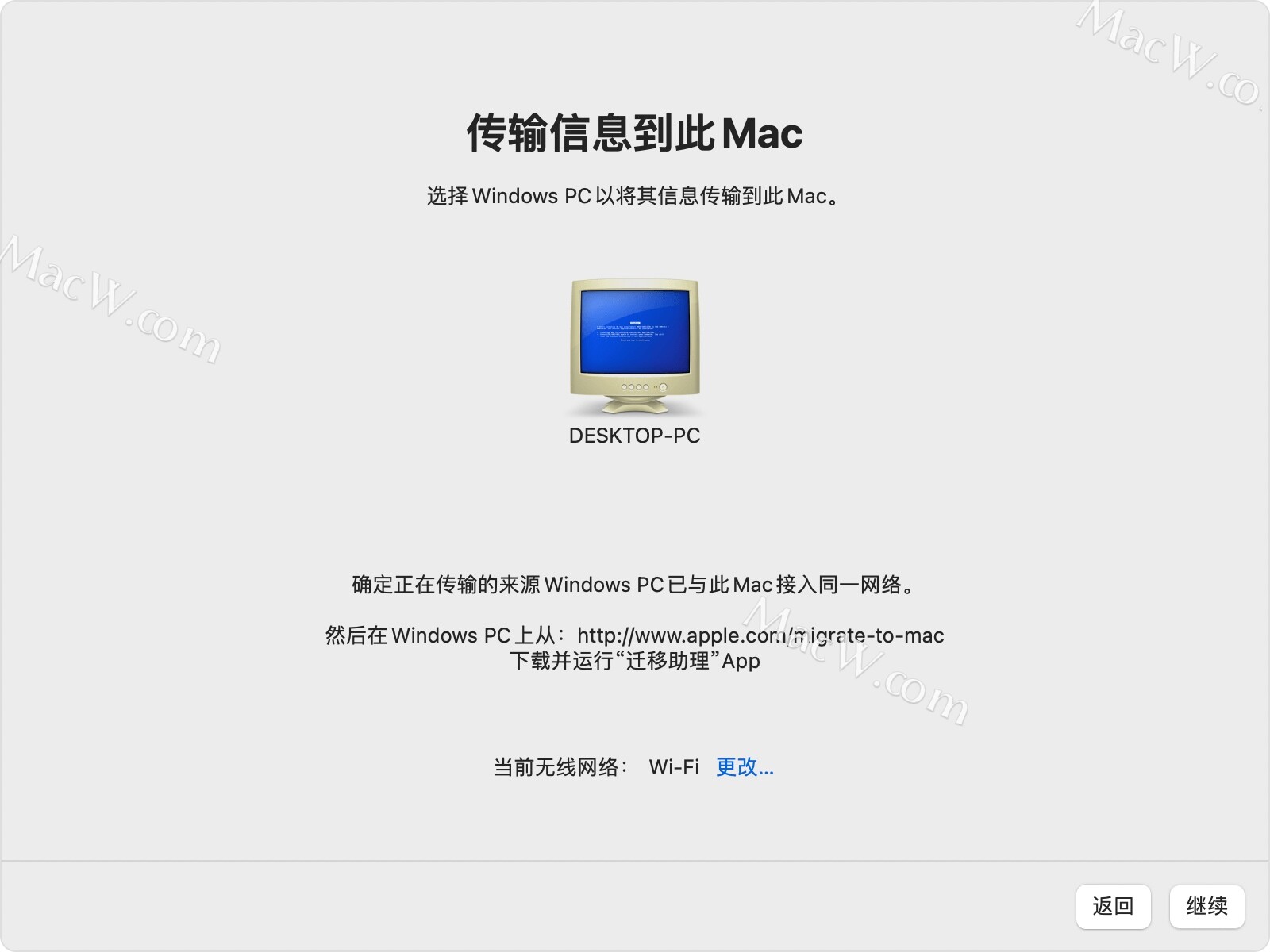
在 PC 上
确保 PC 和 Mac 显示相同的密码,然后点按“继续”。
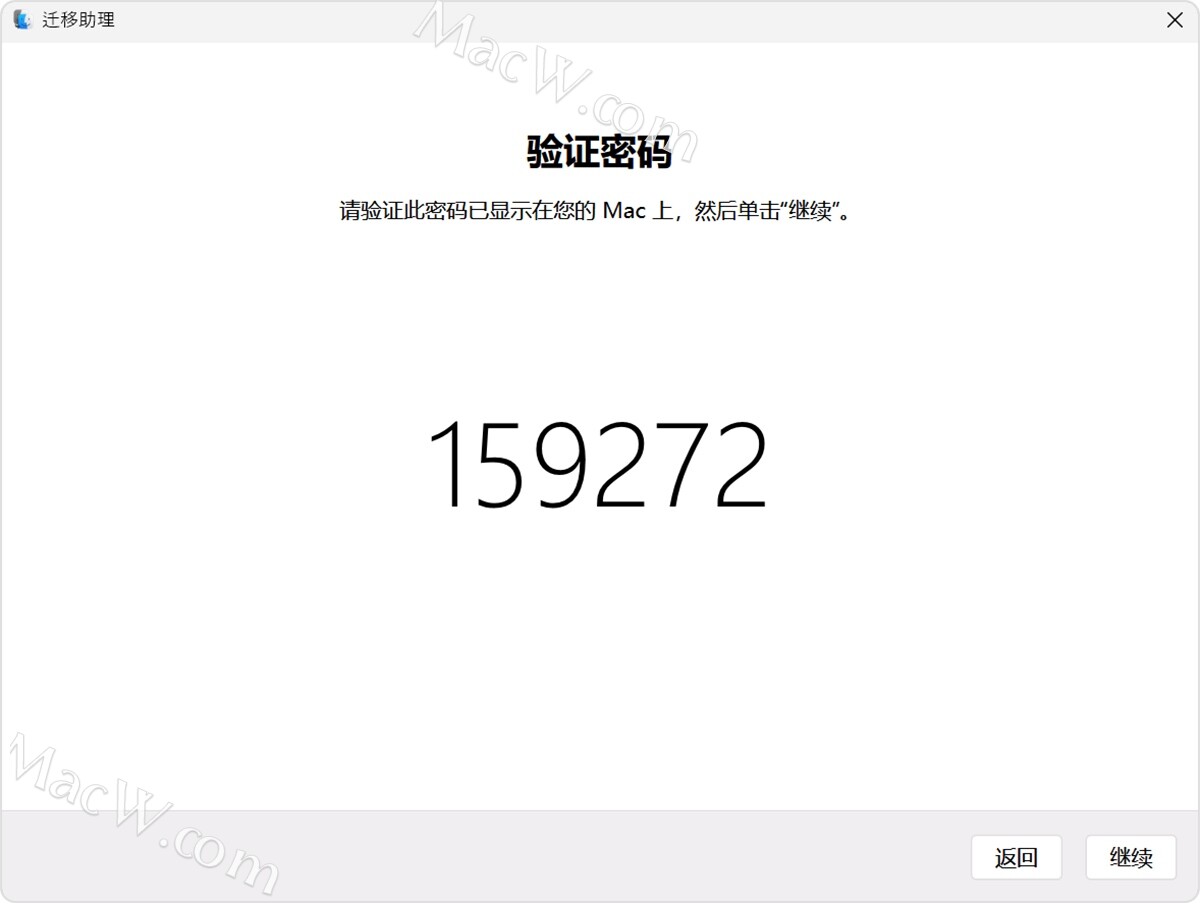
在 Mac 上
1、“迁移助理”现在会对 PC 上的内容进行编目,并计算每类文件占用的储存空间。这可能需要几分钟时间。这个过程完成后,请选择要传输的信息。你可能需要向下滚动,才能看到完整的列表。
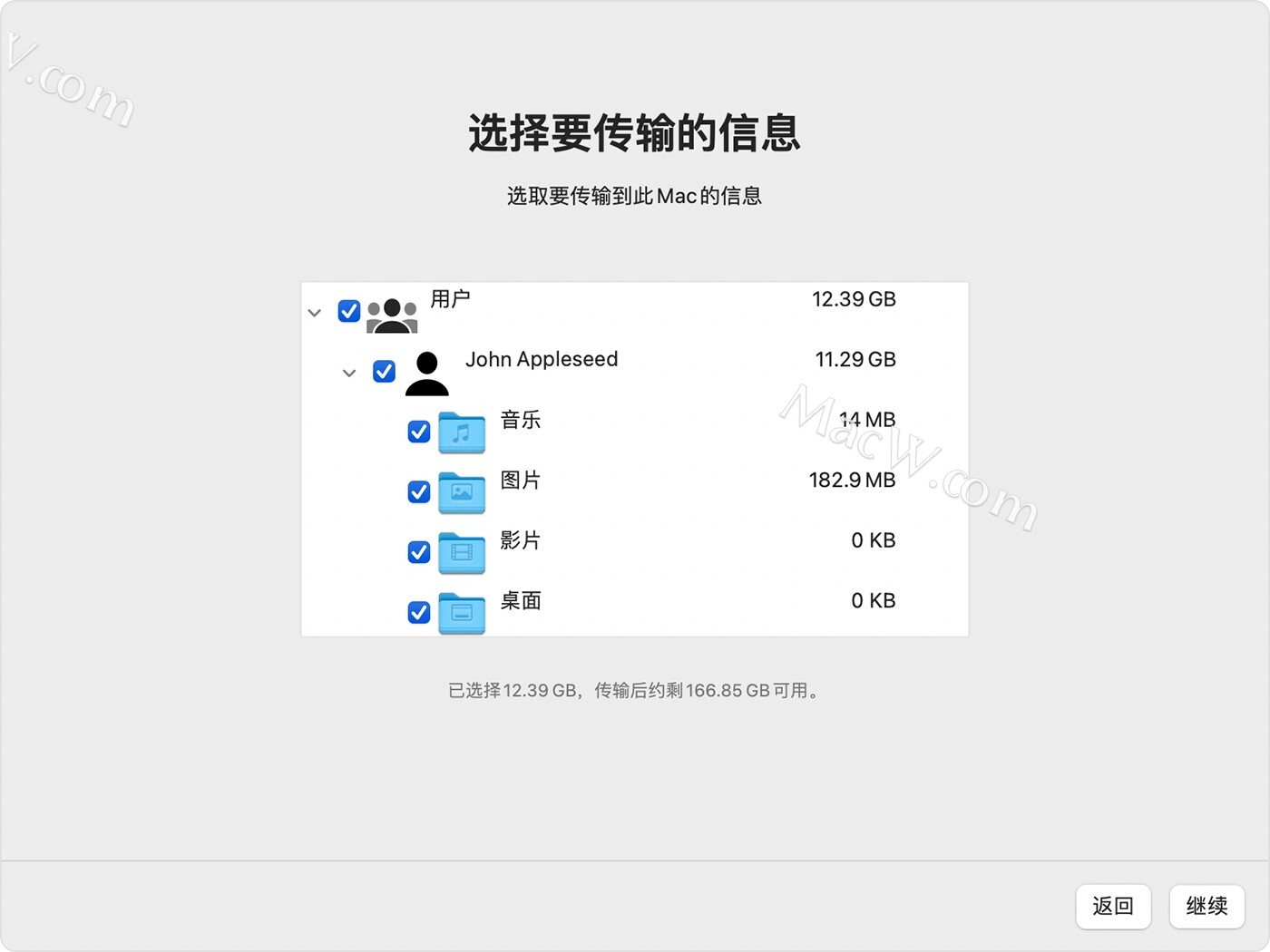
2、点按“继续”以开始传输。如果要传输的数据量很大,则可能需要几小时才能完成,并且传输过程可能偶尔看上去是暂停的。建议将数据传输安排在夜晚开始,以便连夜完成迁移。点按“继续”以开始传输。
3、“迁移助理”完成操作后,请在两台电脑上退出“迁移助理”,然后在 Mac 上登录迁移后的账户以查看这个账户的文件。这个帐户使用的名称和密码与 PC 上的对应帐户相同。
4、授权 Mac 访问 iTunes Store 购买项目。务必要先完成授权,然后再同步或播放从 iTunes Store 下载的内容。
如果需要从另一个 Windows 用户账户传输数据,请在 PC 上登录那个账户,然后重复本文中的步骤。
哪些数据会被传输,它们会传输到哪里?
- 移到 Mac 上的“邮件”App:Outlook 和 Windows Mail 中的电子邮件和电子邮件设置。
- 移到“通讯录”App:“人员”(Windows 10 或更高版本)、Outlook 和个人目录内“联系人”文件夹中的联系人。
- 移到“日历”App:“日历”(Windows 10 或更高版本)和 Outlook 中的约会。
- 移到“提醒事项”App:Outlook 中的任务。需要迁移到装有 macOS Ventura 的 Mac。
- 分别移到“音乐”App、“播客”App、“图书”App 和 TV App:音乐、播客、有声书以及影片/电视节目。
- 移到 Safari 浏览器:Chrome、Edge、Firefox、Internet Explorer 和 Safari 浏览器中的主页和书签。
- 移到“系统设置”或“系统偏好设置”:自定桌面图片、语言设置和位置设置。如果 Mac 使用的是 macOS Ventura,则也会传输已知的 Wi-Fi 网络。
- 移到个人文件夹:你个人目录中的文稿及其他文件。照片也会移到这个文件夹,你可以手动将这些照片添加到“照片”App 中,也可以让“照片”在 Mac 中搜索要导入的照片。
- 移到个人文件夹的“共享”文件夹:系统磁盘(通常是 C 盘)和其他可用磁盘中的非系统文件和文稿。需要以管理员身份登录 PC 来使用“迁移助理”。
如果传输失败
如果你在 Mac 或 PC 上安装了防病毒软件、防火墙软件或 VPN 软件,请在使用“迁移助理”之前关闭这类软件。
你还可以使用 PC 上的检查磁盘 (chkdsk) 实用工具,以检查是不是存在可能阻止成功迁移数据的问题:
1、右键点按“开始”按钮,然后点按“运行”。
2、键入 cmd,然后按下 Enter 键。此时将打开命令提示符窗口。
3、在提示符处,键入 chkdsk,然后按下 Enter 键。
4、如果这个实用工具发现问题,请键入 chkdsk drive: /F,其中 drive 是代表 Windows 启动磁盘的字母,例如 C。
5、按下 Enter 键。
6、在提示符处,键入 Y,然后重新启动 PC。
7、重复这一过程,直至检查磁盘实用工具报告没有问题。如果这个实用工具无法修复发现的所有问题,则你的 PC 可能需要检修。
或者,使用外置储存设备或文件共享将重要数据从 PC 拷贝到 Mac。
以上就是MacW小编为大家带来的“如何将你的PC电脑数据迁移到Mac电脑?使用“迁移助理”从 PC 传输到 Mac的具体操作教程”,本文关键词:“如何将你的PC电脑数据迁移到Mac电脑,使用“迁移助理”从 PC 传输到 Mac的具体操作教程”,链接:“https://www.macw.com/news/2747.html”,转载请保留。
