Mac视频下载器Pulltube只需将视频网址粘贴到PullTube Mac版中即可开始下载,支持YouTube,Vimeo,DailyMotion,Facebook,lnstagram,Soundcloud,Cloudmix, Bandcamp,和优酷,爱奇艺等知名视频网站,同时还支持4K和HD和60fps,非常强大!
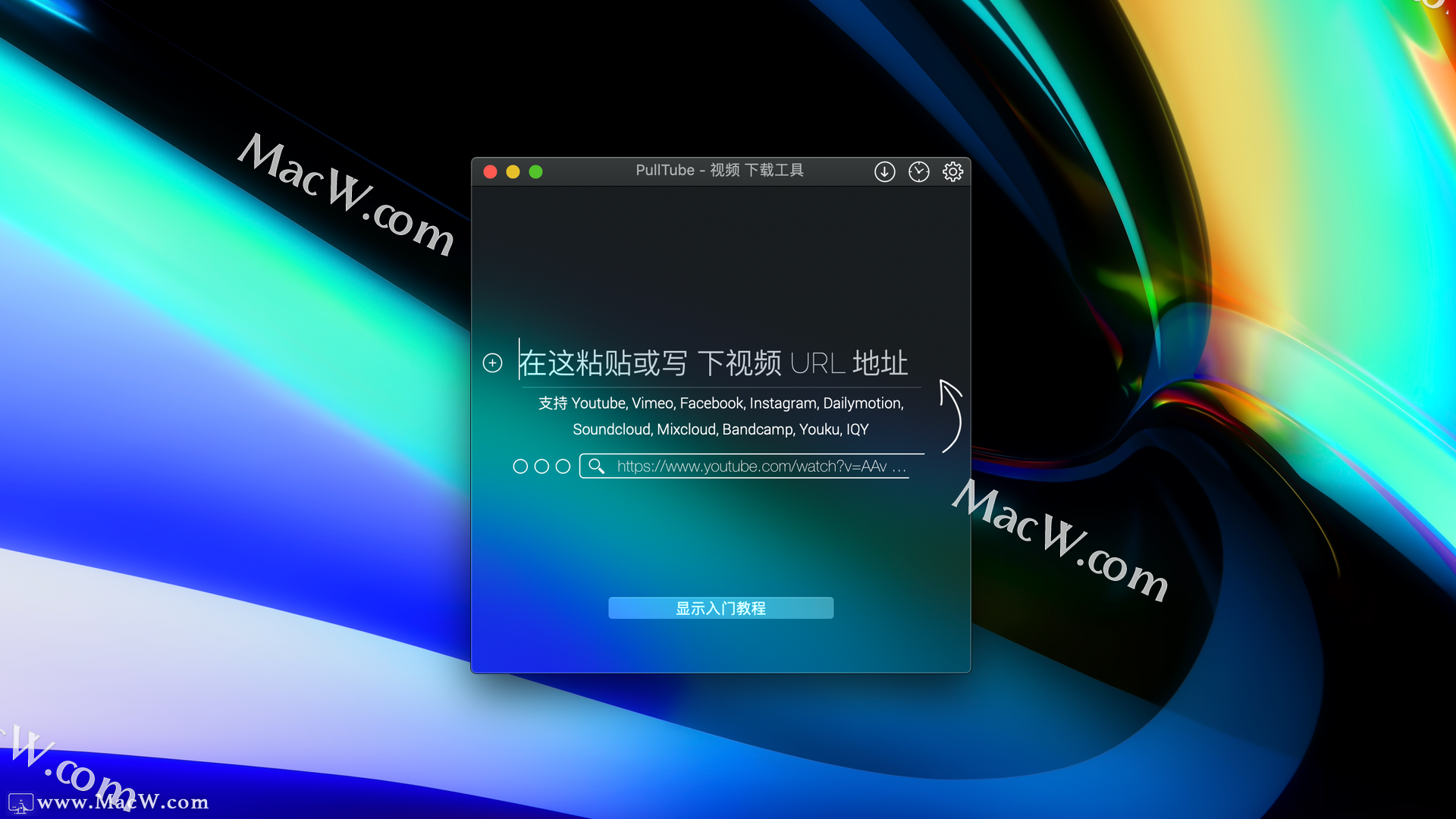
这么强大的Pulltube如何使用?今天小编就给大家带来了Pulltube使用教程与技巧提示
在您的下载列表中创建副本
因此,作为示例,我们将以今年的WWDC 主题视频和图像为例,我是一名记者/YouTuber,或者只是一个好奇的用户,他们想要:
a) 拥有完整版本;
b) 作为播客离线收听的音频版本;
c) 需要保存一个短片,它们只显示新的 iOS 功能。
由于 Pulltube 可以通过时间码修剪视频和音频(这个特定的视频有描述) - 这是一项简单的任务。如果没有,我们只需使用修剪模式自行设置剪辑的开始和结束。也没什么大不了的——关于修剪视图和如何使用它。
复制我们的视频对象可以向右滑动,也可以通过单击其缩略图使用上下文菜单选项。基本上,我们使用其所有设置创建对象的精确克隆 - 修剪设置、自定义保存目标文件夹、视频/音频质量。
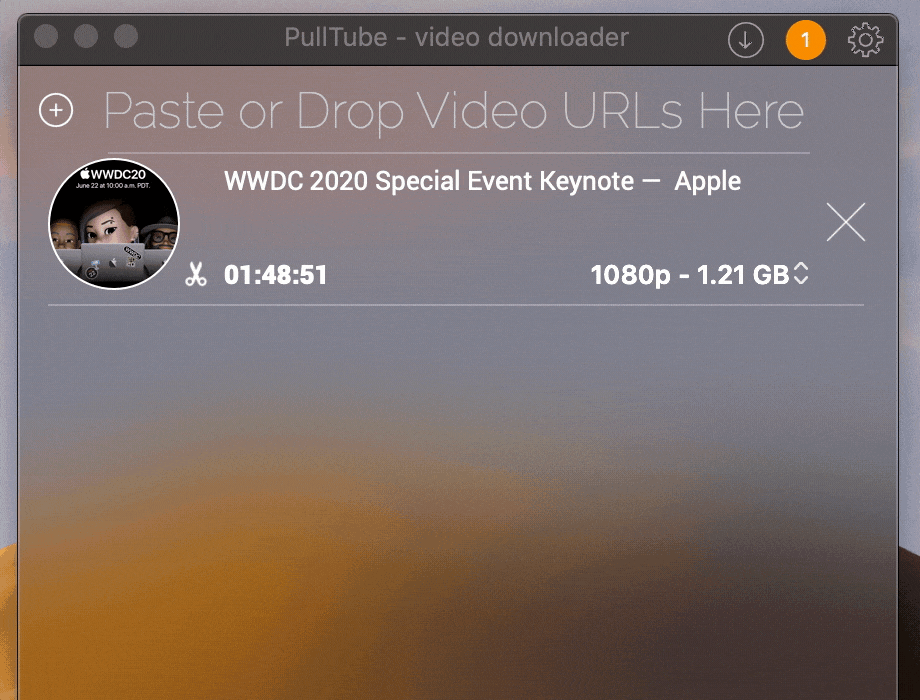
复制功能没有任何类型的限制,也无需总是克隆“原始对象” - 您可以复制、应用设置并只是“复制副本”。以任何顺序。
完成重复项后,我们只需应用上述任务的设置并下载。
就这么简单。请看下面。
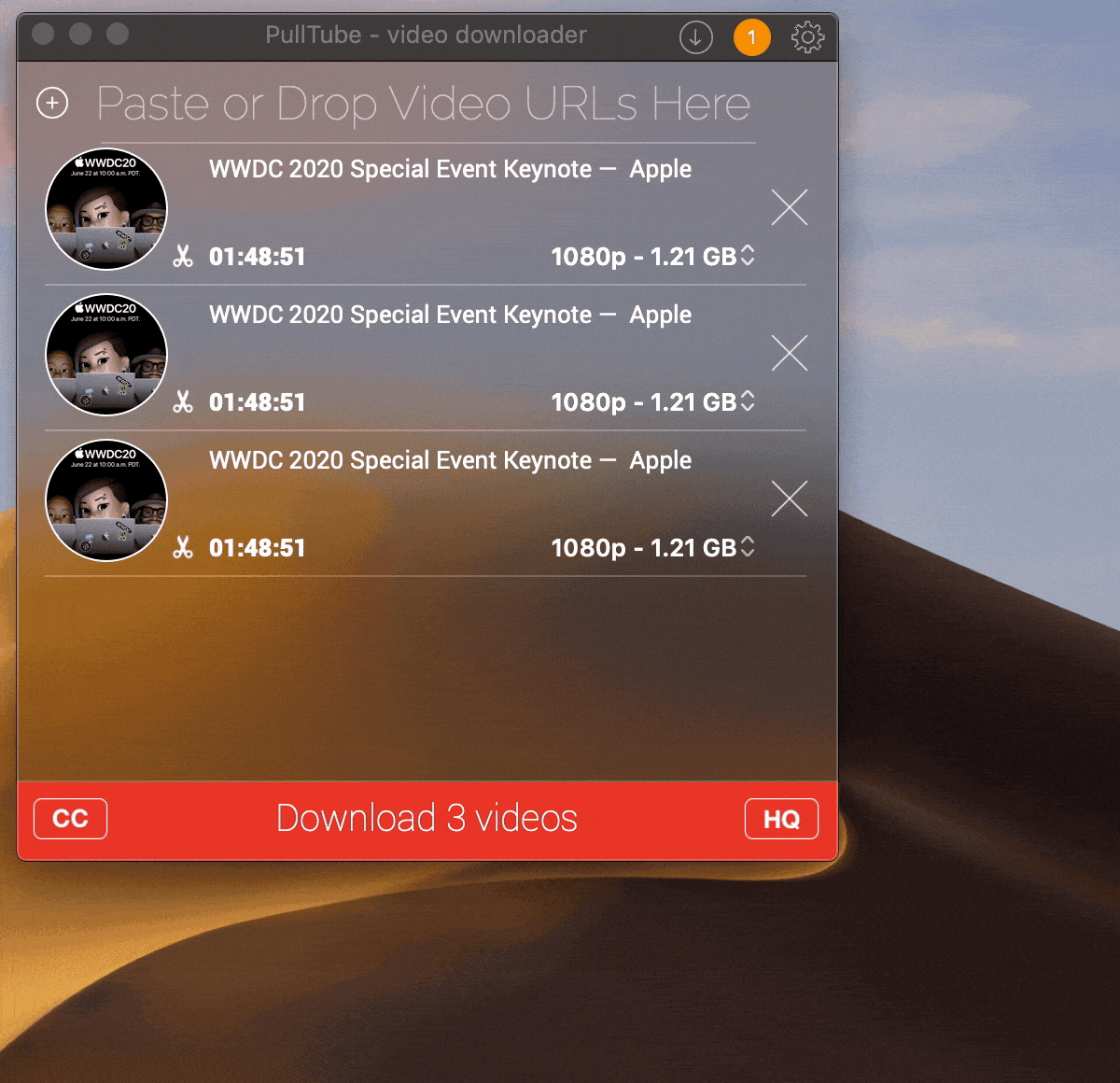
随处可见的工具提示、手势和快捷方式
Pulltube 中的每个视图、滑动窗口、选项都支持键盘快捷键或左/右滑动手势来访问选项。快捷方式在工具提示中列出。要查看工具提示,只需将光标悬停在按钮/复选框或其他 UI 元素上。最常见的有:
Esc 键存在所有滑动表视图或取消下载进度窗口中的所有下载;
Return (Enter) - 应用选择、更改、用户输入或在主窗口中开始所有下载;
Command+A - 选择或取消选择所有列出的项目;
Command + , - 显示首选项;
Command+Shift+L - 显示稍后下载列表;
Command+Shift+H - 调用下载历史列表;
对于滑动手势,请参见下面的动画。每个具有列表的窗口都支持手势 - 主视图、播放列表视图、稍后下载和下载历史视图。
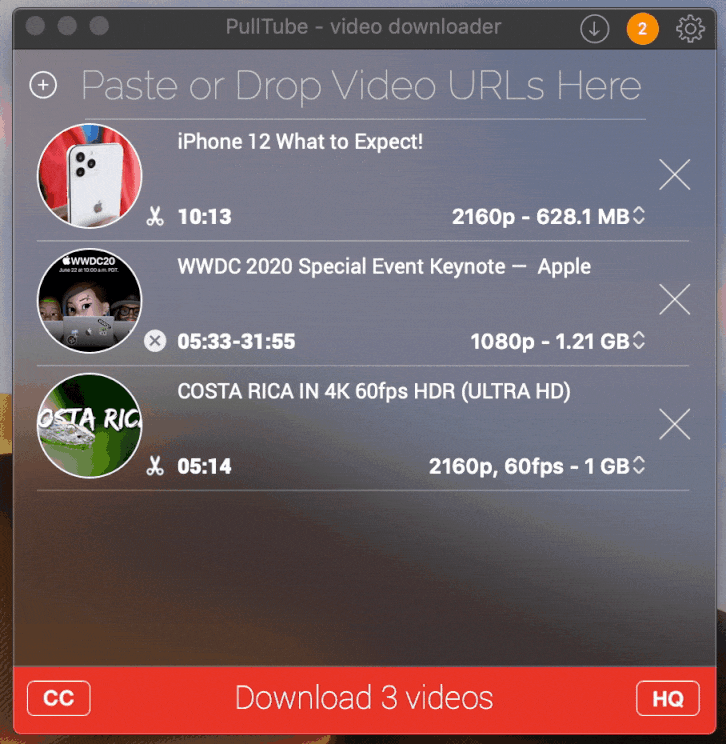
重要提示:并非所有操作都在“滑动操作”中可用。显然,只有一些常用的。其余部分可通过单击下载列表中媒体的圆形缩略图或显示为“齿轮”图标的选项图标来访问。
如上所述,每个 UI 元素都有一个工具提示,但是有一种情况并不明显。工具提示还显示您选择或尝试选择的确切视频分辨率。
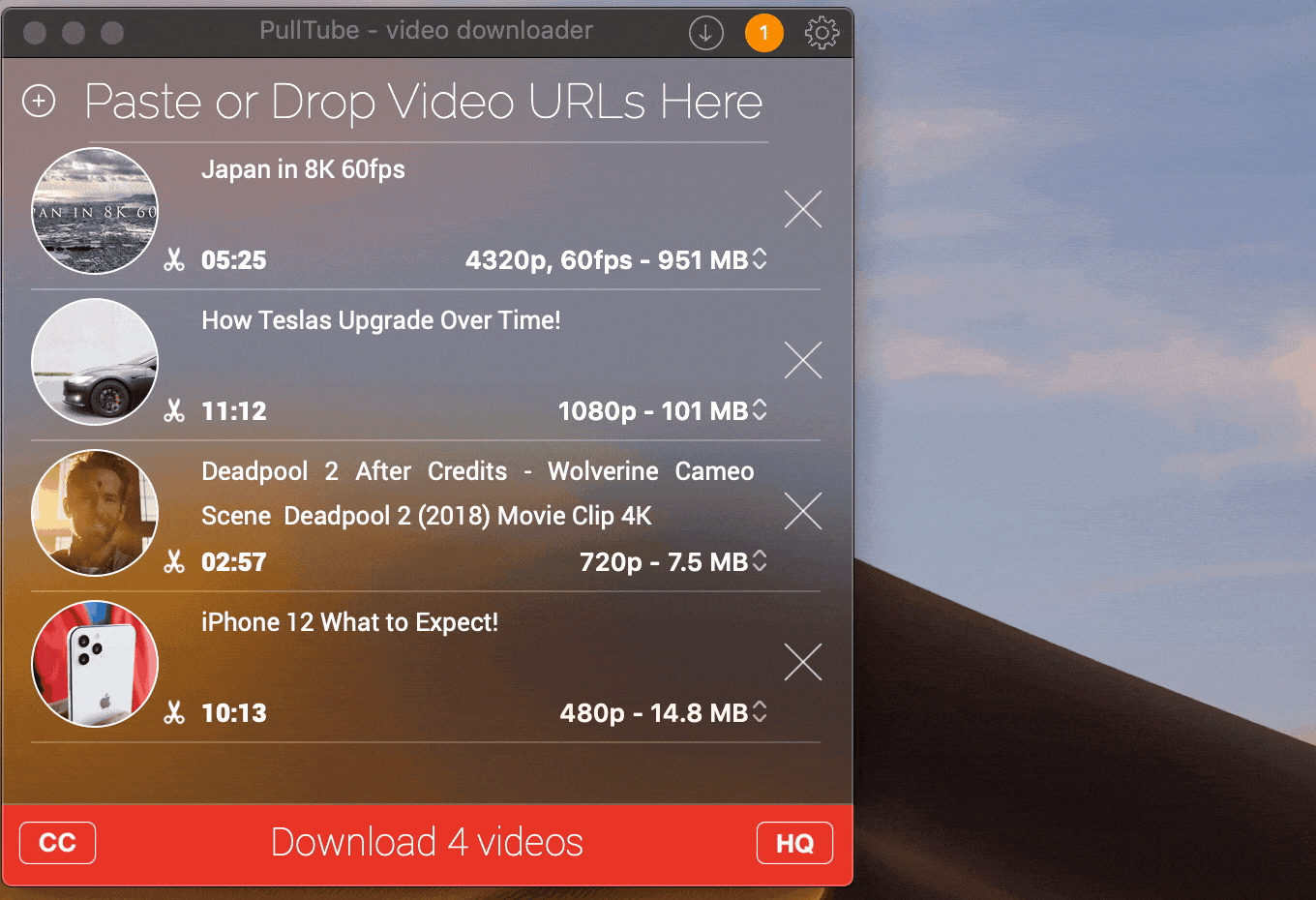
用于自定义工作流程设置
Pulltube 有许多设置可供您调整,以帮助您更快地完成任务。
要访问首选项,只需单击右上角的“齿轮”图标或使用 Command+,快捷方式。您将看到几个选项卡,General 是您面前的第一个选项卡。
此处的大多数设置都是不言自明的,例如您始终可以为下载的每个视频保存缩略图或设置完成操作、下载完成时以及许多其他设置。
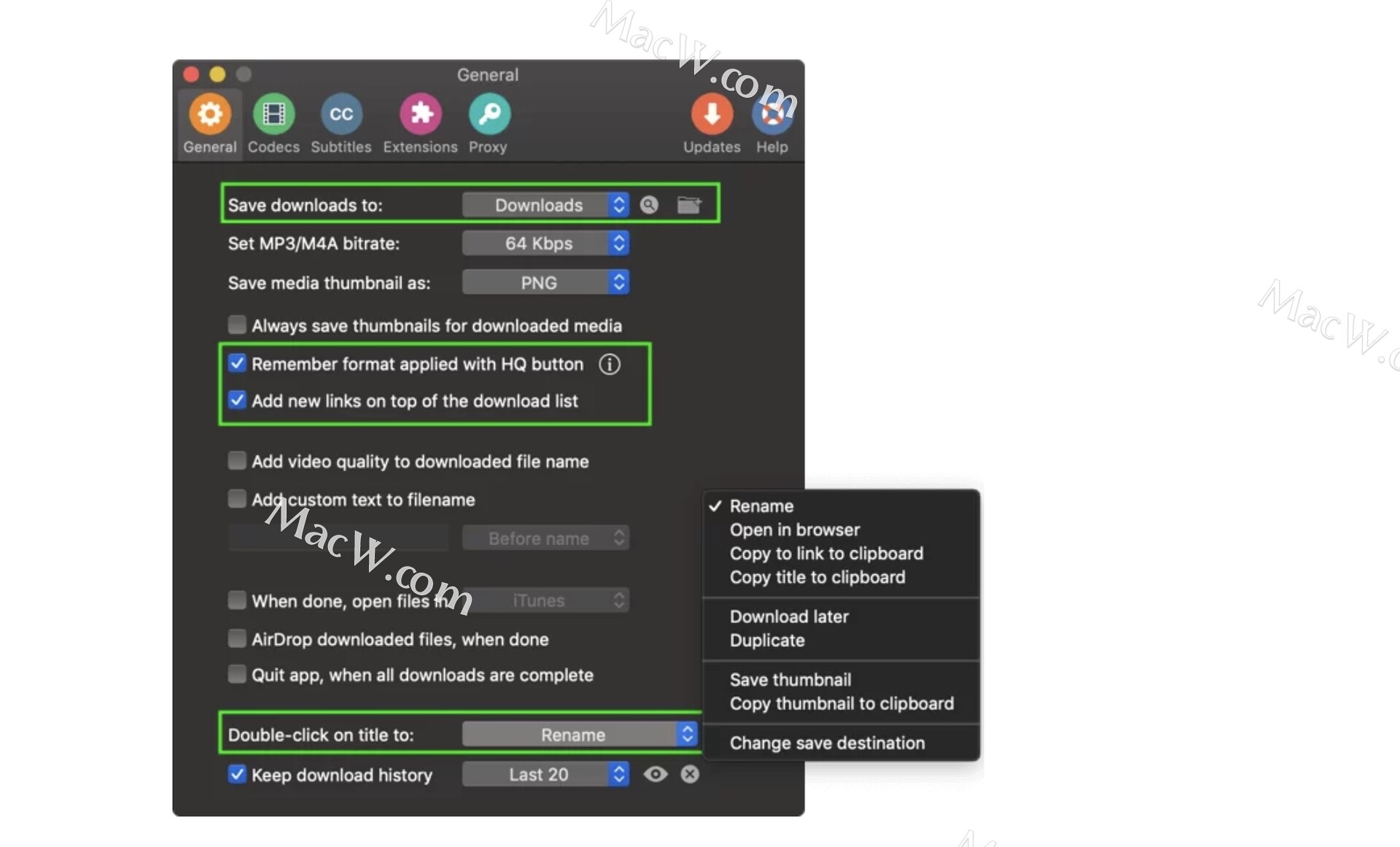
但是,有几点需要强调:
- 可以为每个视频单独设置自定义保存目标
在主视图中应用这些目标时,您只需设置默认目标或添加新目标以加快访问速度。
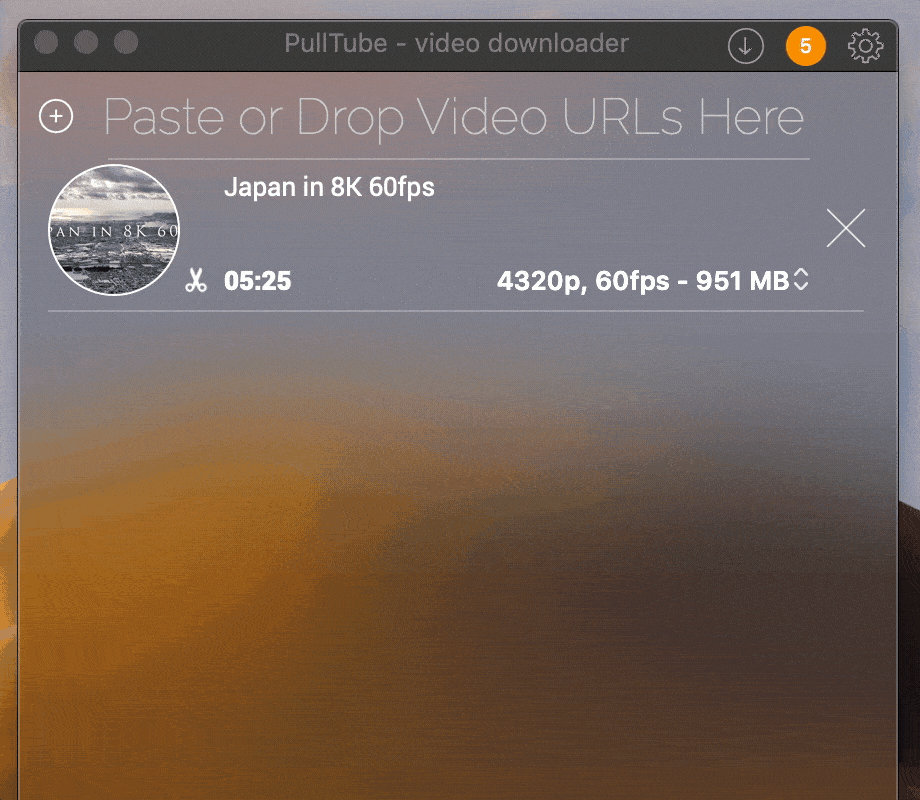
HQ 按钮选择
所以,这个 HQ 按钮可以在主下载列表窗口的右下角找到。它使您只需单击即可将视频或音频质量应用于所有视频。
假设我们有一个包含 10 个视频的下载列表,并希望它们都是 1080p。我们点击 HQ 并选择 1080p。但是,默认行为是在添加新视频时选择可用的最佳质量。此设置会覆盖默认行为,并在新添加的媒体上强制使用 1080p 质量(当然,如果它可用)。
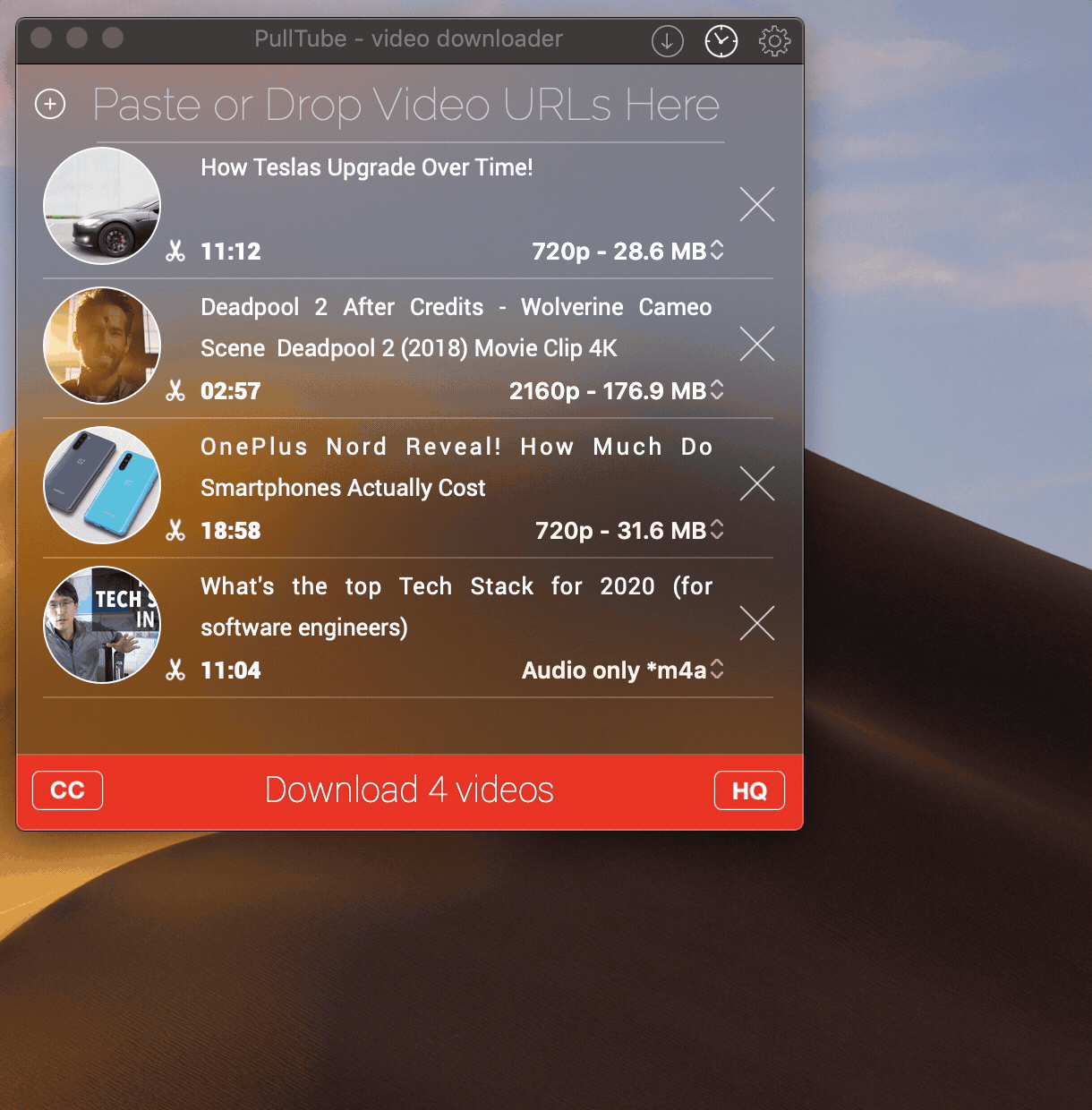
自定义对视频标题的双击操作
双击视频标题以重命名它 - 是此操作的默认设置。但是,您可以自定义它。
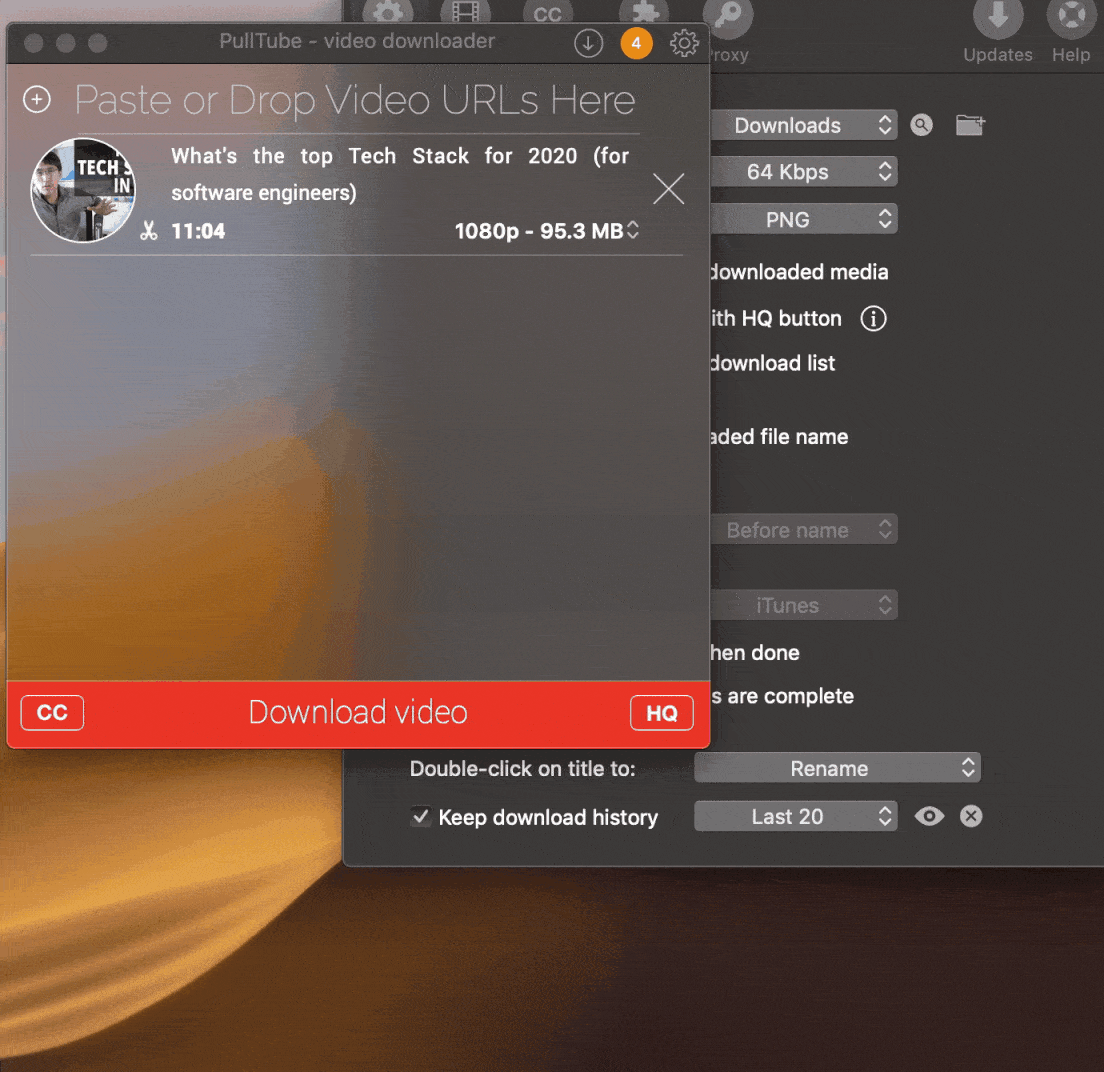
在Pulltube中拖放
要从Pulltube触发拖动事件,您需要按视频标题拖动。
例如,您可以通过这种方式重新排序下载队列。
如果放置目标是 Finder 或电子邮件客户端应用程序 - 您将获得保存/粘贴的缩略图。否则,如果它是文本编辑器、文本视图或文本字段 - 将粘贴视频 URL。
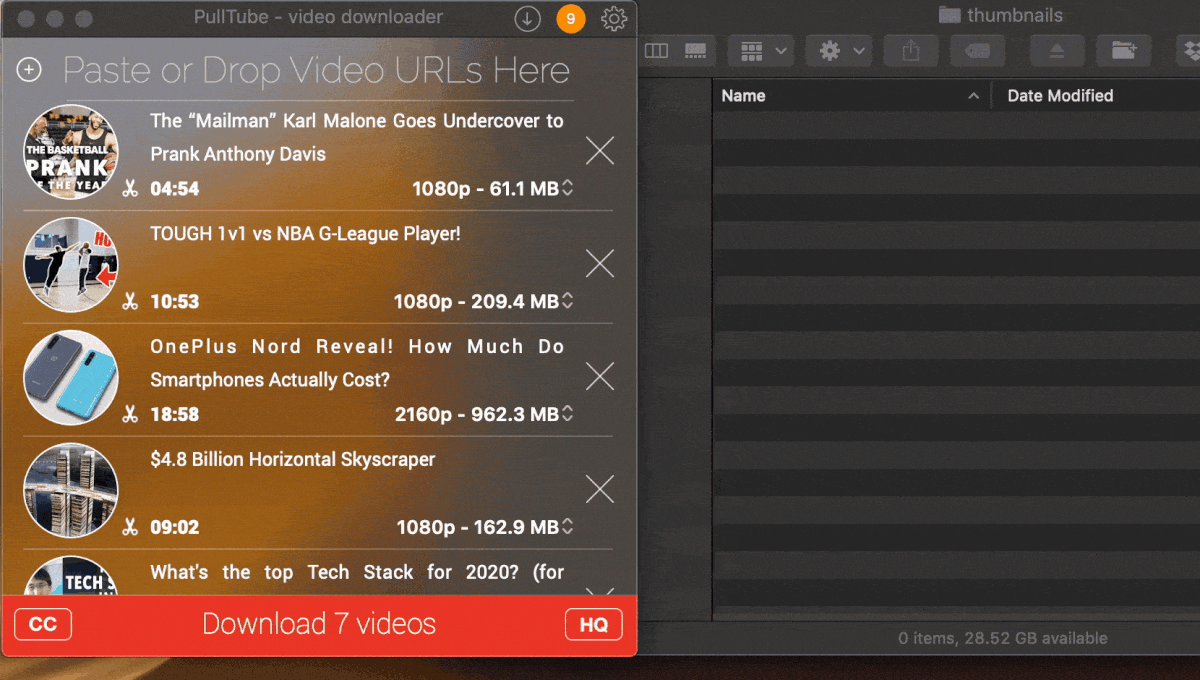
Pulltube 的主要下载列表和粘贴链接窗口 (Command+O) 接受来自文本编辑器、文本文件 (txt、rtf) 甚至来自网络浏览器的拖放事件。无需仅选择链接。该应用程序足够智能,可以在您输入的文本中找到链接。
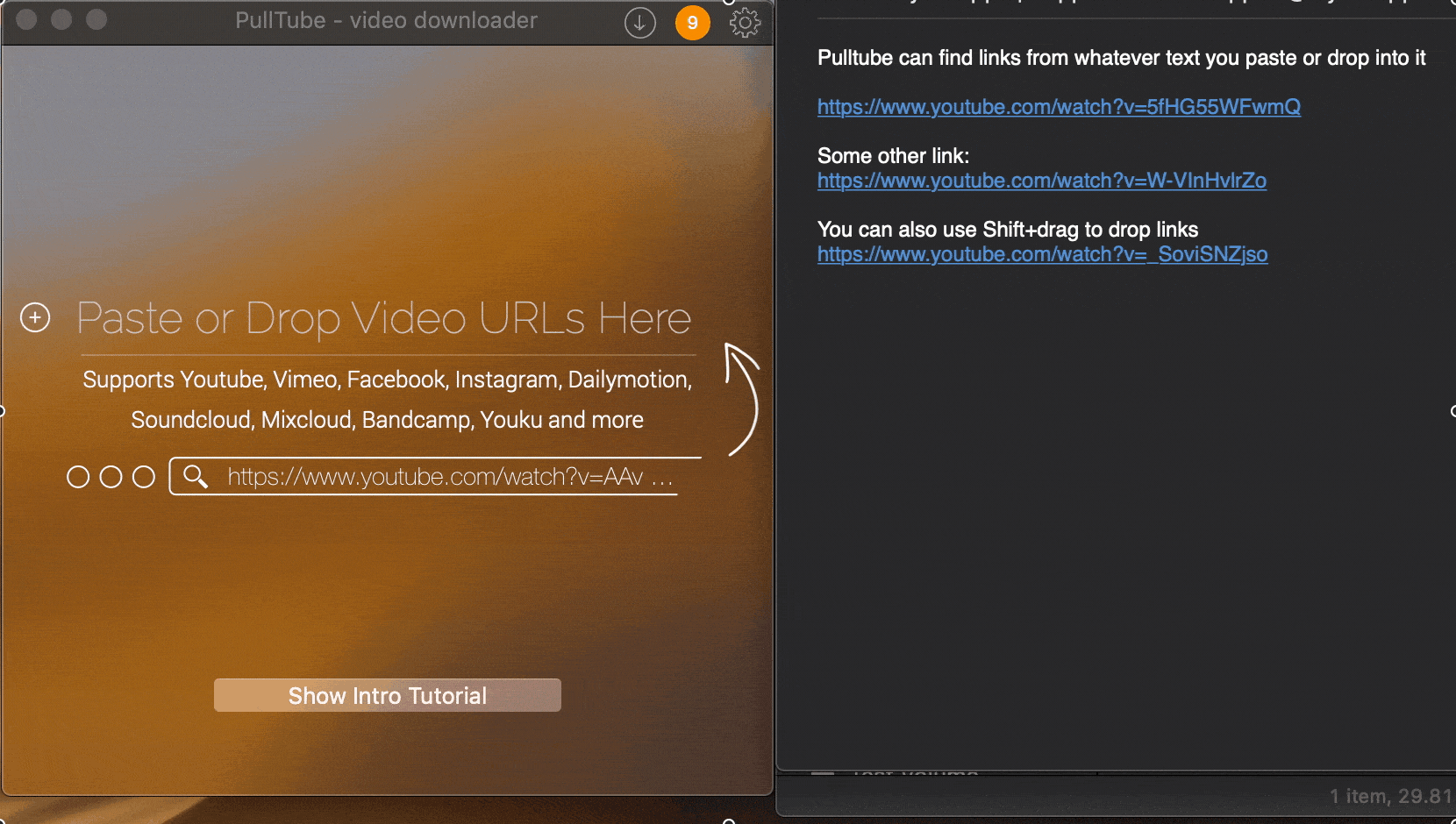
使用缩略图。创建、分享、保存链接二维码
缩略图可以保存为 PNG 或 JPEG。通过 Airdrop 和 MacOS 上安装的任何其他共享扩展复制到剪贴板或共享。要执行任何这些操作,只需单击圆形缩略图。
如果您需要 Youtube 视频的自定义缩略图,您可以从其任何视频帧创建一个。进入修剪预览,将播放指针移动到时间线上感兴趣的帧并保存。Command+Shift+S 快捷键在修剪视图中可用。
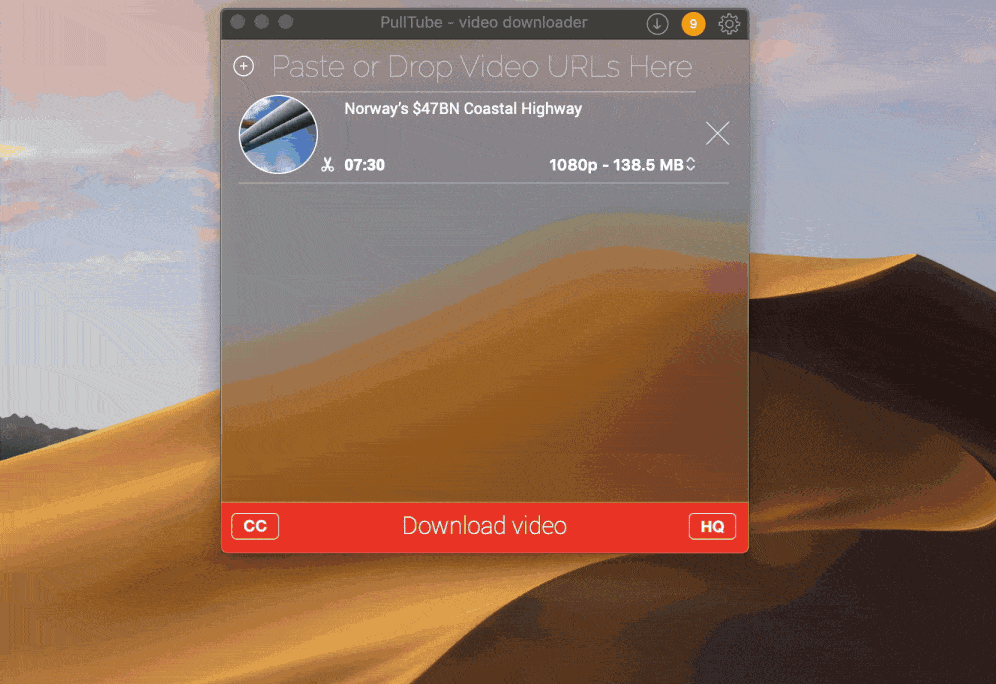
虽然本文篇幅较长,但是详细讲述了Pulltube Mac版的使用技巧,希望对你有帮助!
以上就是MacW小编为大家带来的“Mac视频下载器Pulltube使用教程与技巧提示”,本文关键词:“Pulltube使用教程,Pulltube Mac版下载,Mac视频下载器,Pulltube教程”,链接:“https://www.macw.com/news/2420.html”,转载请保留。
相关文章

Mac常见问题CleanMyMac闪退怎么办?解决CleanMyMac X闪退
升级 macOS 12 之后,发现 CleanMyMac 出现闪退问题,这可能是TNT的证书过期造成的,可以通过下边的方法解决这个问题。
10612022-03-07
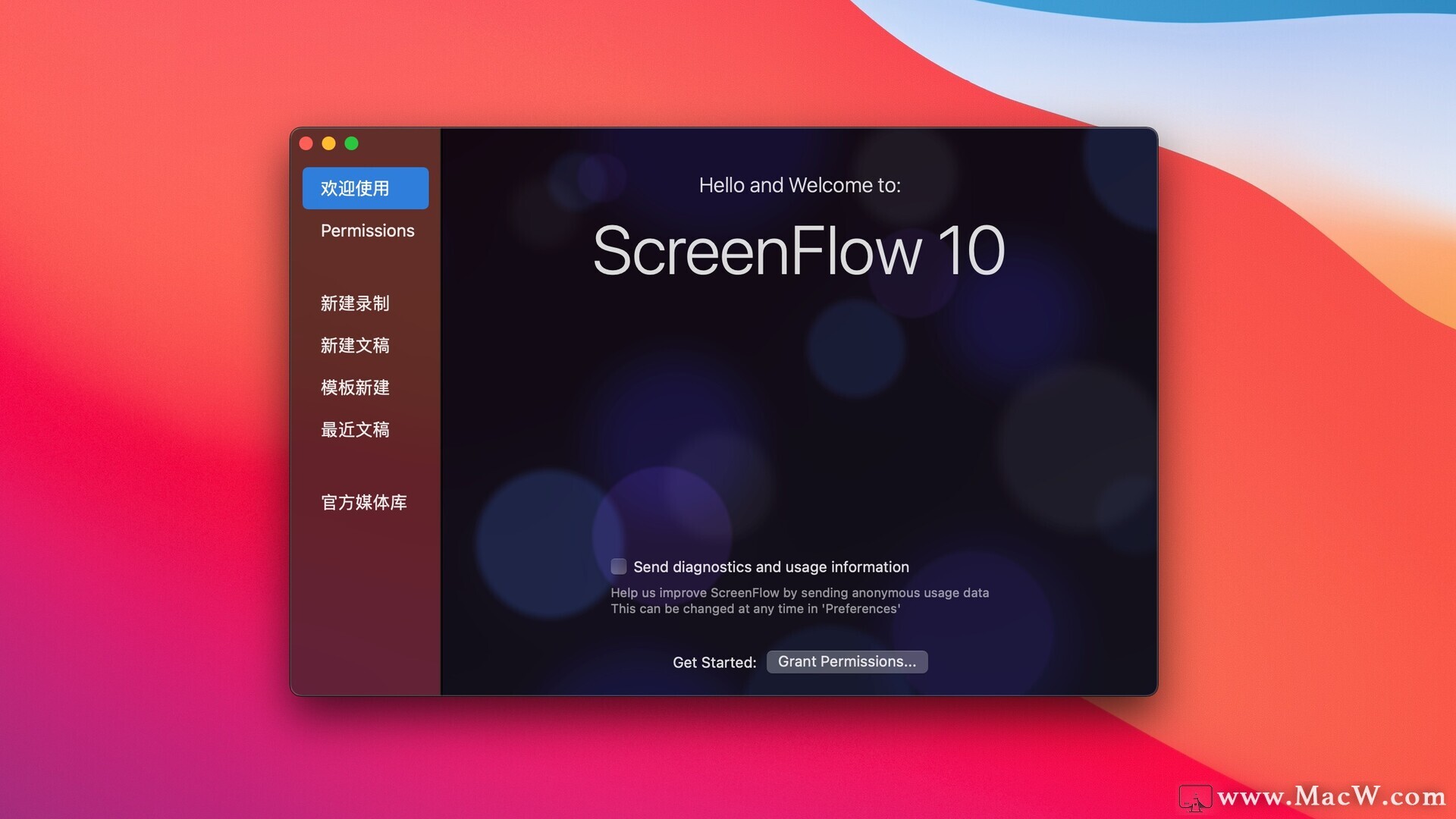
Mac资讯ScreenFlow10更新 ScreenFlow 10带来了哪些新的功能?
Screenflow for mac是Mac OS平台上一款优秀的屏幕录像软件,ScreenFlow 10更新,带来了哪些新的功能?随着macw小编一起看看ScreenFlow10的新功能吧!
322022-03-08
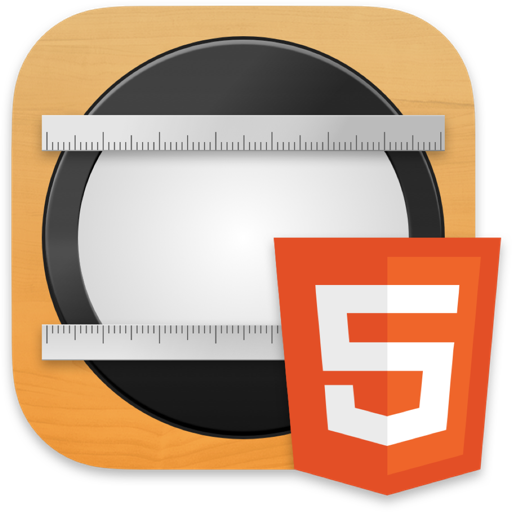
Mac教程Hype如何设置字体样式?
好多朋友问Hype如何设置字体样式?今天就给大家带来Hype设置字体样式的具体教程,希望能帮到你!
202022-03-10
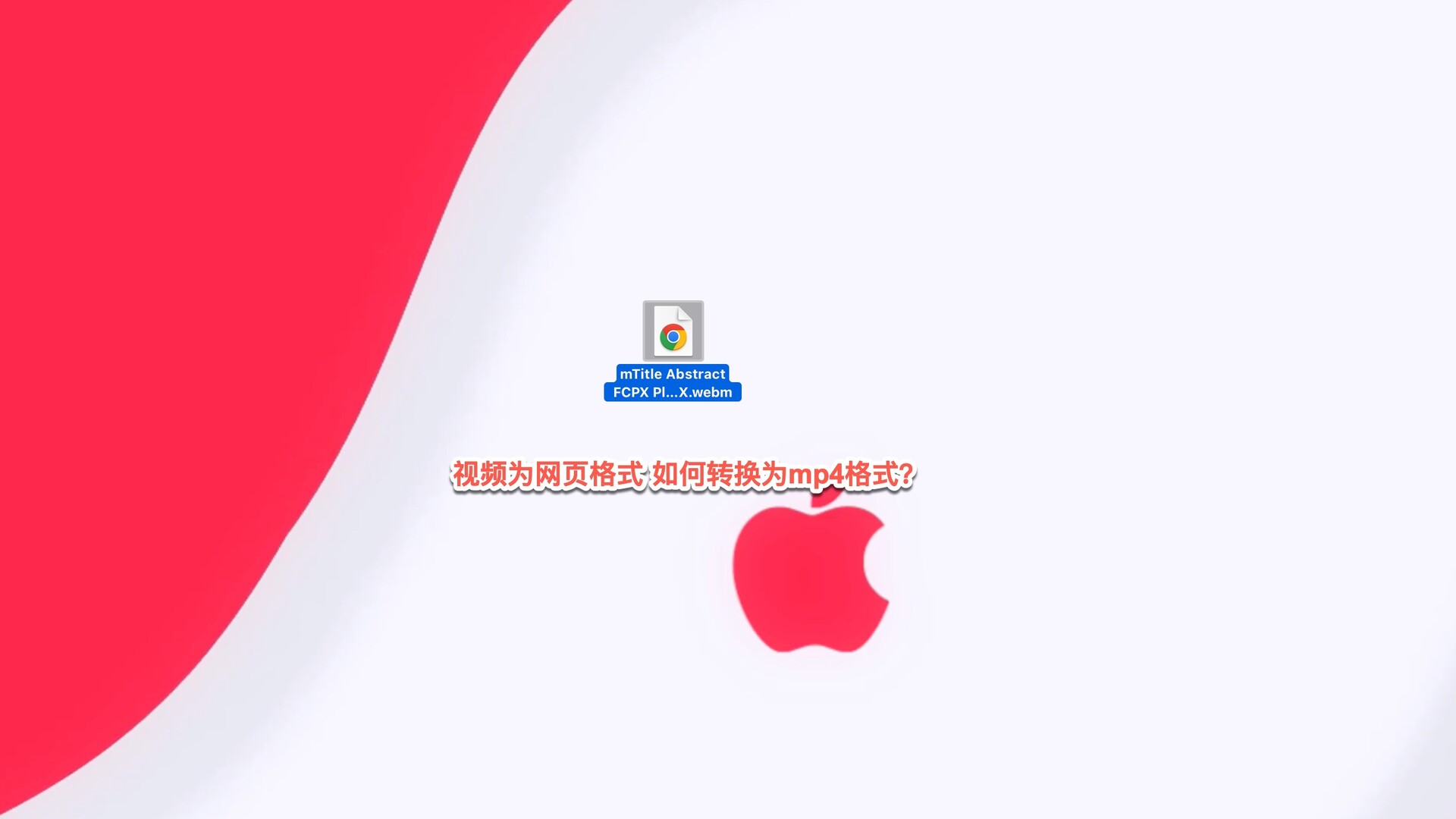
Mac常见问题视频下载出来为网页格式?如何将视频转换为mp4格式?
你是否遇到过在网页上下载视频,下载完成后是网页格式(webm)?如何将下载出来的视频转换为mp4格式?解决方法很简单,只需要一款Permute 全能媒体格式转换器即可!
642023-03-30
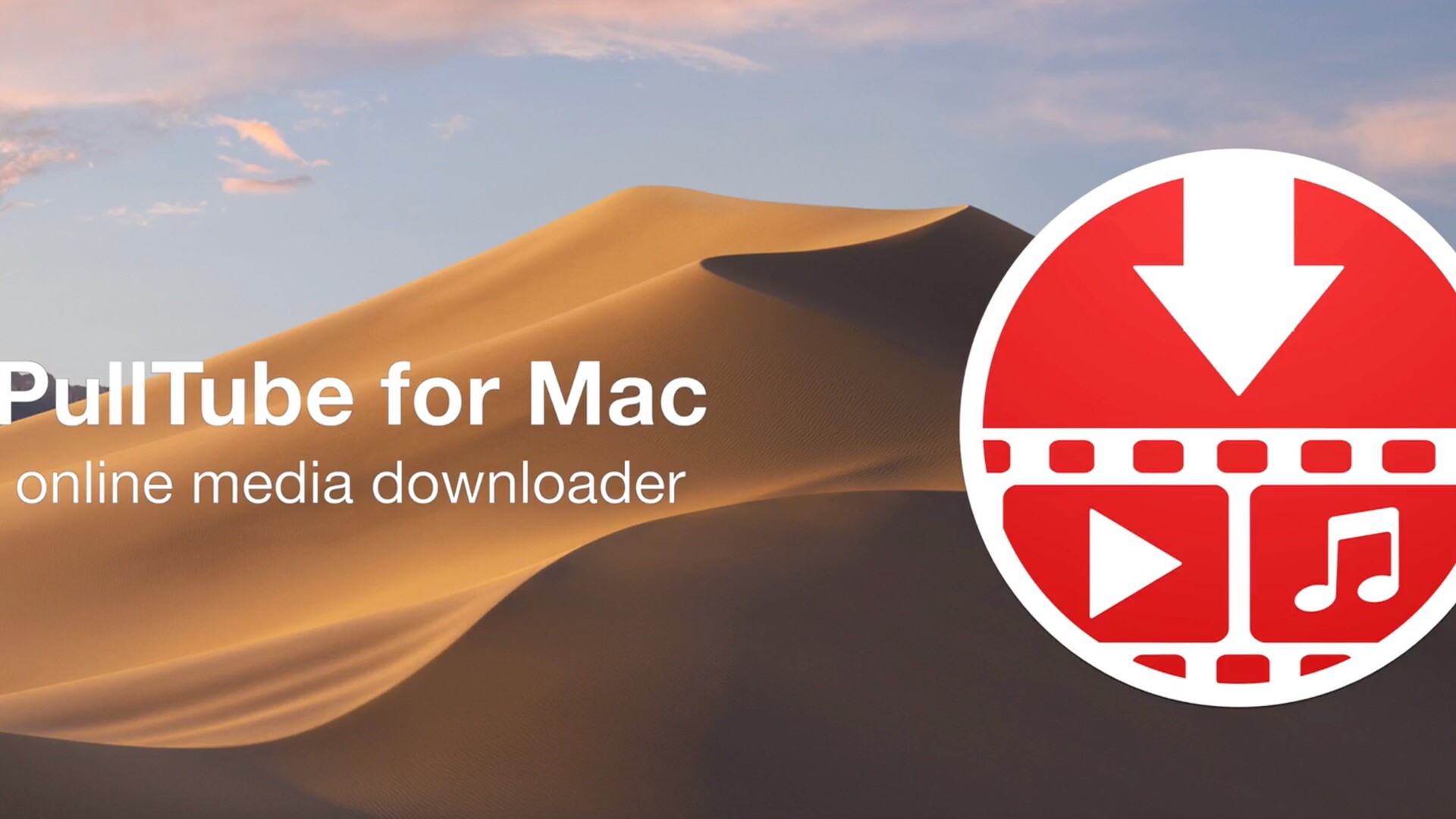
Mac教程PullTube for Mac使用技巧:快速导出铃声、缩略图和短片
PullTube 是一款适用于 Mac 计算机的视频下载应用程序,允许用户从各种网站下载视频,包括 YouTube、Vimeo、Facebook 等。这里为大家带来PullTube for Mac使用技巧:快速导出铃声、缩略图和短片的教程,希望对你使用PullTube有所帮助!
82023-05-15
