虽然最初仅用于消息应用程序,但 Memoji 现在可以在 macOS Monterey 的 Mac 锁定屏幕上使用。要将Memoji表情用作您的帐户图标,您需要先创建一个。
创建和使用拟我表情作为 Mac 的登录图片:
- 在 Mac 上打开系统偏好设置。
- 选择用户和组。
- 选择左下角的锁定图标。
- 如果出现提示,请使用您的 Mac 密码登录,以便进行更改。
- 选择锁定图标上方左侧的用户。
- 单击右侧用户的当前图标,选择Edit。
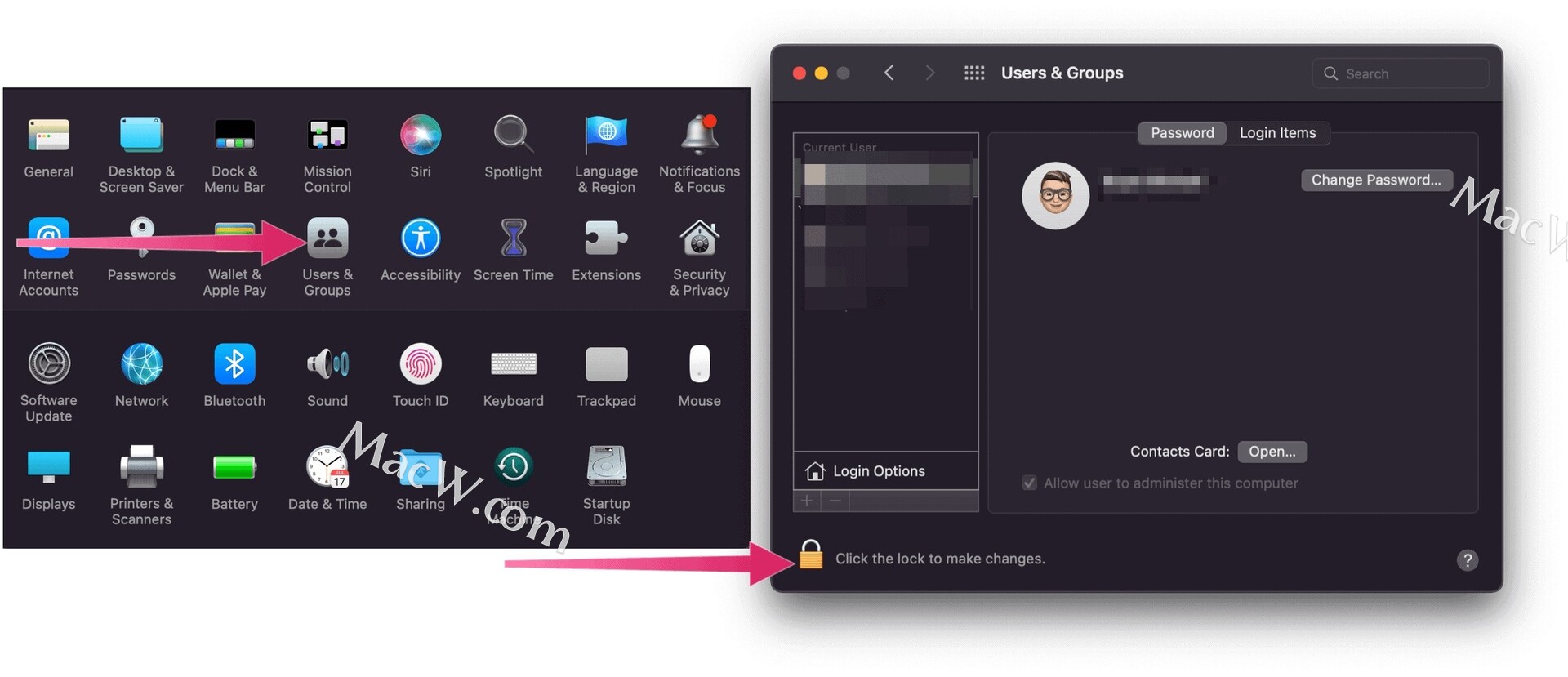
- 选择右侧的 Memoji选项卡。
- 单击 添加图标以创建新的拟我表情。
- 在左侧自定义拟我表情的功能。您可以通过改变许多面部特征来个性化它,无论是改变肤色还是定制眼镜。
- 完成后单击完成。
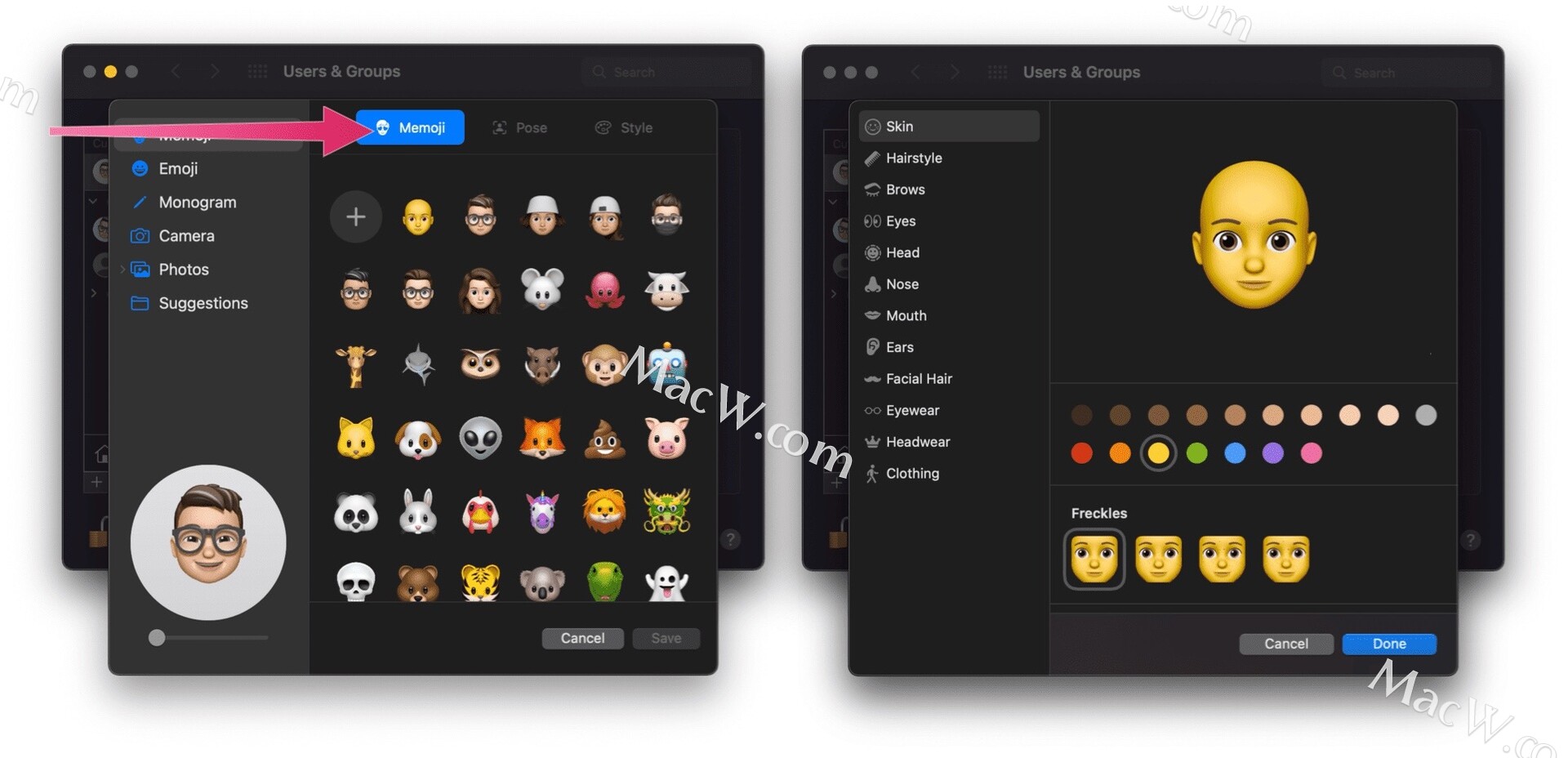
- 选择“姿势”选项卡,然后选择您要用于拟我表情的风格化姿势。
- 接下来,选择“样式”选项卡并选择一种样式。
- 选择保存。
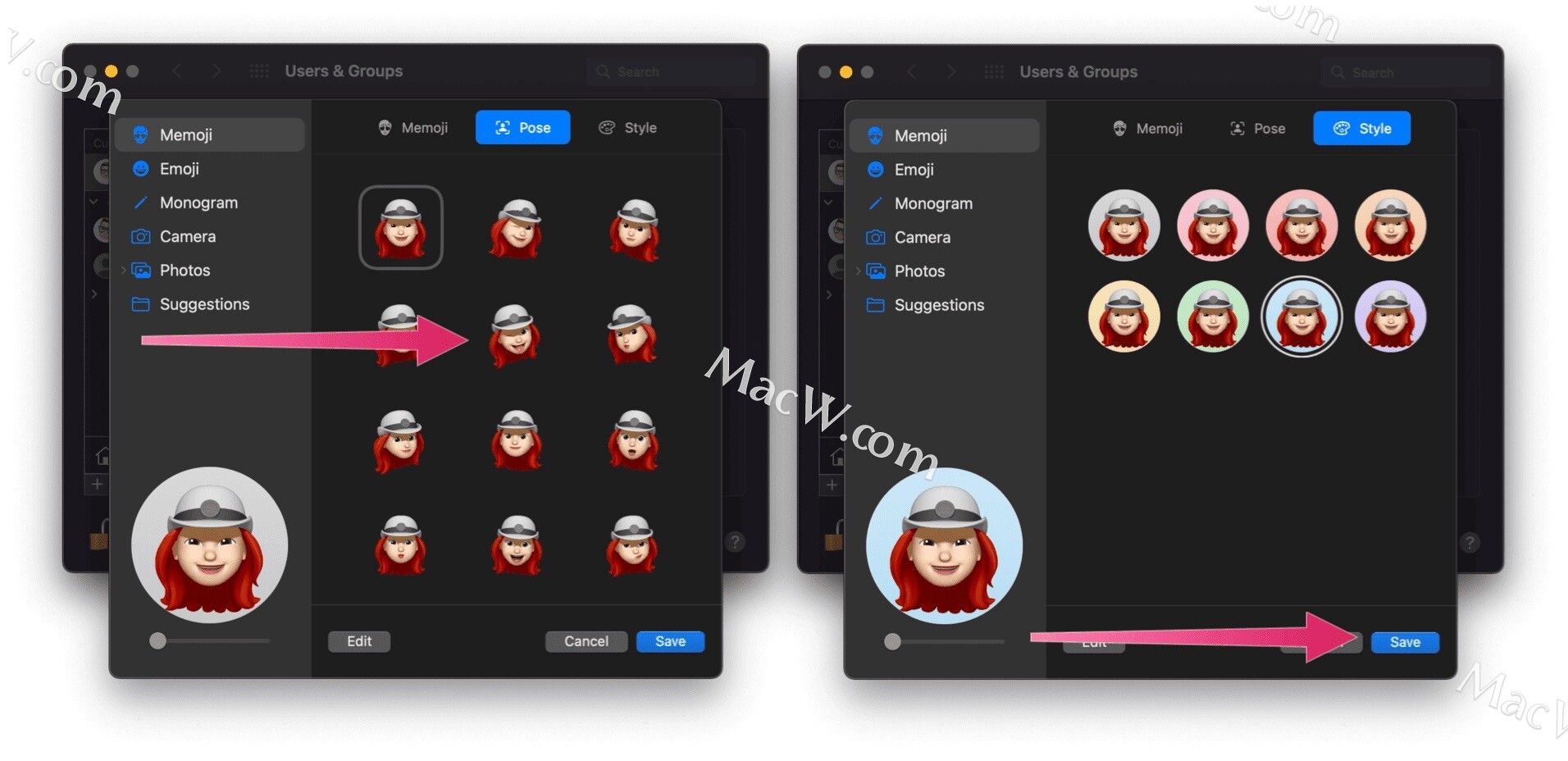
就是这样!您现在将在 Mac 锁定屏幕上看到动画 Memoji,如下所示。
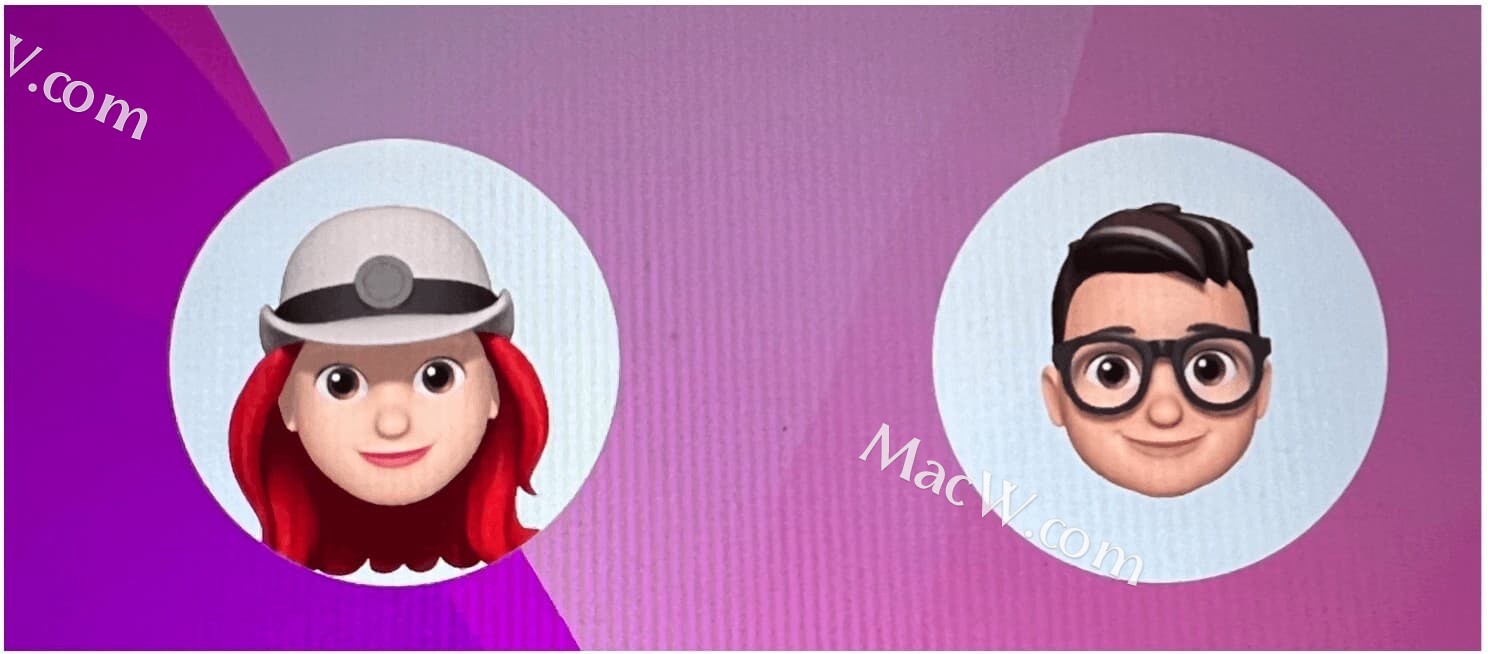
在 Mac 信息中使用拟我表情贴纸
创建个性化拟我表情后,您可以在 Mac 上的其他地方使用它。例如,您可能决定在您的消息中使用 拟我表情贴纸包 。
贴纸包是您可以在“信息”应用程序和其他地方发送的自定义表情符号。Apple 倾向于随每个新的 macOS 版本更新可用的贴纸包。
要在 Mac 上的“信息”应用程序中使用拟我表情贴纸包:
- 在 Mac 上打开“信息”并创建一条信息。
- 单击底部 iMessage 框左侧的图标。
- 接下来,选择拟我表情贴纸。
- 选择要使用的贴纸。
- 单击 发送以发送它。
跟踪您的拟我表情
如果您使用双因素身份验证,您的拟我表情将在您的所有兼容设备上同步。但是,您需要使用相同的 Apple ID 登录设备,并且需要打开设备的iCloud Drive 功能。
您可以按照以下步骤随时编辑、复制和删除您的拟我表情:
- 打开消息。
- 选择“撰写”按钮以开始新邮件。对于附加功能,您还可以使用现有对话。
- 轻点拟我表情按钮或拟我表情贴纸按钮。
- 选择您要更改的拟我表情。
- 接下来,轻点“更多”按钮,然后选择“编辑”、“复制”或“删除”。
- 选择完成。
在 macOS Monterey 中可以看到很多东西
每个新年都会带来新的 macOS 更新和令人兴奋的新功能。
在 Mac 上使用拟我表情只是一个开始——您还可以开始在 Mac上使用快捷指令来加快您的日常工作。您还可以考虑使用Apple Focus,这是一种组织全天通知和通信的新方式。
以上就是MacW小编为大家带来的“如何在 Mac 锁定屏幕上使用拟我表情”,本文关键词:“如何在 Mac 锁定屏幕上使用拟我表情”,链接:“https://www.macw.com/news/2263.html”,转载请保留。
