MacBook系列笔记本之所以成为办公人士的心爱之物,除了设计具有高度科技与美感的设计,除了主流的硬件配置外,高效的MacOS系统也是提高工作效率的关键。至于更高效的 Mac应用,这次还是从两个方面来介绍,分别是自带功能,软件扩展。
1、自带功能
大部分上手用过一段时间MacBook的朋友,应该会有一种感觉就是——Mac比Win用起来更顺畅,更高效。可能是更加精致细腻的屏幕画面;可能是不用关机合盖就走的便捷;也可能是少有蓝屏、死机或卡顿的困扰。
快捷键
mac的快捷键还是挺多的,但是这里还是放了一些比较常用的(复制剪贴粘贴撤销(cxvz)这些太基本的也就不说了,但由于 gif制作工具的功能限制,在动图中无法演示 ctrl+上、 Ctrl+左/右、 Command+ Shift+5的效果)。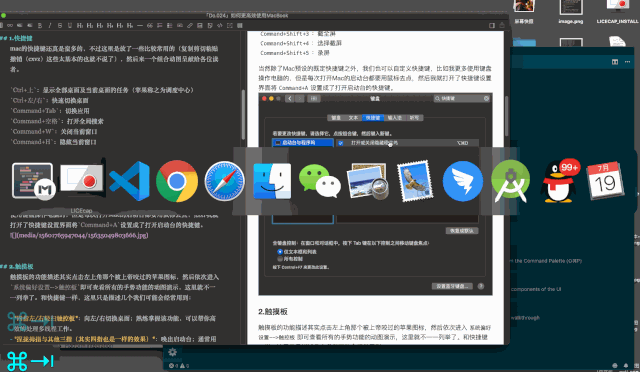
Ctrl+上:显示全部桌面及当前桌面的任务(调度中心)
Ctrl+左/右:快速切换桌面Command+Tab:切换应用Command+空格:打开聚焦搜索(Spotlight)Command+W:关闭当前窗口Command+H:隐藏当前窗口Command+Shift+3(#):截全屏Command+Shift+4($):选择截屏Command+Shift+5(%):录屏
当然除了Mac预设的既定快捷键之外,我们也可以自定义快捷键,比如我更多使用键盘操作电脑的,但是每次打开Mac的启动台都要用鼠标去点,然后我就打开了快捷键设置界面将Command+A设置成了打开启动台的快捷键。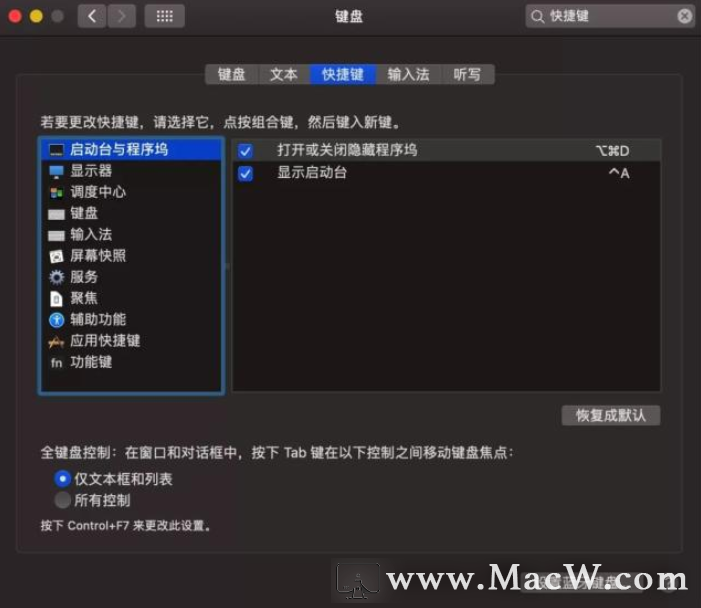
触摸板 触摸板的功能描述其实点击左上角那个被上帝咬过的苹果图标,然后依次进入系统偏好设置-->触控板即可查看所有的手势功能的动图演示,这里就不一一列举了。和快捷键一样,这里只是描述几个我们可能会经常用到:
四指左/右轻扫触控板:向左/右切换桌面;熟练掌握该功能,可以帮你高效的处理多线程工作。
捏拢拇指与其他三指(其实四指也是一样的效果):唤出启动台;通常用于帮助你快速打开应用
张开拇指与其他三指(或四指):显示桌面;可以帮你快速隐藏所有任务窗口,回到桌面(通常我们总是把最近需要的文件堆叠在桌面上,所以这个功能也就顺理成章提升了我们从桌面打开新的文件的速度)
四指向上轻扫(与Ctrl+上等效):唤出调度中心;在同一个桌面开启多个应用窗口时,该操作可以帮你快速定位你要出里的应用窗口。
两只打开合拢:缩放显示的图片、文档或网页等;这是一个在预览器和浏览器上比较常用的功能
而且Mac很好用的隐藏触摸板功能,默认情况下是不开启的,就是:将鼠标放在任意打开软件窗口的标题栏位置,用三只在触摸板上游走,可以拖动应用窗口:这个功能可以通过以下步骤打开;右上角苹果->系统偏好设置->辅助功能->鼠标与触控板->在后面选择框中选择三个拖移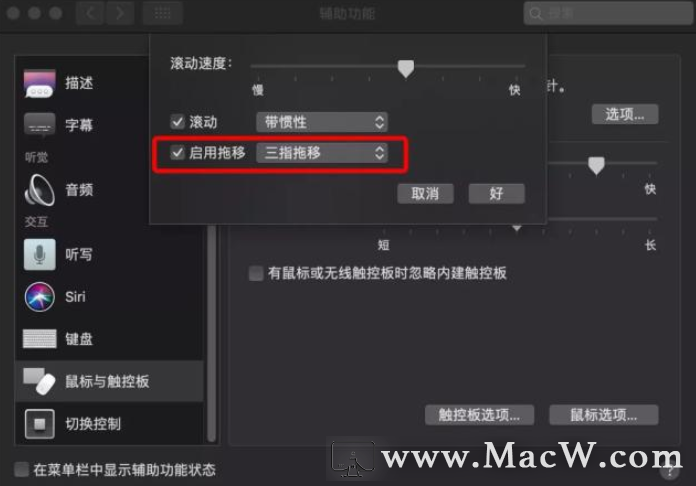
分屏操作
对支持分屏操作的软件,长按全屏按钮(窗口左上角绿色)可选择另一个窗口,如下图所示(设计为全屏录制,效果可能不太理想,但应该能看清楚)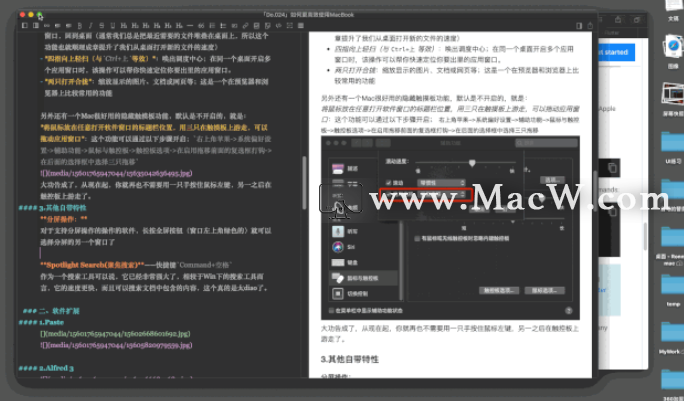
快速搜索(焦点搜索)--快捷键 Command+空格
可以说,作为一款搜索工具,它已经非常强大了,比 Win下的搜索工具更快,还能搜索文档中的内容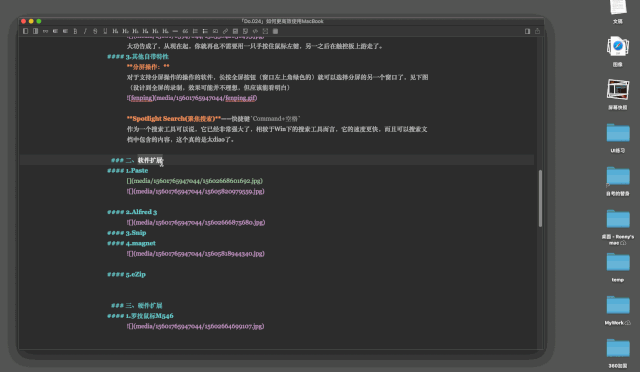
2、软件扩展
谈到软件扩展这个方面,其实可以写很多东西,但是有一些是关于编写和开发的高效软件,大多数小伙伴也用不上这些内容,我就等以后再写,和开发专题文章时再推荐,先放一些大家用的。
Paste
这个软件是一个超级复制粘贴板,也可以将复制的内容分类,然后长期储存。
例如下面的图表,我有一个 Develop的分类,在这里我将在开发中使用的一些命令行、最常用的字符串占位符等等,在备忘的分类中,我在写作时使用了头尾模板,这样可以节省大量的时间再将以前的文章复制出来,然后将正文删除等一些列重复。只要你用过就会知道它好。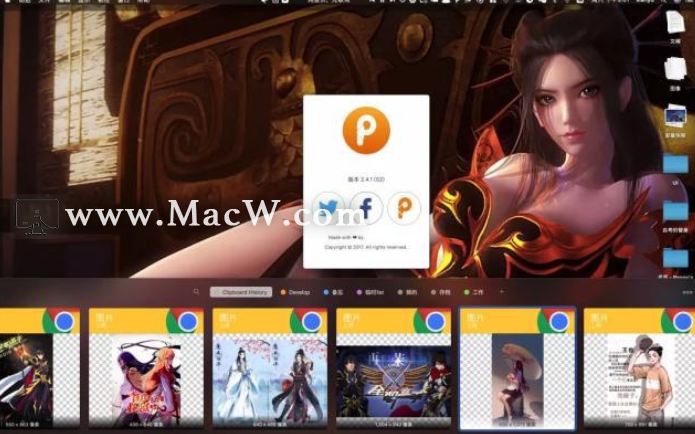
Alfred 4
这款软件的强大之处在于,你可以把它看作一个搜索软件,或者把它看作一个启动程序,或者把他看作一个小工具集成器(例如,翻译助手、计算器、剪裁板、快件查询、颜色查看器)。对于这个问题的详细介绍已经足够写一整篇文章了,这里也只需简单演示一下,就能为您开启新的探索之旅。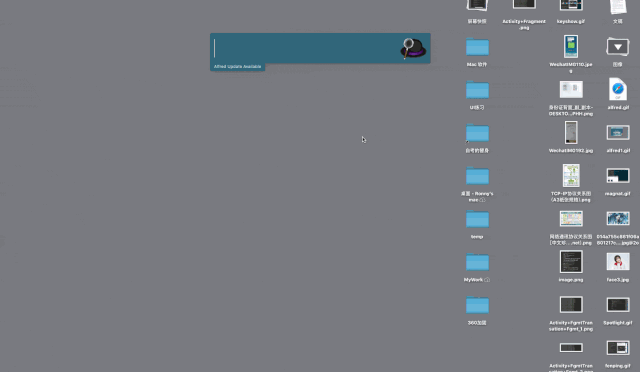
以上两款Mac小工具欢迎到macw下载。MacOS有许多非常有用的技巧,但无论多么有用的技巧或功能,如果没有形成习惯去使用,最终也不会带来效率的提升。安静下来仔细设计一个更有效率的计划然后狠心改变旧习惯,不断重复,最终的结果就是当你的想法出现时,计算机就会回应你的想法。
以上就是MacW小编为大家带来的“Mac技巧:如何更高效的使用MacOS”,本文关键词:“Mac技巧,更高效的使用MacOS”,链接:“https://www.macw.com/news/2112.html”,转载请保留。
