Final Cut Pro裁剪视频很方便,可以任意裁剪,去掉任意位置的视频片段,操作也简单,今天为大家带来的就是fcpx裁剪工具的使用。

裁剪
打开Final Cut Pro,选中一个片段,按shift+C在预览窗口调出裁剪工具
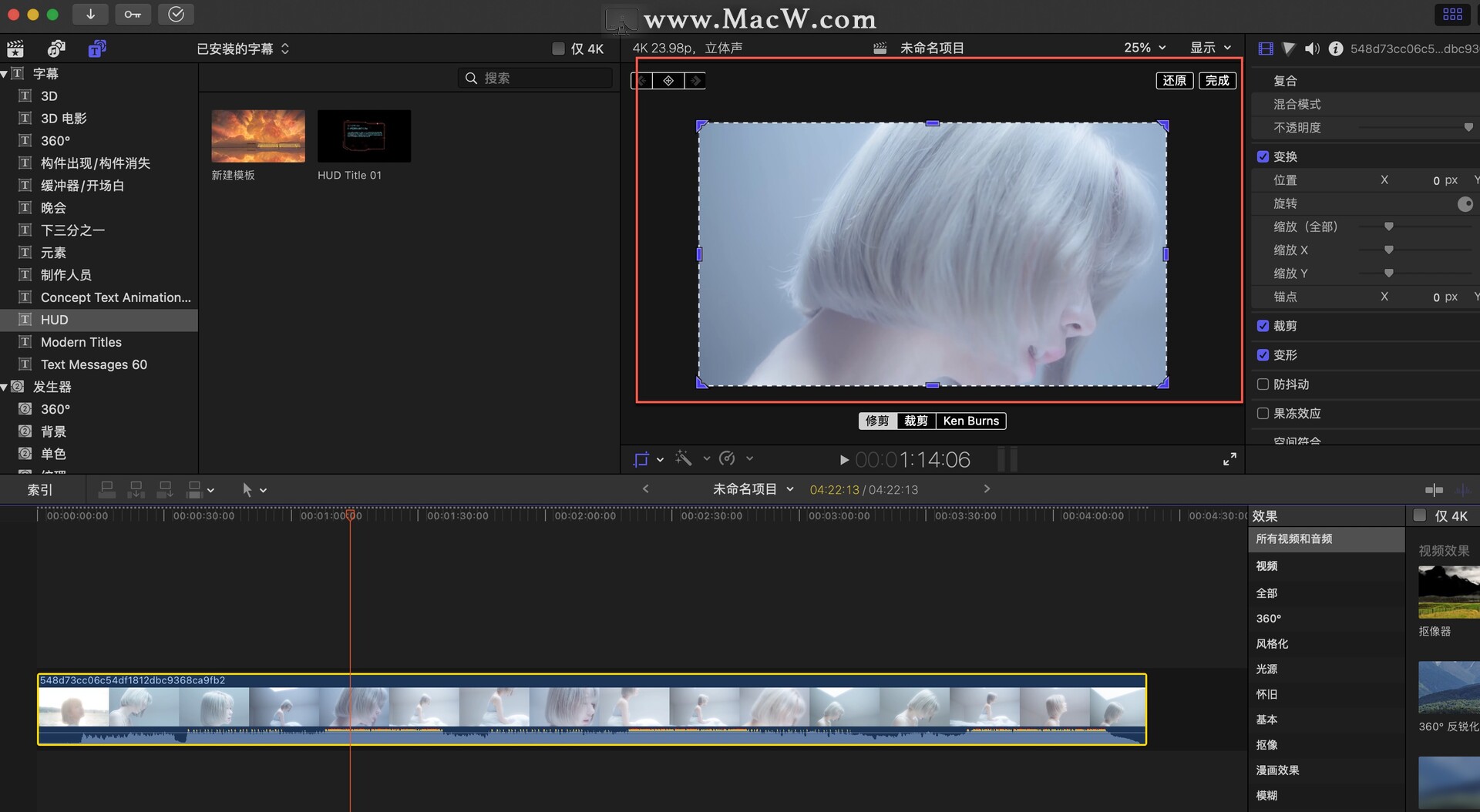
在下图红框位置也可以找到裁剪工具
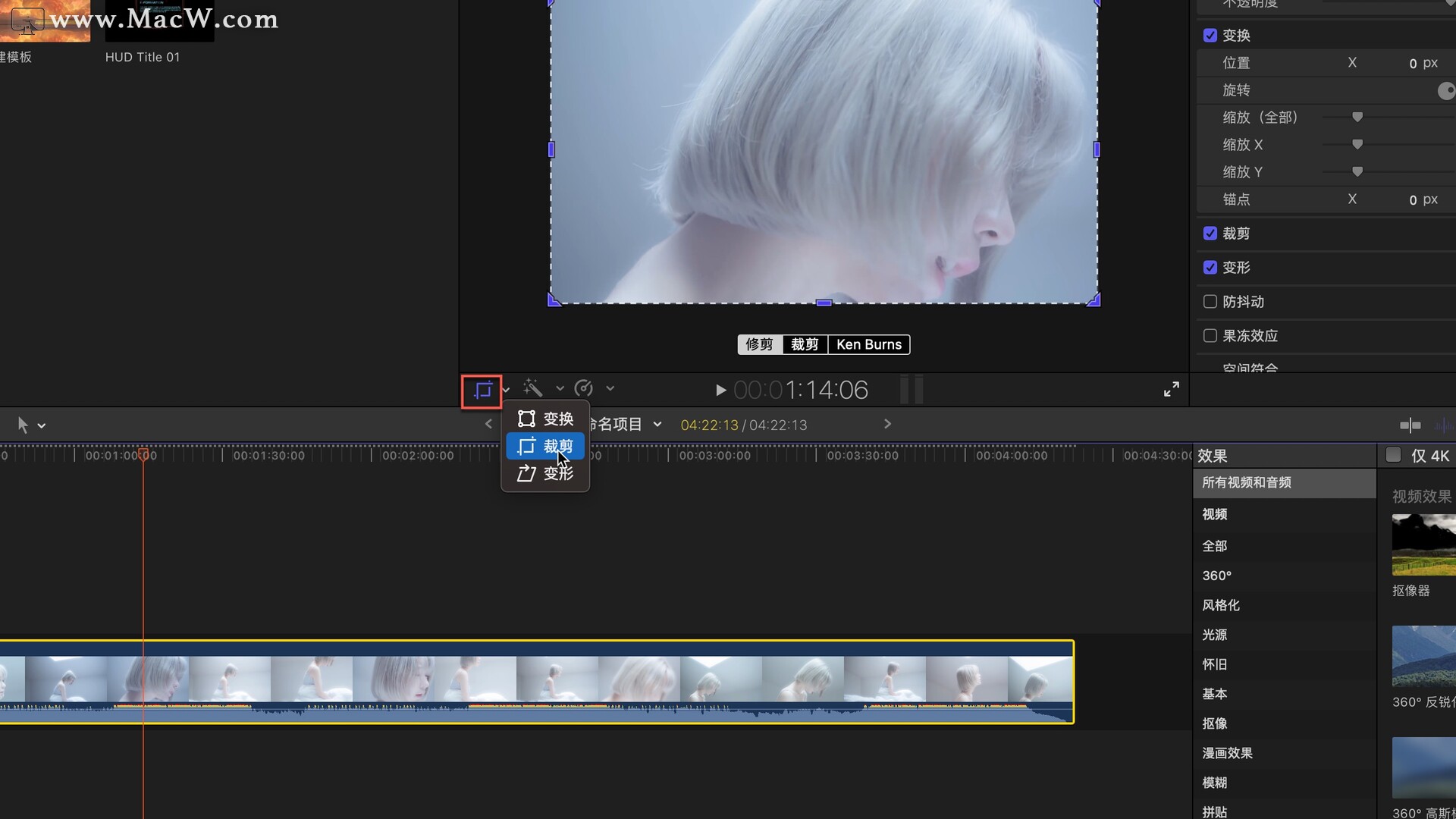
红框中四个控制点的作用类似取景框,取景框在哪里最后显示的视频内容就在哪,如果说取景框超出了视频范围,那么会显示黑色背景
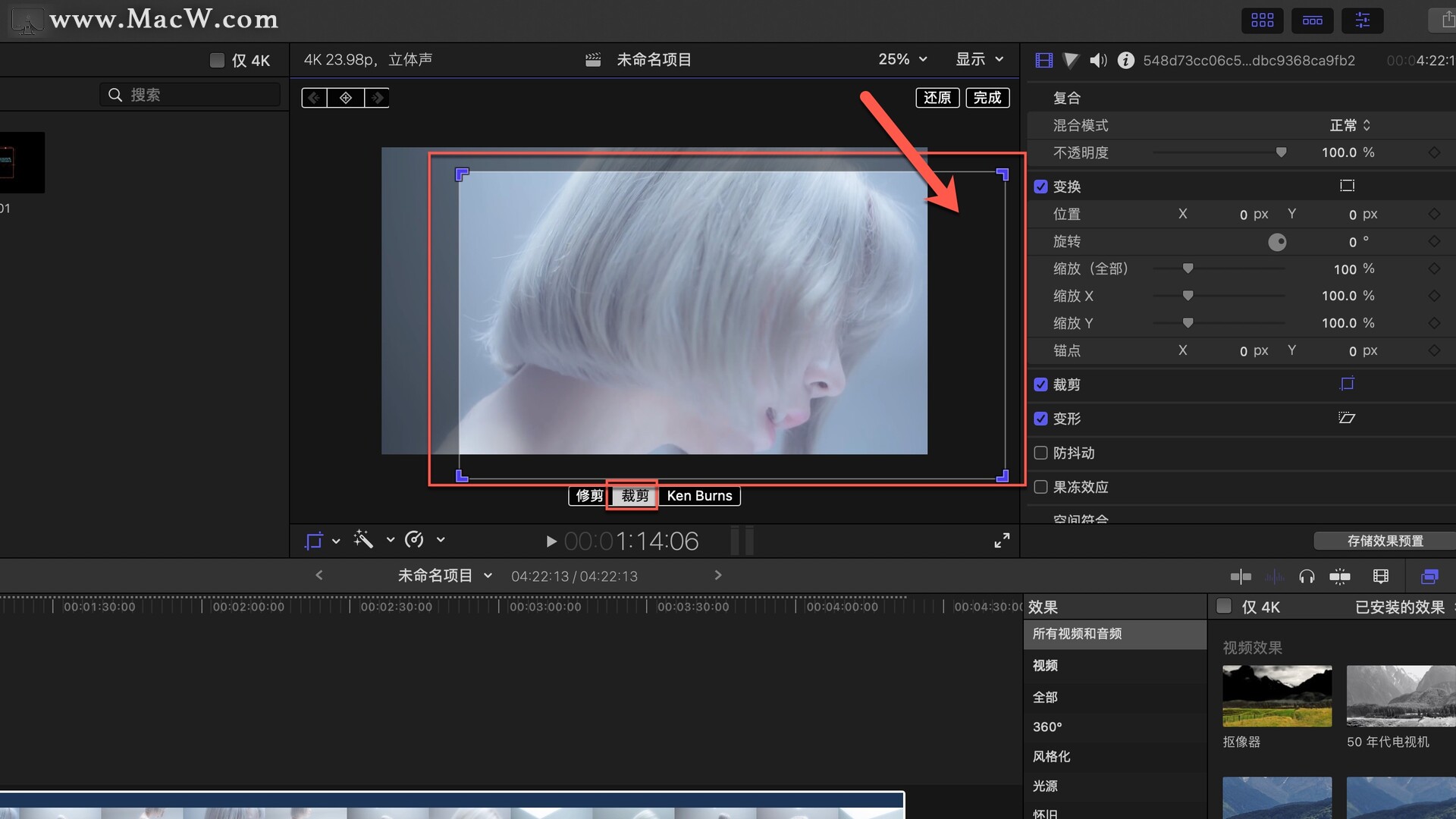
如果只在视频范围内移动,例如小编把范围点调整到人物,会出现放大铺满的效果
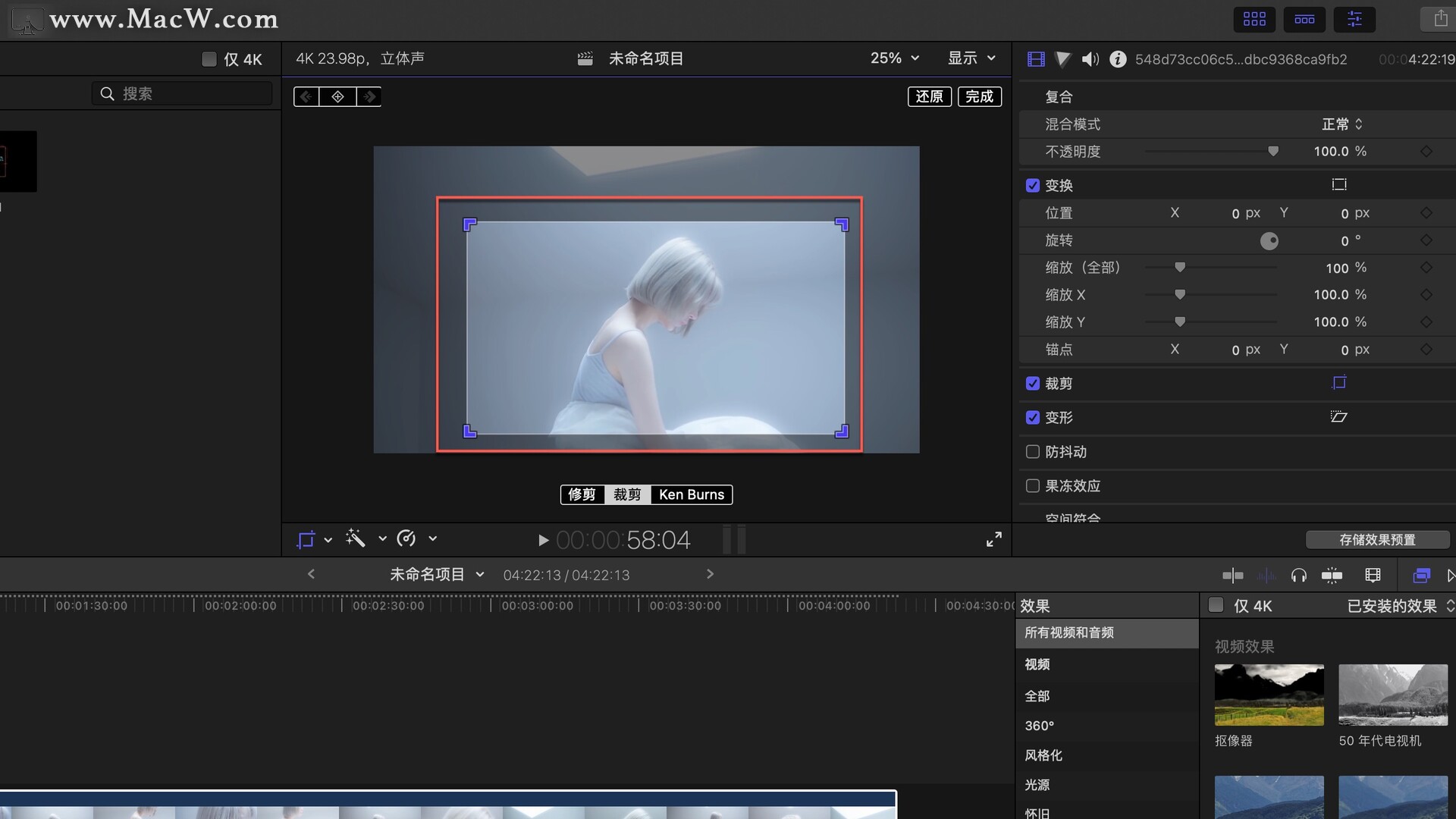
裁剪后效果:
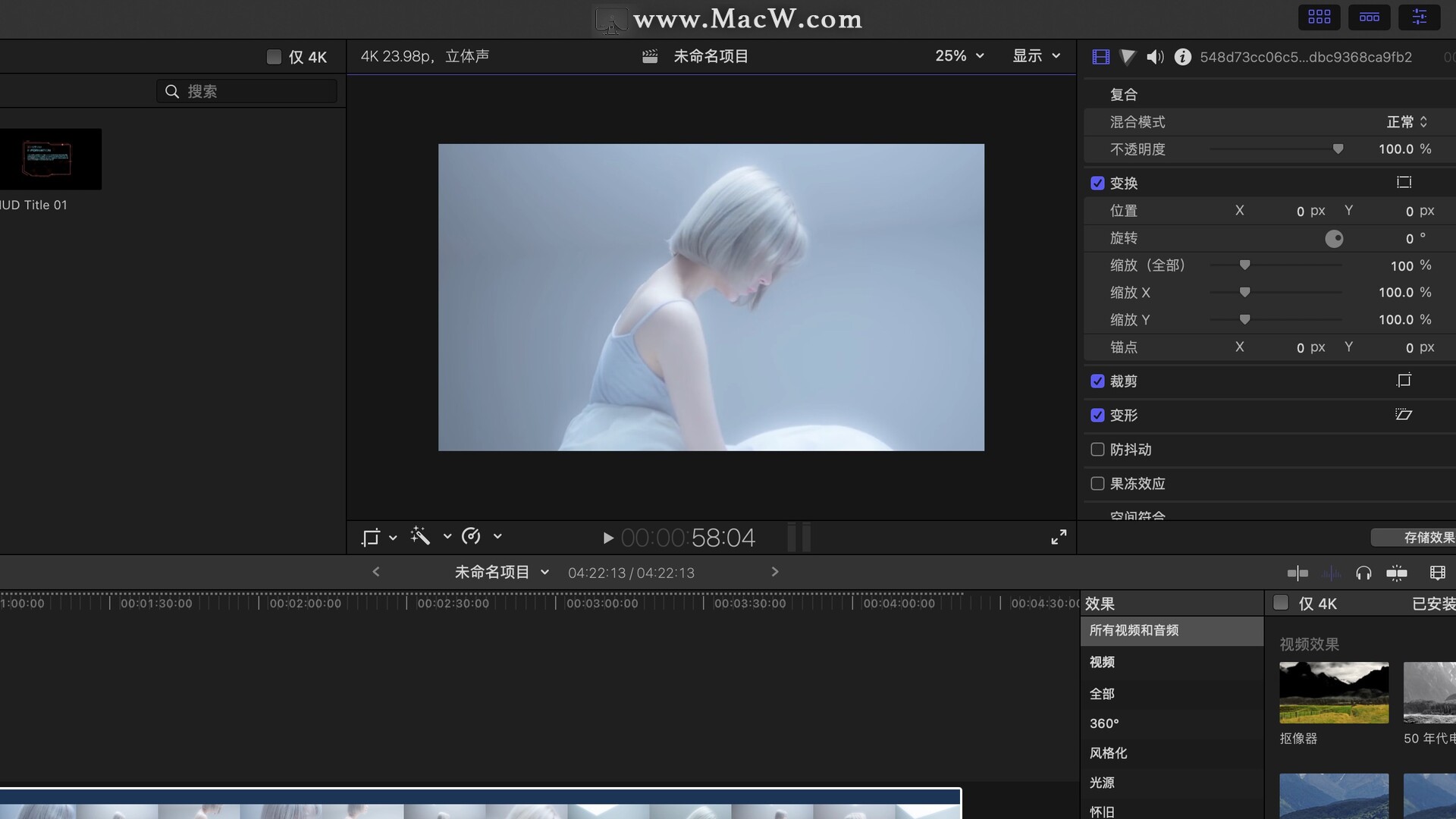
具体实际当中裁剪效果有什么用呢?例如我们有一张截图,就可以使用这个效果让它动起来。选择图片,把关键帧移动到想要的位置,按shift+C调出裁剪工具
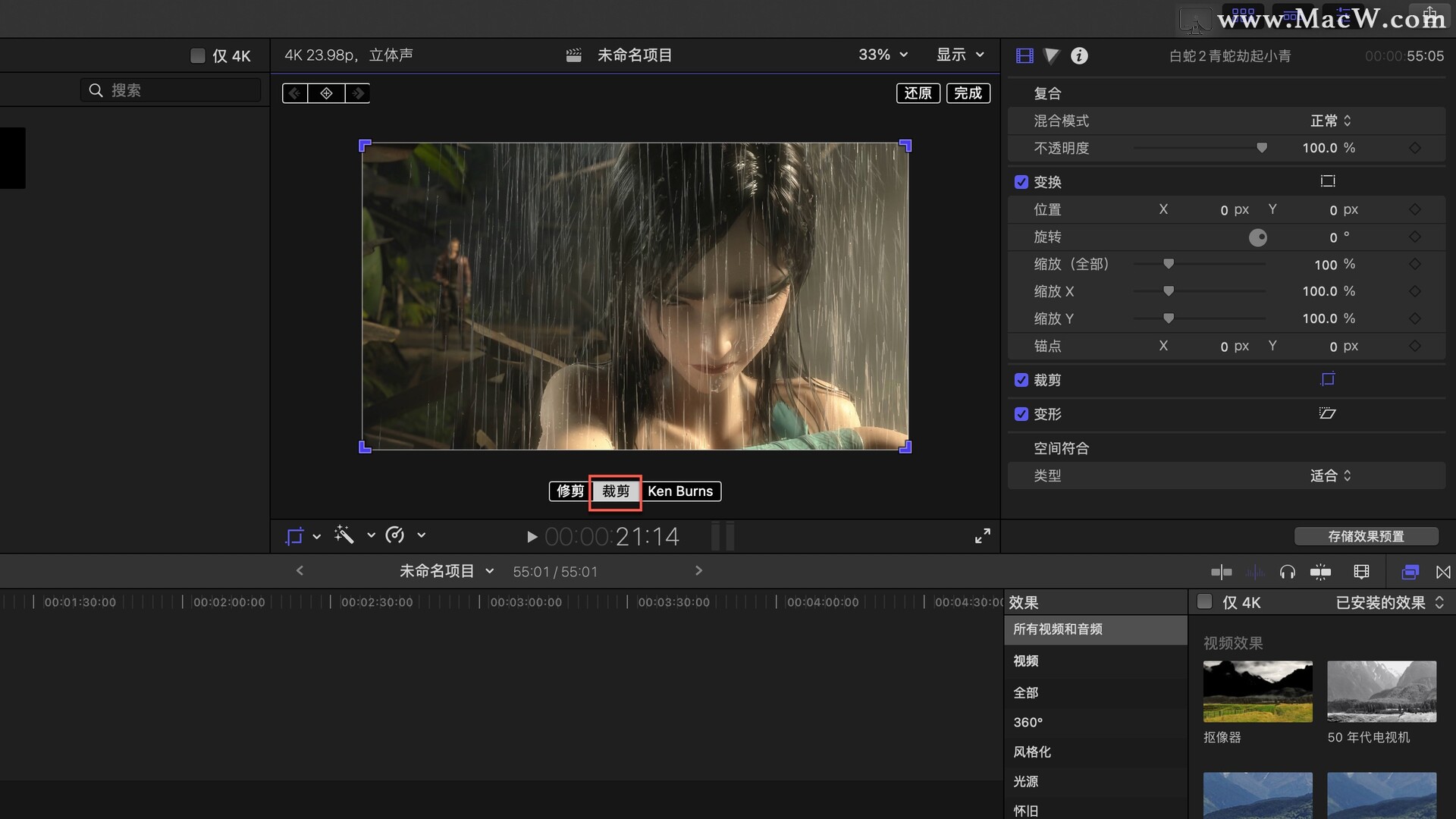
点击左上方出现的关键帧选项
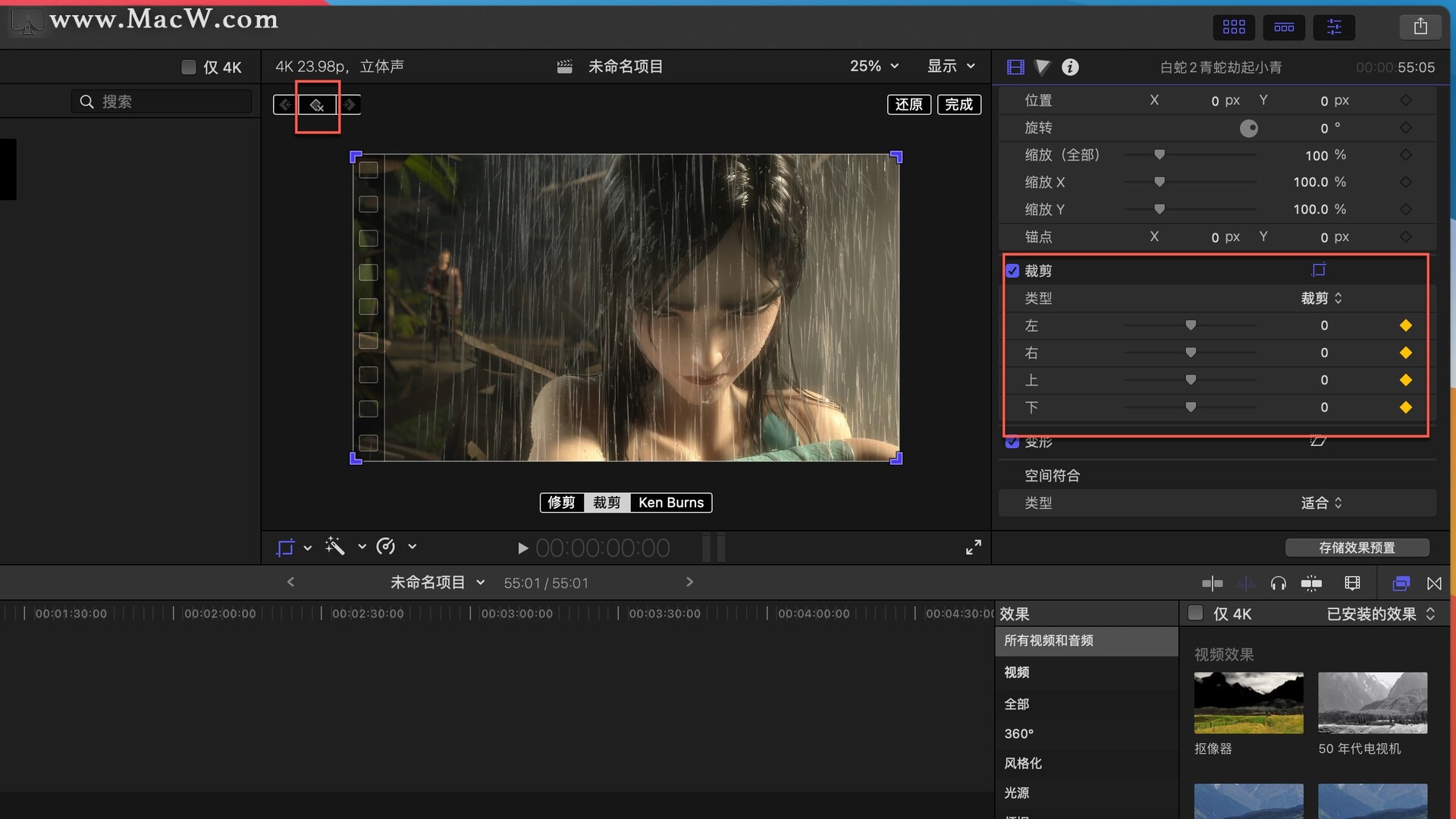
把时间线移动到末尾,调整好控制框位置,点击上方完成按钮即
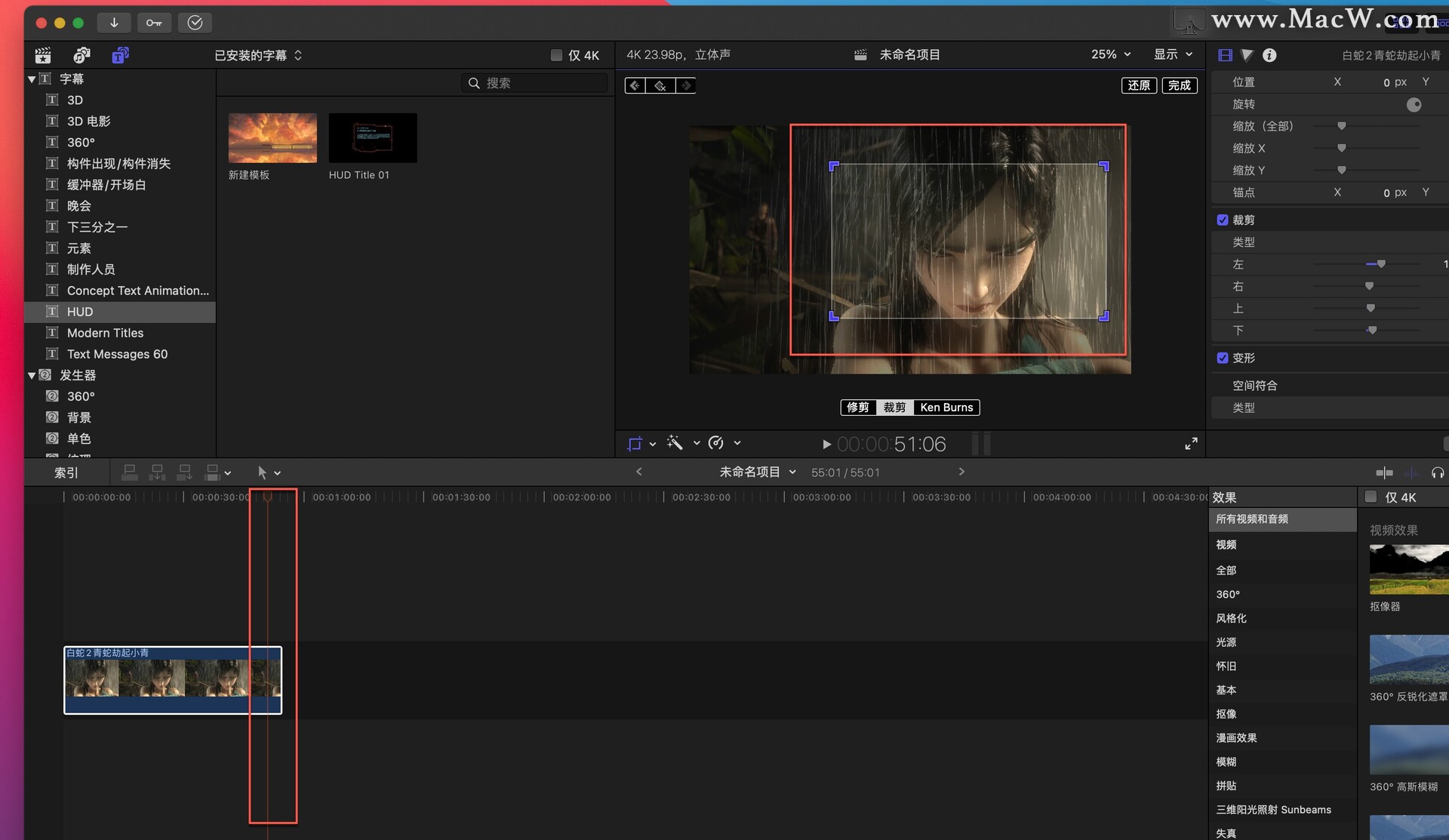
Ken Burns
细心的小伙伴发现在裁剪的右边还有一个Ken Burns工具,它的作用和裁剪工具类似
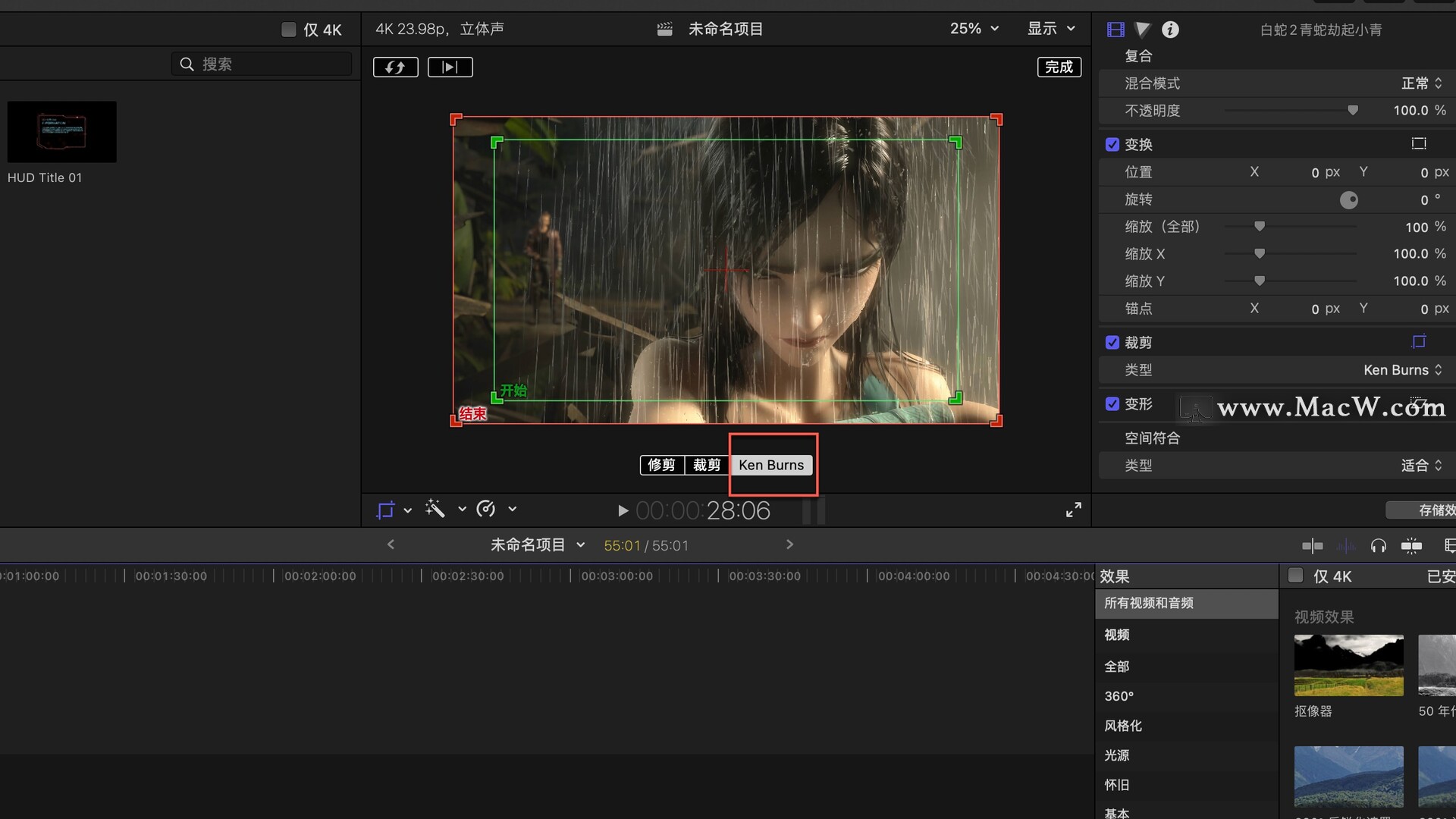
选中素材后,按shift+C,点击Ken Burns,同样会出现一个取景框,左下角有一个开始和结束字样
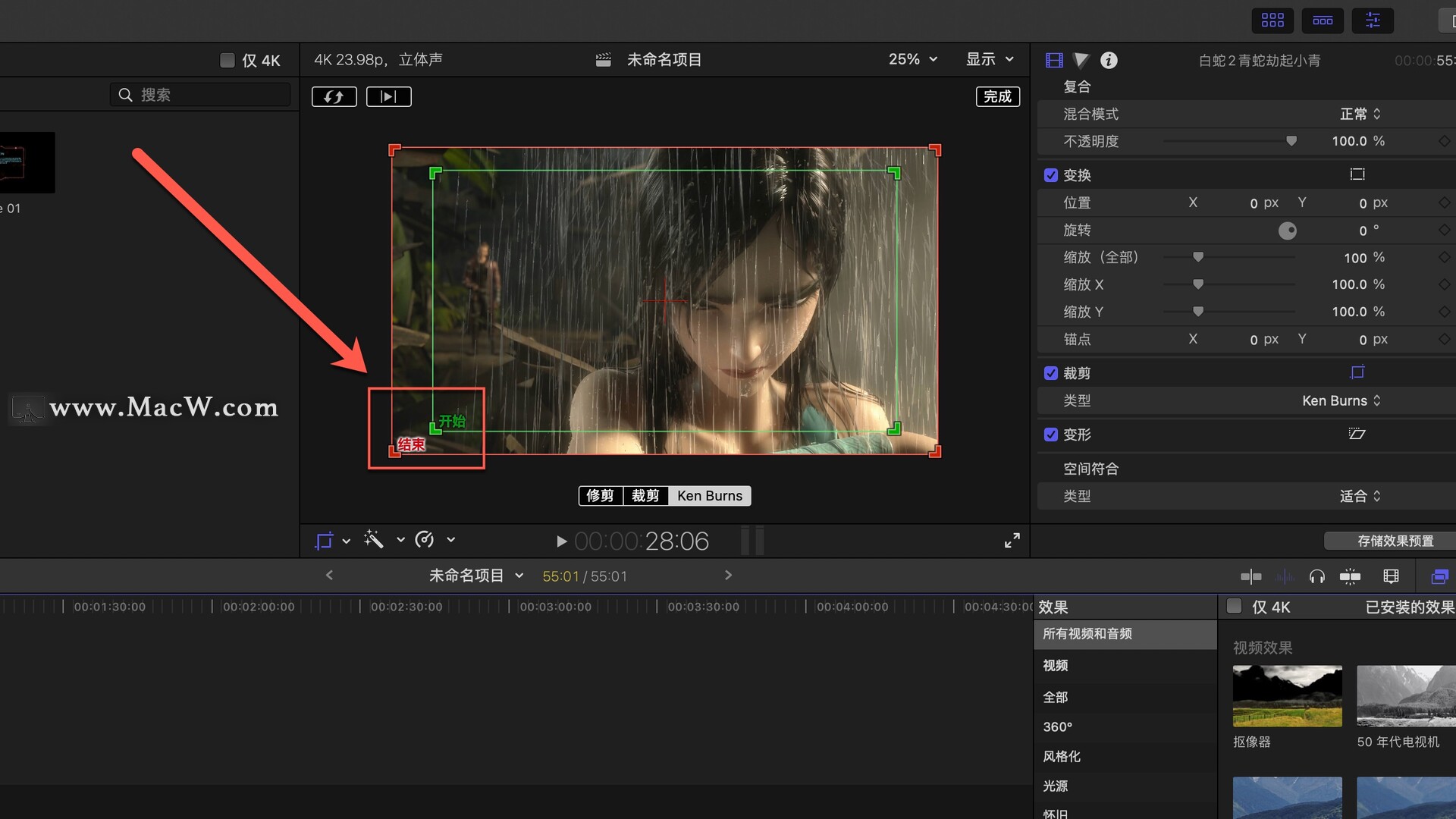
点击开始,然后点击左上角调转标志,可以和结束的取景框换对调位置
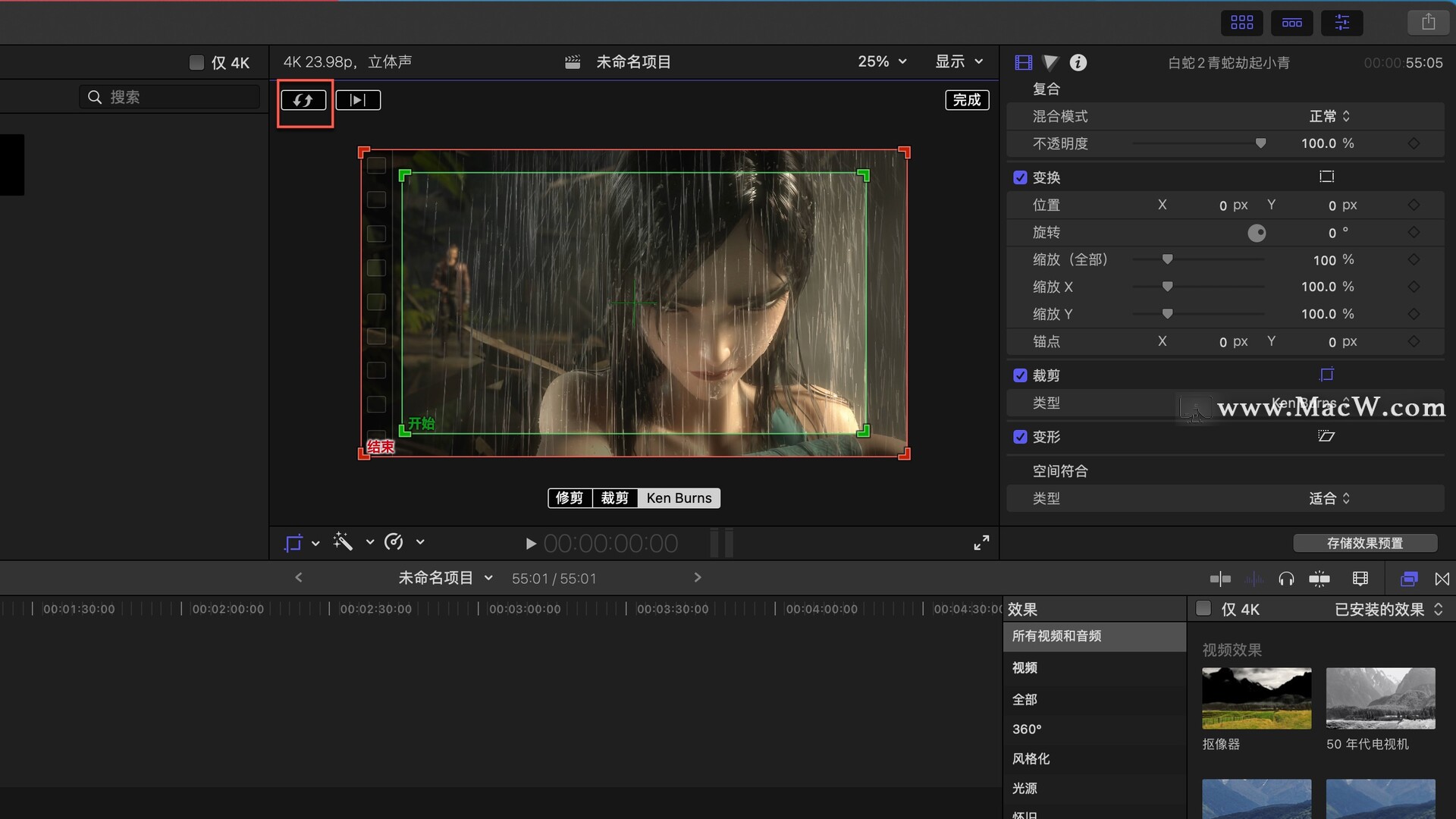
调转前:
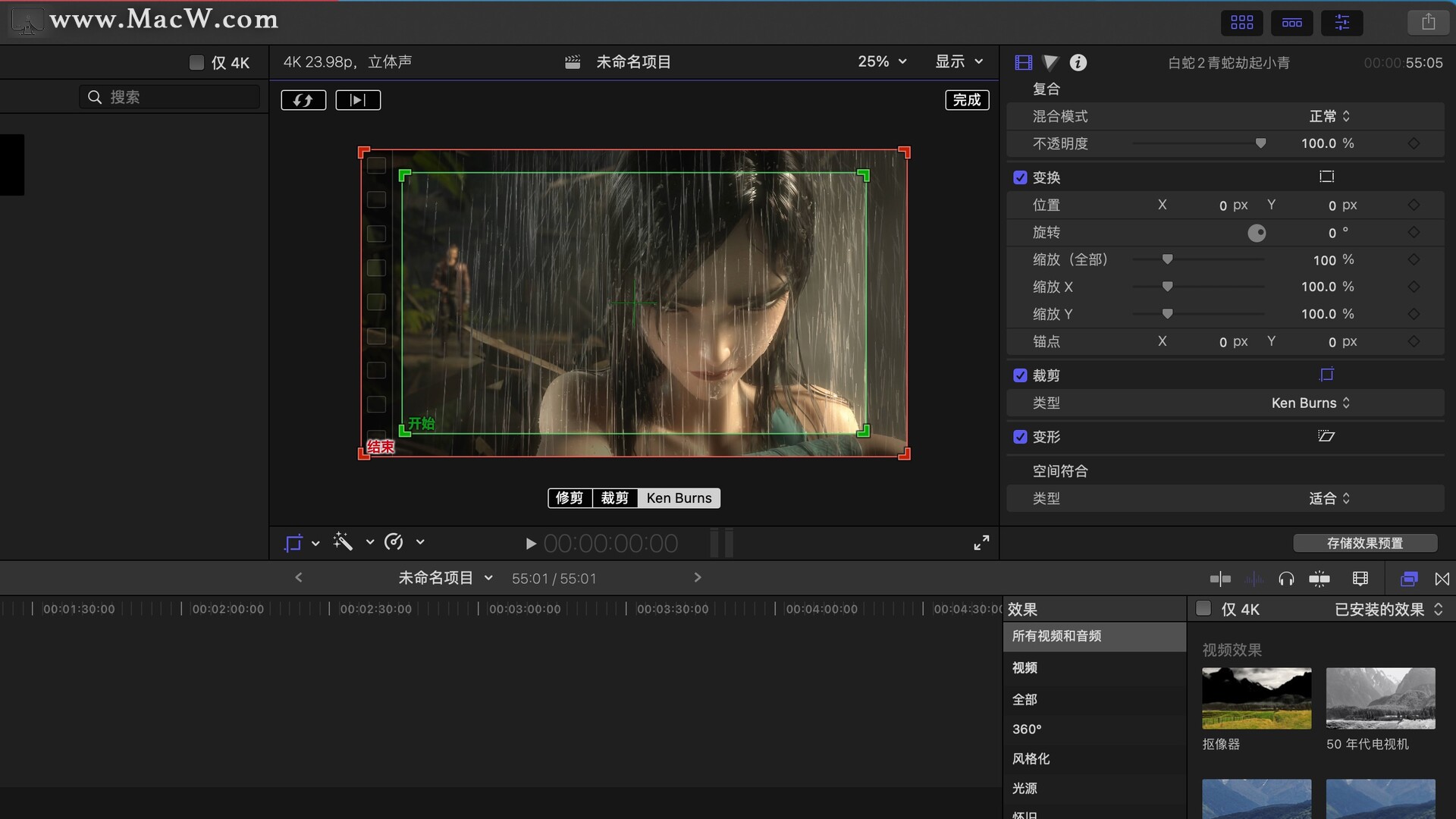
调转后:
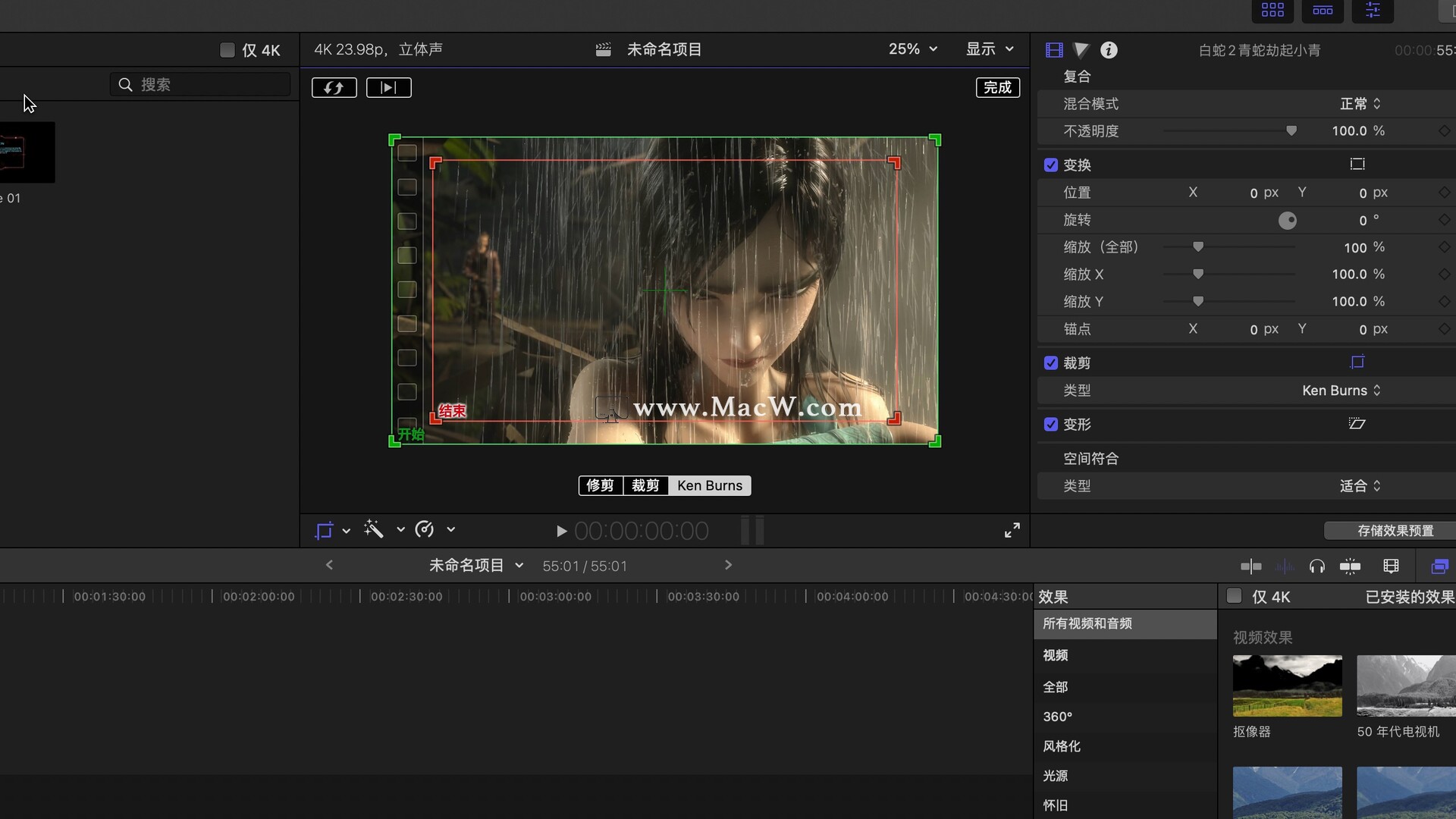
调整结束取景框位置大小,点击完成按钮,同样可以达到与裁剪相同的效果
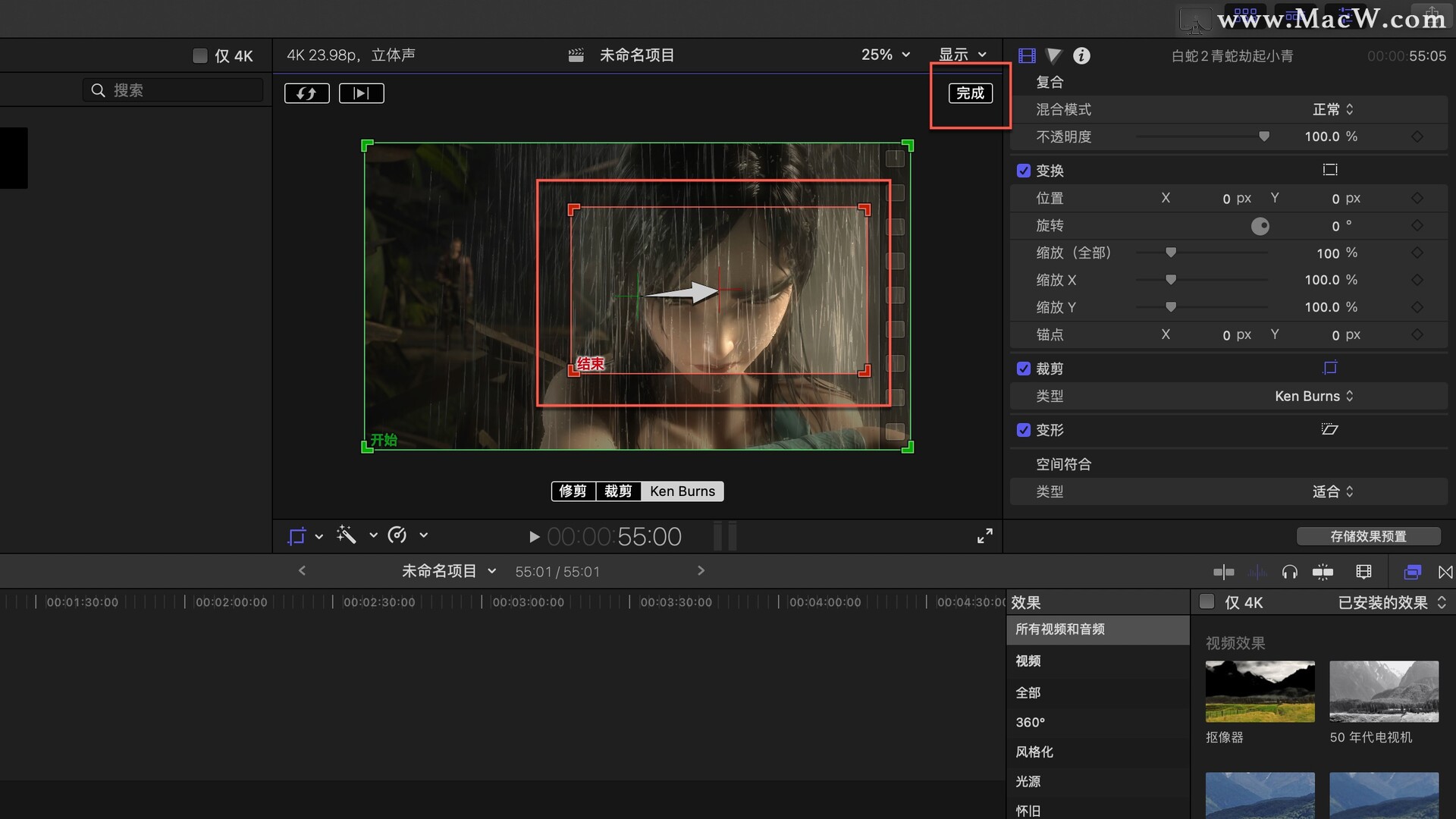
在Ken Burns中,右键单击可以设置多种不同的效果
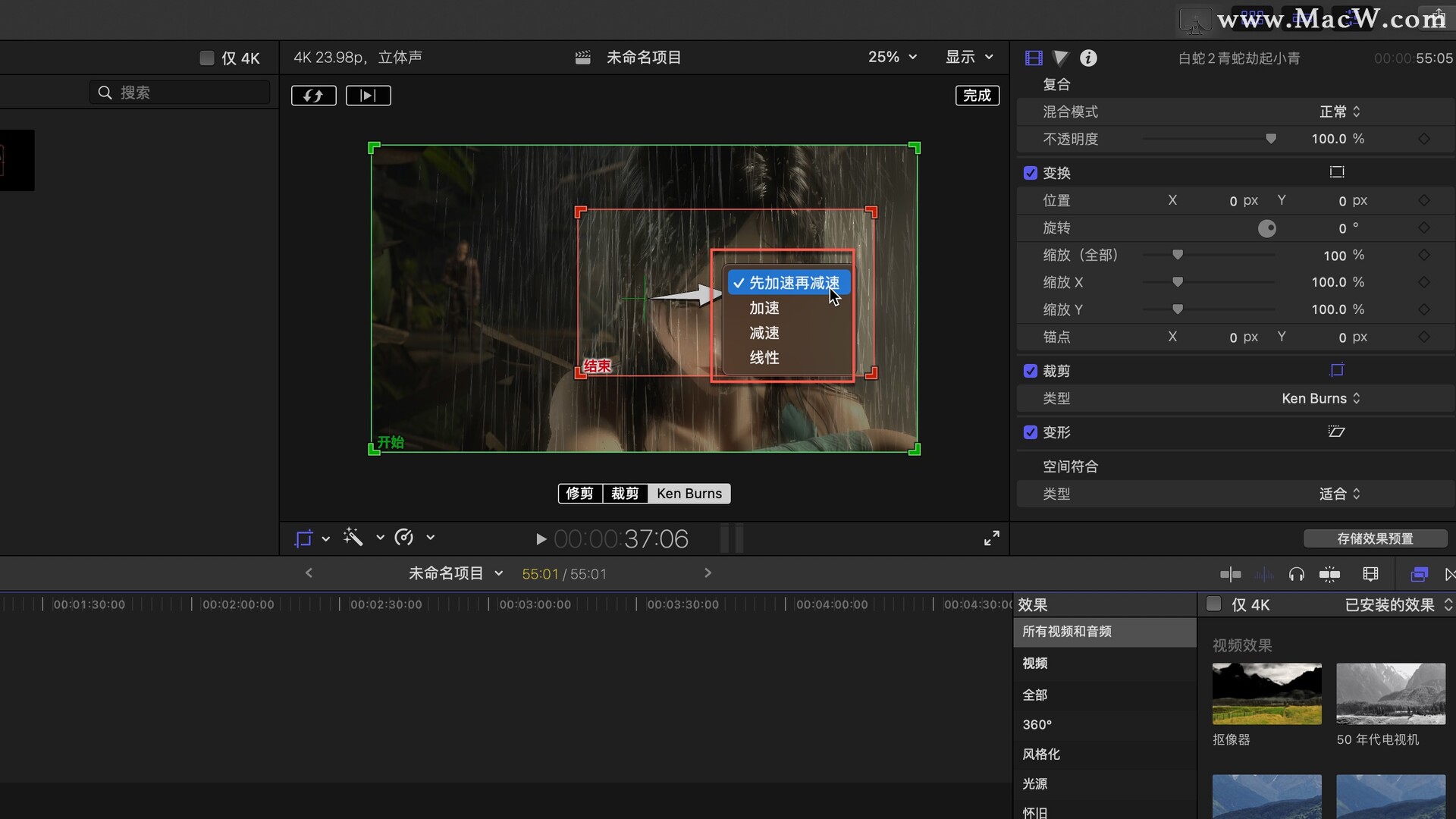
裁剪与Ken Burns的区别在于裁剪工具是手动设置,而Ken Burns是自动设置,在Ken Burns只要设置一个开头和一个结尾就可以,而裁剪需要我们自己手动设置关键帧,裁剪可以把关键帧设置在1秒到5秒的范围内容,而Ken Burns必须是一个完整的片段。
修剪
选中素材后,按shift+C,点击修剪工具,会发现有多个控制点,每个控制点都可以控制范围
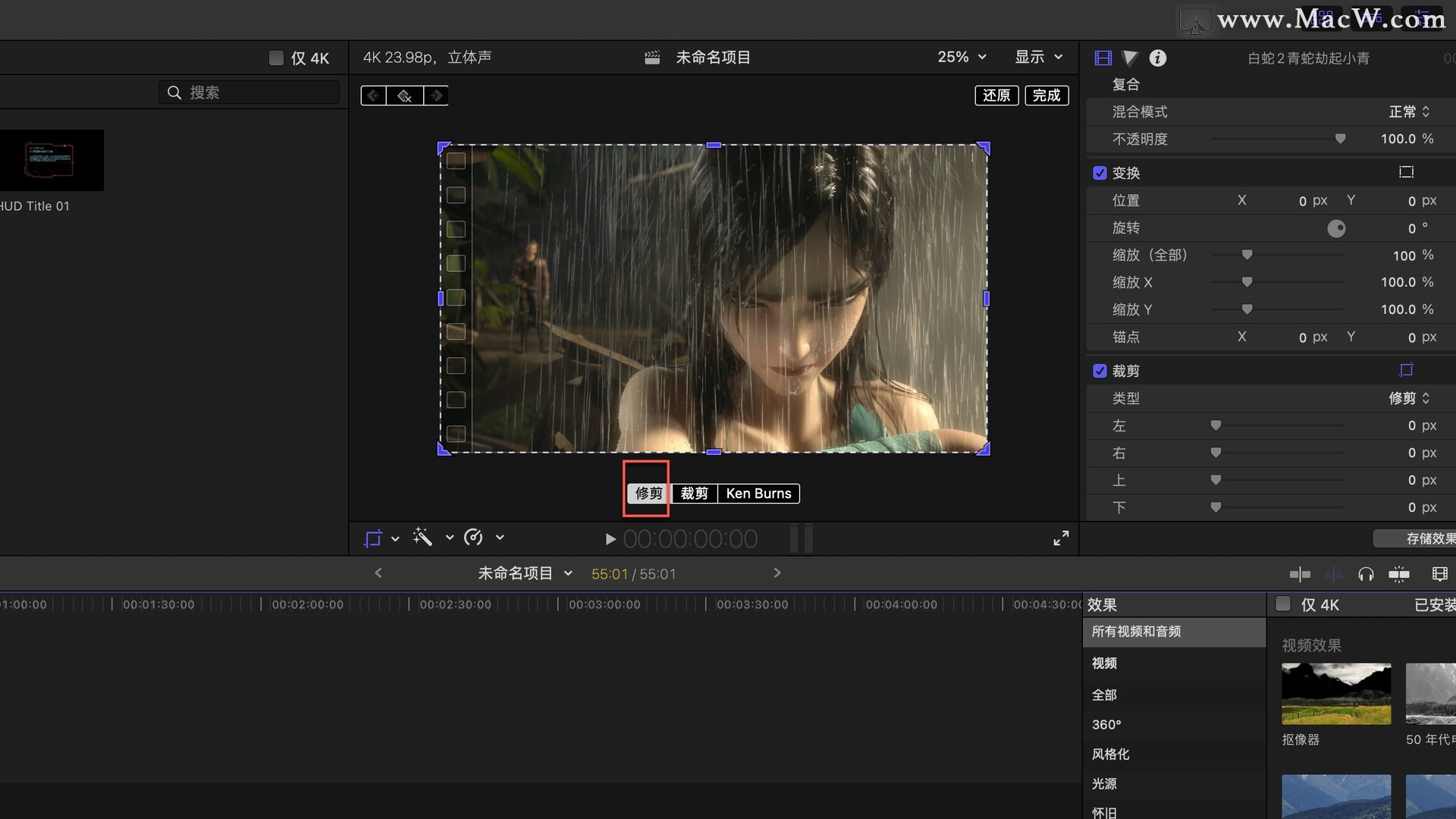
修剪工具的使用也非常简单,调整好范围后,点击完成按钮就可以完成
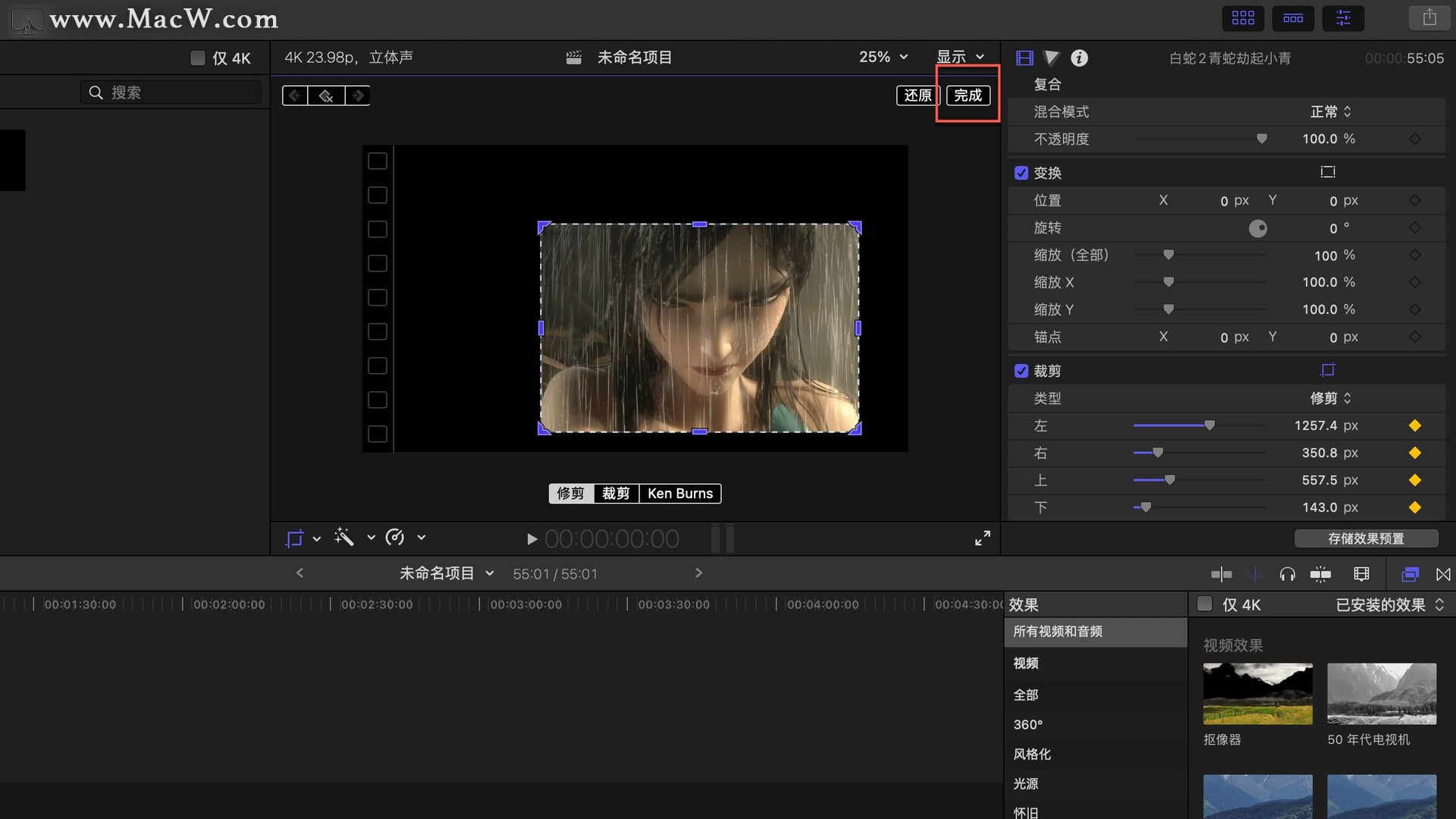
修改后,裁掉多少就会后多少的黑边
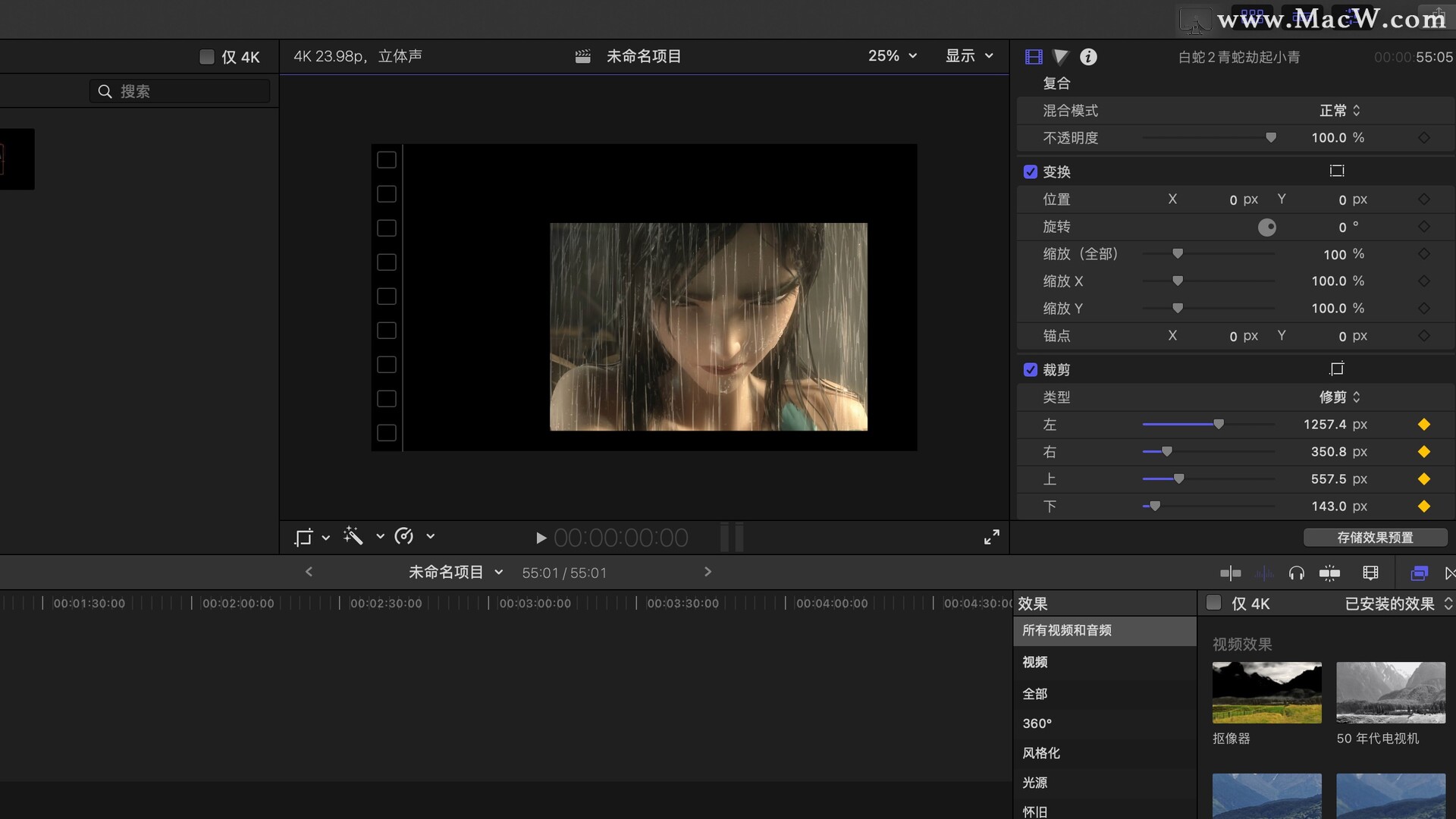
以上就是MacW小编为大家带来的“Final Cut Pro中文新手教程 (26) 裁剪工具的使用”,本文关键词:“Final Cut Pro,fcpx裁剪工具,Final Cut Pro裁剪视频”,链接:“https://www.macw.com/news/1986.html”,转载请保留。
相关文章

Mac教程Final Cut Pro中文新手教程 (6) 如何导入素材
大家好,欢迎来学习Final Cut Pro的基础教程,我是Mac小伯通,本期视频讲解——如何导入素材。
682021-09-22

Mac教程Final Cut Pro中文新手教程 (43) 试演的基本认识
Macw为大家带来Final Cut Pro 中文基础教程,此教程非常适合刚接触Final Cut Pro的小白,或者想进阶的一些新手。
332021-09-23

Mac教程Final Cut Pro中文教程(38):fcpx标记功能的使用 fcpx标记快捷键
fcpx中的标记功能有什么用?如何创建fcpx标记并修改删除呢?本文就给大家带来了Final Cut Pro标记功能的使用方法,包括常用的标记快捷键!
762021-09-22

Mac教程Final Cut Pro中文教程(29)制作调整图层
什么是调整图层?Final Cut Pro如何使用调整图层?在fcpx中使用调整图层可以批量添加删除和修改视频效果,下面小编带来制作调整图层教程,告诉大家如何使用调整图层来制作视频。
1592021-09-22

Mac教程Final Cut Pro中文新手教程(15)字幕的使用
想要在fcpx中添加字幕吗?可以让你的视频更加生动,这期我们就来学习字幕的使用!
912021-09-23

Mac教程Final Cut Pro 中文基础教程(48)精确度编辑
Macw为大家带来Final Cut Pro 中文基础教程,此教程非常适合刚接触Final Cut Pro的小白,或者想进阶的一些新手。
462021-09-24

Mac教程Final Cut Pro中文新手教程 (30) 如何自定义界面布局
Final Cut Pro 是Mac OS平台上的专业视频剪辑软件,今天为大家带来的是如果自定义界面布局教程,非常适合刚接触Final Cut Pro的小白新手,来跟随小编学习一下吧!
402021-09-24

Mac教程Final Cut Pro中文新手教程 (8) 如何导出视频「下」
大家好,欢迎来学习Final Cut Pro的基础教程,我是Mac小伯通,本期视频讲解——如何导出视频「下」。
772021-09-24

Mac教程Final Cut Pro中文新手教程 (9) 工具栏的使用
大家好,欢迎来学习Final Cut Pro的基础教程,我是Mac小伯通,本期视频讲解——工具栏的使用。
592021-09-27

Mac教程Final Cut Pro中文新手教程(16)制作隐藏式字幕
想要为你的视频制作隐藏式字幕吗?让你的视频更加生动,这期我们就来学习如何制作隐藏式字幕!
592021-09-27
