PDF Expert 是 macOS 上最受欢迎的 PDF 应用,其批注功能是应用中的一大亮点,点击顶部批注,在左侧即可出现批注的工具栏。可以看到,支持非常多的批注功能,包括手写、插入文本、下划线、印章等等,接下来给大家逐一讲解。
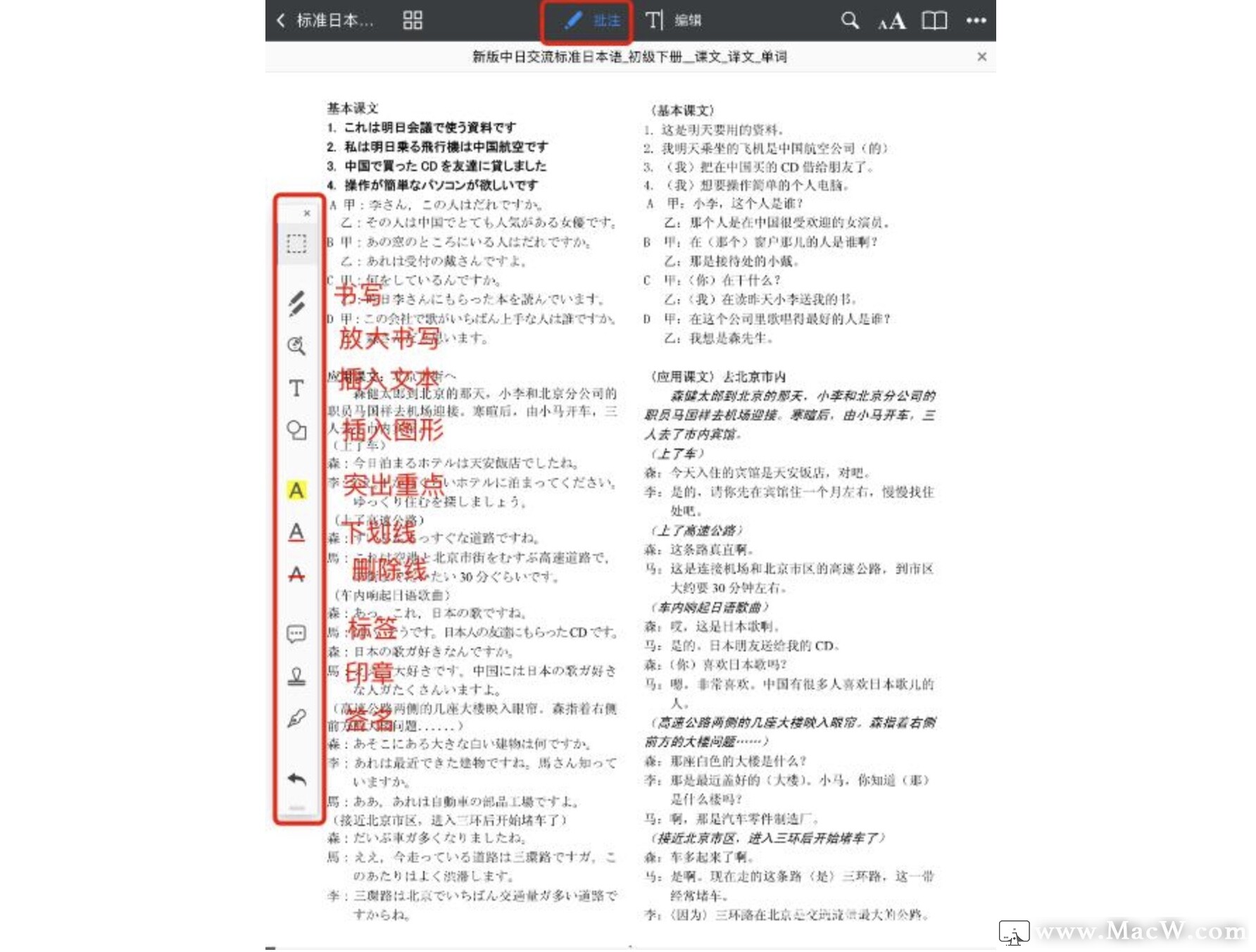
书写功能
点击书写功能可以看到左侧支持不同颜色、不同类型的笔,配合pencil可以随处添加文字。想写哪里写哪里,想写什么写什么,跟纸质书籍区别不大。
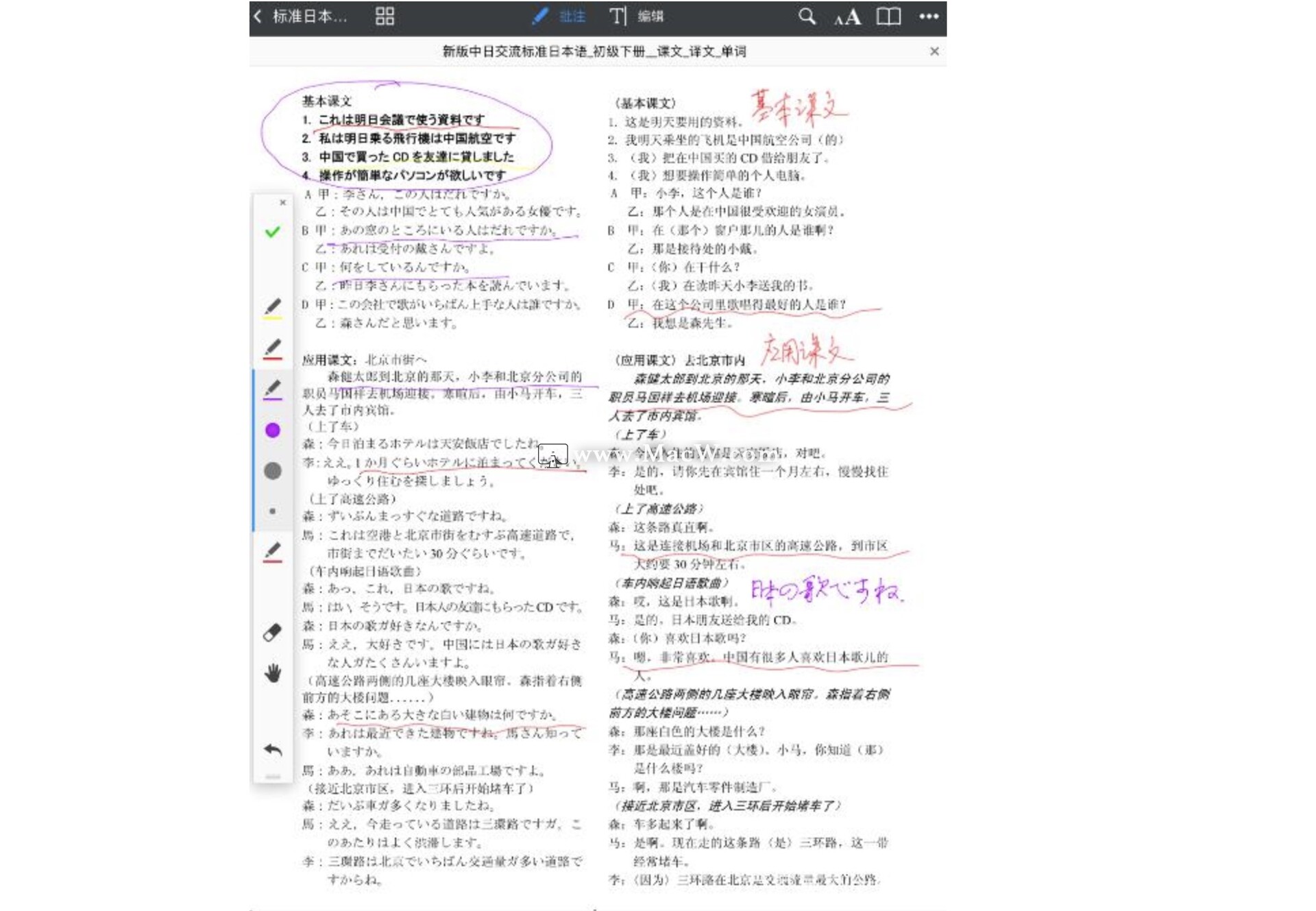
放大书写
遇到书写的字很小的情况可以使用此功能,在你想要书写的地方点击,即可在下方空白板处正常书写。笔刷的粗细、类型和颜色都可以调整。
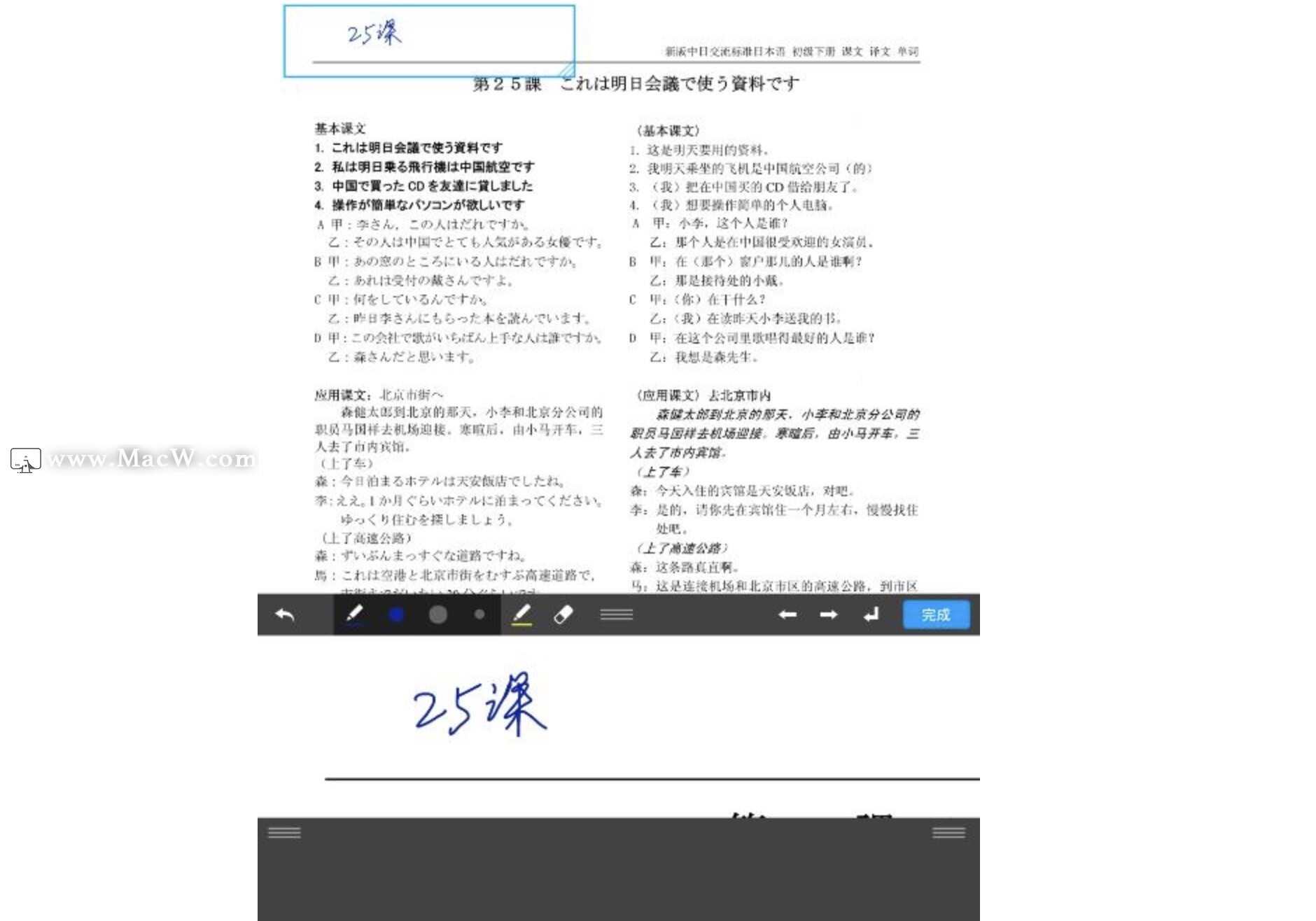
插入文本
如果不想书写或者字太丑,也可以选择插入文本。在想要插入文本的地方点击下然后打字就可以了。字体大小、类型和颜色都可以自定义。
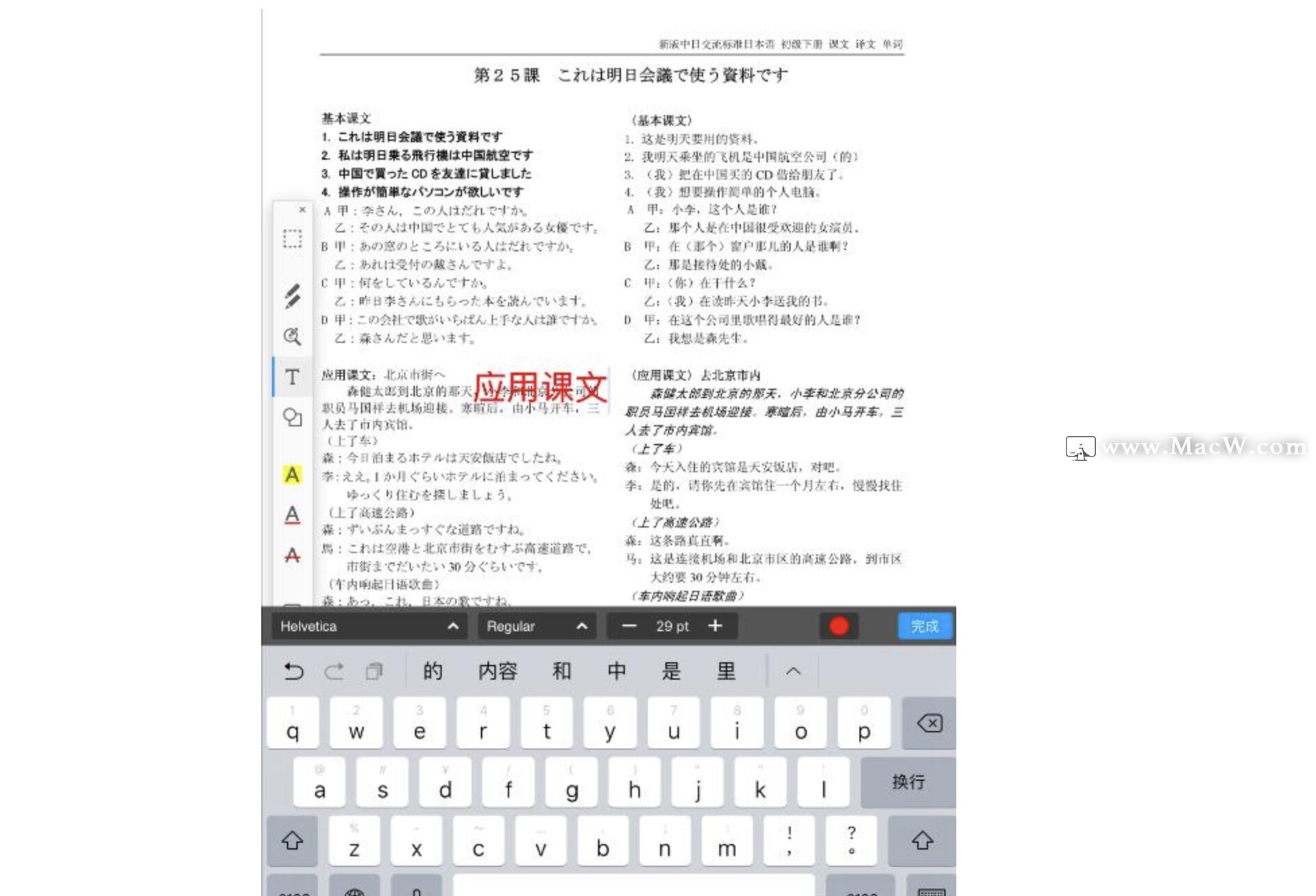
插入图形
插入图形的好处是比较方便快捷的圈出重点内容,跟手写画圈相比更规则,更美观。图形可以选择方形、圆形、直线和箭头。颜色、线条宽度支持自定义。
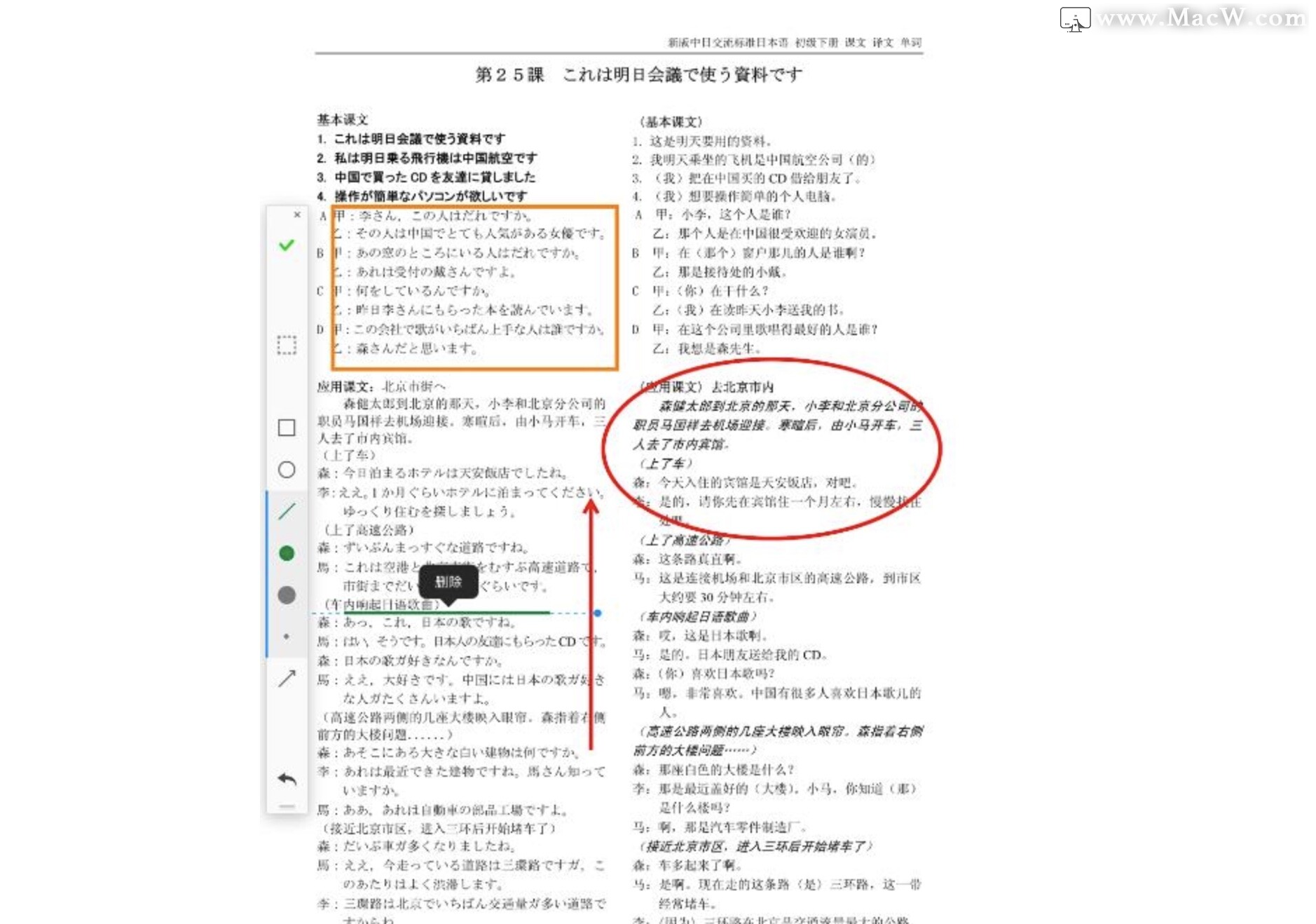
突出重点
可以更方便快捷的画出想要突出的重点信息。

下划线
可以更方便快捷的画出下划线。跟手画相比。

删除键
更快捷的删除不需要的信息,跟手画相比。
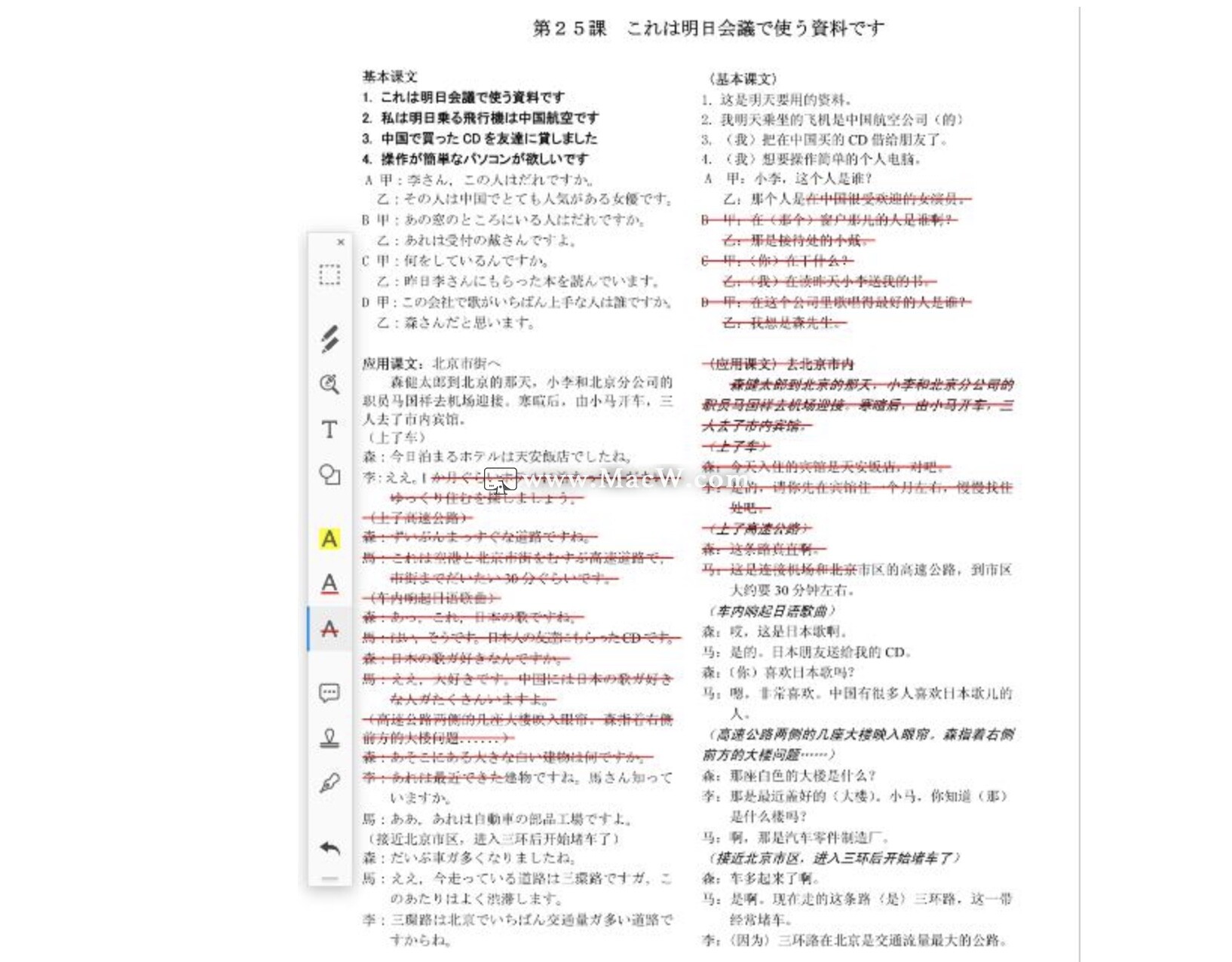
标贴
可在界面任意地方插入便利贴。
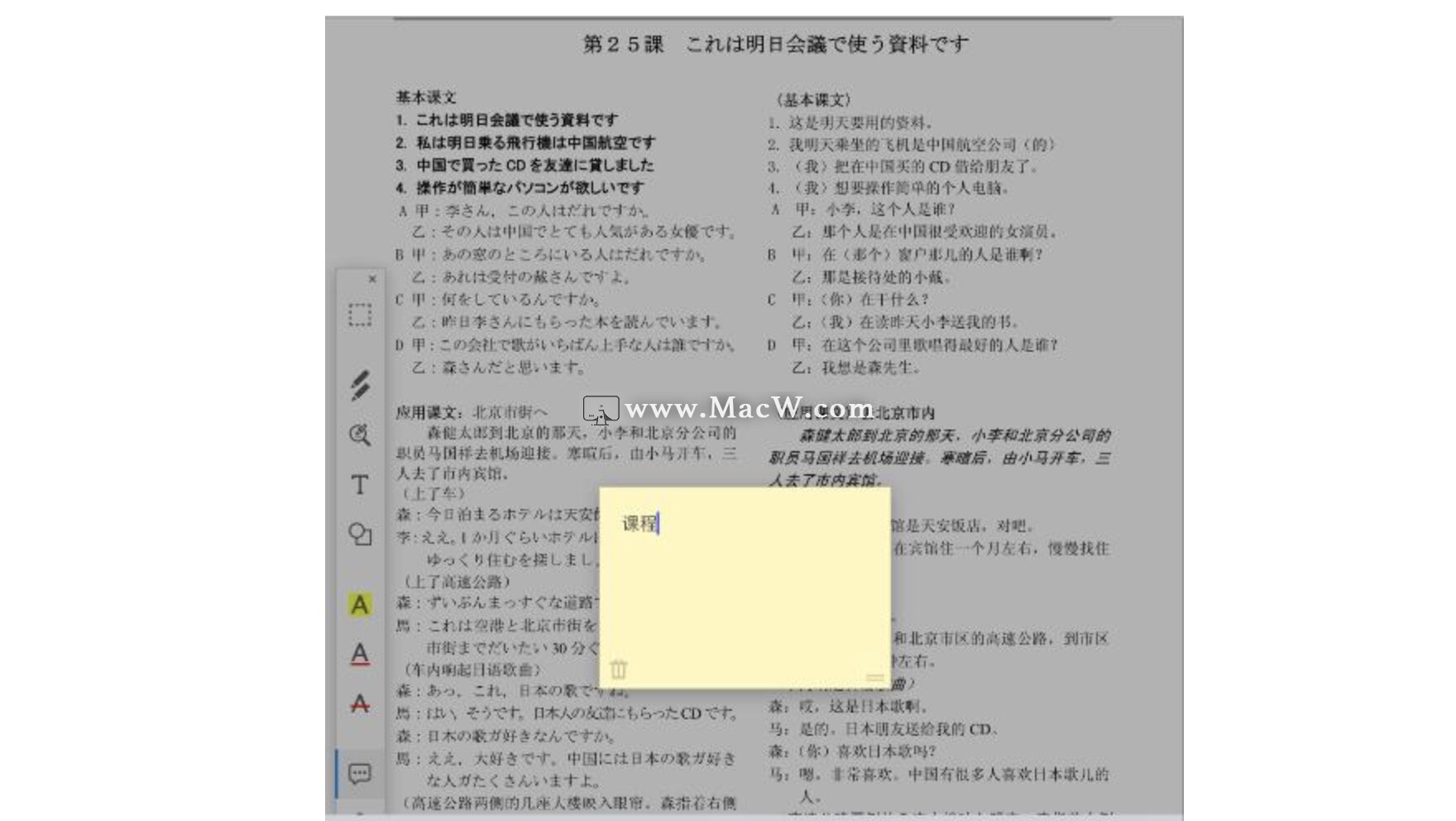
印章
可在界面任意位置插入印章,印章还支持自定义。
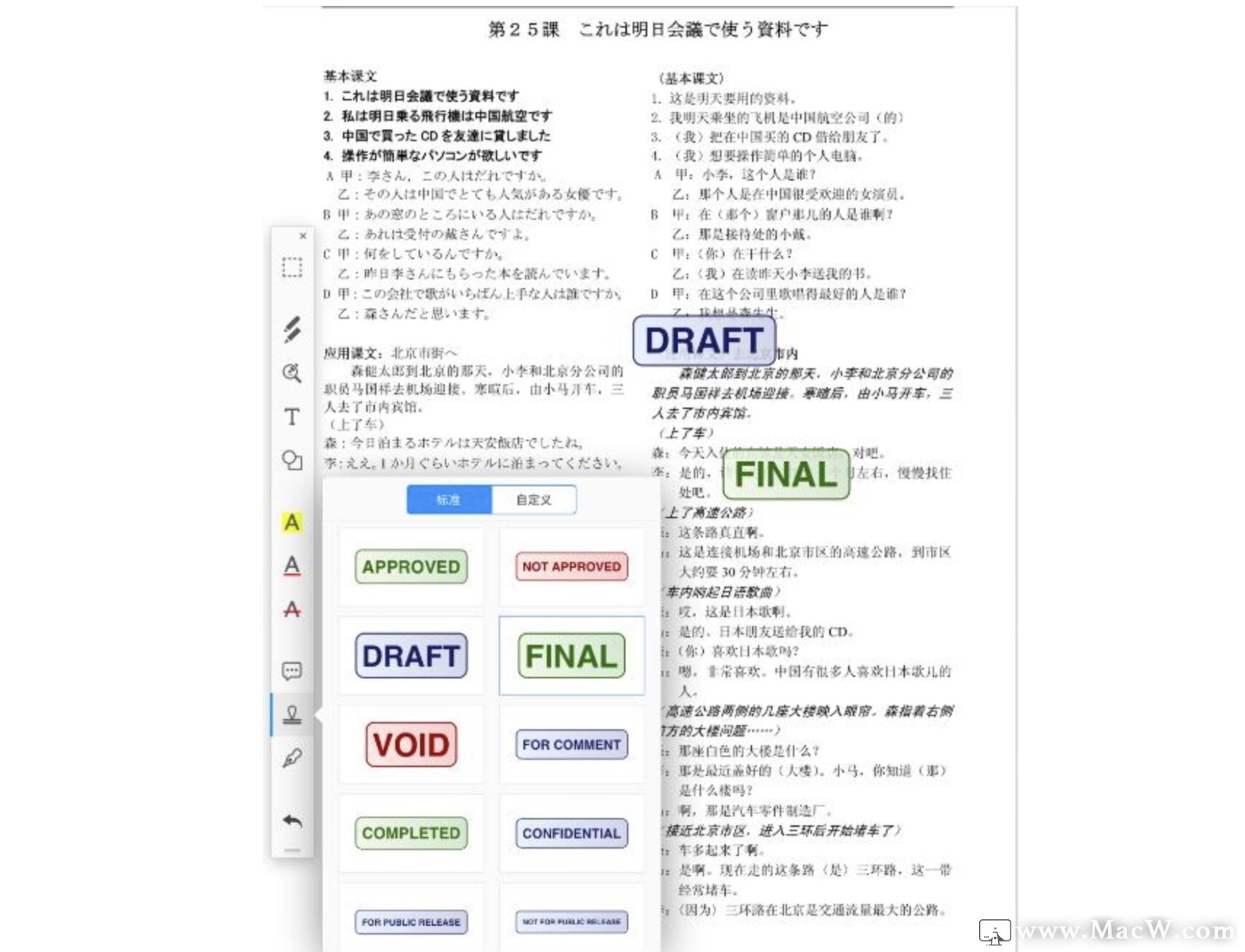
签名
可新建签名和客户签名用于文档。
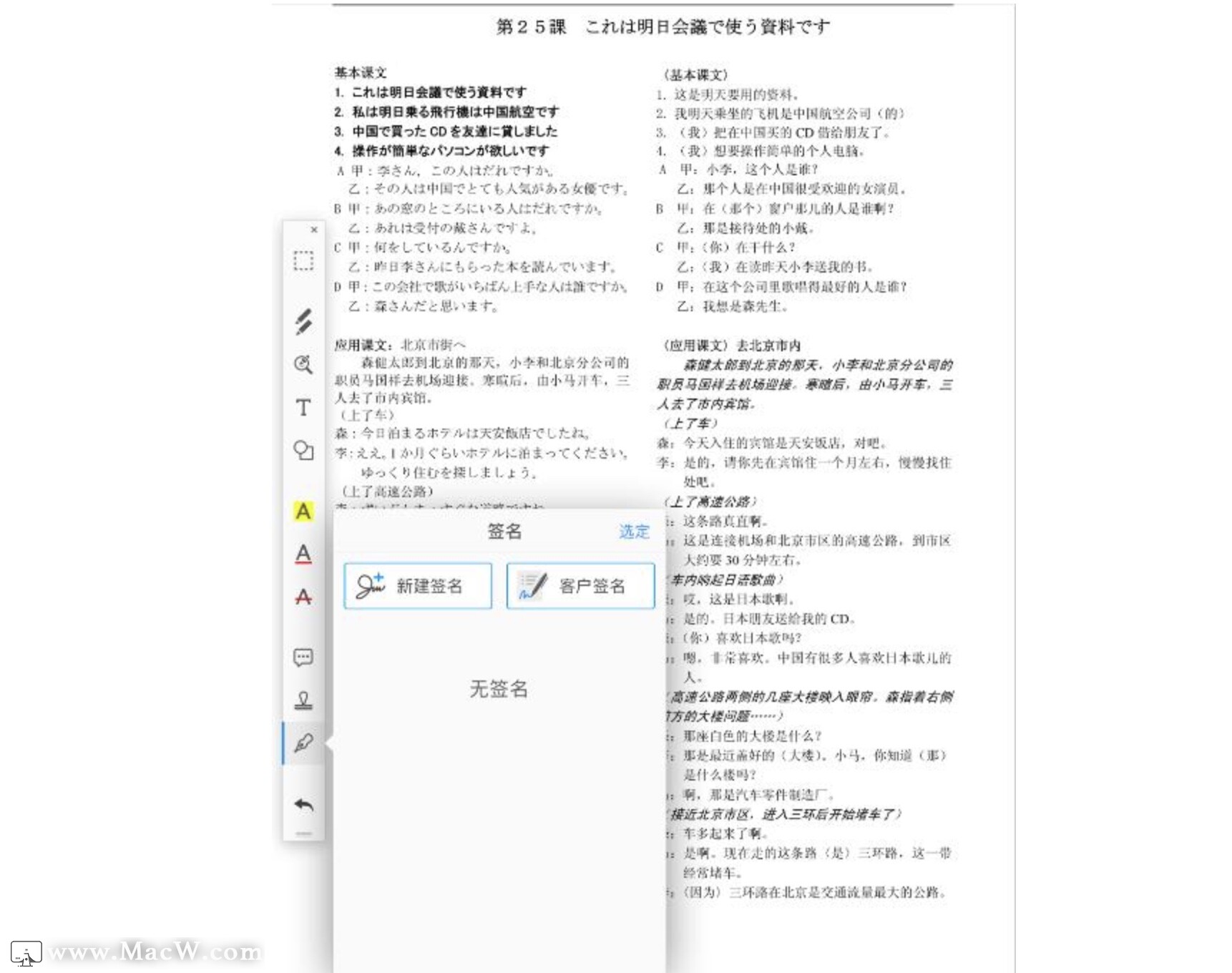
PDF Expert应用实例
除了上述的功能外,还支持应用分屏,结合笔记应用Notability,用来学习还是很有效率的。下面是一些学习笔记。
批注功能
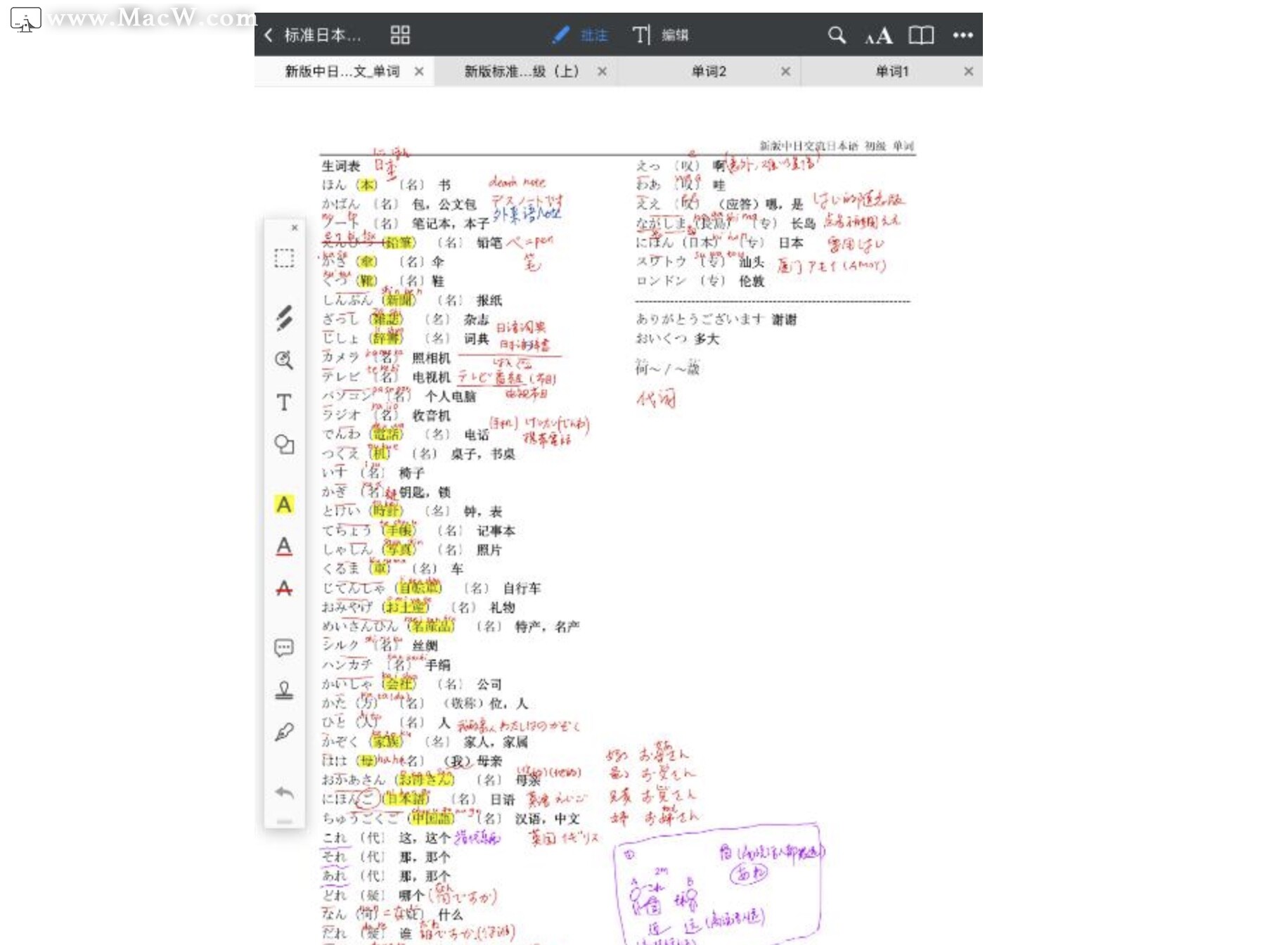
分屏(PDF Expert+Notability)
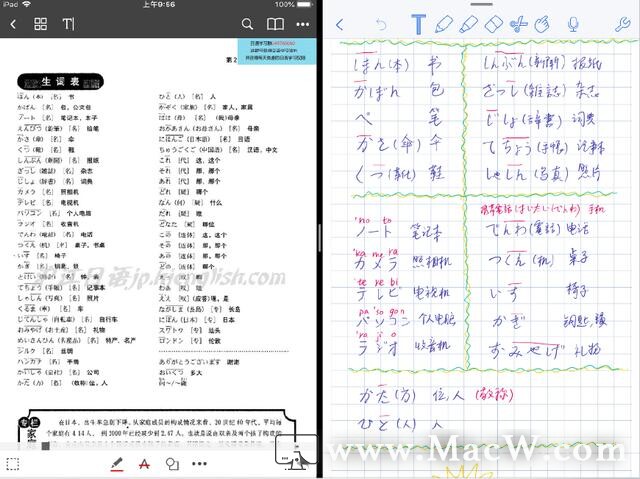
以上就是PDF Expert批注功能的全部内容了,更多精彩内容请关注macw.com!
以上就是MacW小编为大家带来的“PDF Expert批注功能详解”,本文关键词:“PDF编辑阅读转换器,PDF Expert批注功能,PDF Expert教程”,链接:“https://www.macw.com/news/1921.html”,转载请保留。
相关文章

Mac教程Mac上超好用的PDF编辑器 - PDF Expert 使用技巧
MacOS上哪款pdf编辑软件好用?Mac上超好用的PDF编辑器 - PDF Expert ,macw带来了PDF Expert教程,一起来看看吧!
4022020-04-07

Mac技巧PDF Expert|全能宝藏PDF编辑器
Mac 上好用的 PDF 工具很多,有的人只需要一两种功能,比如只用来压缩文件体积的《PDF Squeezer》,而有的人则需要面面俱到的 PDF App,如果你的工作恰好与处理 PDF 有关,不妨尝试一下《PDF Expert》,它的功能十分全面,相当于一个实用工具的百宝箱!
4132020-07-17
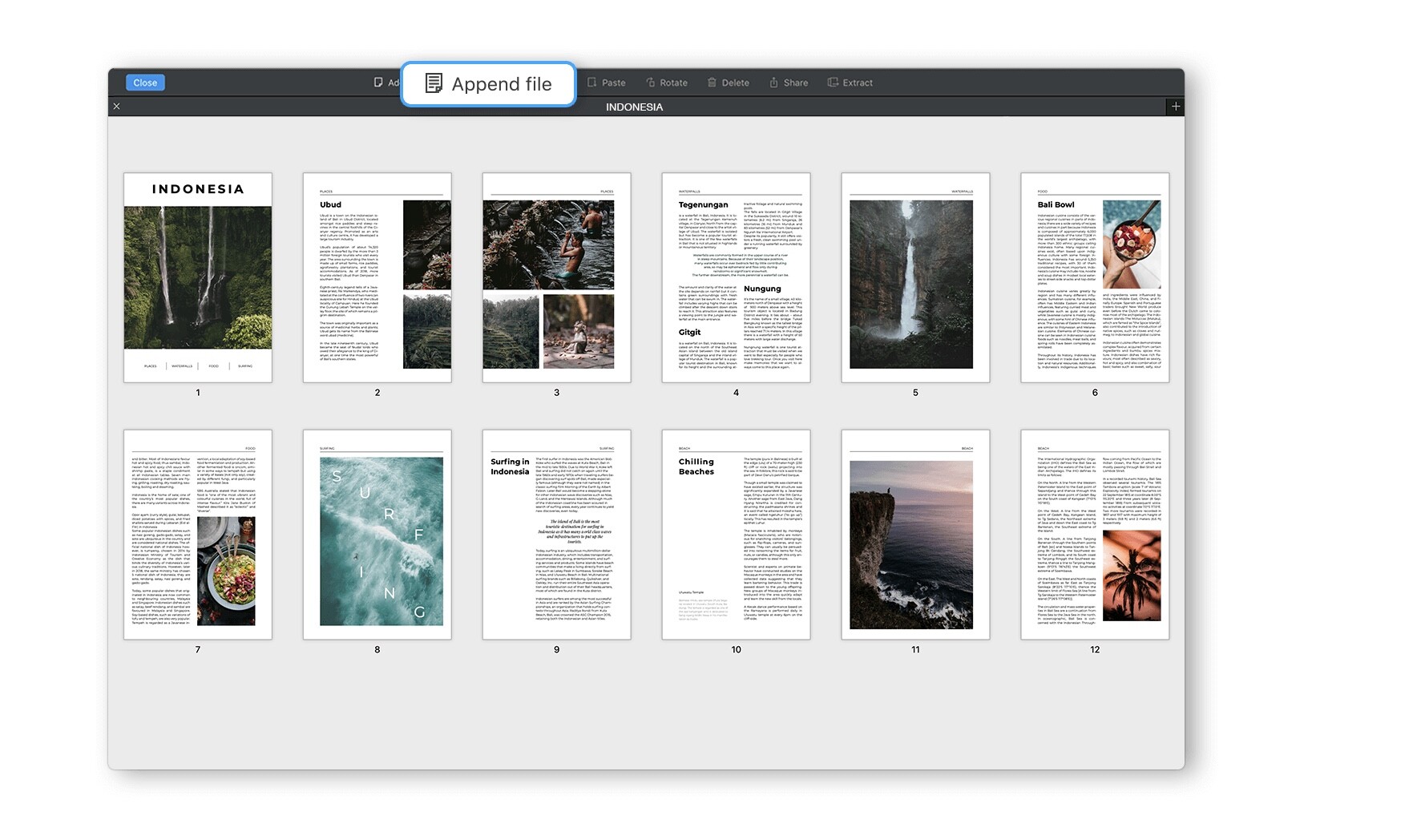
Mac常见问题PDF Expert教程:如何在Mac上将多个PDF合并为一个?
如何在Mac上将多个PDF合并为一个?这是在Mac上合并多个PDF的最快方法:
572021-05-27
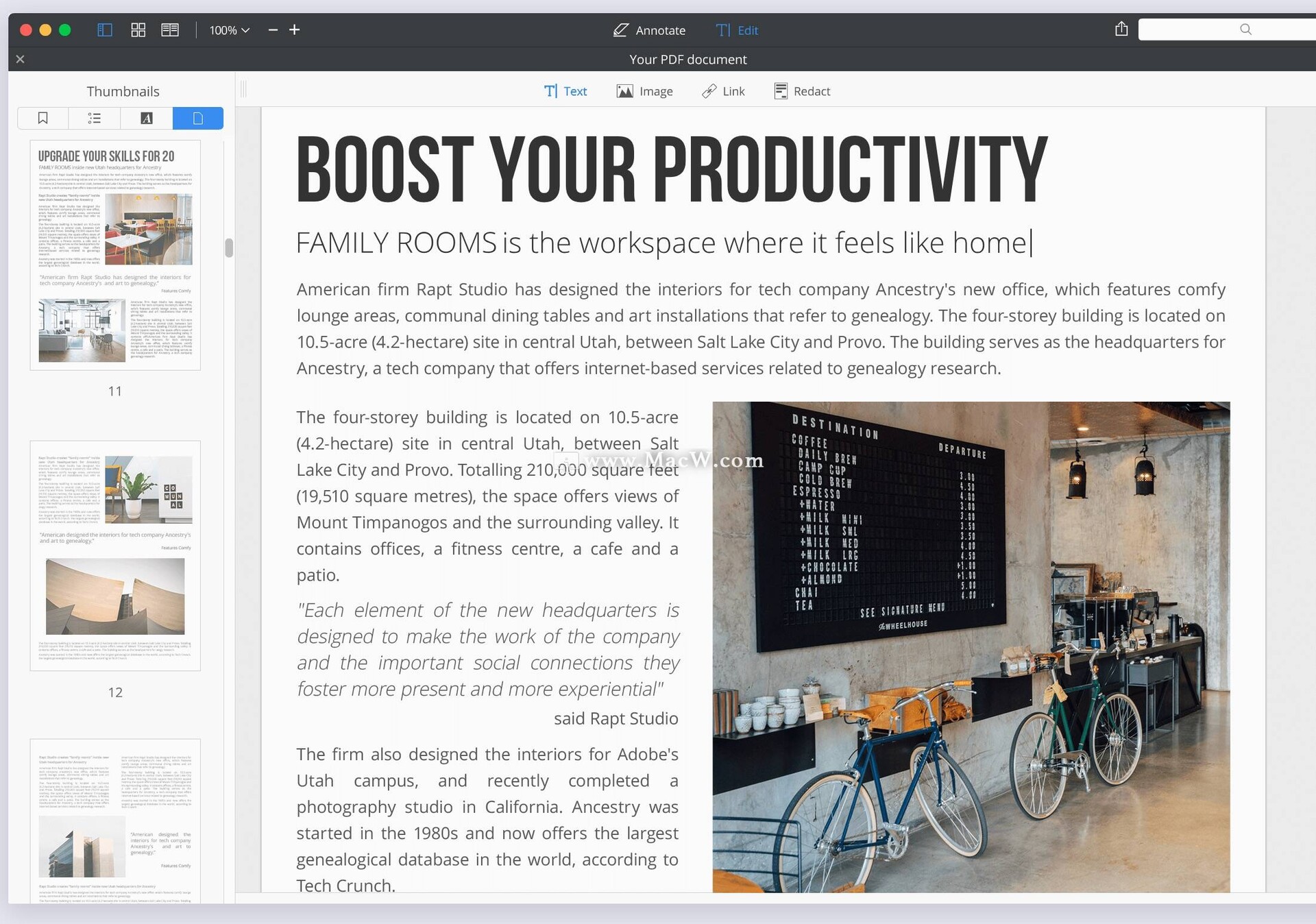
Mac技巧PDF Expert提高效率的七个小技巧
PDF是常用的办公文档,PDF的固定性是它的优势,同时也是它的劣势,其不可改变性注定了它很难被编辑。今天给大家介绍几个PDFExpert的小技巧,让你更充分的利用PDFExpert,提高工作效率。
422021-08-02
