对于每一个刚刚使用MAC的 用户而言,屏幕截图绝对是一件必不可少的操作。下面又若干种方法供大家参考。 1.捕获全屏
要截取整个Mac屏幕的屏幕截图,包括Dock,顶部菜单栏和其他所有内容,请执行以下操作:同时按下Command + Shift + 3。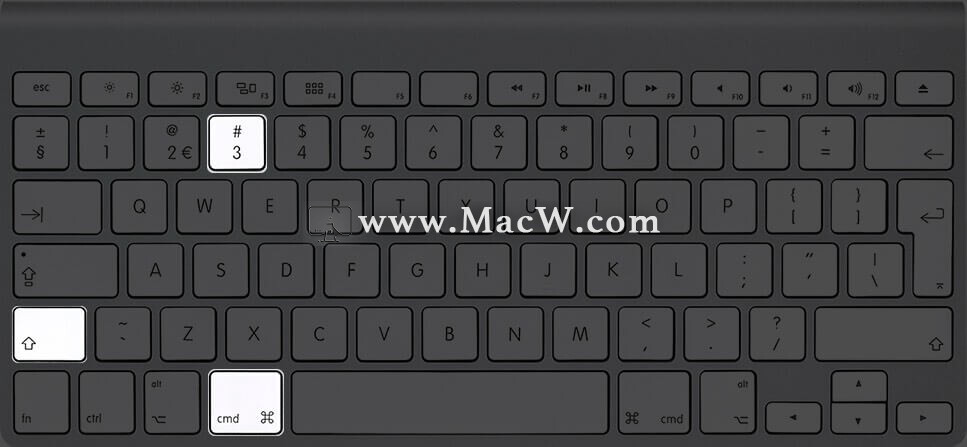
2.捕获屏幕的选定部分
要截取选定部分的屏幕截图:同时按Command + Shift + 4。看到十字准线时,您可以离开按键。接下来,将其拖动以选择屏幕的一部分。完成选择后,释放鼠标键或触控板触摸。Mac会捕获并保存屏幕截图。![]
假设选择了错误的部分。按住空格键移动选择。按住Shift键只能在一个方向上更改选择区域。并且,按Option键增加或减少边的比例。 3.捕获任何打开的窗口
在Mac上仅捕获打开的窗口:同时按下Command + Shift + 4。当您获得选择光标时,请保留键![]
现在,按一下空格键。 接下来,在任何打开的窗口中使用相机图标,然后单击。
4.使用截图工具
一键通:只需记住一套,然后您就可以使用看到的工具在运行macOS Mojave或更高版本的Mac上进行屏幕截图甚至是屏幕录制。为此,请同时按Command + Shift + 5。 使用任何方法截取屏幕截图后,您可能会在右下角看到其缩略图。几秒钟后它将自动消失并保存。或者,您也可以单击它进行编辑,例如裁剪,标记,共享等。
如何使用预览应用在Mac上截屏
使用启动板或转到Finder →应用程序,然后打开预览应用程序。!
在顶部菜单栏中单击文件。
选择“拍摄屏幕快照”,然后选择一个选项。!
如何在Mac上将屏幕截图直接保存到剪贴板
截屏时,它会保存到您决定的桌面或位置。但是,还有一种其他的一次性方法来截取屏幕截图并将其自动复制到剪贴板。这不会保存实际文件。可以将屏幕快照粘贴到Notes,Word,Google Docs等应用程序中,甚至可以通过Universal Clipboard将其粘贴到其他Apple设备上。
为此,在使用上述方法拍摄屏幕快照时,请按住Control 键。例如,
要进行全屏抓取并将其复制到剪贴板:Command + Shift + Control + 3。![]
要截取选定部分的屏幕截图并将其复制到剪贴板,请执行以下操作:Command + Shift + Control + 4。
还可以使用Command + Shift + 5,然后按Control键,然后截取屏幕截图。
如何使用Touch Bar在MacBook Pro上截图
也可以使用MacBook上的TouchBar打印屏幕截图。但是首先,需要向其添加屏幕截图按钮。
单击苹果徽标→系统偏好设置。
接下来,单击扩展→触摸栏。
单击“自定义控制条” →将“屏幕截图”图标向下拖动到TouchBar。当您在TouchBar上看到该图标时,可以将其向左或向右拖动到所需位置。最后,单击“完成”。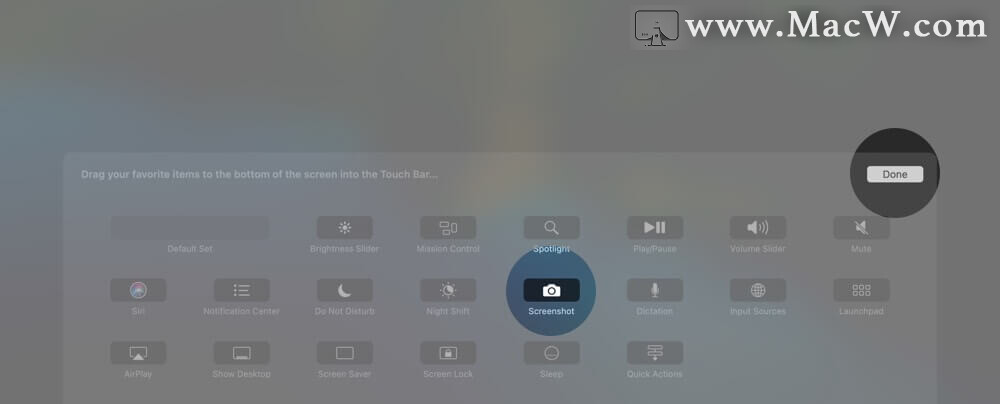
现在开始,点击TouchBar中的Camera图标以打开屏幕截图工具并进行屏幕截图
TouchBar本身的屏幕截图。按Command + Shift + 6
如何在不使用键盘的Mac上拍摄屏幕截图
即使键盘无法正常工作或您不想使用它,也可以在Mac上截取屏幕截图!就是这样。
打开查找器,然后单击应用程序→实用程序。或者,您也可以使用启动板并打开此文件夹。
打开“截图”应用。它是所有Mac内置的。
使用显示在屏幕底部的工具栏,可以对Mac屏幕进行屏幕截图或屏幕录像。无需键盘!!
如果需要,您可以将Screenshot应用程序拖到Mac的Dock上,以将其添加到此处。这将使将来的发布和使用变得容易。
如何在Mac上拍摄登录屏幕的屏幕截图
就像其他完整的屏幕截图一样!也就是说,在打开Mac的电源之后,或者在任何登录窗口中,或者在锁定的用户身份验证屏幕上,按Command + Shift + 3进行屏幕截图。
如果正在运行OS X 10.10(Yosemite,2014年发布)及更高版本,则此方法有效。
注意:如果屏幕截图文件属于主登录屏幕,则该屏幕快照文件以LWScreenshot开头(在您刚打开或注销当前用户之后)。其余的其他登录屏幕快照均具有正常的文件名(屏幕截图的年月日和时间)
在Mac上哪里可以找到屏幕截图?
默认情况下,屏幕截图保存在桌面上。您会在这里找到所有这些。
专业提示:
如果您有多个屏幕截图,请全部选中它们,单击鼠标右键,然后选择带有选择的“新建文件夹”。
您也可以将屏幕截图缩略图拖动到任何文件夹。
如何在Mac上更改已保存屏幕截图的默认位置
按Command + Shift + 5。
单击选项。
在“保存到”下,选择一个预定义的位置。或单击其他位置!
以后所有的屏幕截图都将保存在所选位置。即使重新启动Mac,此设置也将保持有效。
如何更改键盘快捷键以在Mac上截图
默认键很棒。但是,可以将它们修改为您喜欢的任何键。为了这:
单击菜单栏中的Apple徽标,然后选择“系统偏好设置”。!
现在,单击键盘→快捷方式。!
点击屏幕截图。
选择一个快捷方式,然后按Enter键。!
现在,按所需的新键或多个键组合。
如何使用Windows键盘在Mac上打印屏幕
如果在Mac上使用Windows键盘,则截屏步骤将保持不变。但是,您必须使用Windows键盘等效项!
因此,要在使用Windows键盘的Mac上拍摄完整屏幕截图,请按:Windows + Shift + 3。
要捕获选定的部分,请按:Windows + Shift + 4,依此类推……
如何在Mac上更改屏幕截图文件格式
默认情况下,Mac上的屏幕截图采用.PNG格式。但是,您可以将其更改为JPG(甚至TIFF / PDF / GIF)。该过程涉及使用终端。但这很简单。我们有一个简单的指南,告诉您如何执行此操作。
如何在Mac上禁用屏幕快照缩略图预览
在现代Mac上截屏时,您会看到几秒钟的缩略图。您可以单击它进行编辑或通过AirDrop,Mail,Messages等共享它。但是,如果您不喜欢它并将其视为不必要的入侵,请按以下步骤将其关闭。
按Command + Shift + 5。
单击选项。
在选项下,单击显示浮动缩略图以取消选择它。
这是如何在Mac上掌握屏幕截图的方法。希望对您有所帮助
以上就是MacW小编为大家带来的“如何在Mac上进行屏幕截图”,本文关键词:“mac,截屏”,链接:“https://www.macw.com/news/1468.html”,转载请保留。
