如果您正在寻找易于使用的照片蒙太奇制造商,那么WidsMob Montage Maker可以帮助您创建具有众多平铺图像的令人惊叹的马赛克照片。它可以将所有内容转换为马赛克照片或蒙太奇照片,无论您使用的是PNG还是JPEG,都可以将其转换为马赛克照片。而且,您还可以将文字或任何图像转换为形状的蒙太奇。想用您的照片集制作蒙太奇吗?只需阅读以下指南即可尝试。
视频教程
图文教程
如何为家人制作照片蒙太奇
要获得普通的蒙太奇照片,您可以按照以下步骤制作出色的马赛克,而无需花费数小时的辛苦工作。实际上,您可以轻松创建一个简单但有趣的照片蒙太奇作为Pro。现在,让我们开始尝试使用此处的Montage Maker自定义令人惊叹的照片蒙太奇。
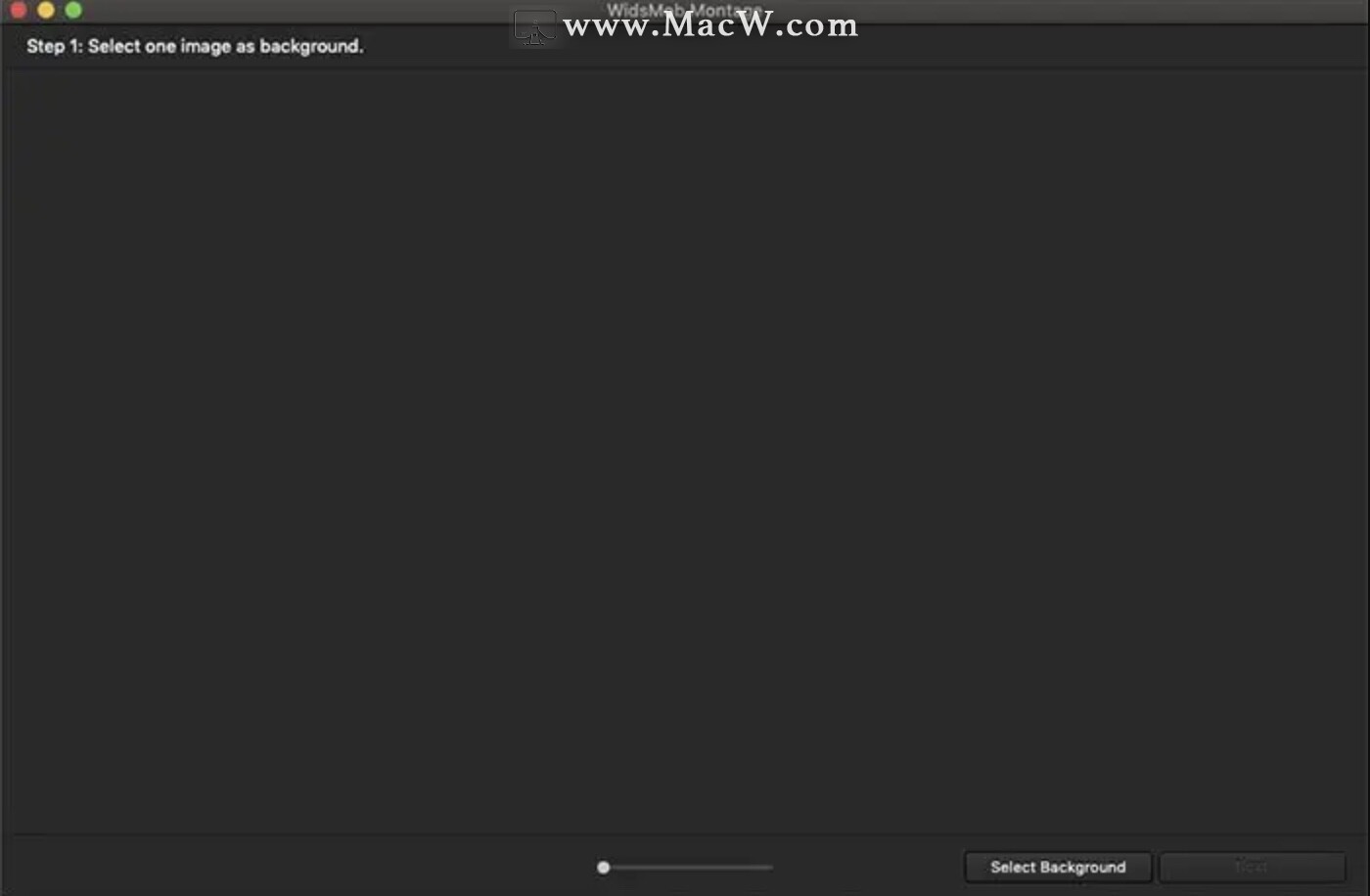
步骤1:选择一张图片作为背景
下载并安装WidsMob Montage,然后双击其图标直接运行
点击右下角的“选择背景”按钮。然后,您可以从桌面或其他文件夹中挑选一张照片。移动下面的滑块以放大您的背景照片和视频的详细信息。另外,您可以看到背景图片的宽度和长度(以像素为单位)。然后,按“下一步”按钮继续。
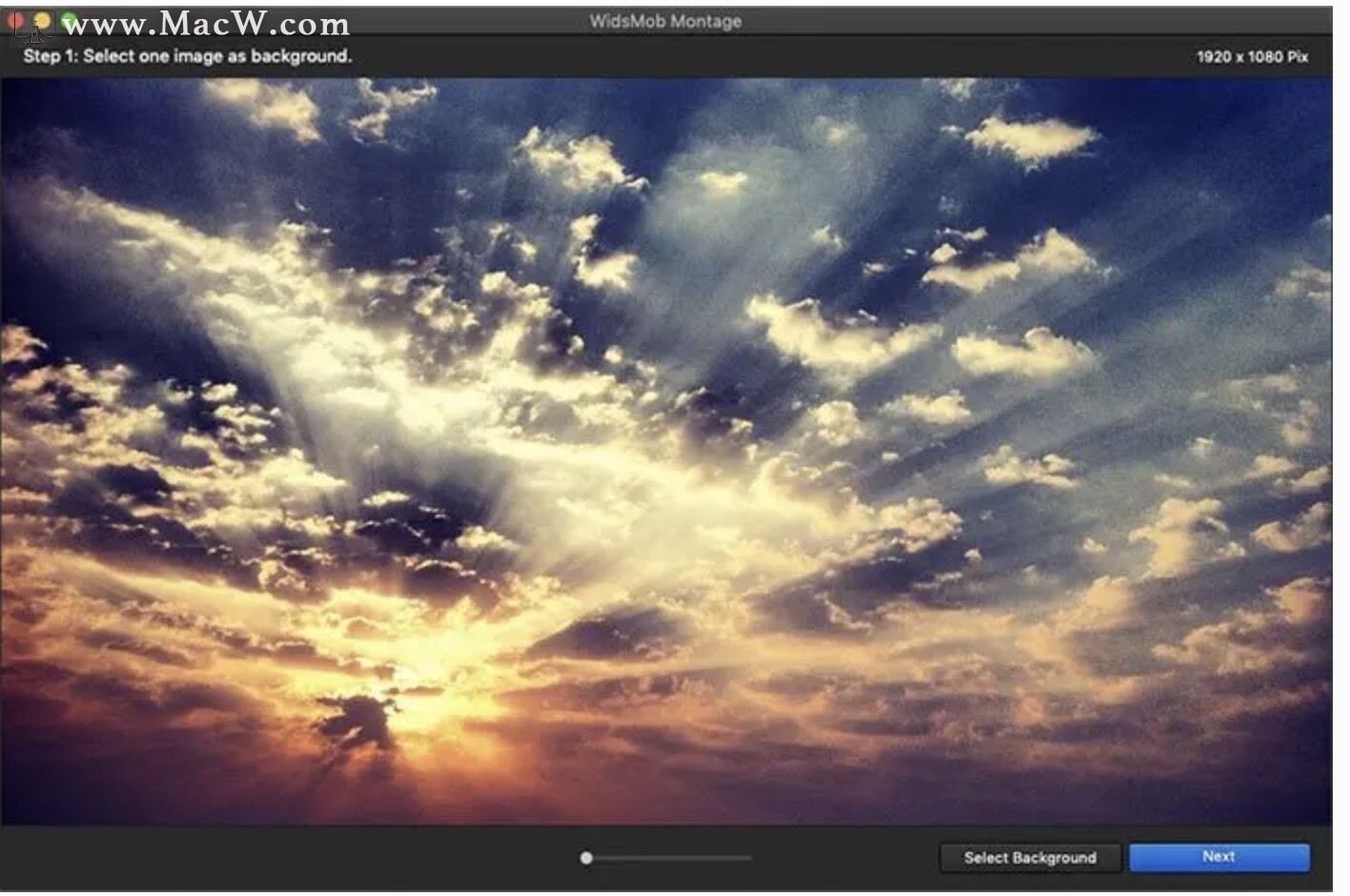
第2步:至少上传5张图片作为图块
按“选择瓷砖”选择5张以上的照片。上传错误的照片后,可以选择它,然后点按“删除”按钮将其删除。Montage Maker允许用户尽可能多地上传照片,以创建精美的照片马赛克。因此,如果您有成千上万张有关家庭聚会和其他有趣活动的照片,则可以同时上传所有照片。然后点击“下一步”按钮继续。
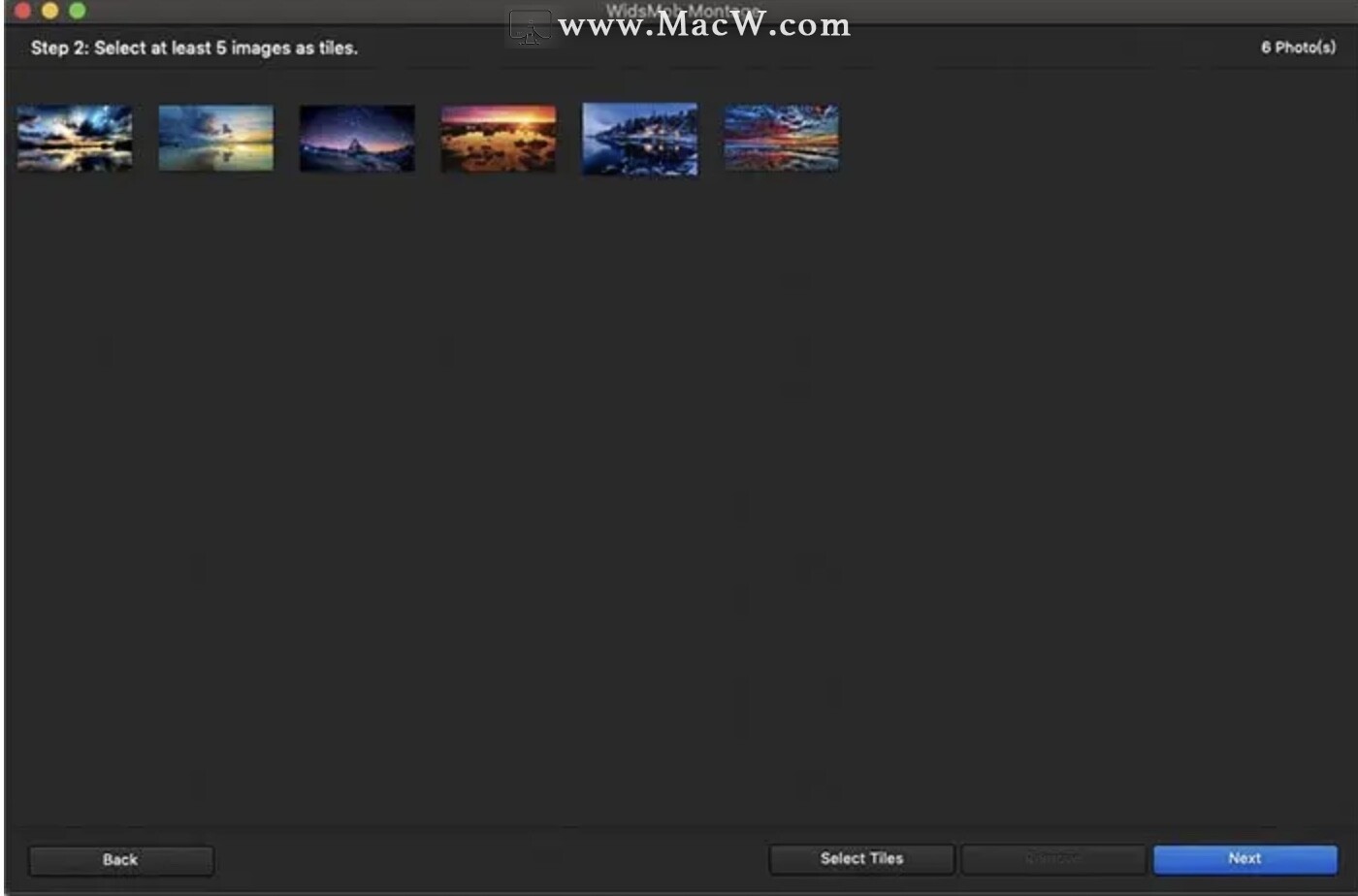
第3步:调整设置和边框以达到完美的细节
单击“下一步”按钮后,蒙太奇标记器可以按照您的顺序进行操作,并在几秒钟内开始处理蒙太奇。右侧面板中有照片编辑过滤器,您可以根据需要使用它们来修改此生成的照片马赛克。更具体地说,您可以管理帧和设置以制作出奇妙的马赛克。
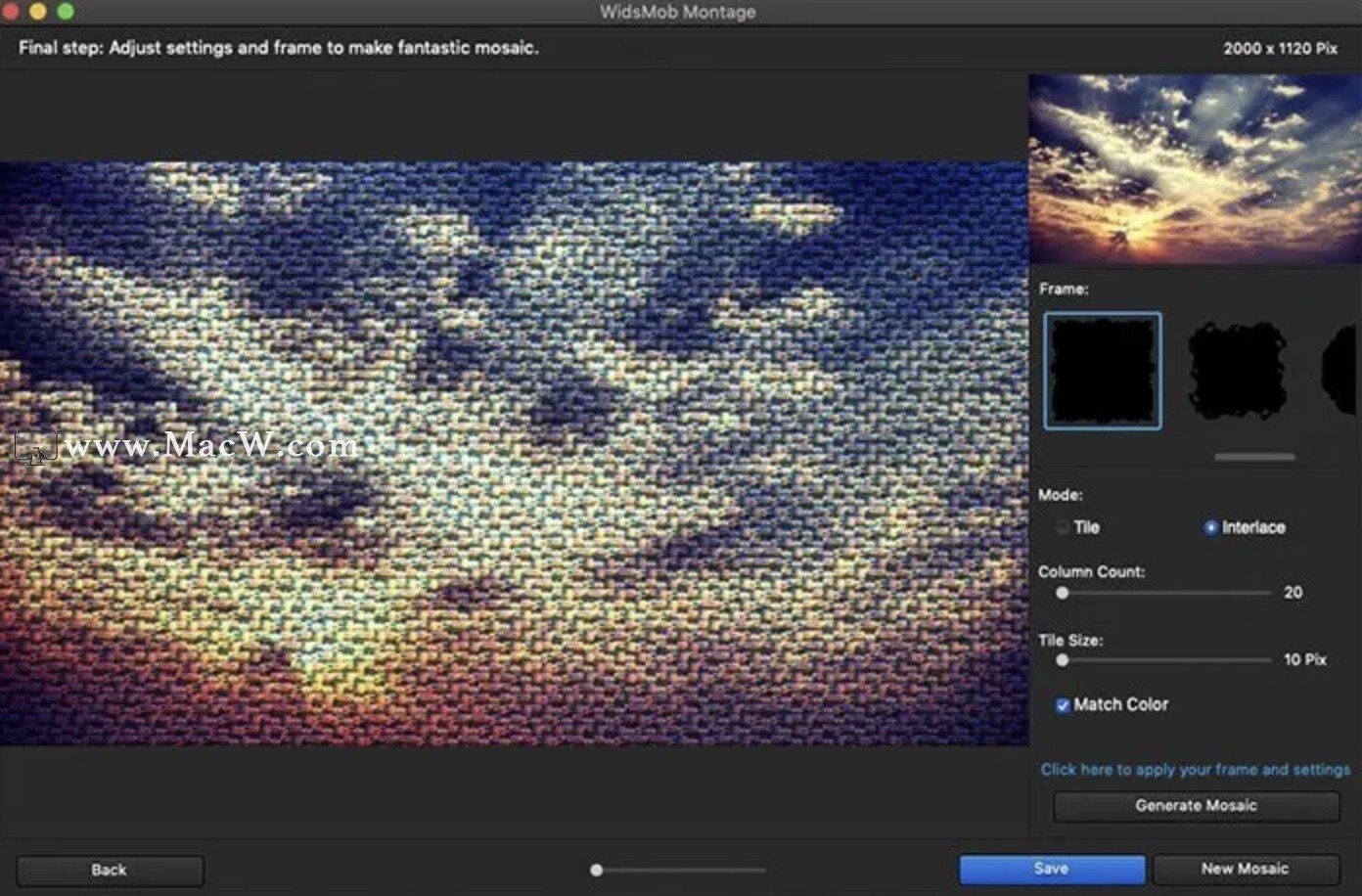
您可以选择8种不同的镜框。您可以在下面的“ Tile”或“ Interlace”中打勾以排列不同顺序的图像。此外,您可以移动“列数”和“平铺大小”的参数来调整相关设置。您能否在下面看到名为“配色”的选项?好吧,当您取消选中“ Match Color”(匹配颜色)按钮时,蒙太奇将恢复为原始颜色。每次要应用所做的新更改时,请不要忘记按“ Generate Mosaic”。
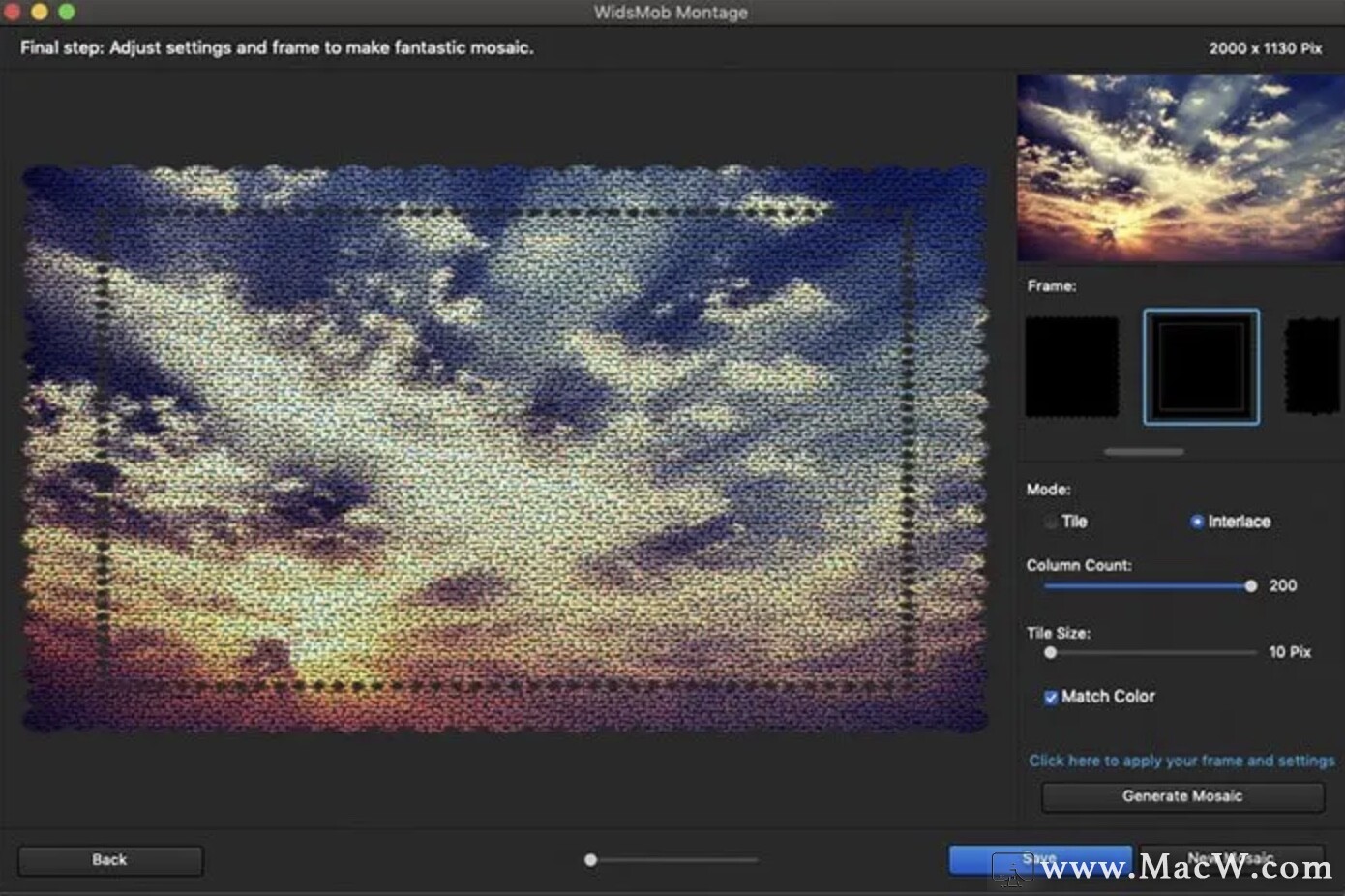
步骤4:保存光马赛克
点击“保存”按钮输出您的作品。如果要将此马赛克照片与其他照片区分开来,请添加标签。此外,您还可以高分辨率保存马赛克照片为PNG,JPG和TIFF格式。
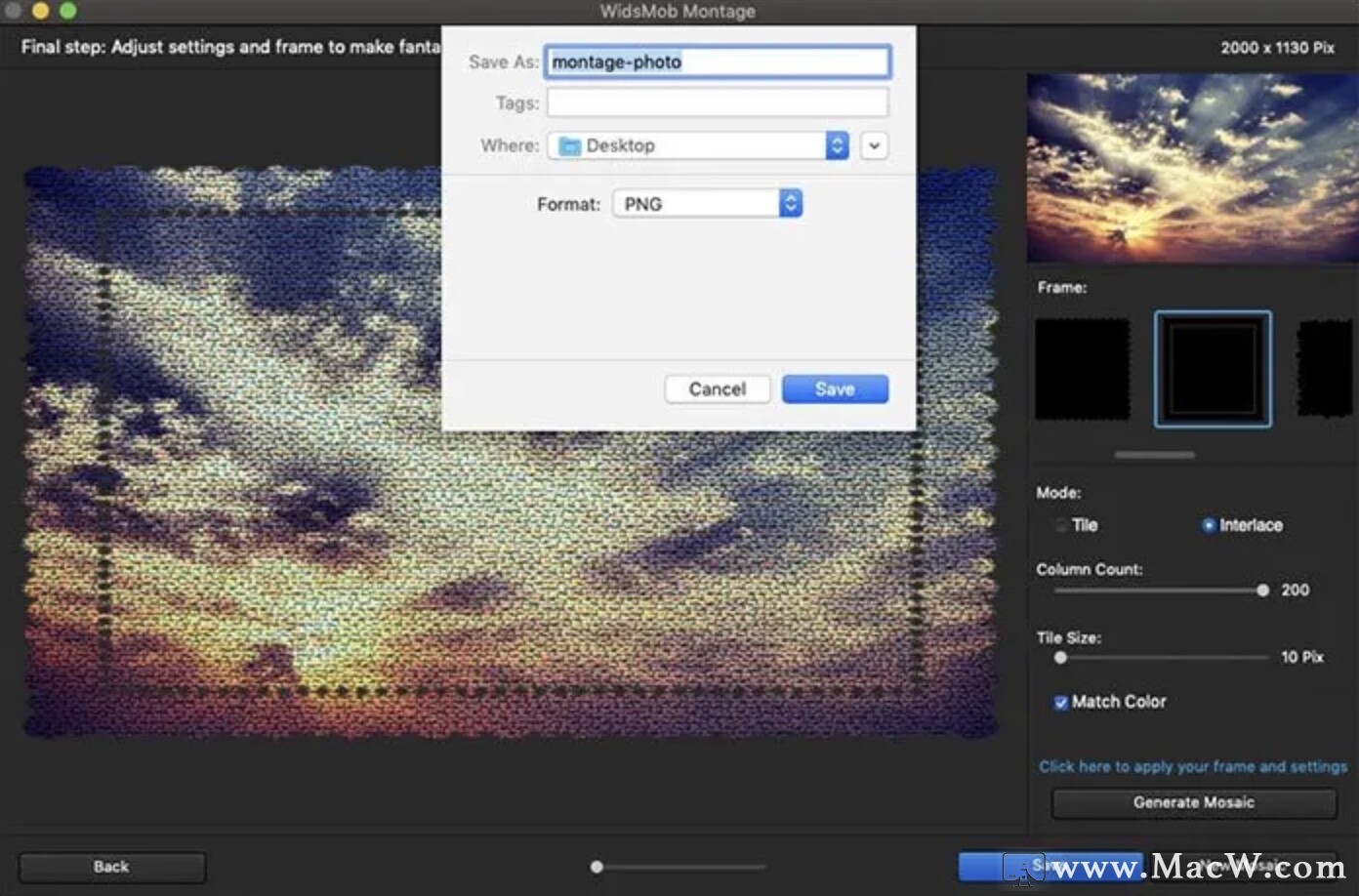
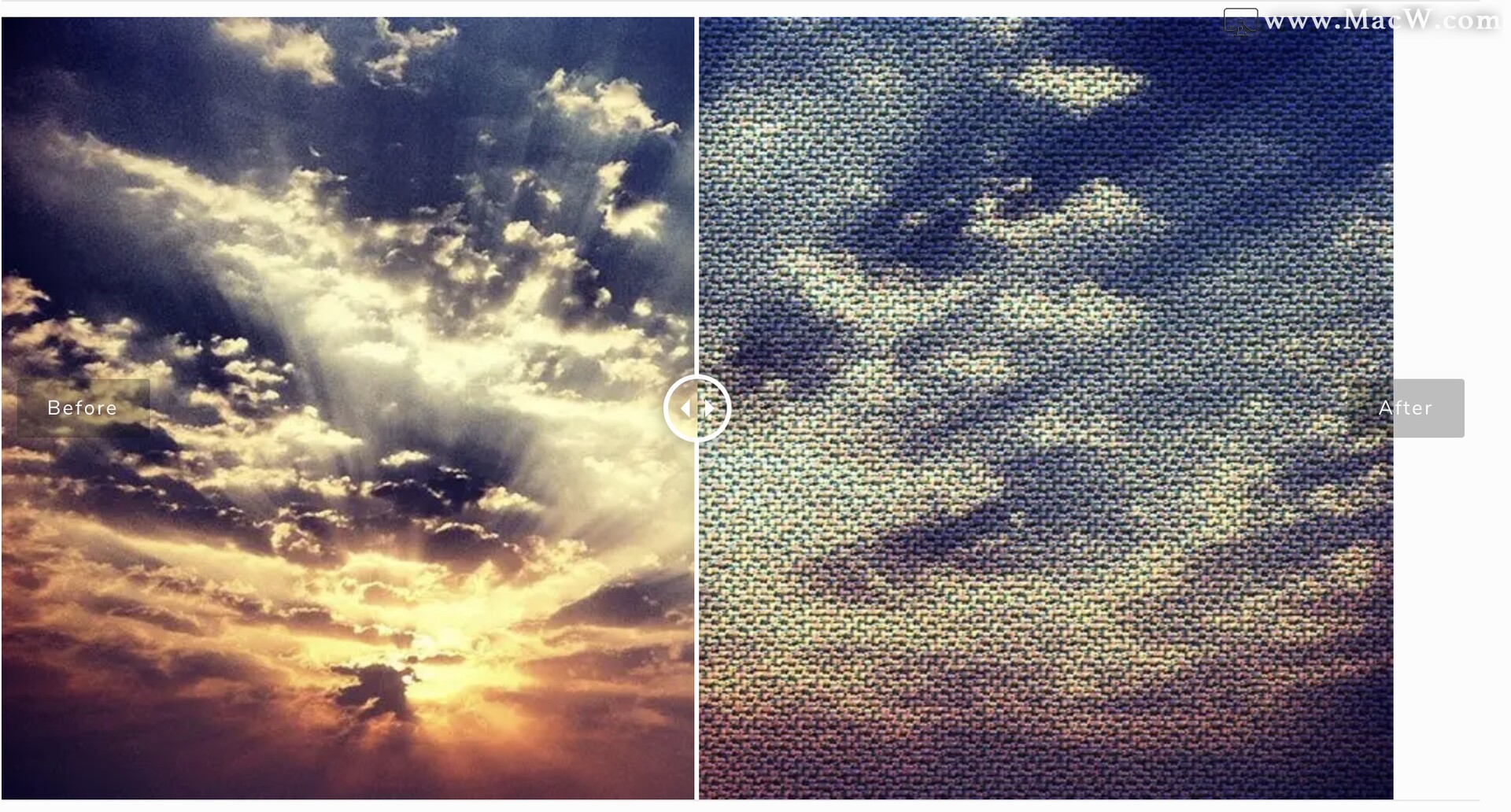
如何使用PNG背景创建照片蒙太奇
蒙太奇制作器还支持用户创建具有特定照片效果的蒙太奇。例如,您可以以PNG格式创建徽标的照片蒙太奇。请注意,您需要上传包含马赛克的PNG照片,而不是带有PNG扩展名的照片。
第1步:上传PNG背景图片
在计算机上启动Montage Maker。单击“选择背景”按钮以添加PNG图像作为背景。结果,由于背景色是透明的,因此您只能看到要显示的对象或图标。选择“下一步”按钮进入下一步。
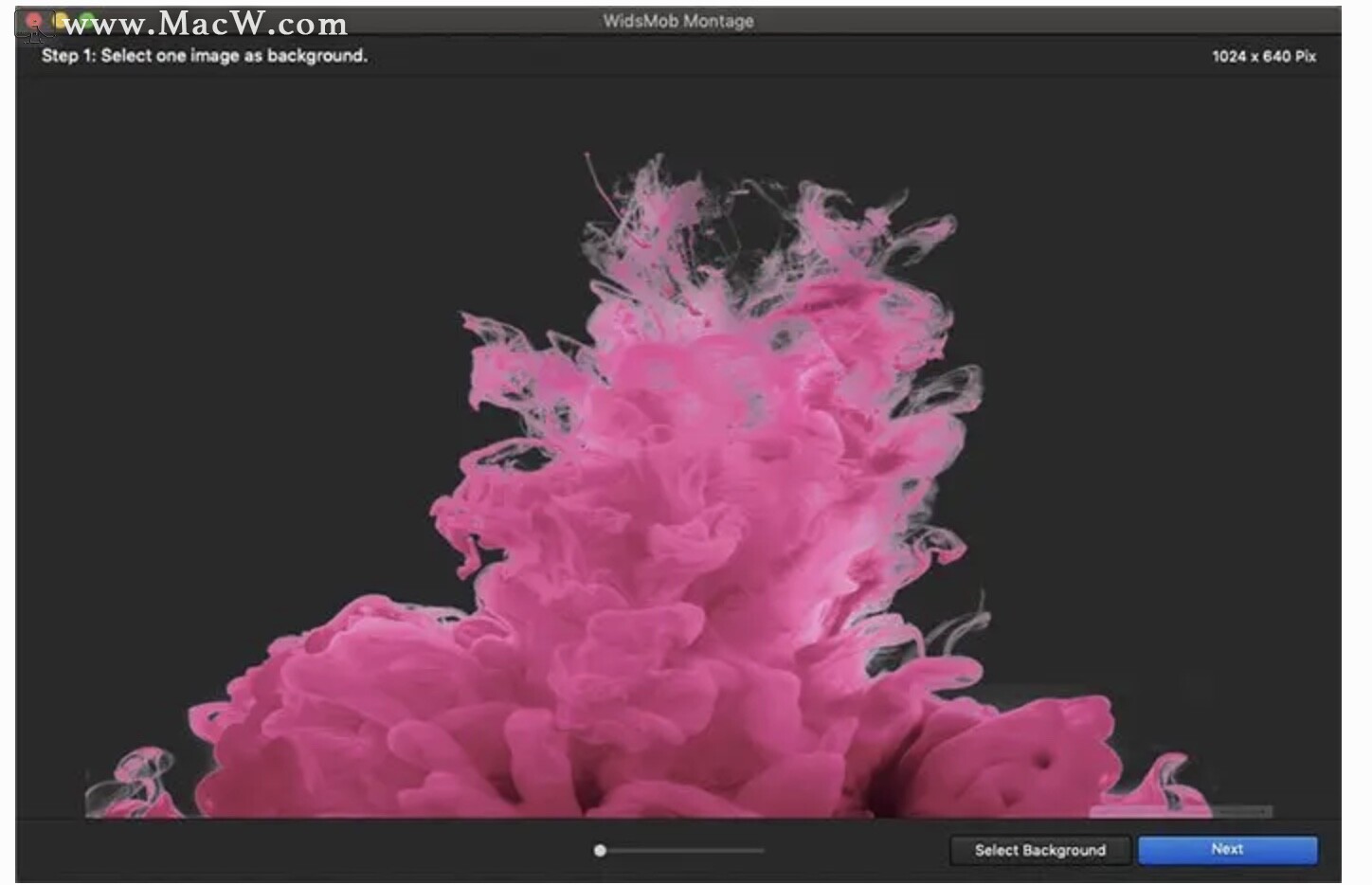
步骤2:选择5张以上的图片作为图块
点击“选择瓷砖”按钮,将照片导入Montage Maker。相片马赛克至少应由5张相片组成。因此,请检查您是否上传了5张以上的图片。此外,您可以选择不需要的照片,然后单击右下角的“删除”按钮将其删除。选择所有图片后,选择“下一步”按钮。
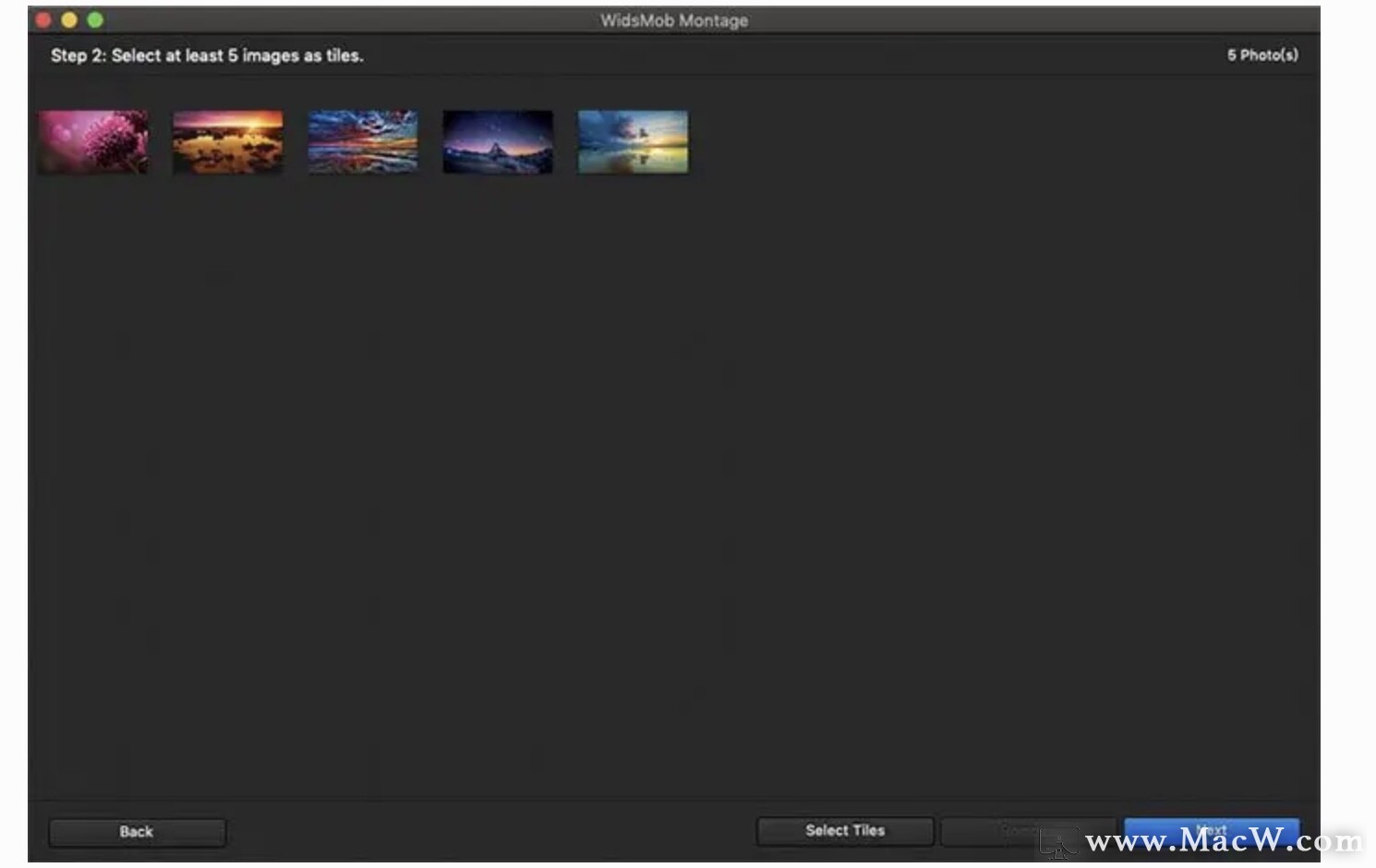
步骤3:使用PNG背景自定义光马赛克
移动底部的滑块,以小图标查看每张组成的图片。Montage Maker可以合并所有这些文件图像,而不会降低质量。因此,您仍然可以详细看到每张小照片。然后,您可以使用右侧的滤镜在此蒙太奇上应用照片效果。首先,您需要知道只有单击下面的“生成马赛克”按钮,您才能应用新调整的帧和设置。
挑选出您喜欢的一帧。以后,选择使用“平铺”还是“隔行”模式来调整平铺图像的位置。此外,您可以使用“列数”和“瓦片大小”滑块自定义图块的列和像素。如果要使图像与背景照片的颜色匹配,则默认需要勾选“匹配颜色”。否则,请取消选中“匹配颜色”之前的框,以查看光马赛克的原始颜色。每次要预览照片效果时,请按“生成马赛克”。
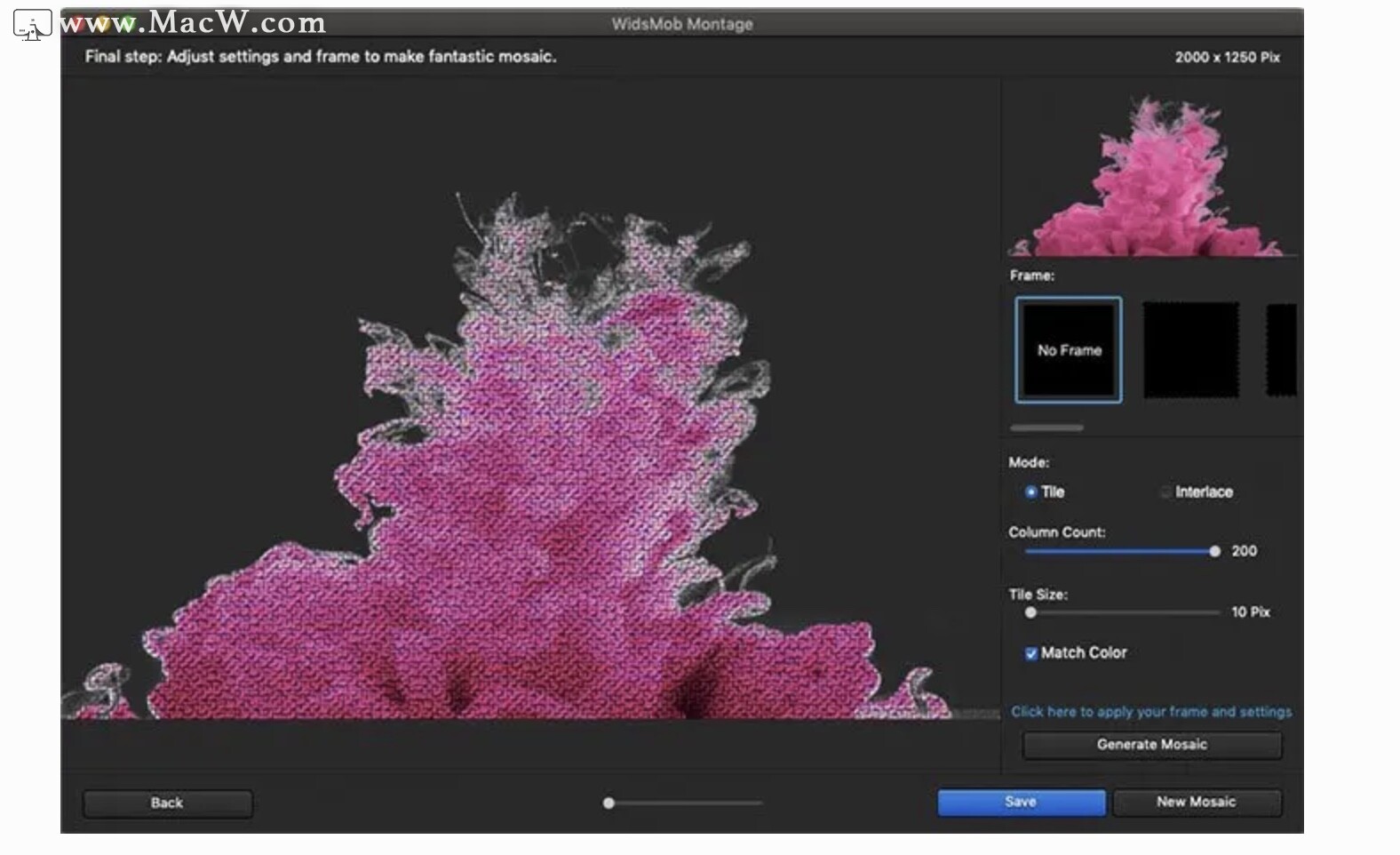
步骤4:输出相片马赛克
单击“保存”并设置一个目标文件夹,以将该照片蒙太奇保留在桌面上。另外,您可以选择输出图像格式为JPG,PNG和TIFF。如有必要,添加标签,然后按“保存”以高分辨率输出照片马赛克。
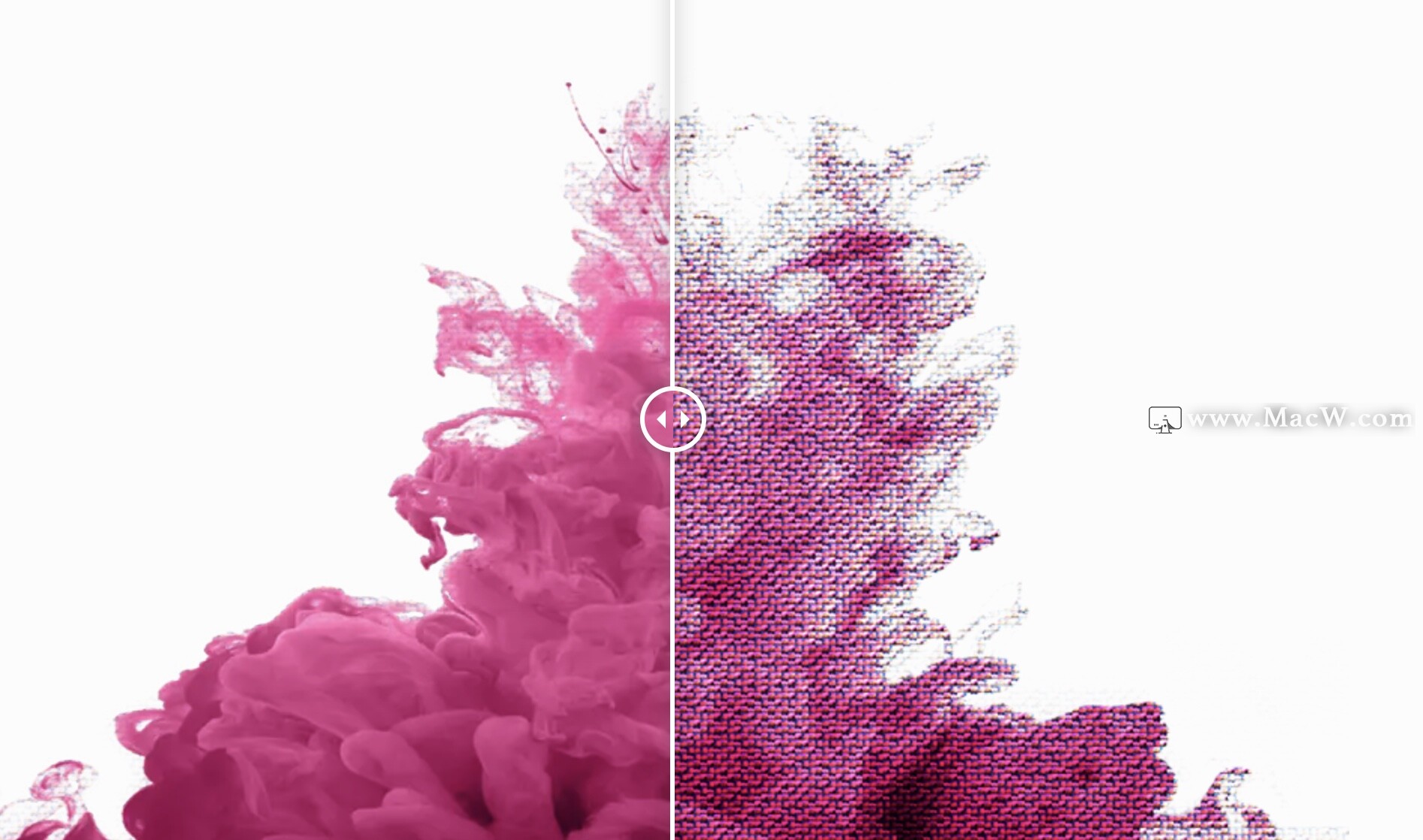
以上就是MacW小编为大家带来的“如何为图片制作蒙太奇效果?WidsMob Montage蒙太奇制作工具使用教程”,本文关键词:“WidsMob Montage用户指南,WidsMob Montage破解版,蒙太奇照片制作”,链接:“https://www.macw.com/news/1353.html”,转载请保留。
相关文章

Mac教程怎么使用肖像智能美化软件WidsMob Portrait?WidsMob Portrait使用教程
WidsMob Portrait Mac版是Mac平台上的一款专业照片编辑软件。WidsMob Portrait Mac版具有平滑,去除皱纹和美白以及控制面部,眼睛,脸颊,噪音等功能。今天Macw带来了WidsMob Portrait使用教程,教你轻松美化你的照片!
182021-03-25

Mac教程如何减少照片的噪点?WidsMob Denoise图片降噪工具来帮你
Mac上的一款图片降噪软件—WidsMob Denoise for mac破解版,这款降噪软件能够一键点击美化照片,轻松的将您的照片进行优化,它都能在修复模糊照片或JPEG制品时保持更好的细节,颜色和纹理。
82021-03-26
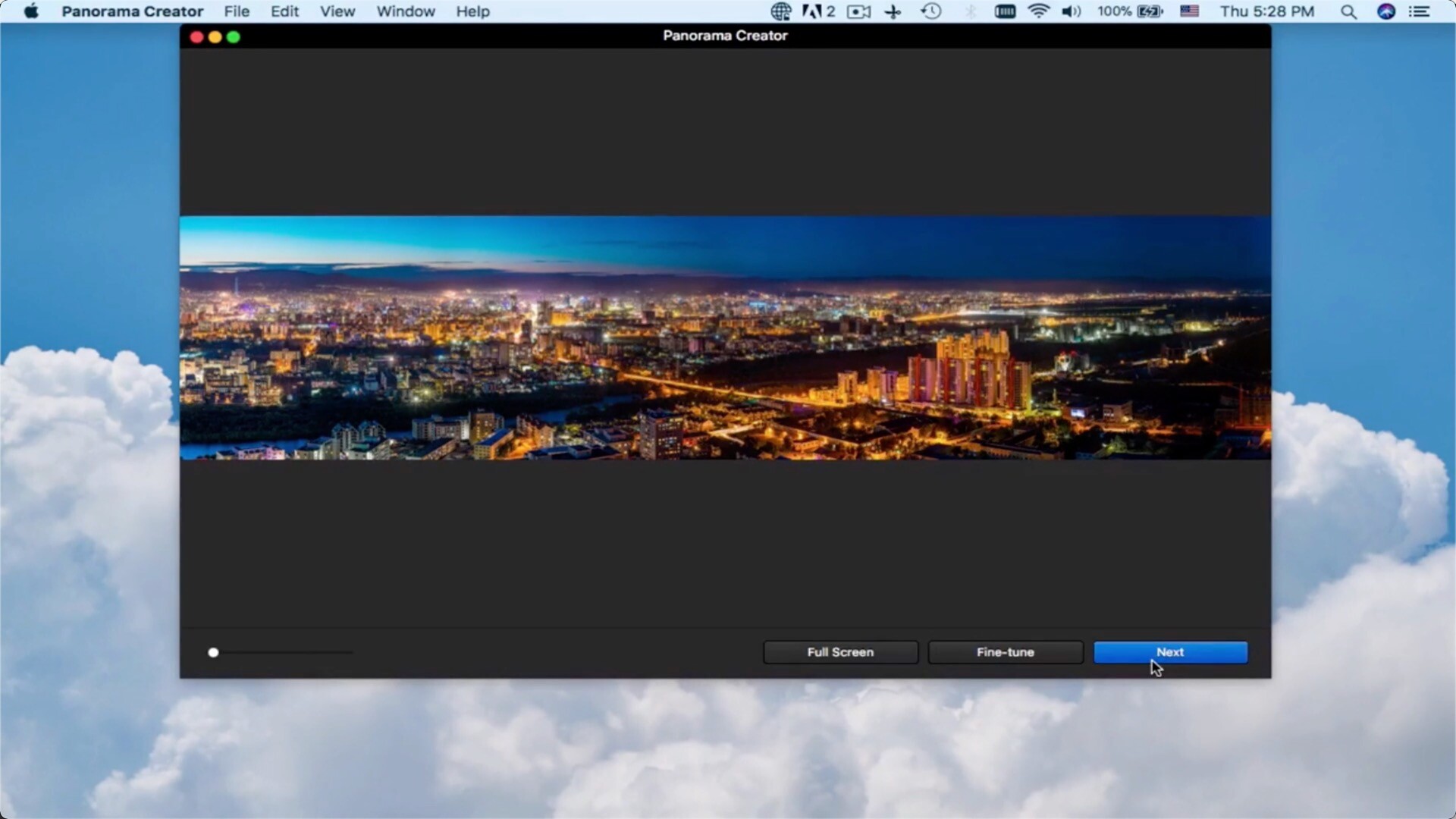
Mac教程如何制作全景效果图?WidsMob Panorama轻松将图像合成为高质量的全景图
不知道如何拍摄整个城市的照片吗?想以Instagram风格拍摄照片吗?担心复杂的全景制作过程吗?幸运的是,您来对地方了。没有这样的相机可以让您一览无余,但在这里使用WidsMob Panorama制作全景图只是小菜一碟。
322021-04-07
