随着生活的进步,对视频通话和屏幕共享的需求增加了许多。有时候当您不在身边时,可以很容易的通过电话或短信排除故障,但是通常可以在屏幕上查看发生的事情并具有远程控制访问权限。接下来,我们将介绍如何与iPhone,iPad,Mac等进行屏幕共享,以帮助同事,朋友和家人更有效地获得技术支持。
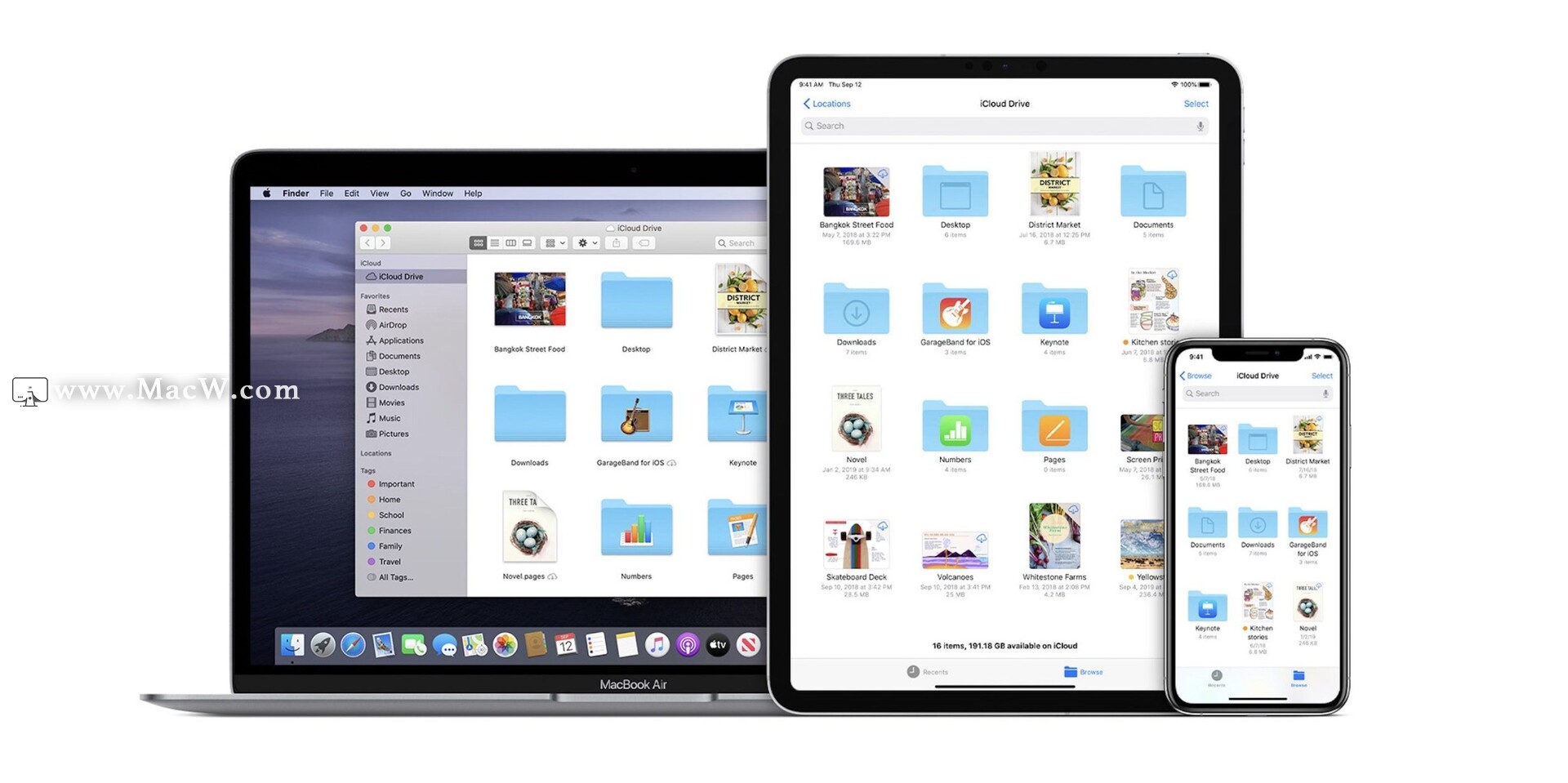
iOS和macOS本机选项
视频对话
除了通过电话挣扎之外,一个不错的选择是让其他人在辅助iOS设备上进行FaceTime呼叫,然后将其指向他们正在挣扎的设备。
即使这不允许您控制他们的设备,也可以快速查看问题所在。查看人员如何调整他们尝试使用其设备导航,点击,交互等的方式也很有用。
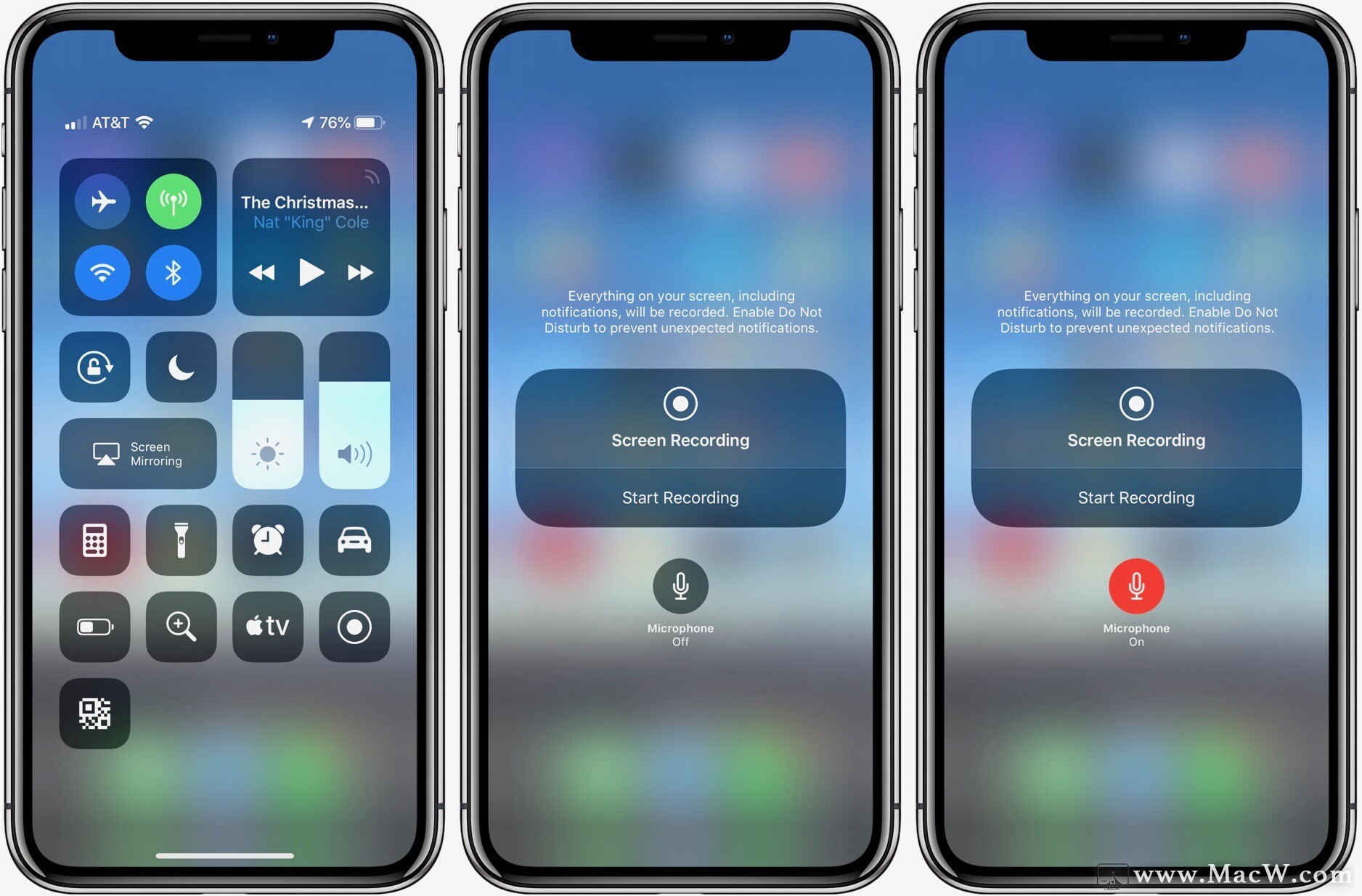
iOS屏幕录像
如果您无法进行FaceTime通话,请需要的用户拍摄并共享iOS屏幕记录。
每当您有时间发短信或通过解决方案给他们回电时,这种方法都可以轻松为您的朋友和家人进行故障排除。
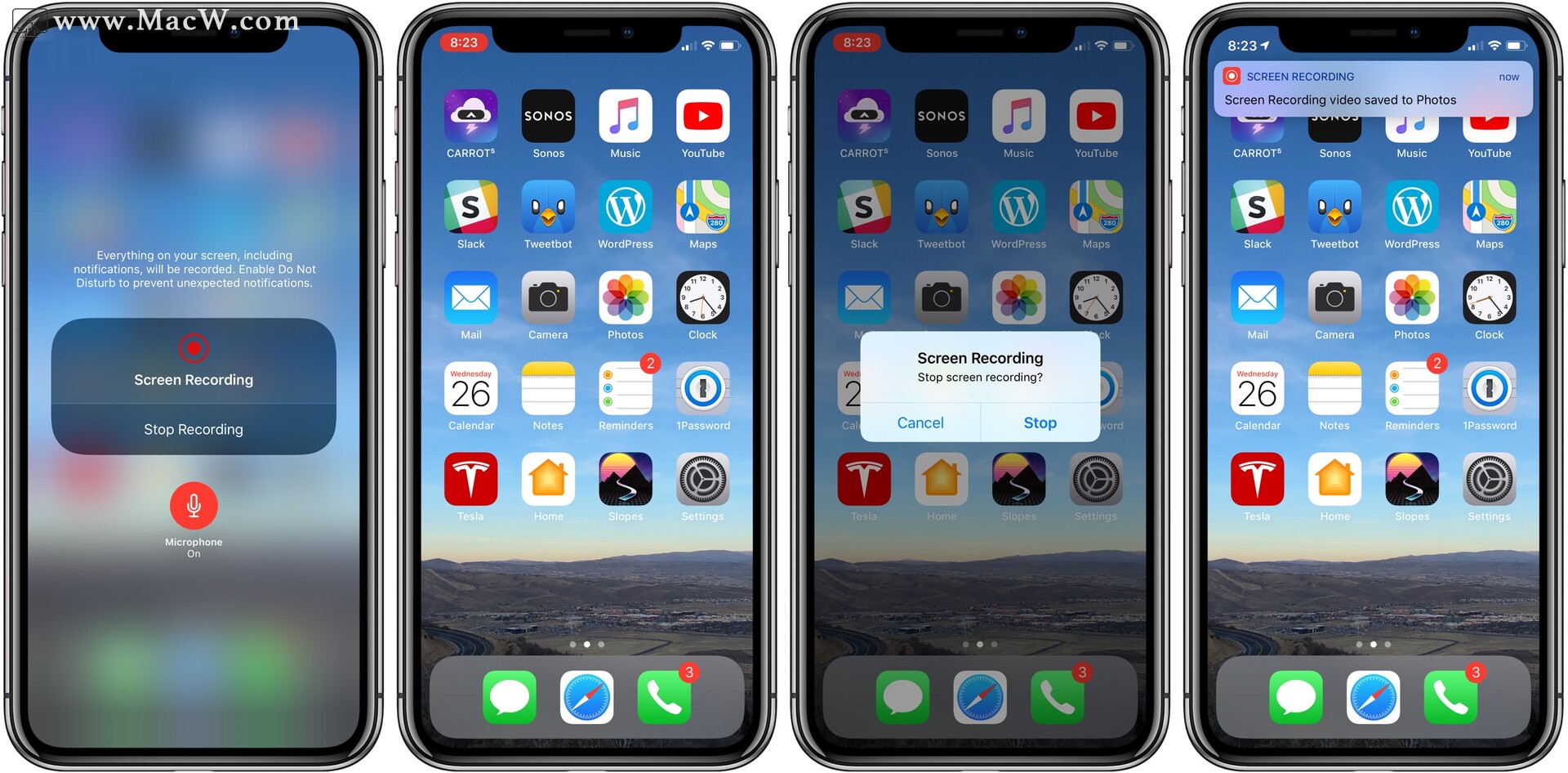
Mac到Mac屏幕共享
当您可以控制他人的设备时,向他人提供支持可能是最容易的。这是Mac与Mac屏幕共享的一个选项,或者您也可以共享屏幕而不是看到它们。
为此,请确保在系统偏好设置→共享中选中“屏幕共享”框。此外,如果他们用于iCloud的Apple ID和Mac上的Messages不同,则您的联系人卡片上必须同时包含这两个电子邮件。
- 这是在Mac上开始屏幕共享的两种方法:
1.对Spotlight搜索“屏幕共享”并启动它。
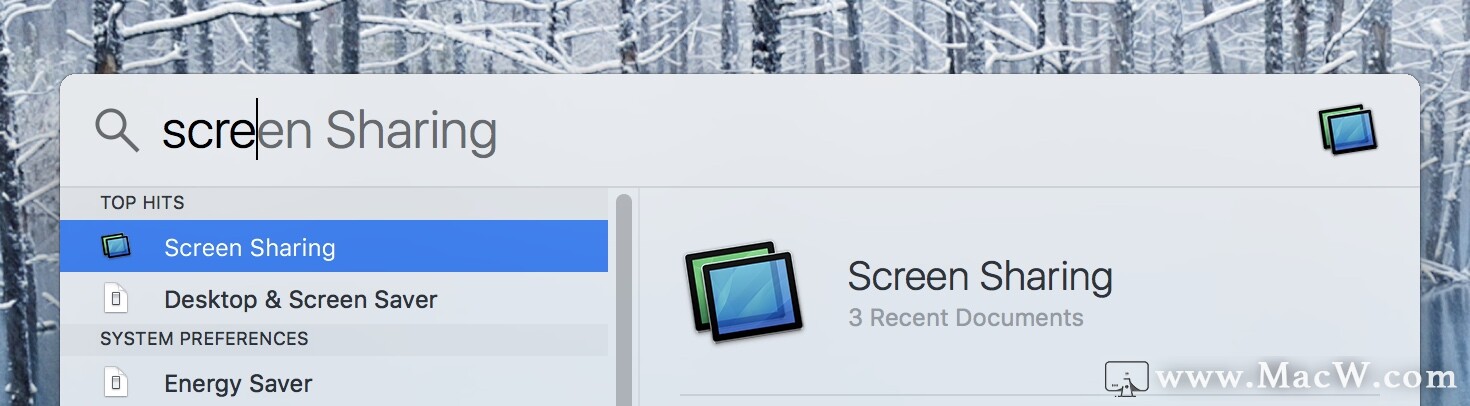
2.然后,您会看到一个对话框,其中包含输入您要与之进行屏幕共享的人的Apple ID的选项。
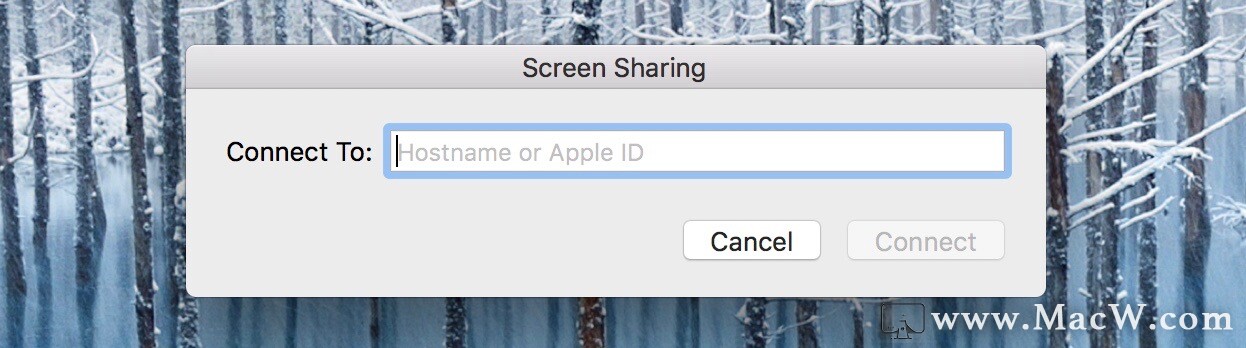
3.在接收端,他们将看到此邀请。

4.确保他们选择控制我的屏幕。
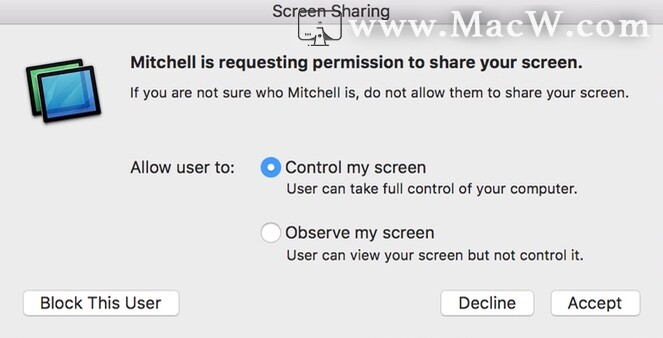
- 启动屏幕共享的另一种方法是通过macOS上的消息。
1.点击邮件右上角的详细信息(如下所示) 2.单击带有两个矩形的图标。 3.选择邀请共享我的屏幕或询问共享屏幕。
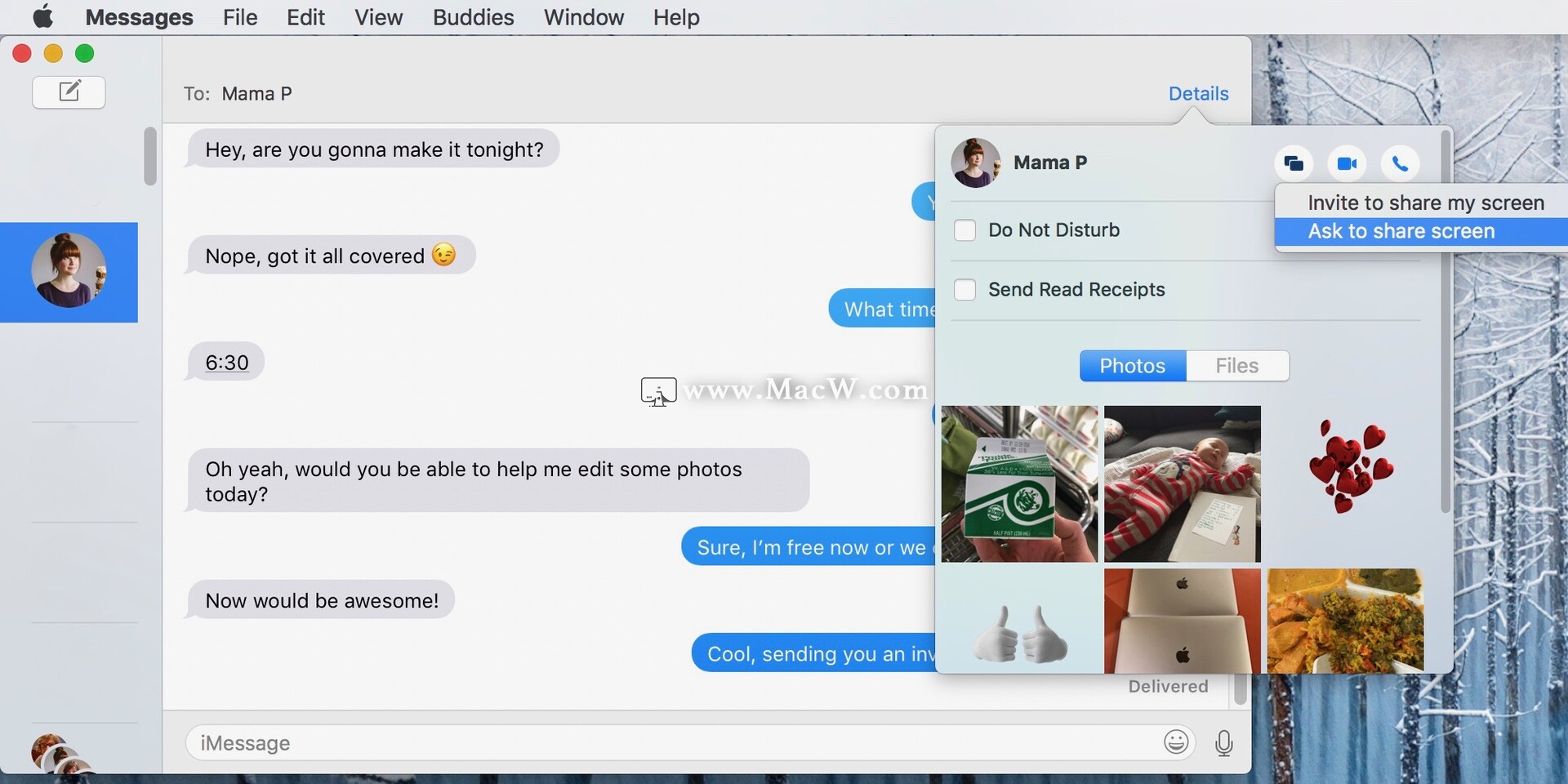
建立连接后,FaceTime语音通话也将自动启动,您将在其屏幕上看到所有内容。
另一个有用的技巧是打开QuickTime Player并开始屏幕录制(文件→新屏幕录制),以便他们可以在需要时随时重新访问指南。
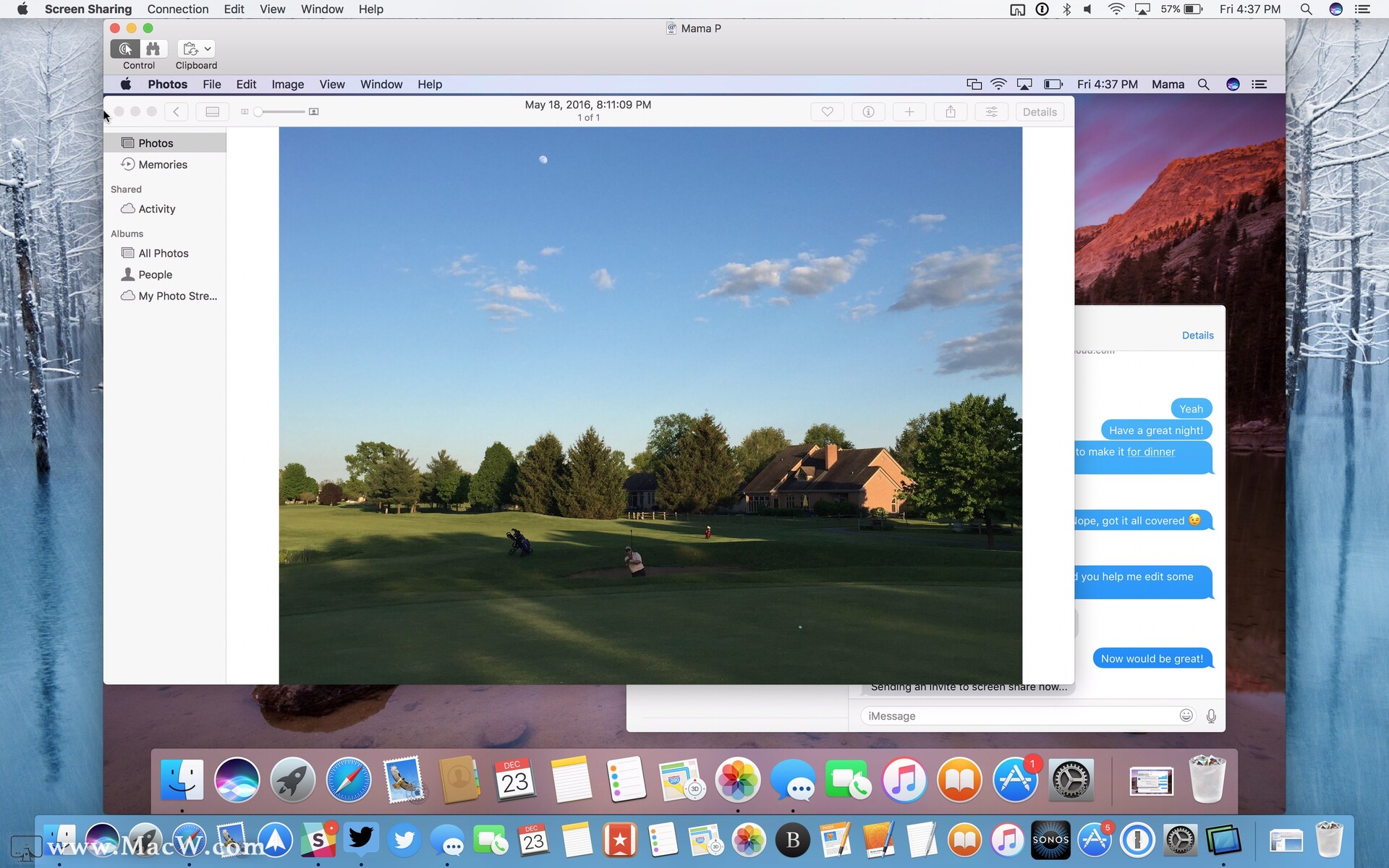
准备结束会话时,请点击 菜单栏中next旁边的屏幕共享,然后选择退出屏幕共享。
使用Mac屏幕共享iOS设备
这是对Apple在2014年内置于QuickTime Player中的开发人员功能的有趣且经过修改的使用。当您将Screen Sharing Mac应用程序与此屏幕投射功能一起使用时,只要双方都拥有Mac,就可以看到iOS设备上发生的所有事情。 。
1.启动Mac屏幕共享会话。 2.让您要帮助的人通过USB电缆将其iOS设备插入与屏幕共享的Mac。 3.让他们启动QuickTime Player,然后单击文件 →新电影录制。
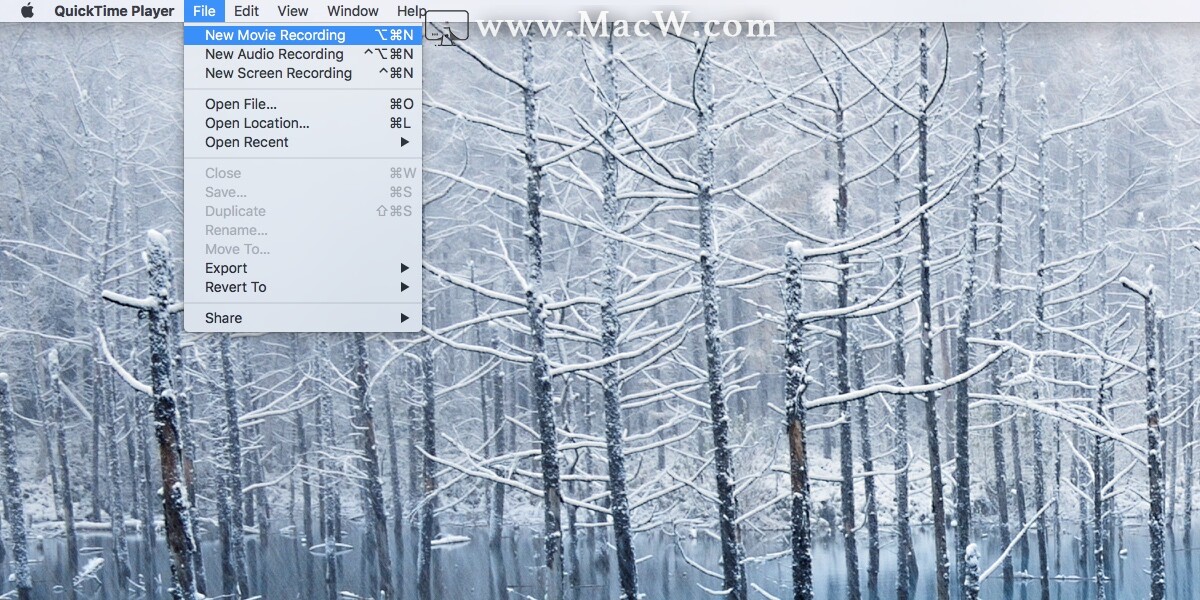
电影窗口打开后,选择“记录”图标旁边的下拉箭头,然后单击要查看的iOS设备,然后单击“记录”。
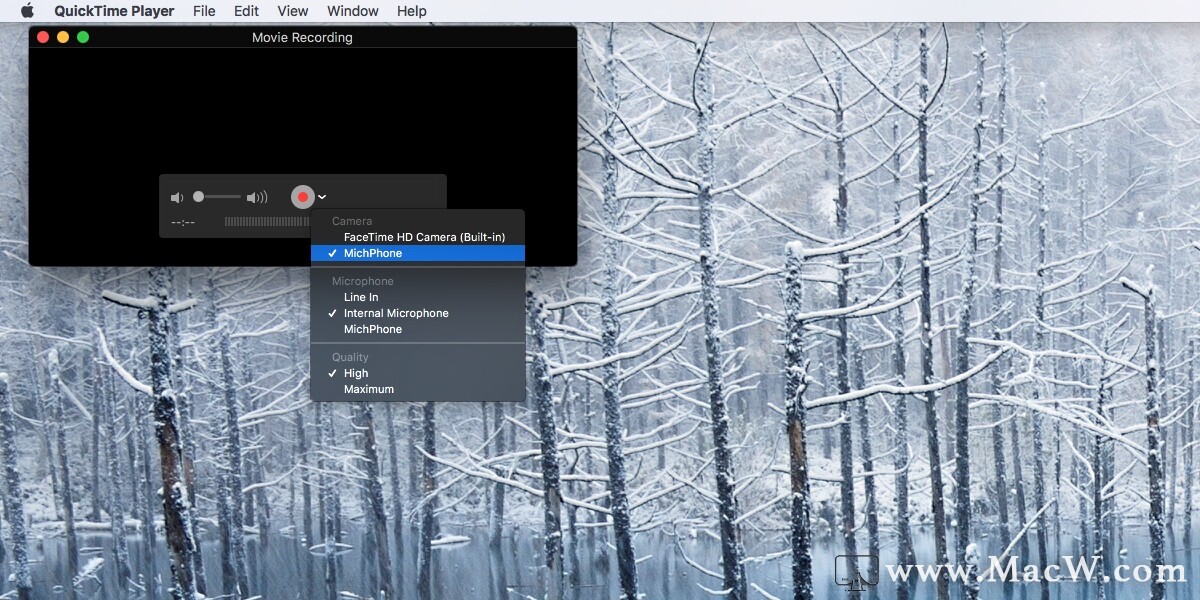
这是您在屏幕共享时在Mac上看到的快照。
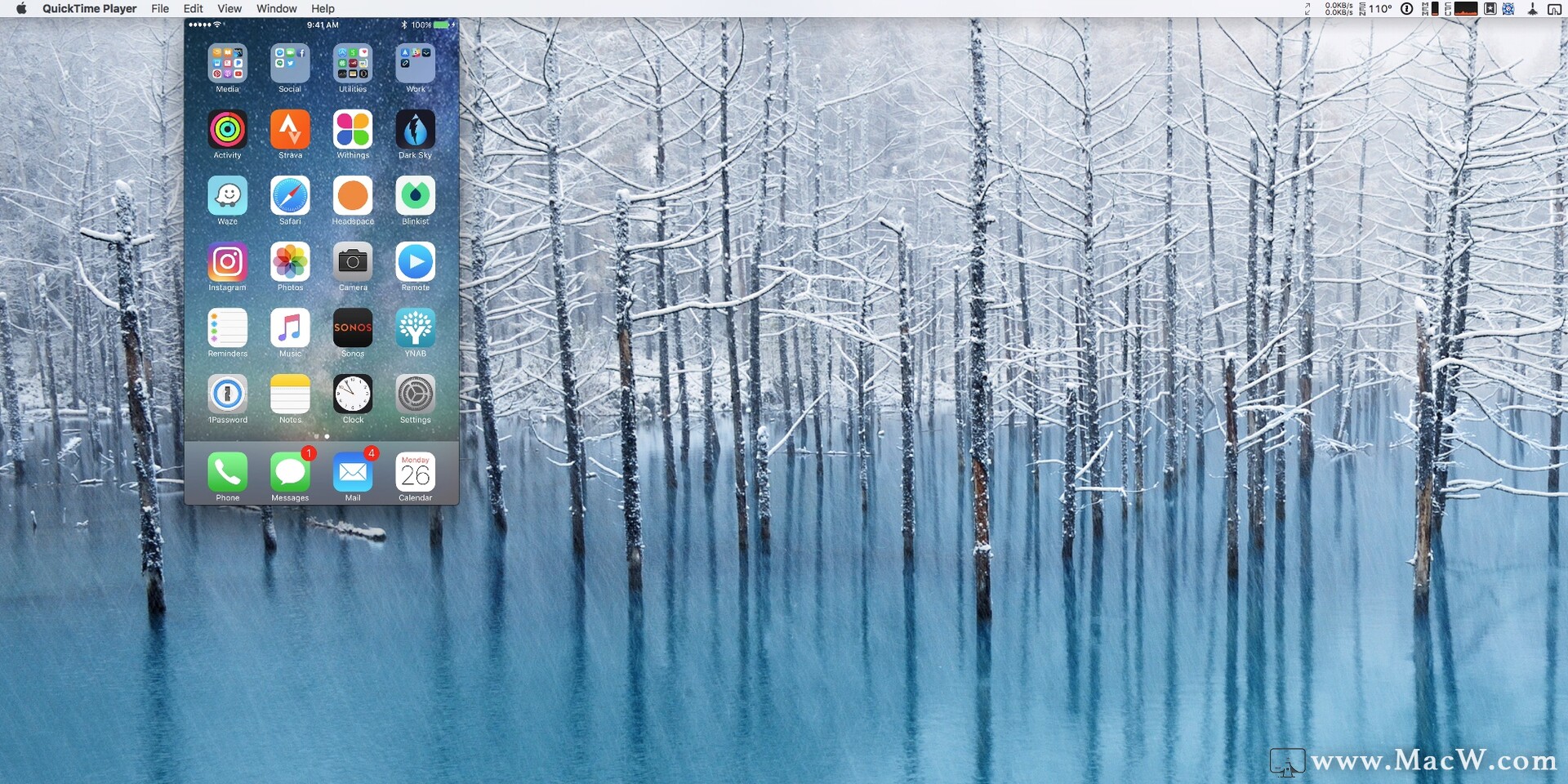
解决了他们所有的问题之后,您甚至可以帮助他们保存素材,以便他们以后可以根据需要进行检查。
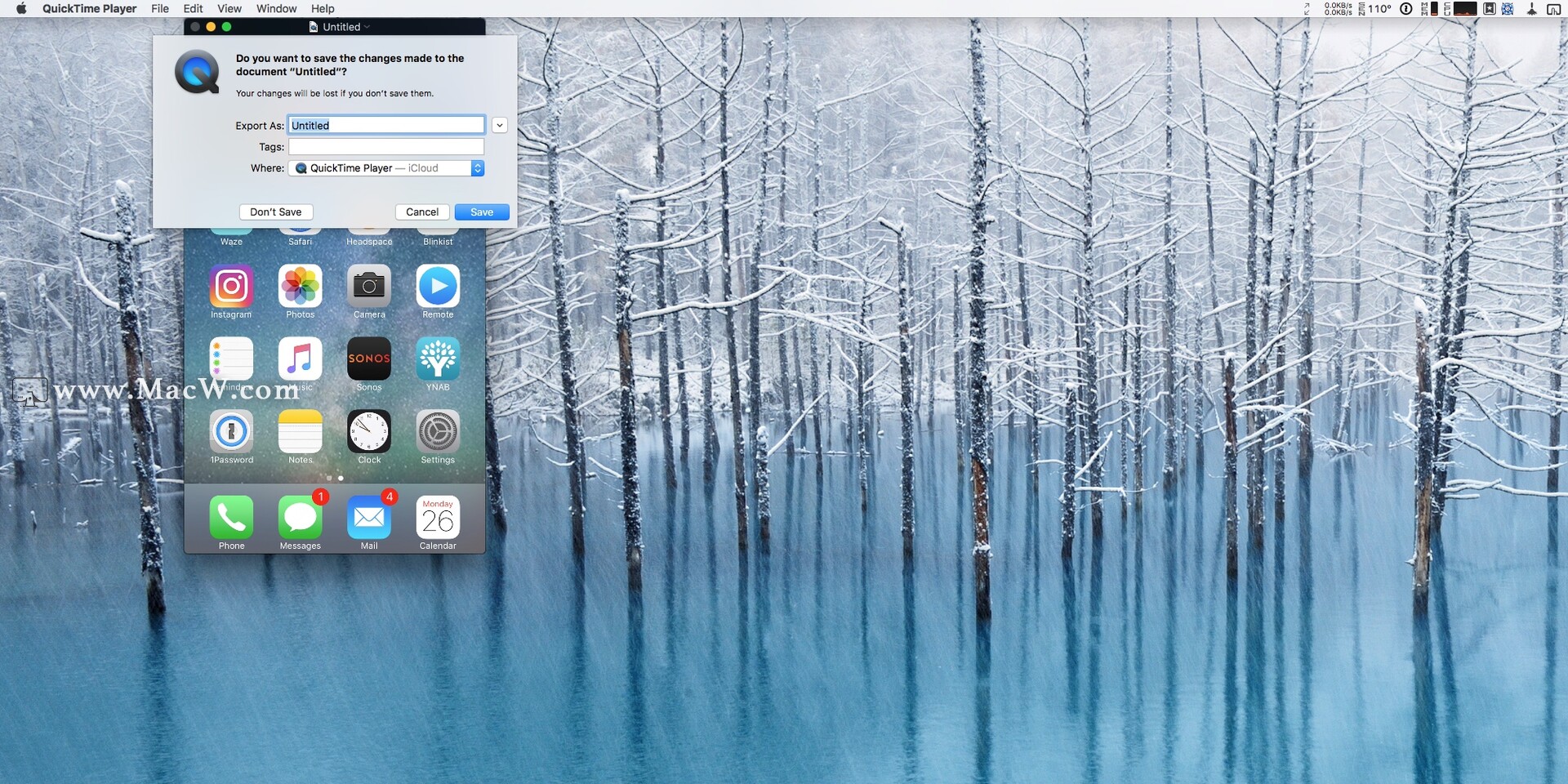
如果您感觉功能较差,可以使用TeamViewer或Zoom进行设置。
以上就是MacW小编为大家带来的“如何进行屏幕共享和远程控制iPhone,iPad,Mac”,本文关键词:“屏幕共享,远程控制”,链接:“https://www.macw.com/news/1102.html”,转载请保留。
