在工作或者教授课程的时候,您可能需要与他人共享Mac屏幕以进行演示,下面小编为大家带来如何在Mac电脑上共享屏幕详细教程,需要的朋友不要错过!
使用iMessage与其他Mac共享Mac屏幕
1.在“消息”应用中,向您要共享屏幕的联系人发送消息。
2.点击右上角的“ i”图标。
3.单击共享按钮。
4.现在,您将有两个选择:
- 要共享您的屏幕,请选择邀请共享我的屏幕。
- 要请求查看联系人的屏幕,请选择“ 询问共享屏幕”。
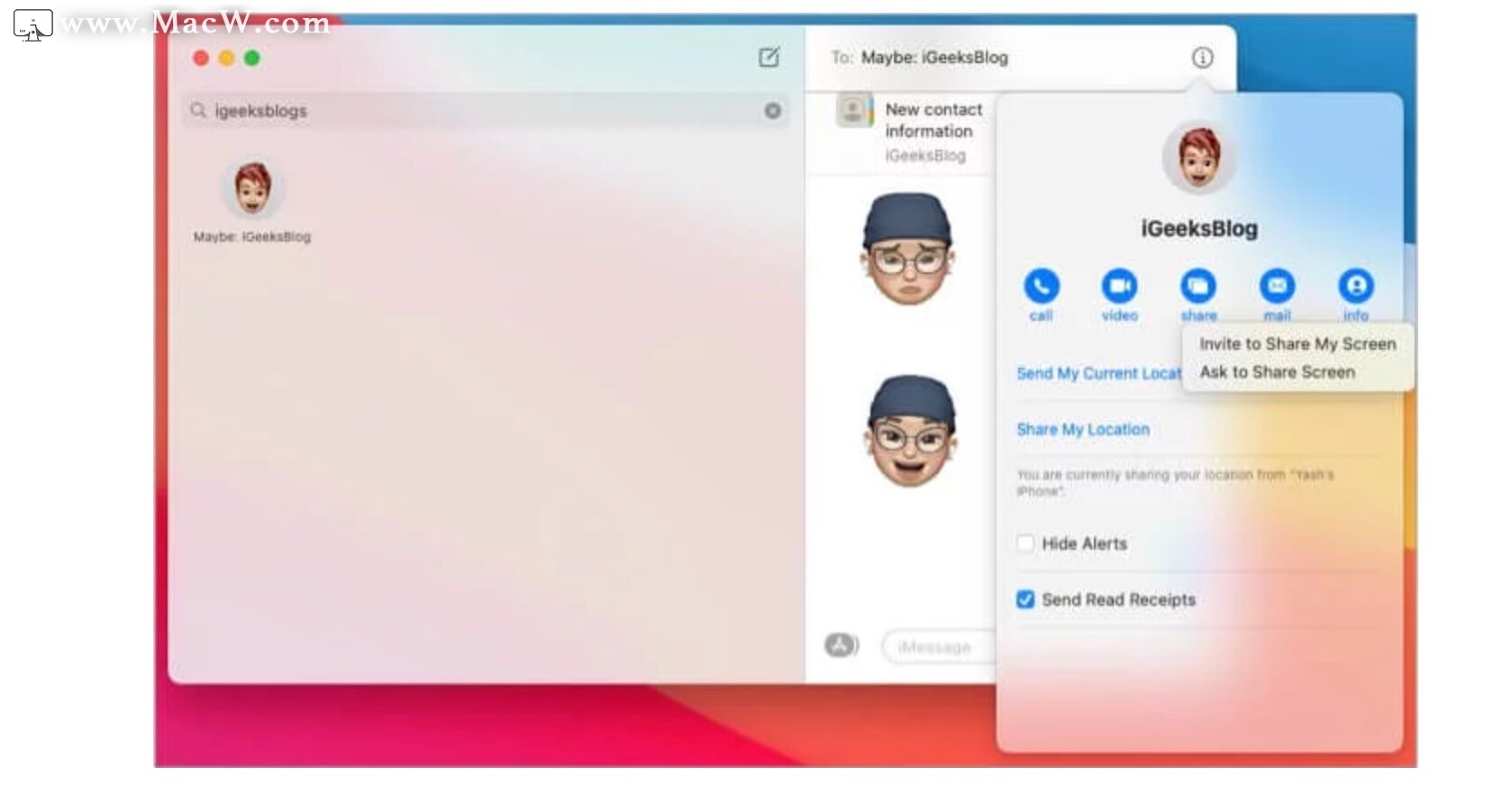
当另一端的人接受您的屏幕共享请求时,将自动开始音频通话。
注意:如果其他人启用了“请勿打扰”,则他/她将不会看到屏幕共享请求警报。此外,您可能会遇到故障,无法共享屏幕。可以试一试以下方法:
如果Mac上“消息”应用中的“共享”按钮显示为灰色,则应尝试以下操作:
- 确保您要与之共享的人使用“消息”应用程序中使用的相同Apple ID登录到iCloud。
- 如果此人无法使用相同的Apple ID登录到iCloud和消息,请转到“联系人”应用程序并确保联系人卡同时包含他们的Apple ID(他们在iCloud上登录的ID和在Messages应用程序中使用的ID)。
使用屏幕共享应用程序在Mac上开始屏幕共享
1.通过按“ Command + Space”打开Spotlight。
2.输入“屏幕 共享”,然后从结果中打开“屏幕共享”应用程序。
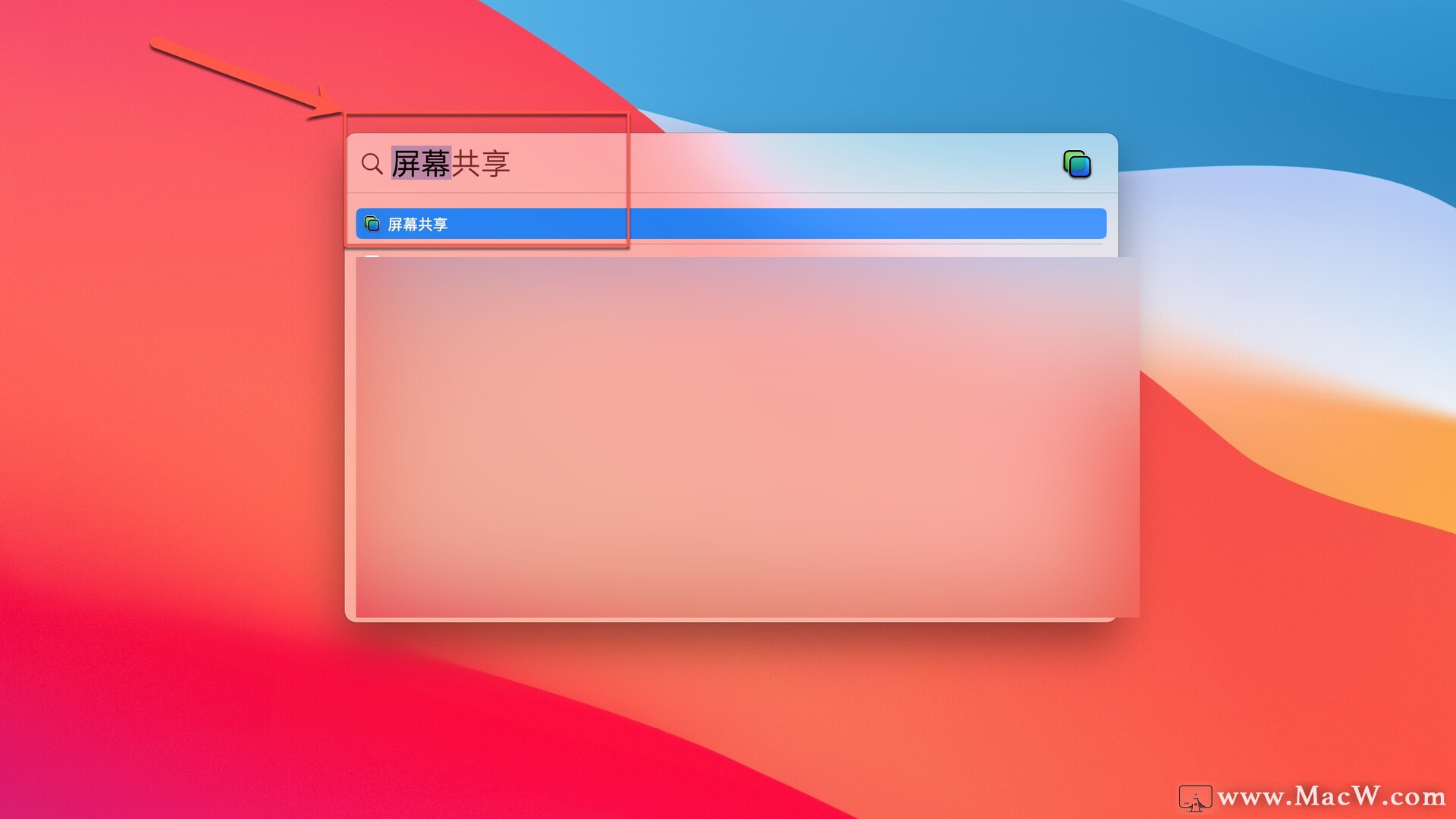
3.在对话框中,输入要连接其Mac的用户的Apple ID。他们将在Mac上收到通知,并可以选择接受或拒绝您的请求。
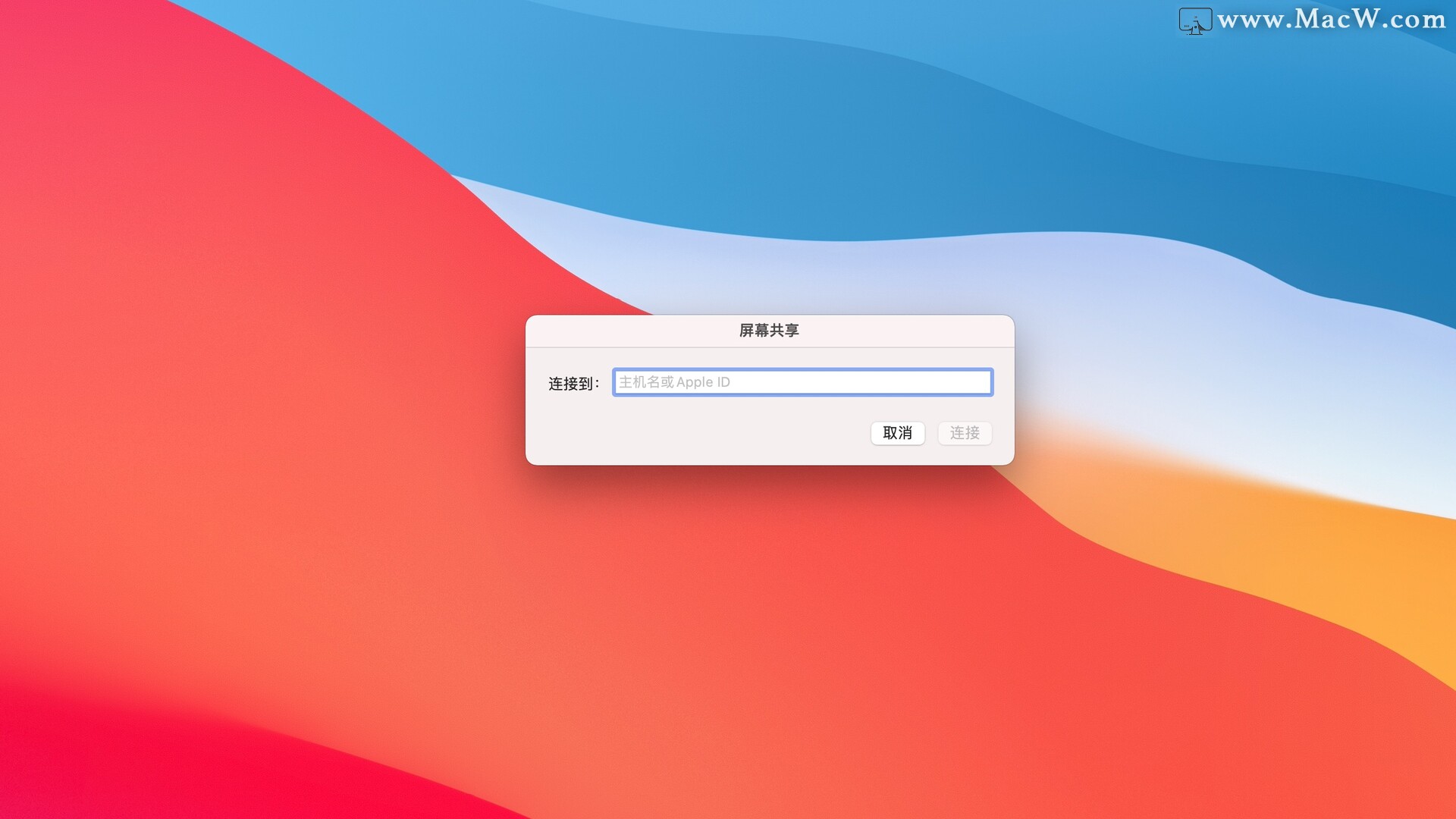
在macOS上共享屏幕时,您还可以允许与您一起工作的人控制屏幕。这样一来,他们就可以像在物理上使用它一样,在系统上远程执行任何操作。例如,他们可以打开应用程序,操纵文件等。
因此,在允许控制时要谨慎,并确保您信任该人。
有两种方法可以允许某人控制您的屏幕:
- 首先,如果您是屏幕共享请求的接收者,请单击接受→ 选择控制您的屏幕或只是观察它。
- 其次,如果您是发起屏幕共享的用户,请单击菜单栏中的重叠矩形图标→选择“允许[名称]控制我的屏幕”。
要收回对系统的控制权但继续屏幕共享,只需再次单击此选项。
注意:即使您不让某人控制您的屏幕,他们仍然可以单击以在屏幕上突出显示。
Mac屏幕共享中还有哪些其他选项
如上所述,除了允许某人控制您的屏幕外,共享屏幕时您还具有以下选项:
- 静音: 这会在屏幕共享时自动开始的通话中使音频静音。
- 暂停:这将暂时暂停屏幕共享。
- 停止:这将退出屏幕共享。
以上就是MacW小编为大家带来的“小技巧|如何与其他Mac共享Mac屏幕”,本文关键词:“共享Mac屏幕,如何在Mac电脑上共享屏幕,Mac屏幕”,链接:“https://www.macw.com/news/271.html”,转载请保留。
相关文章
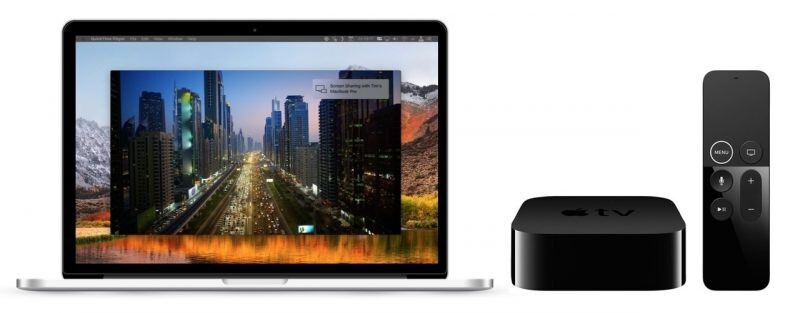
Mac教程如何使用Mac从Apple TV抓取屏幕截图和视频
苹果并不会竭尽所能来宣传这一事实,但是将Mac连接到第四代Apple TV或更高版本并从机顶盒获取屏幕截图和视频输出是完全可能的。在本文中,我们将向您展示它是如何完成的。
292020-10-29

Mac教程如何将iPad用作Mac的第二屏幕
Duet Display是由前Apple工程师开发的应用程序,可让您将iPad用作Mac的第二屏幕。在本文中,我们将说明其工作原理以及启动和运行所需的步骤。
1882020-12-03
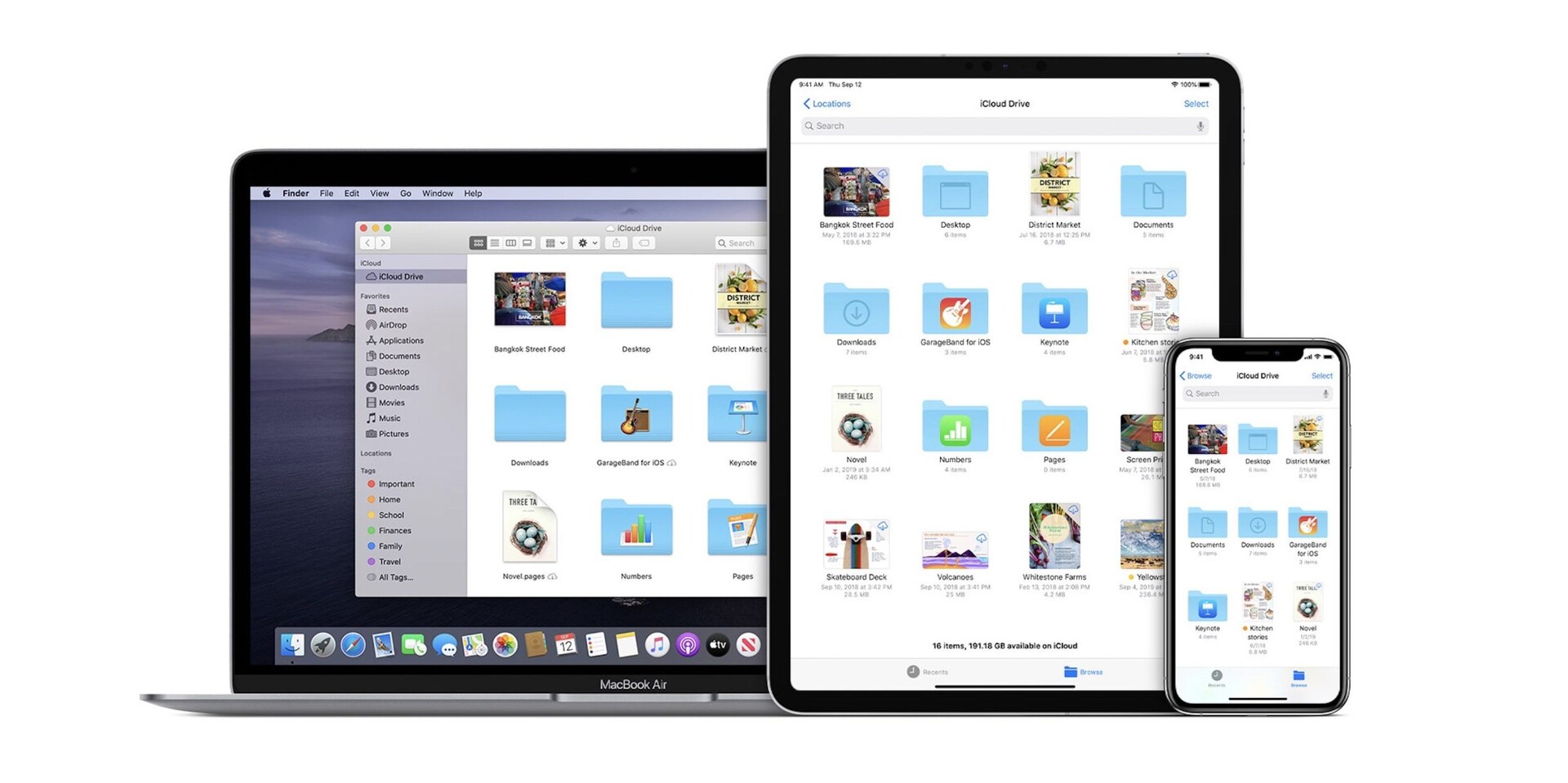
Mac资讯如何进行屏幕共享和远程控制iPhone,iPad,Mac
随着生活的进步,对视频通话和屏幕共享的需求增加了许多。有时候当您不在身边时,可以很容易的通过电话或短信排除故障,但是通常可以在屏幕上查看发生的事情并具有远程控制访问权限。
9082021-01-05
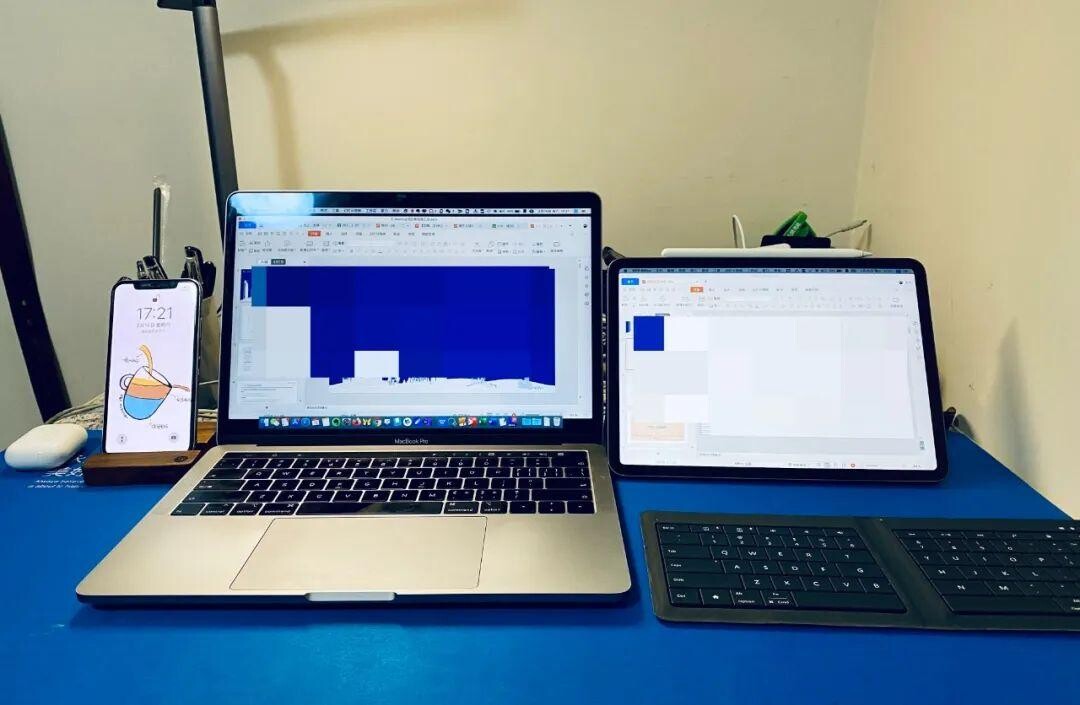
Mac常见问题Mac屏幕共享无法正常工作怎么办?
令人遗憾的是,在OS X以及macOS中将屏幕共享作为本机功能提供了这么多年之后,远程访问服务仍然不可靠。
442021-01-16
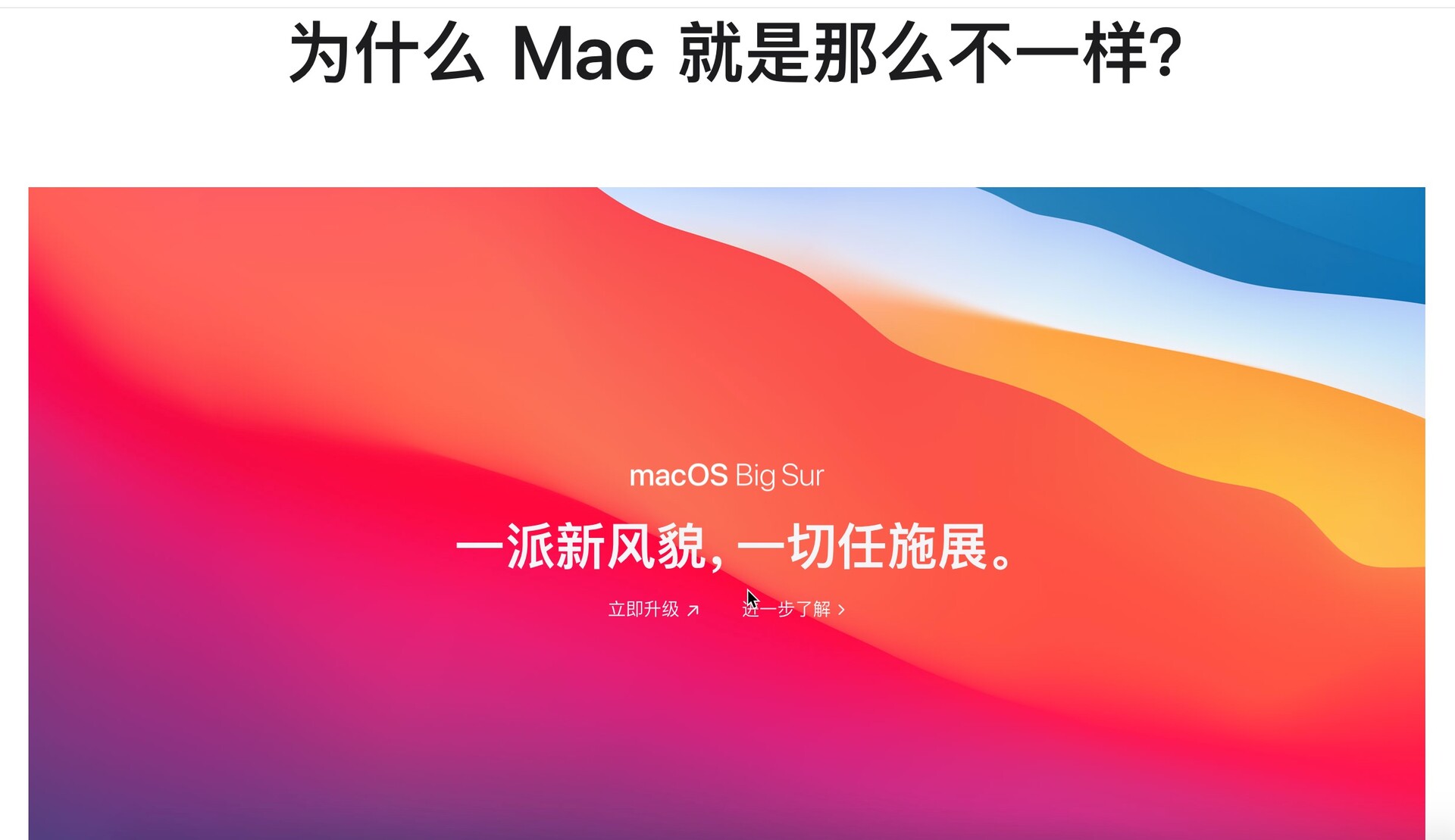
Mac技巧Mac电脑常用的5个小功能,你发现了吗?
MacOS和Windows是两种不同的操作系统,对于刚刚使用Mac电脑的朋友来说,都会有一种摸不着头脑的感觉,处处不习惯!其实,Mac可以说是一个宝藏电脑,越深入使用,你就会越喜欢它!赶紧收藏起来吧!
602021-05-17
