Photoshop 可以轻松调整图像透视。此功能对于包含直线和平面的图像(例如,建筑图像和房屋图像)尤其有用。您也可以使用此功能来复合在单个图像中具有不同透视的对象。今天macw小编就给大家带来了Photoshop教程-ps如何使用透视变形功能,一起随小编学习一下吧!
图文教程
背景
有时,图像中显示的某个对象可能与在现实生活中所看到的样子有所不同。这种不匹配是由于透视扭曲造成的。使用不同相机距离和视角拍摄的同一对象的图像会呈现不同的透视扭曲。
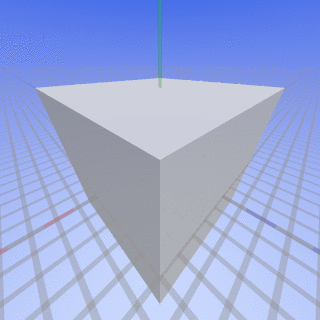
先决条件:启用图形处理器
Photoshop 至少需要 512 MB 视频 RAM(VRAM)才能在 16 位和 32 位文档上运行透视变形功能。
作为调整透视的先决条件,请确保在 Photoshop 首选项中启用图形处理器。
- 选择Photoshop > 首选项 > 性能。
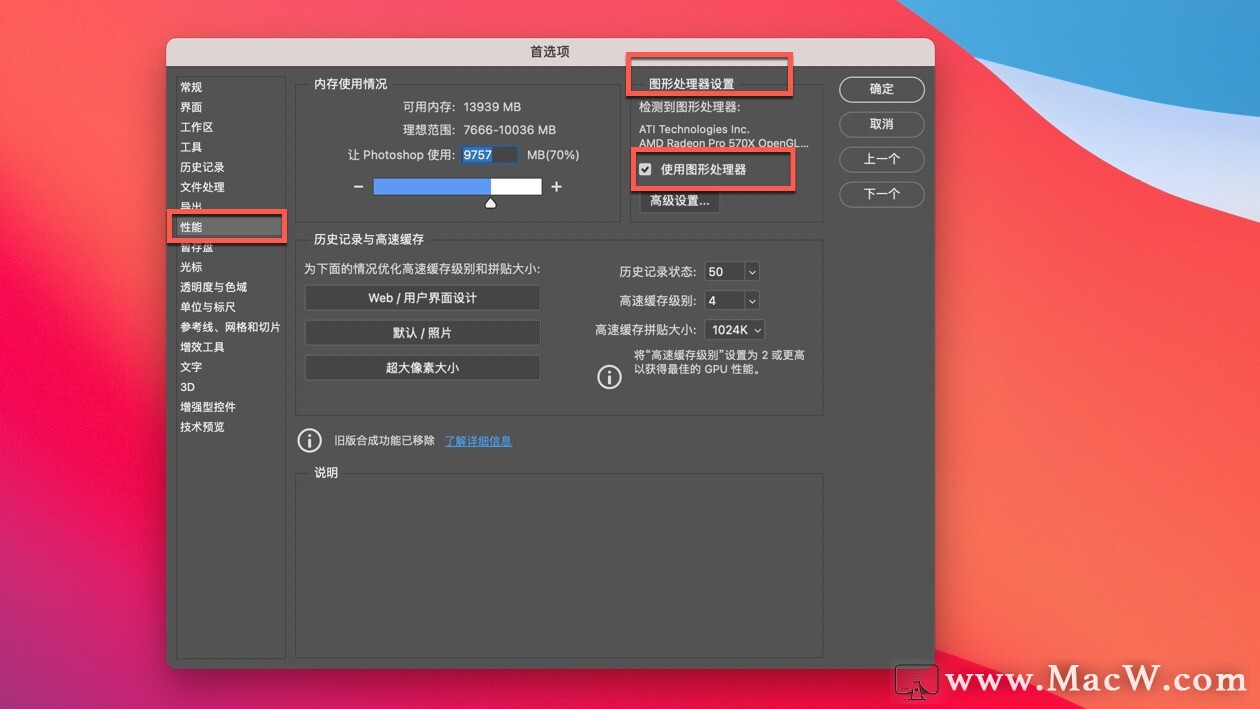
- 在“图形处理器设置”区域中,选择“使用图形处理器”。
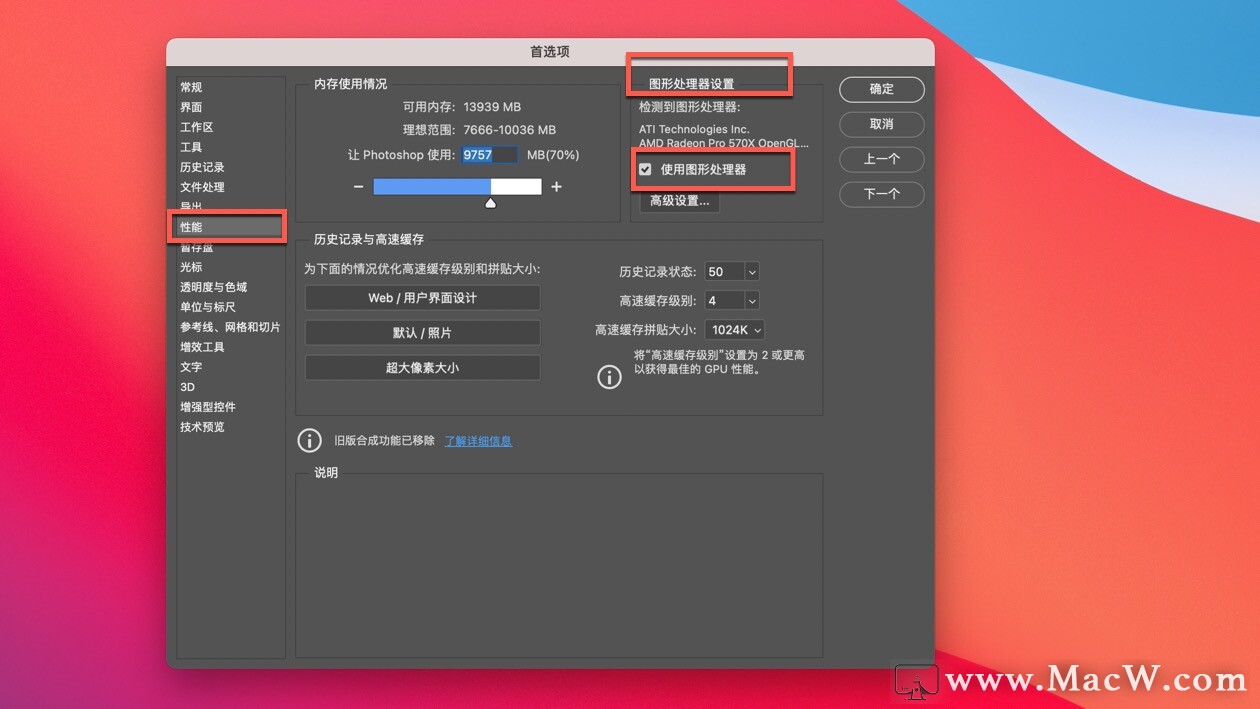
- 单击“高级设置”。确保选中“使用图形处理器加速计算”。
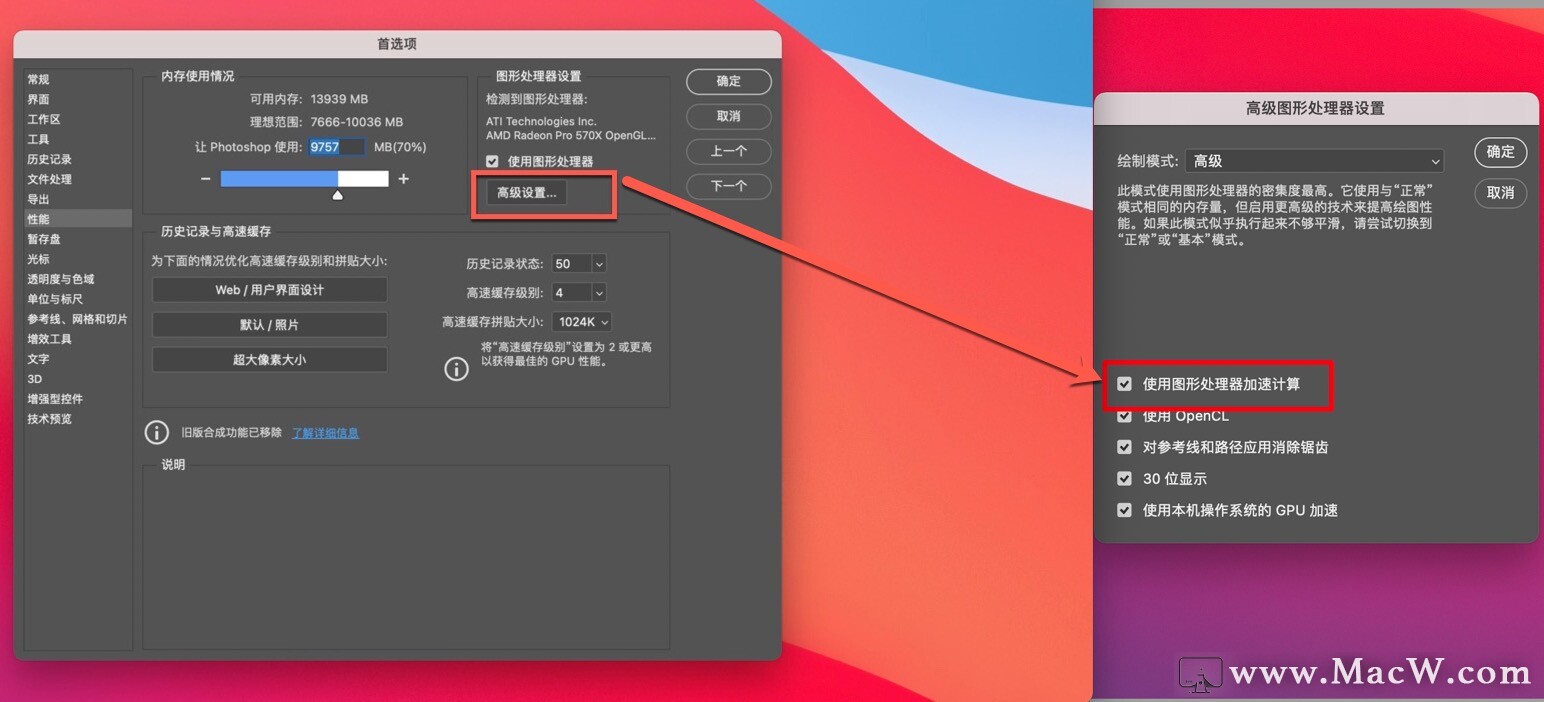
- 单击“确定”。
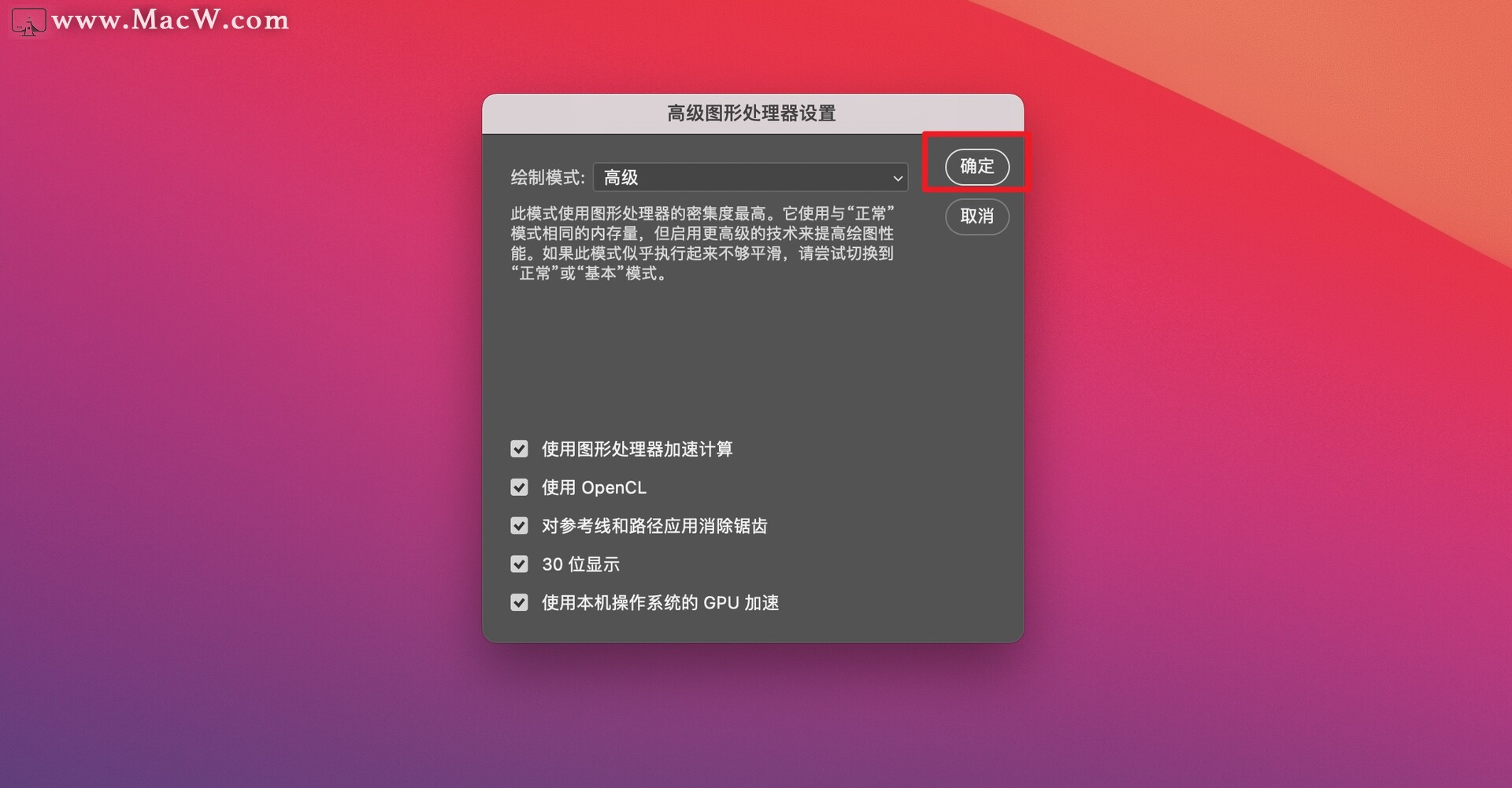
调整透视
- 定义平面
在调整透视之前,必须在图像中定义结构的平面:
- 在 Photoshop 中打开图像。
- 选择编辑 > 透视变形。查看屏幕上的提示,然后将其关闭。
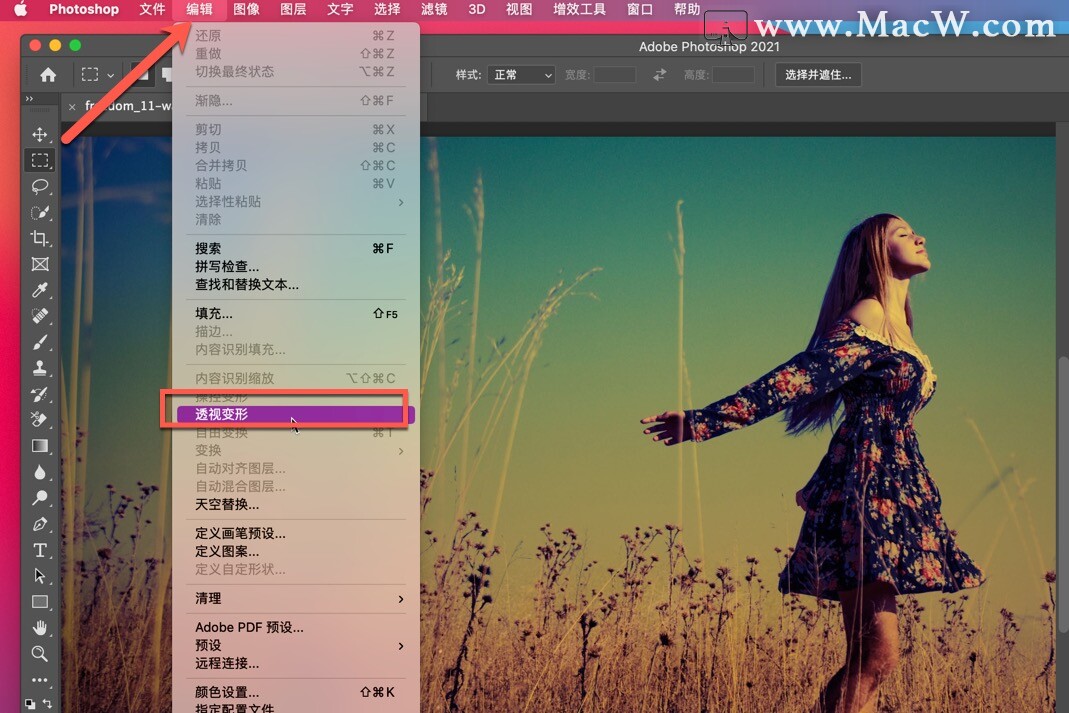
- 沿图像结构的平面绘制四边形。在绘制四边形时,请尝试将四边形的各边保持平行于结构中的直线。

操控平面
1.从版面模式切换到变形模式。

2.通过以下可用方式之一操控透视:
适当地在四边形(图钉)的角周围移动。例如,您可以调整此图像的透视,以便建筑的两侧透视按等量缩小。生成的透视近似于建筑从一个角的直视图。

按住 Shift 并单击四边形的单个边缘,以便将其拉直,并在后续透视操控中保持伸直。这样拉直的边缘会在变形模式中突出显示为黄色。调整透视的同时,可以操控四边形的边角(图钉)进行更精确的控制。


注意:如果不希望保留其伸直,请再次按住 Shift 并单击该边缘。
在变形模式下,可以单击下列图标自动调整透视:
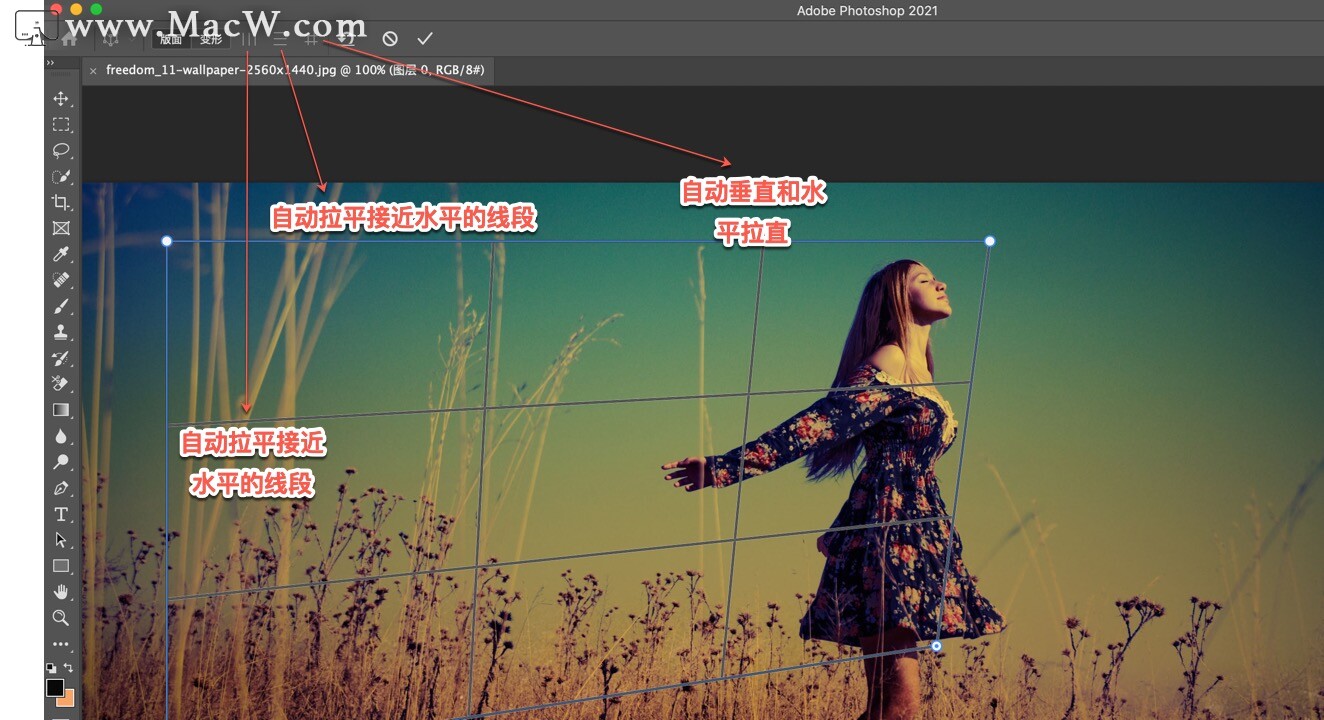
自动拉平接近水平的线段
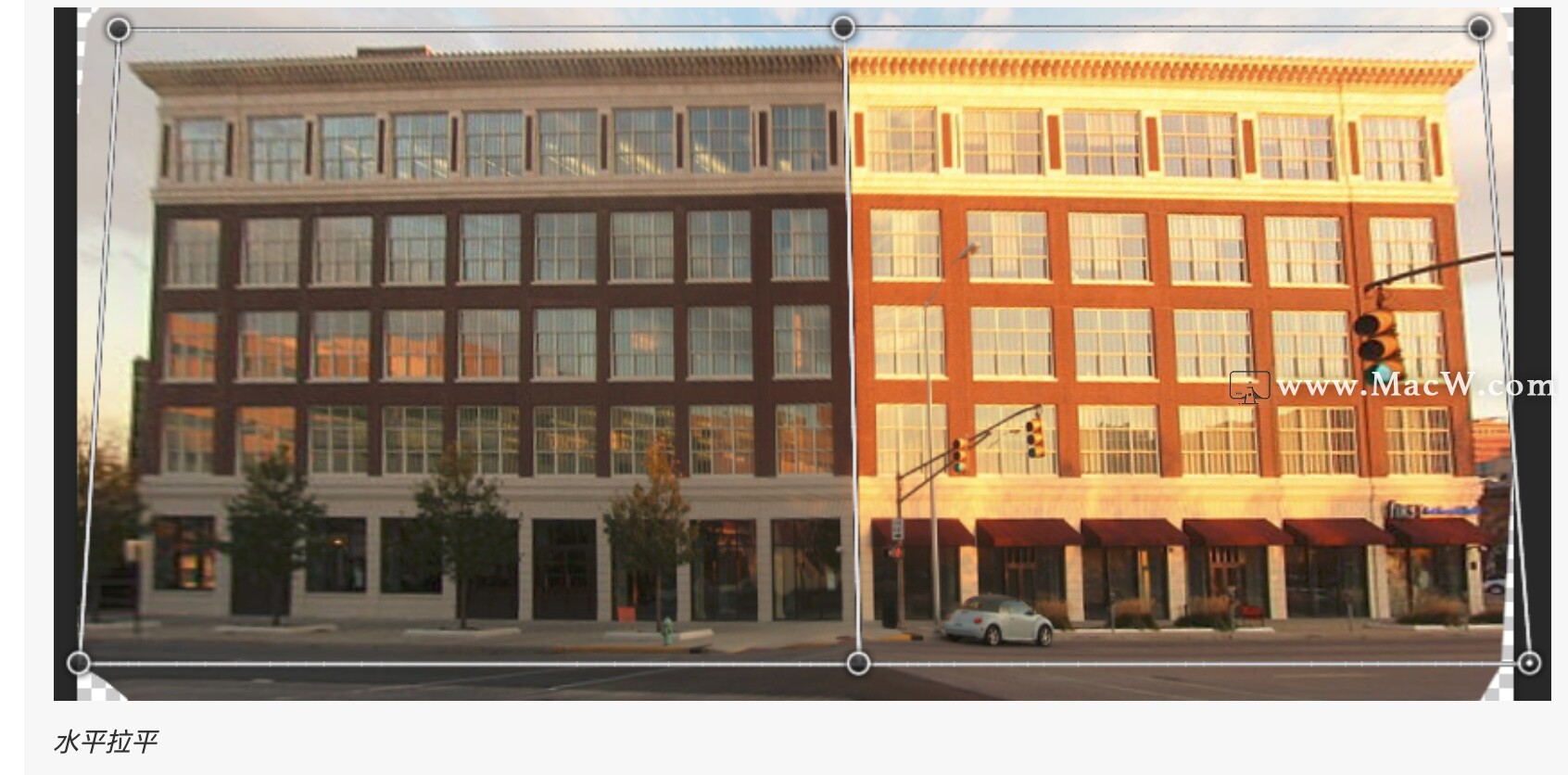
自动拉直接近垂直的线段

自动垂直和水平拉直
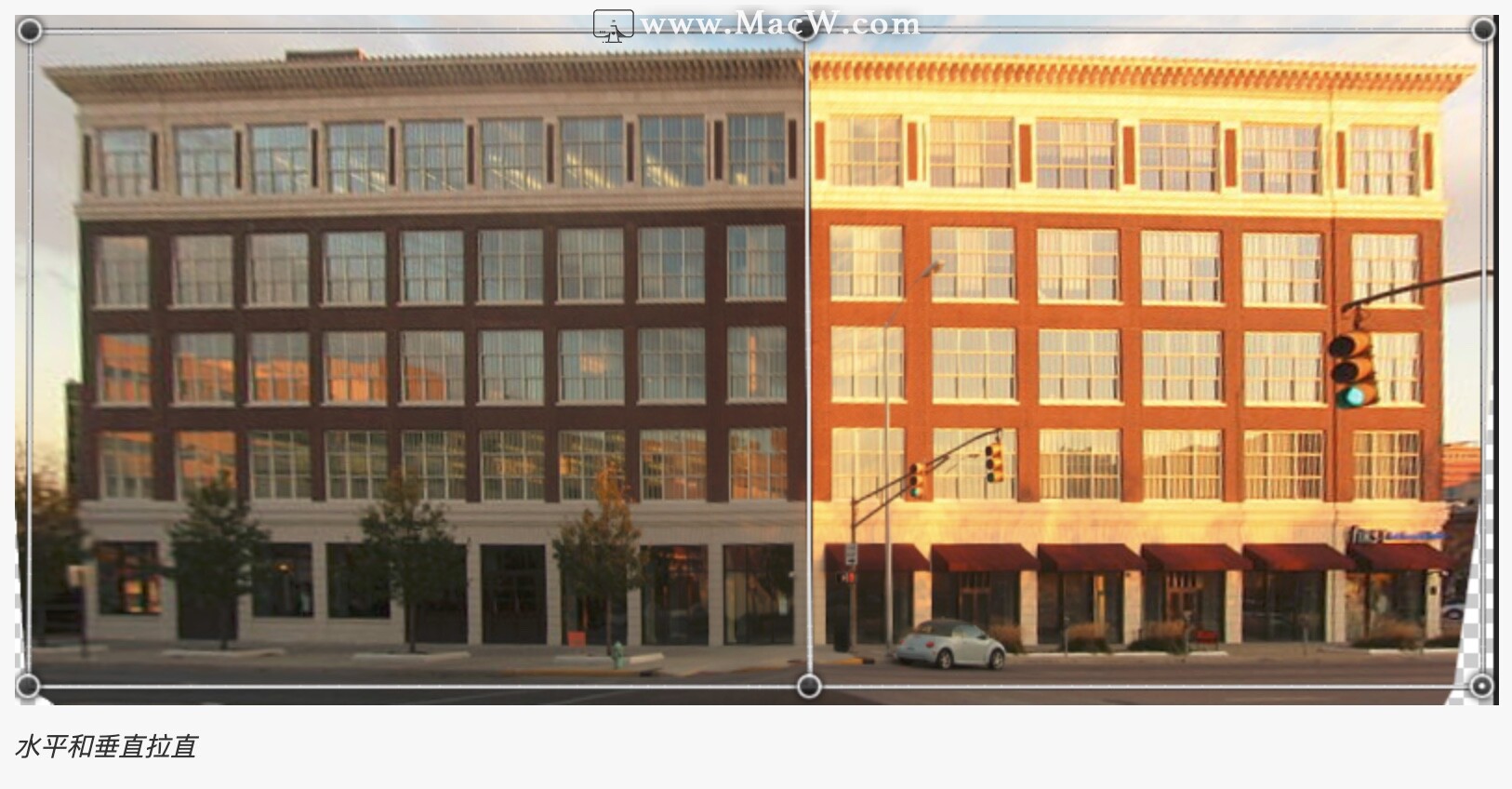
3.完成透视调整后,单击“提交透视变形”图标 (✔️)。
键盘快捷键
使用以下键盘快捷键可以更轻松地调整透视:
箭头键 略微移动四边形的边角(图钉)
H 当在变形模式下工作时,隐藏网格
L 切换到版面模式
W 切换到变形模式
Enter 键 在版面模式下,可以按 Enter 键快速切换到变形模式。在变形模式下,Enter 键则用于将当前更改提交至透视。
按住 Shift 键并单击(变形模式)可将四边形的一条边拉直,并在后续透视操控中保持其伸直。如果不希望保留边缘伸直,请再次按住 Shift 并单击该边缘。
按住 Shift 并(拖动边缘)(变形模式)可在延伸平面时约束其形状
视频教程
使用透视变形增强风景示例:
以上就是MacW小编为大家带来的“Photoshop教程|ps如何使用透视变形功能?”,本文关键词:“ps教程,透视变形,ps如何使用透视变形功能”,链接:“https://www.macw.com/news/1098.html”,转载请保留。
相关文章

Mac常见问题PS软件如何修改中英文语言?Adobe Photoshop Mac中文版变为英文版详细教程
很多朋友在使用Photoshop都会遇到需要更改软件语言的问题,下面就让小编给大家讲解下Adobe Photoshop Mac中文版变为英文的具体操作。
38442020-01-10

Mac常见问题Photoshop教程——PS安装插件提示无法加载扩展未正确签署解决方式(适用于mac/win)
我们使用PS处理图片的时候经常会安装一些不错的插件辅助,但是有的插件PS安装之后会提示无法加载扩展未正确签署解决方式,下面教给大家处理方法。win或mac都可以操作处理。
7222020-02-22

Mac教程Photoshop教程_PS渐变工具在哪,ps渐变怎么用,如何导入ps渐变样式?
PS中的渐变工具是大家比较常用的工具,它用来在整个文档或选区内填充渐变颜色,在PS应用中非常广泛,本文就详细讲解一下ps渐变导入的几种方法,一起来看看吧!
2592020-02-28
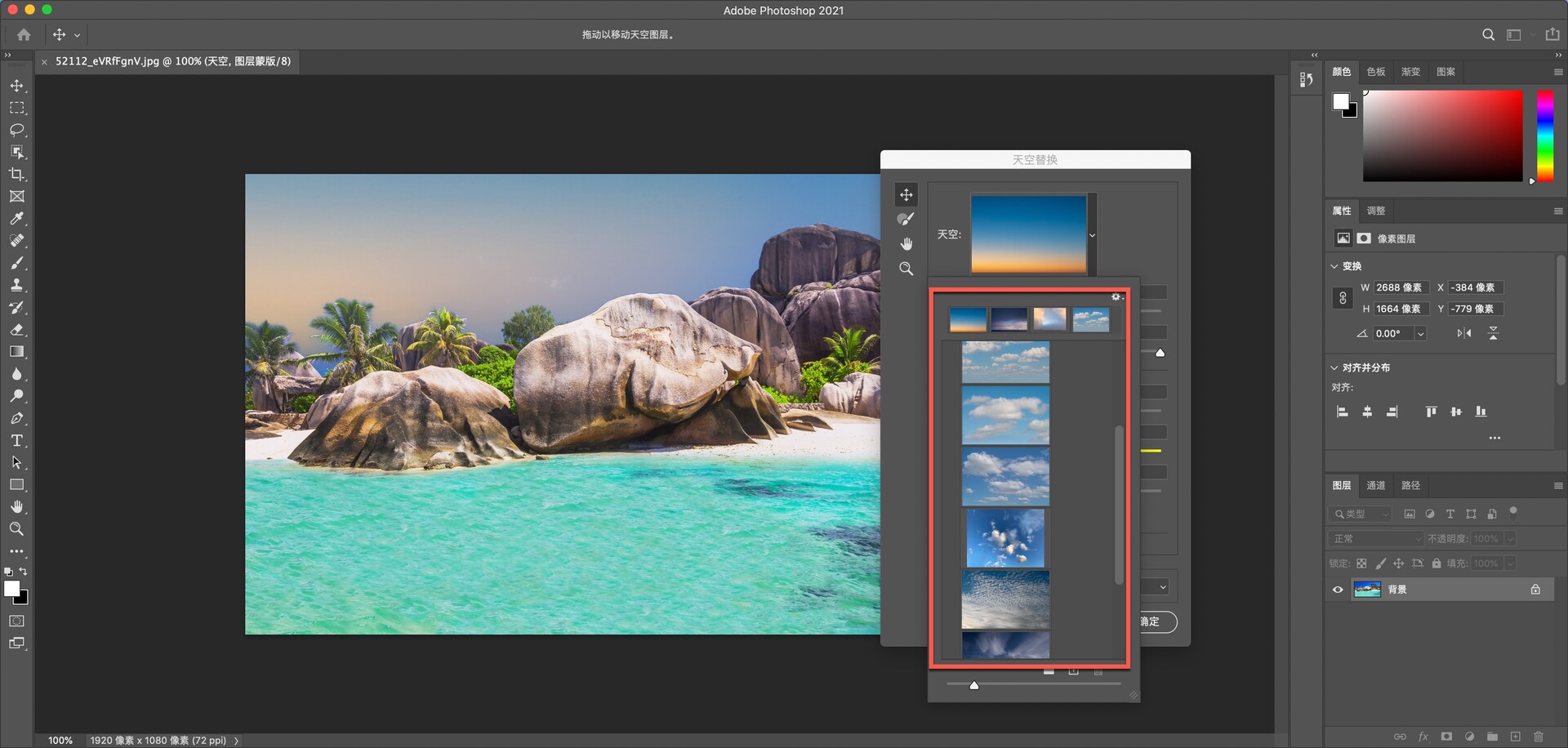
Mac教程ps2021一键换天空教程
PS2021版本中增加了一键换天空的功能,可以快速地将图片的天空进行替换。那么,ps2021天空替换功能怎么用?
1702020-10-25
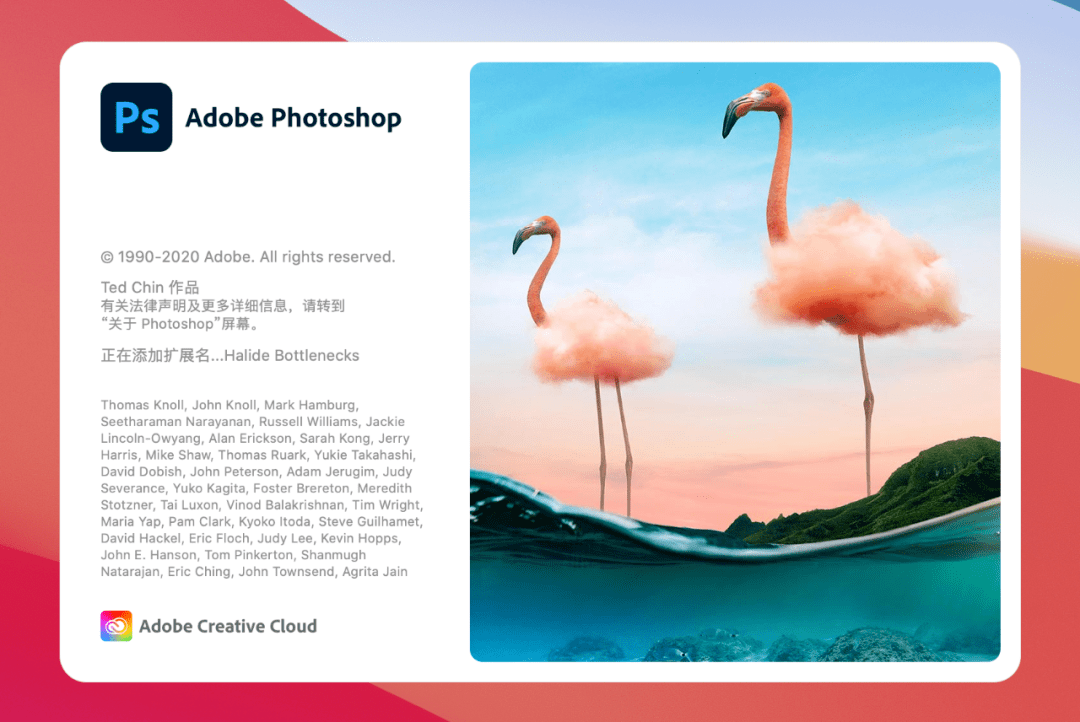
Mac教程ps 2021正式版更新,逆天神器Neural Filters帮你智能修复
ps 2021正式版更新,新版的PS 2021中新增了很多实用的功能,其中Neural Filters功能非常令很多朋友期待,依靠强大的云端Ai神经网络,它可以帮我们把复杂的操作简单化,大大提高了我们的工作效率。
10892020-10-25
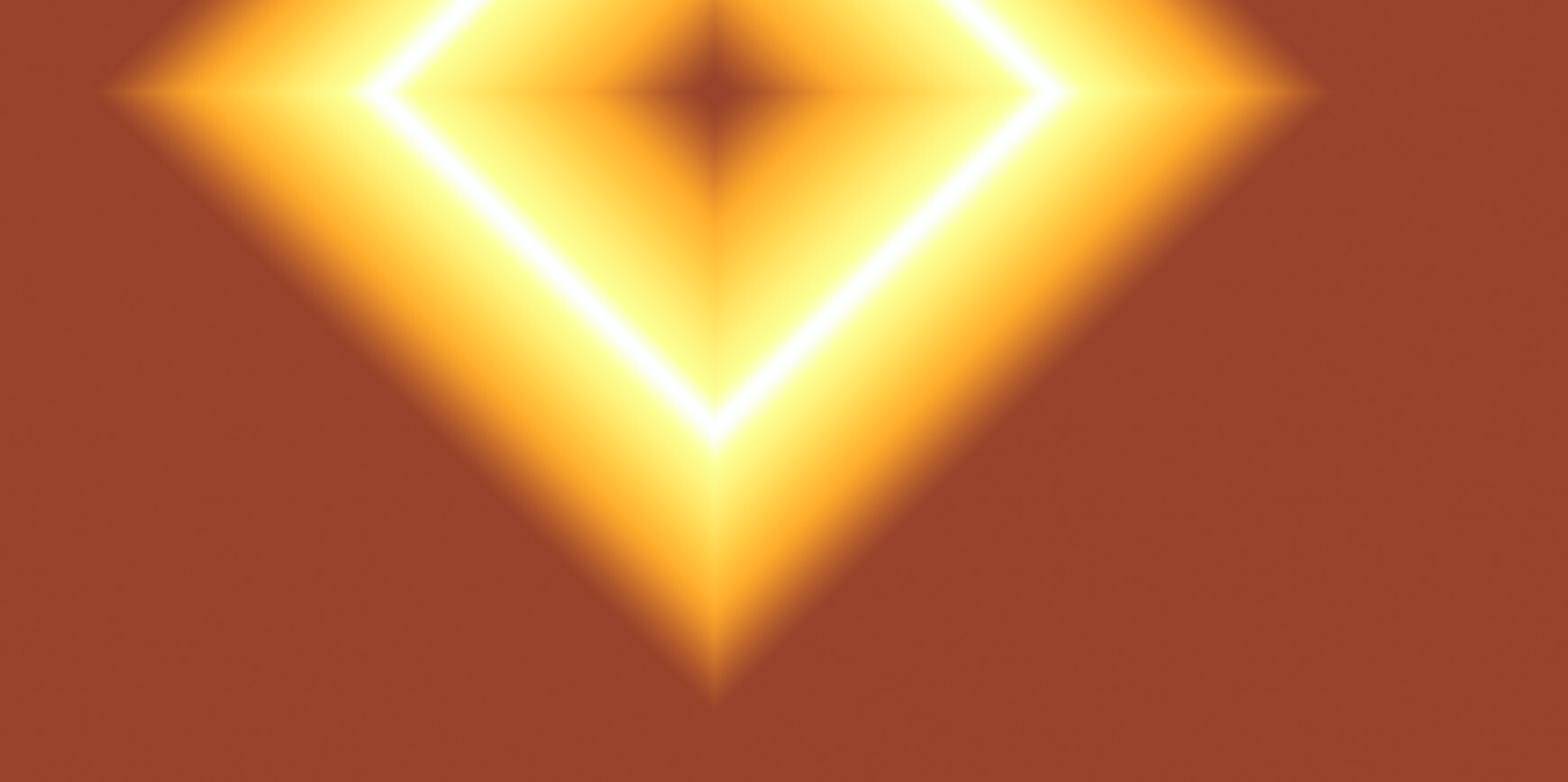
Mac教程ps渐变教程|photoshop渐变工具怎么用?
PS是设计者经常使用的一款软件,学会用ps渐变能够让你的设计更加吸引人,那么photoshop渐变工具怎么用?今天macw小编就给大家带来了ps渐变教程,希望对你有帮助!
312020-12-24
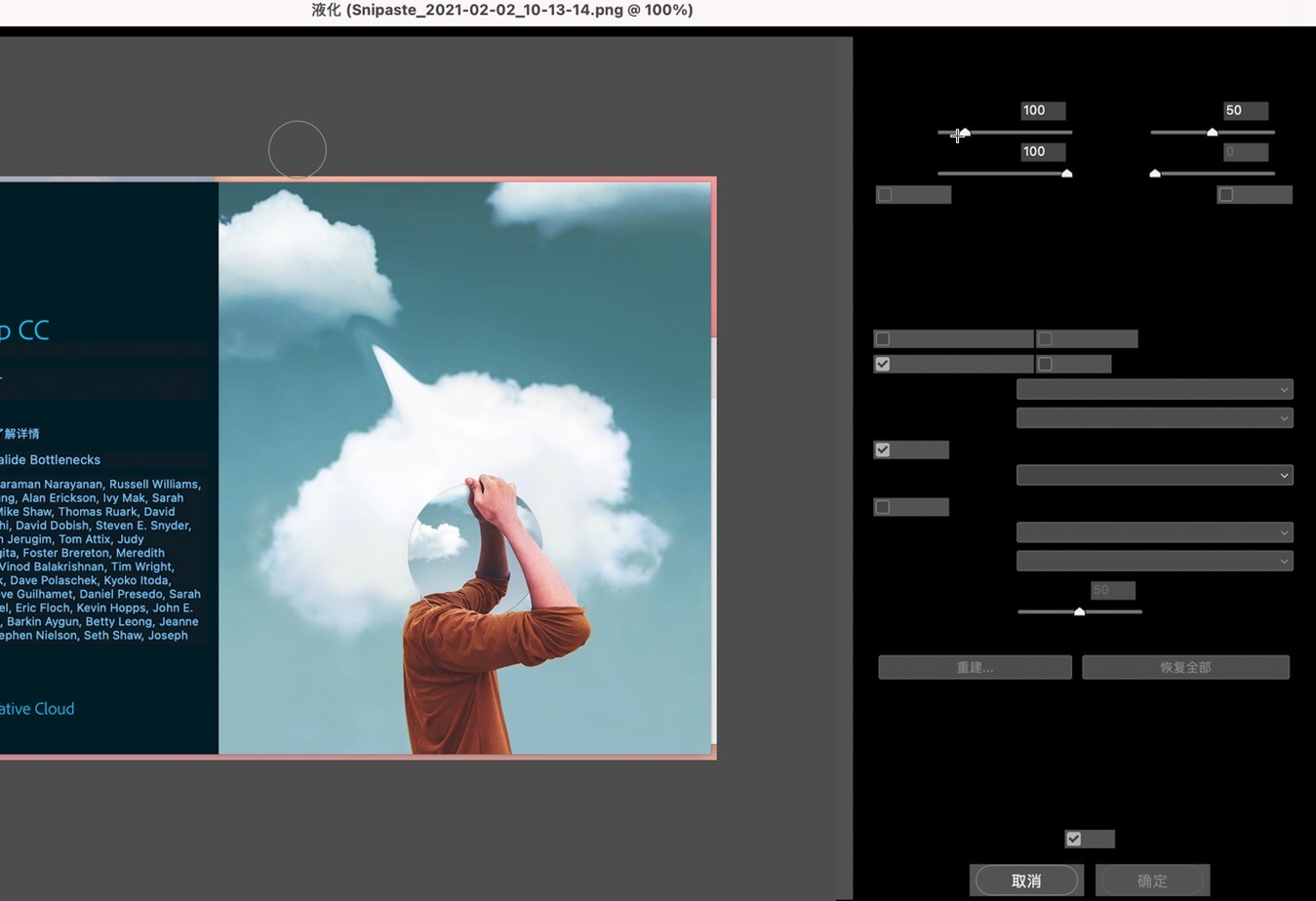
Mac教程如何解决M1 Mac使用photoshop液化、存储为web格式黑屏的问题?
很多设计工作的用户选择使用M1 Mac之后,使用photoshop液化、存储为web格式等功能会出现黑屏,功能菜单模块显示不正常等现象,那么M1 Mac使用photoshop液化、存储为web格式黑屏如何解决?
3932021-02-02

Mac教程「Photoshop图案教程」PS中怎样给图片添加图案?ps图案叠加如何使用?
ps图案是photoshop中经常使用的素材,那么如何在ps中给图片添加图案?ps图案叠加如何使用?macw小编带来了两种ps图案的使用方法,希望对你有帮助哦~
402021-03-10

Mac教程Photoshop实用技巧:Photoshop 曲线 Curves 的用法详解
Photoshop是一款非常强大的图片编辑软件,是很设计师的首选。今天小编为大家带来Photoshop曲线(Curves)这一调整工具的详细使用教程,满满的干货,快来一睹为快吧!
282021-06-05

Mac教程如何更改PS中的键盘快捷键
你知道如何更改Photoshop中的键盘快捷键吗?下面小编来教大家如何在Mac上更改Photoshop中的键盘快捷键以及如何将键盘快捷键重置为其默认值。
232021-07-12
