当我们使用mac电脑时,想打开相机拍一个美美的照片,录制一段精美的视频或和朋友进行视频通话时,却遭遇相机不能使用的情况,例如在尝试访问相机时显示为断开连接或不可用。不用烦恼,今天macw小编带来了mac相机不可用的解决办法,快来看!

简单的外部检查
当“没有连接的摄像机”窗口出现时,不必惊慌,认为您的Mac已损坏。以下是一些简单的提示,可帮助您快速进行外部检查和故障排除。
1.检查相机:检查相机表面是否损坏。
2.检查网络:检查网络是否已连接。检查网线和网线接口是否正确连接。如果使用的是WiFi,请检查是否由于WiFi信号弱而导致连接断开。
3.检查应用程序(尤其是第三方应用程序):
首先检查您尝试连接到Mac相机的应用程序是否设置为允许连接相机。
然后检查应用程序是否为最新版本,某些较旧的版本可能会在连接相机时遇到障碍,如果是,请将其升级到最新版本。
最后,检查其他应用程序是否存在相同问题或仅是特定应用程序存在问题。卸载或重新安装有问题的应用程序。
使用相机检查应用程序
您不需要手动打开Mac相机,因为它将由使用它的应用程序自动打开。但是,一次只有一个Mac应用程序可以使用相机。因此,请确保您正在尝试使用的应用程序没有被拒绝访问相机,因为目前有其他应用程序正在使用它。您可以检查活动监视器以查看是否有其他应用程序正在使用相机。
1.启动活动监视器。(启动台--其他--活动监视器)
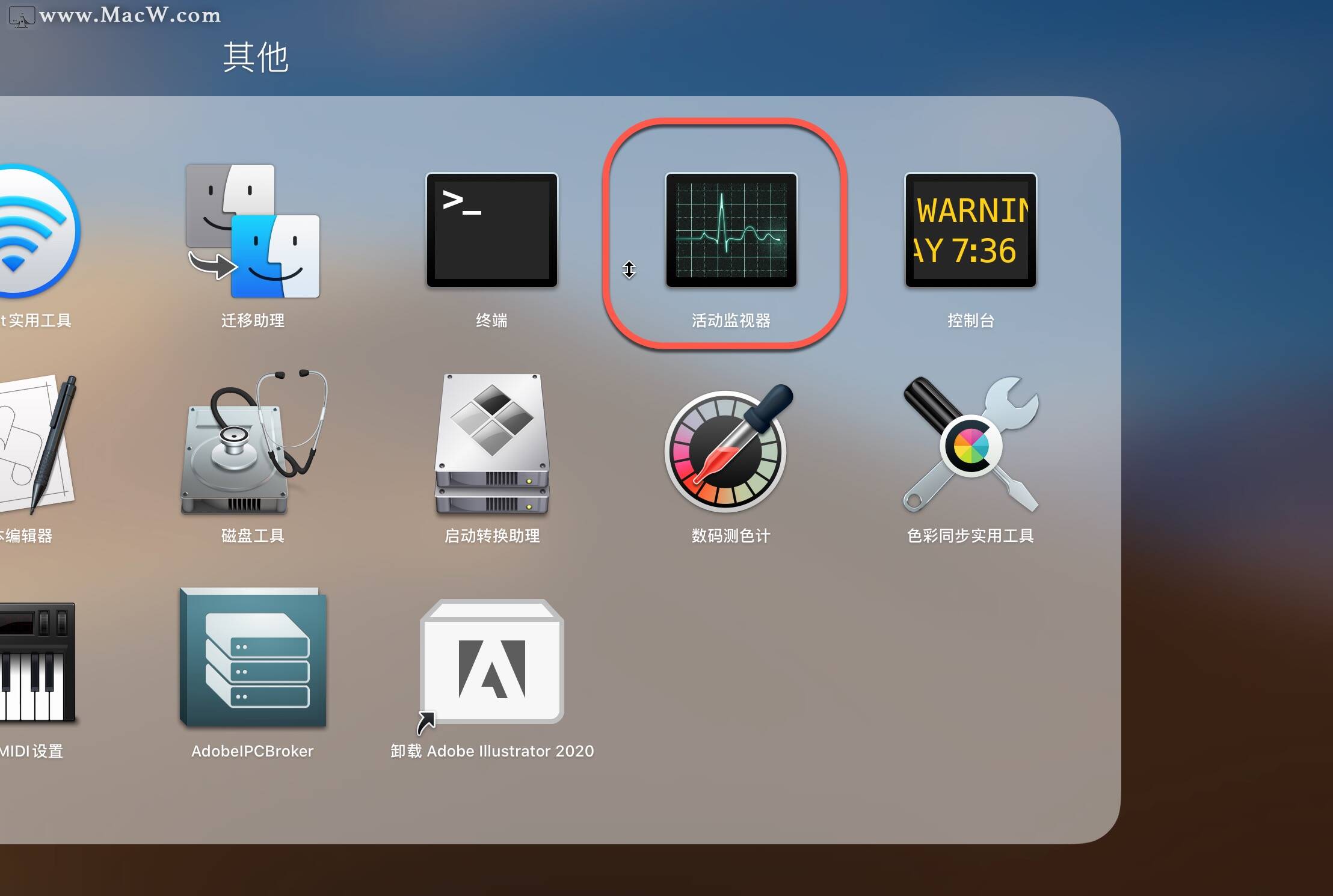
2.退出可能正在使用相机的所有其他打开的应用程序或实用程序(例如Skype,FaceTime和Photo Booth,小编并没有运行这些程序,所以监视器中不显示这些)
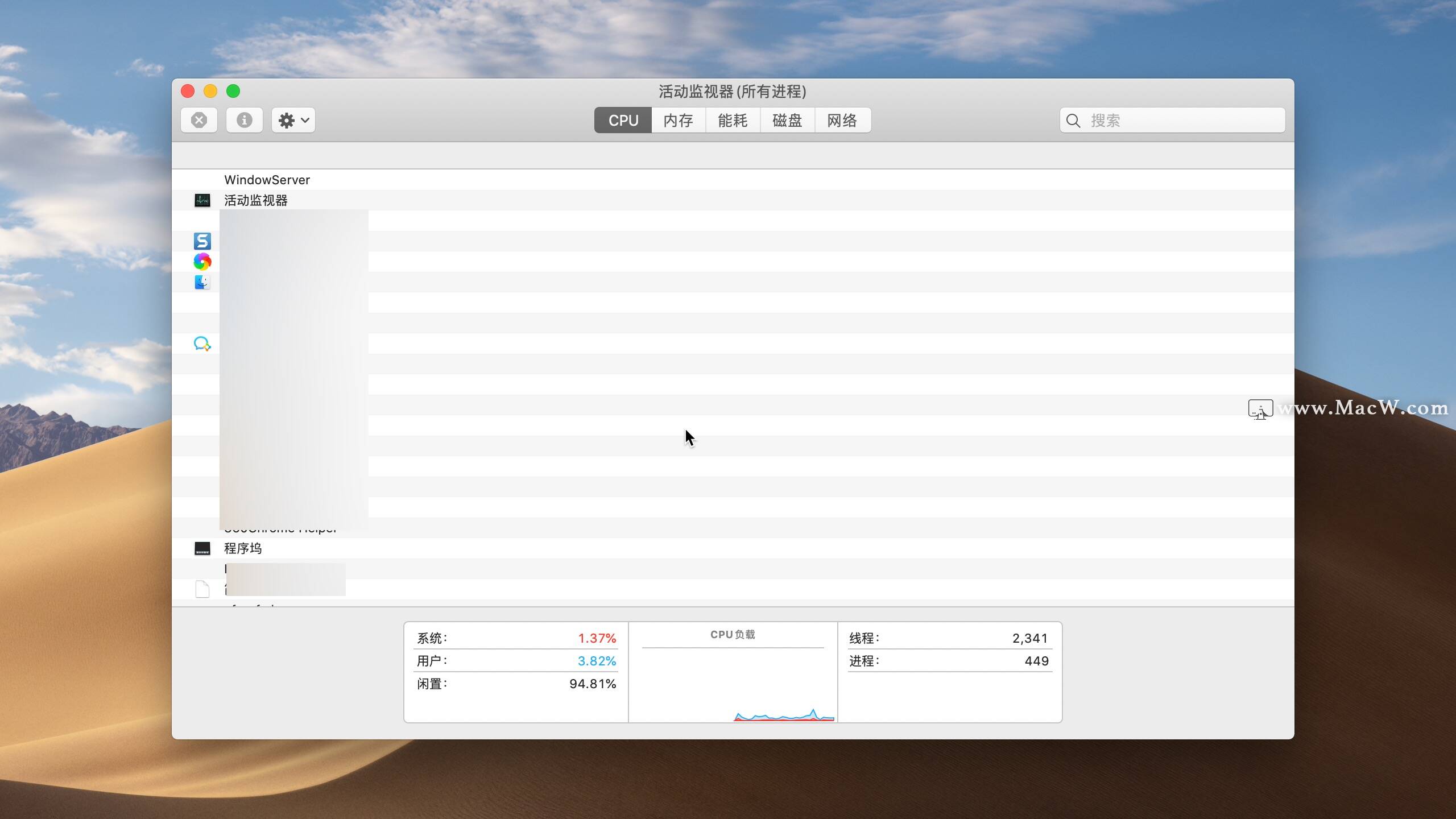
3.如果不确定哪些应用程序正在访问您的相机,请关闭所有正在运行的应用程序。
使用终端强制退出所有与相机相关的应用
如果在“活动监视器”中关闭所有正在运行的应用程序无济于事,则似乎还有另一招可以解决该问题。那就是使用终端强制退出所有依赖相机的应用程序。
1.从应用程序启动终端。(启动台--其他--终端)
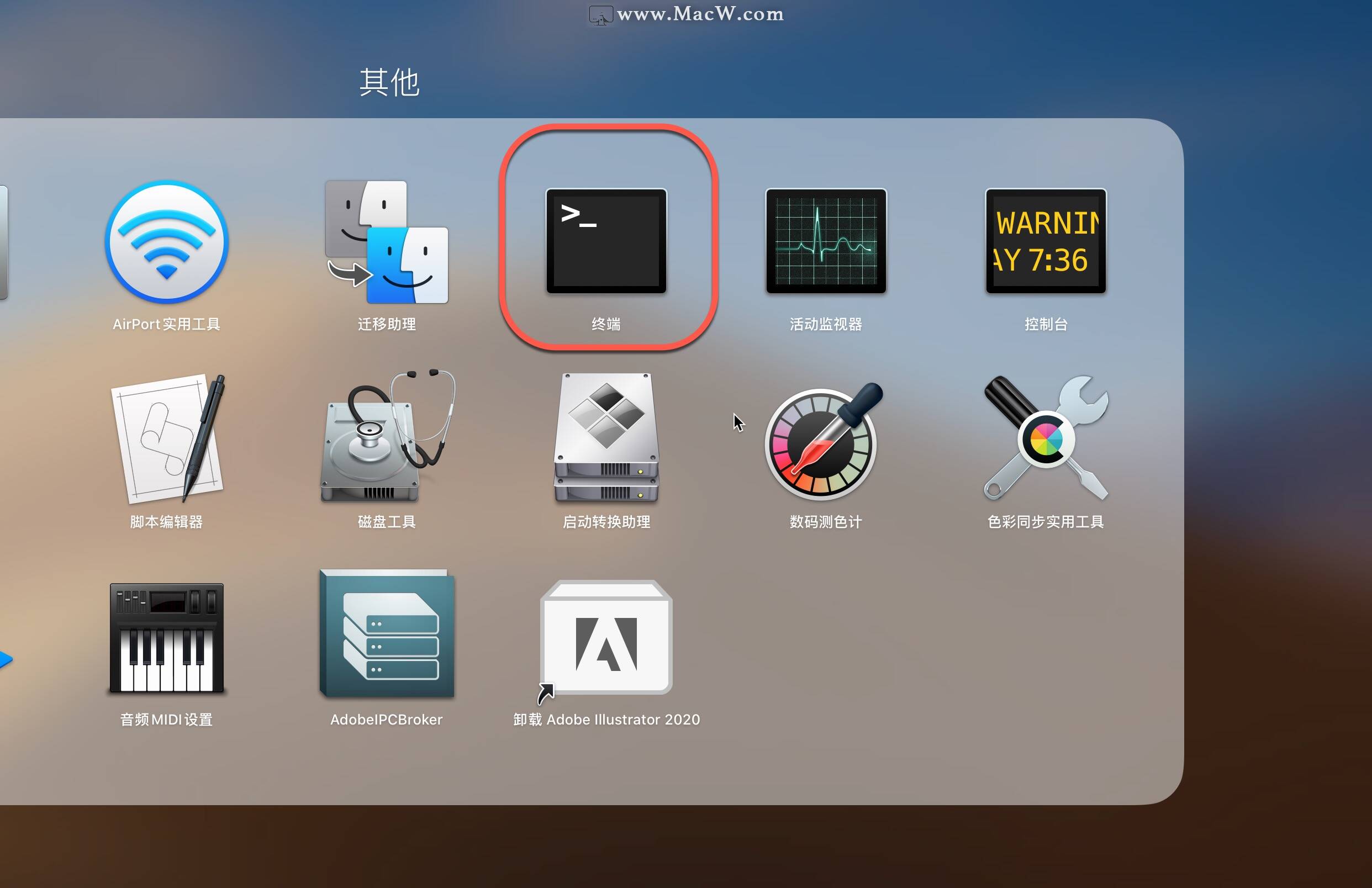
2.输入以下命令:sudo killall VDCAssistant
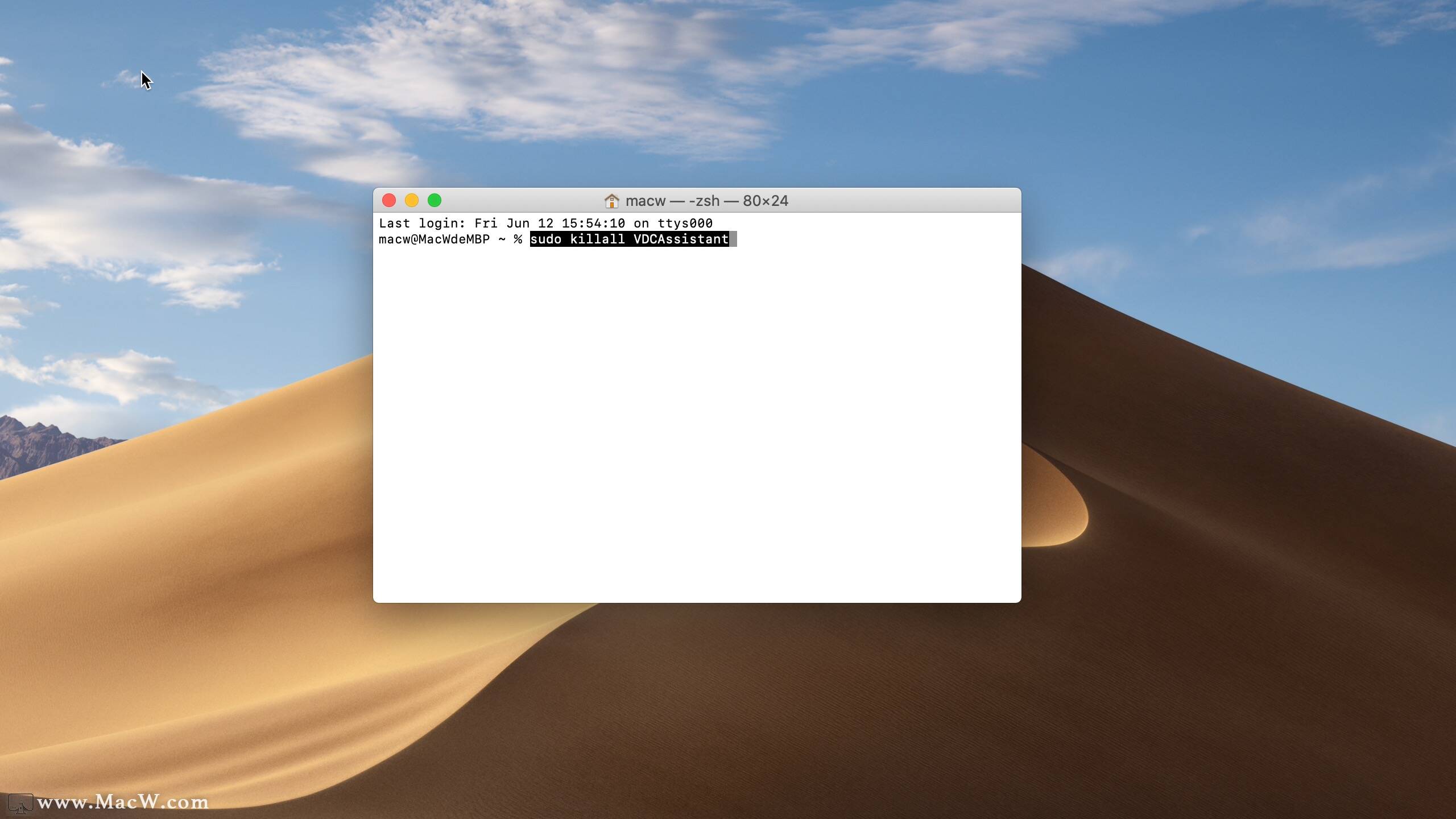
3.按下Enter键并输入密码,然后在出现提示时按Enter键
4.继续输入以下命令:
sudo killall AppleCameraAssistant
5.再次按Enter
停止这两个过程后,请重新启动应用程序,以查看网络摄像头在Mac上不起作用的问题是否已解决。
重新启动Mac
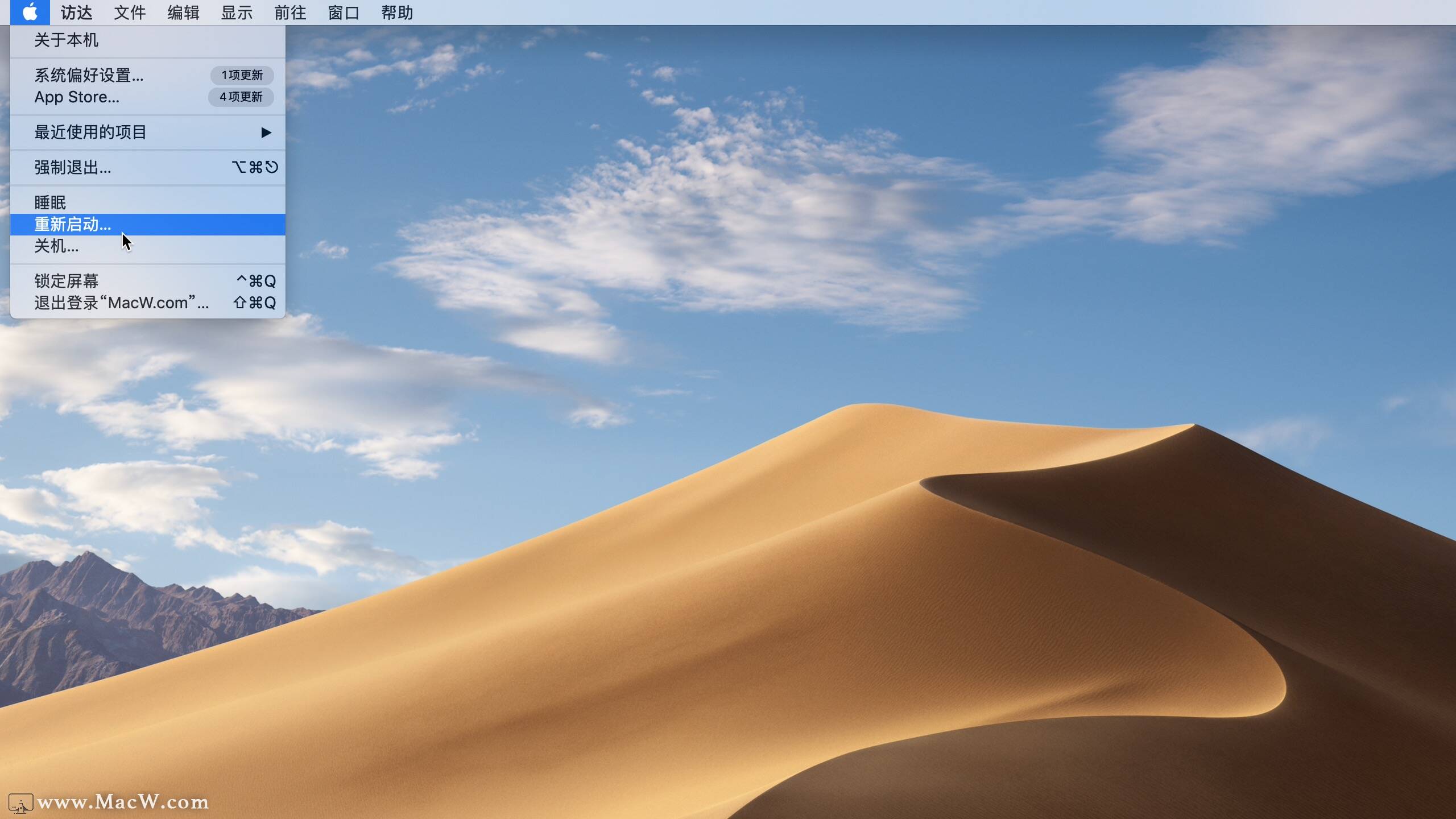
完成以上所有操作后,重新启动应用程序后,相机仍然无法正常工作。现在该重新启动Mac。如果任何进程在后台使用相机,则重新启动可能会解决该问题,您可以再次完全访问相机。打开计算机电源后,检查网络摄像头是否正常运行。
以上就是MacW小编为大家带来的“Mac相机不可用怎么办?教你恢复相机连接的方法”,本文关键词:“相机不能使用,mac相机不可用,mac相机不可用的解决办法”,链接:“https://www.macw.com/news/513.html”,转载请保留。
相关文章
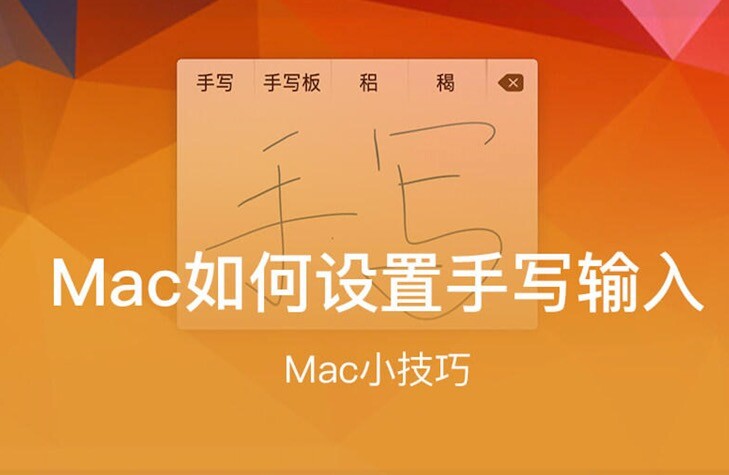
Mac技巧Mac如何设置手写输入?
有的小伙伴在手机上习惯了手写,就跟佐佐提出问题了,到了 Mac 电脑上怎么设置手写输入呢?很多第三方输入法都带有手写输入的功能,其实 Mac 上也自带有手写输入法,利用触控板,可以很方便的实现手写输入,不需要安装第三方输入法。下面macw小编就给大家主要介绍一下 Mac 上系统自带的手写输入吧。
1392020-06-14

Mac常见问题解决苹果无线鼠标、键盘或触控板无法被 Mac 识别的方法
如何解决苹果无线鼠标、键盘或触控板无法被 Mac 识别的问题?macw小编带来了解决苹果无线鼠标、键盘或触控板无法被 Mac 识别的方法,希望能帮到你!
7992020-06-15
