CopyQ 是一款功能强大的 macOS 剪贴板客户端,第一次使用你可能被她初始的默认界面的丑陋外表劝退,但只需勾选几个选项,立刻就能改变她的颜值。
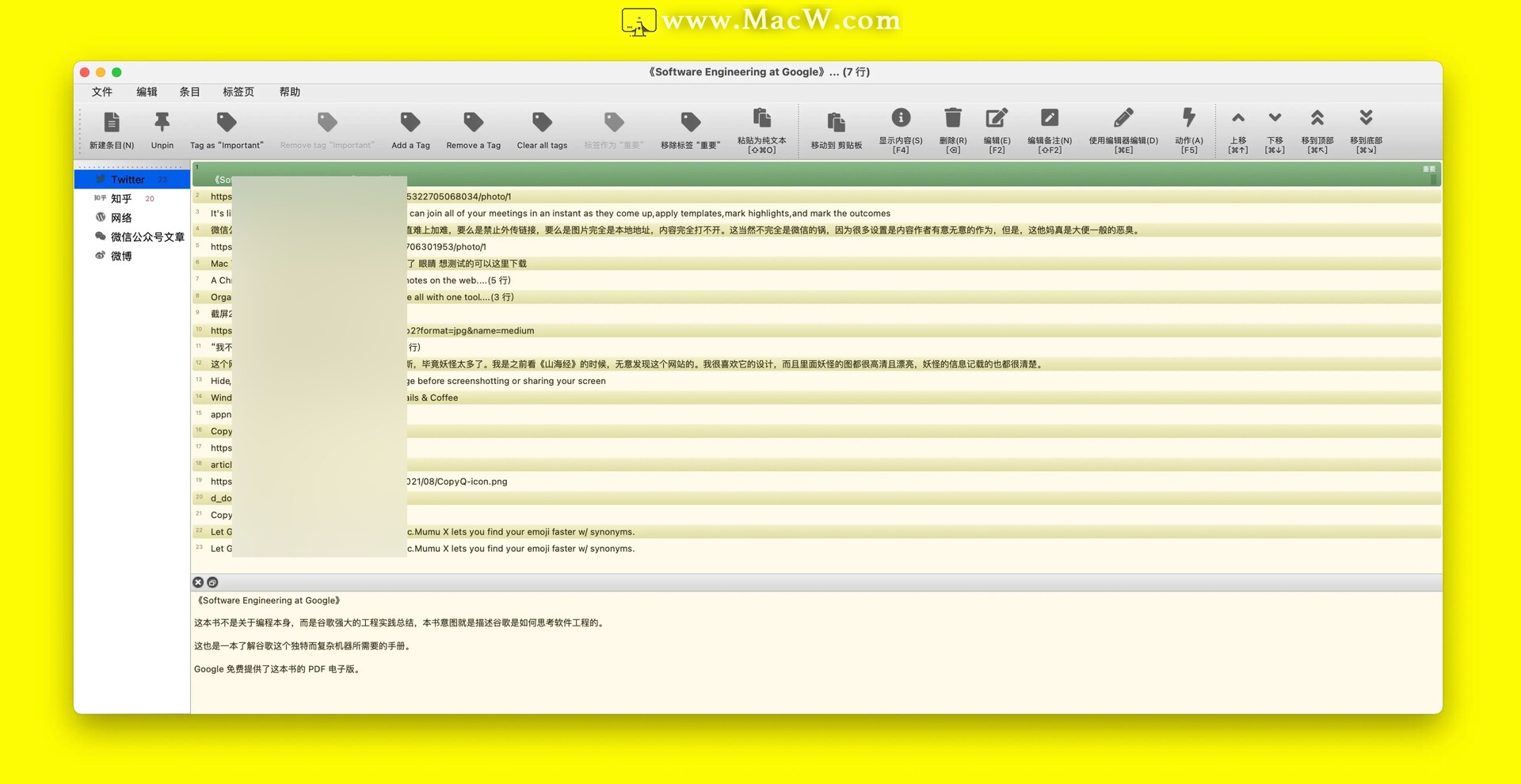
窗口顶部是统一设置栏,下方是每个剪贴板的 action 选项,有新建(剪贴板)条目、置顶/取消置顶、标记为“重要”、加tag、清除tag、纯文本格式粘贴所选条目、编辑(剪贴板)条目、使用第三方编辑器编辑剪贴板条目、上下快速移动剪贴板条目位置等 action。
剪贴板列表下面可以从偏好设置里勾选“显示剪贴板完整内容预览的区域”。
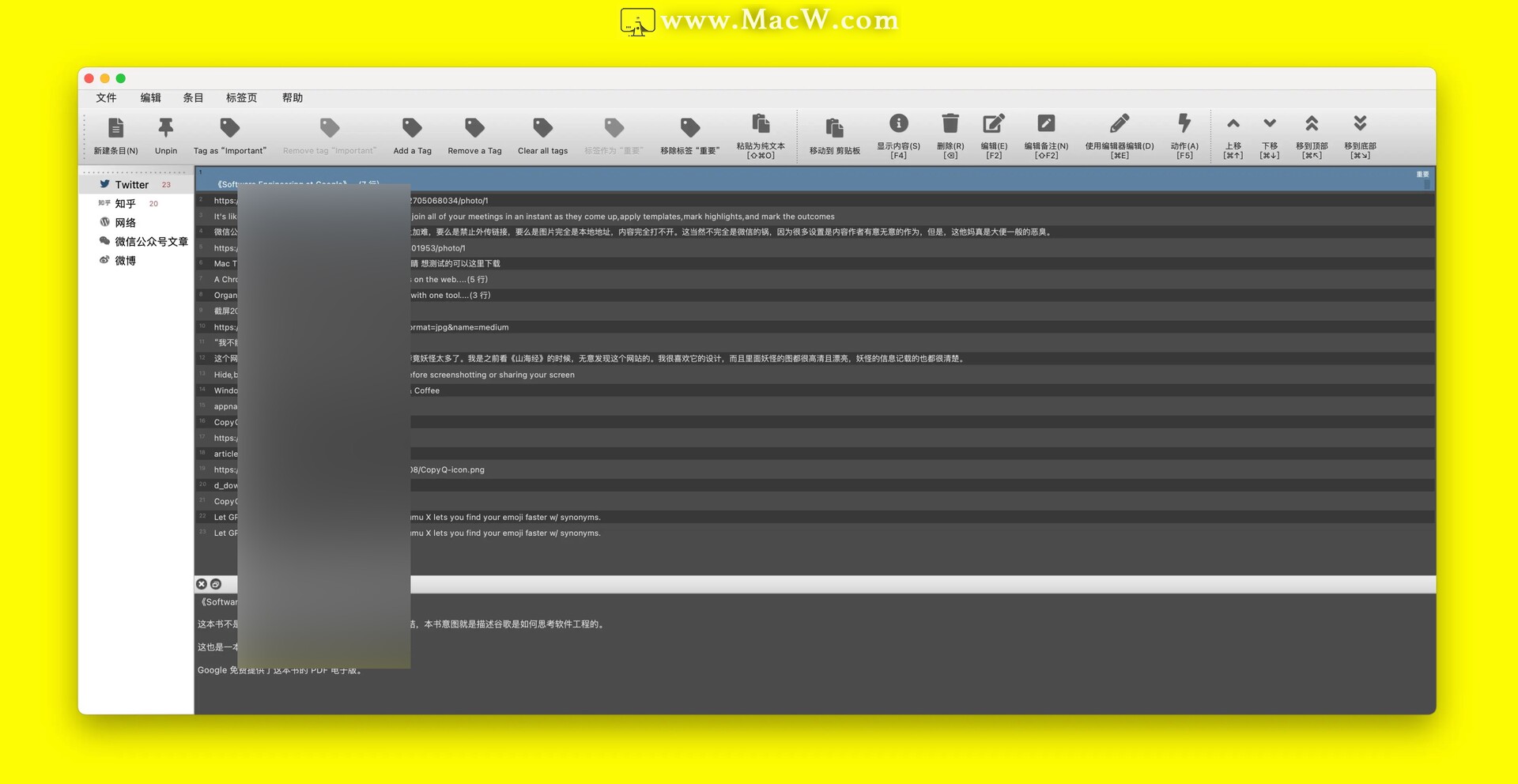
初次使用软件,剪贴板列表会显示字号不一样的文本条目,这个时候不要慌,只需在“设置-历史”里勾选“显示条目单行描述”即可将整个列表的字号进行统一显示,也就是纯文本状态显示,不过遗憾的是这款开源软件竟然无法调整列表里字号的大小 。
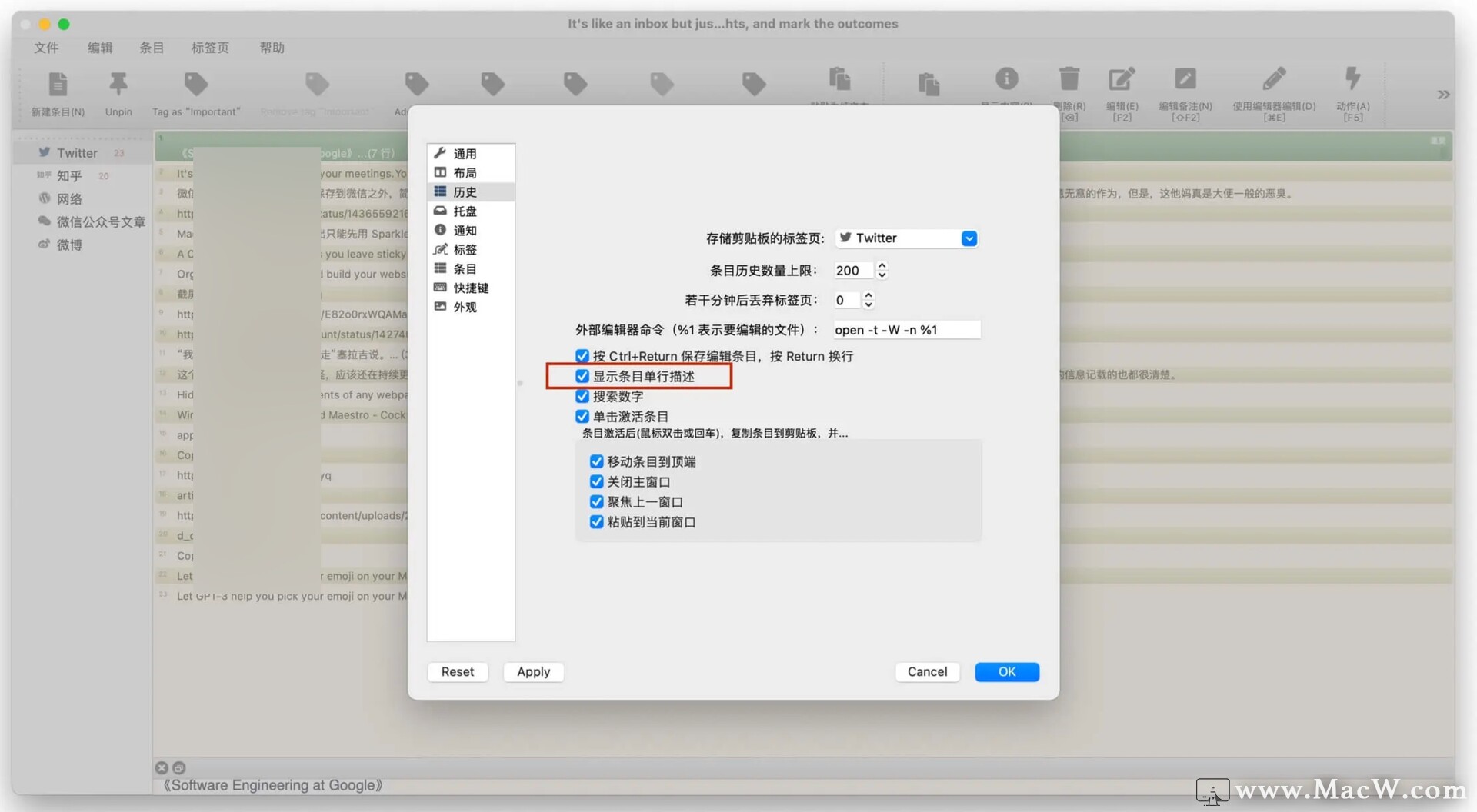
在偏好设置里选择中文、重启软件后会方便我们更快的掌握这款软件的使用,在偏好设置-外观里,可以选择设置好的默认主题配色,也可以针对每一个元素设计自己喜欢的颜色,右侧有主题的编辑预览,设计好后,点击左下方的“Apply”即可看到实时更换的效果,最后点击“OK”。
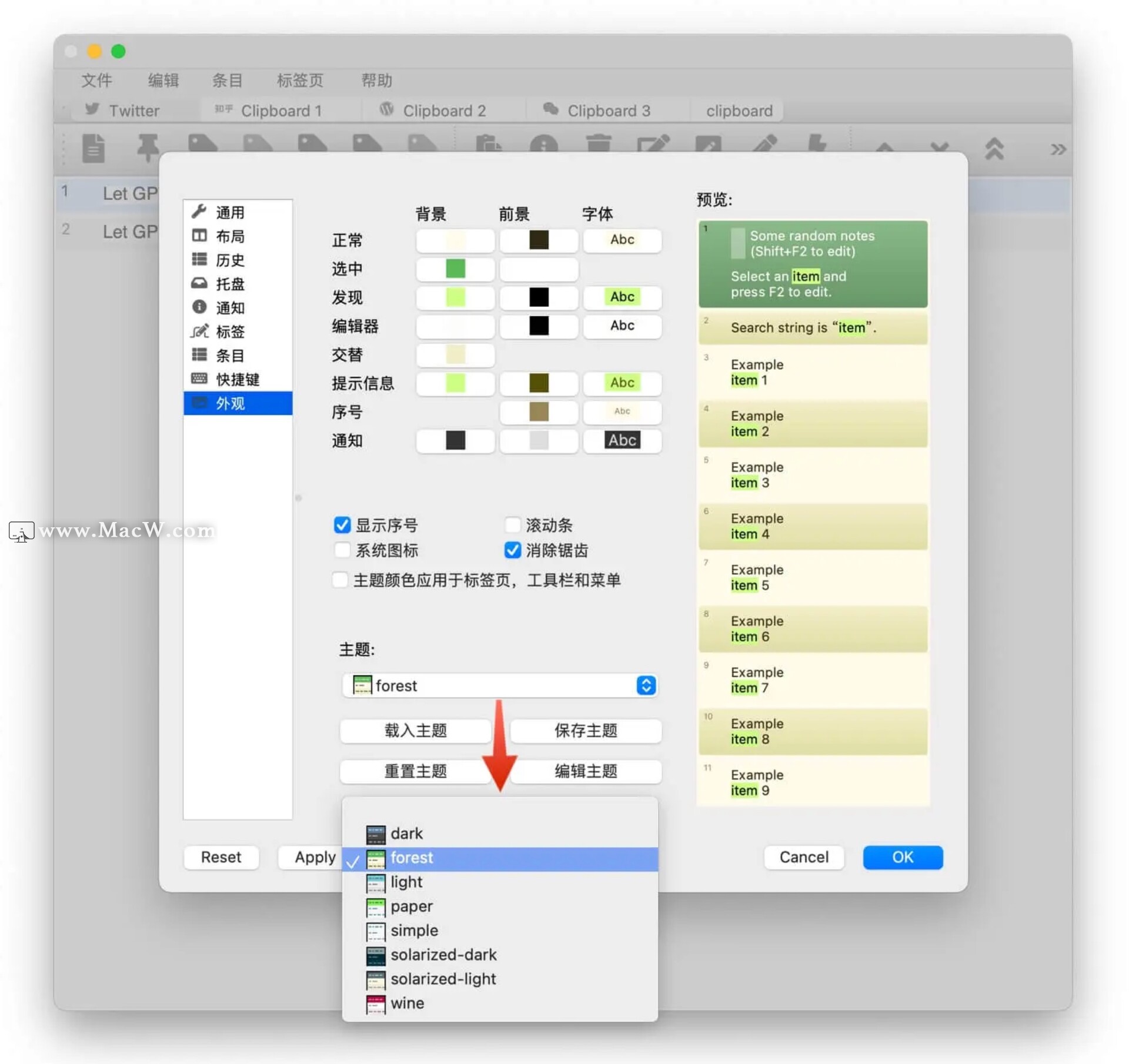
在后台设置全局快捷键后,可以快速调用软件的主窗口以及剪贴板的历史列表,也叫“历史托盘”,在历史托盘里输入「/」,再接着输入关键字符就能开始对你的剪贴板历史进行搜索,历史托盘的剪贴板条目数量可以自定义。
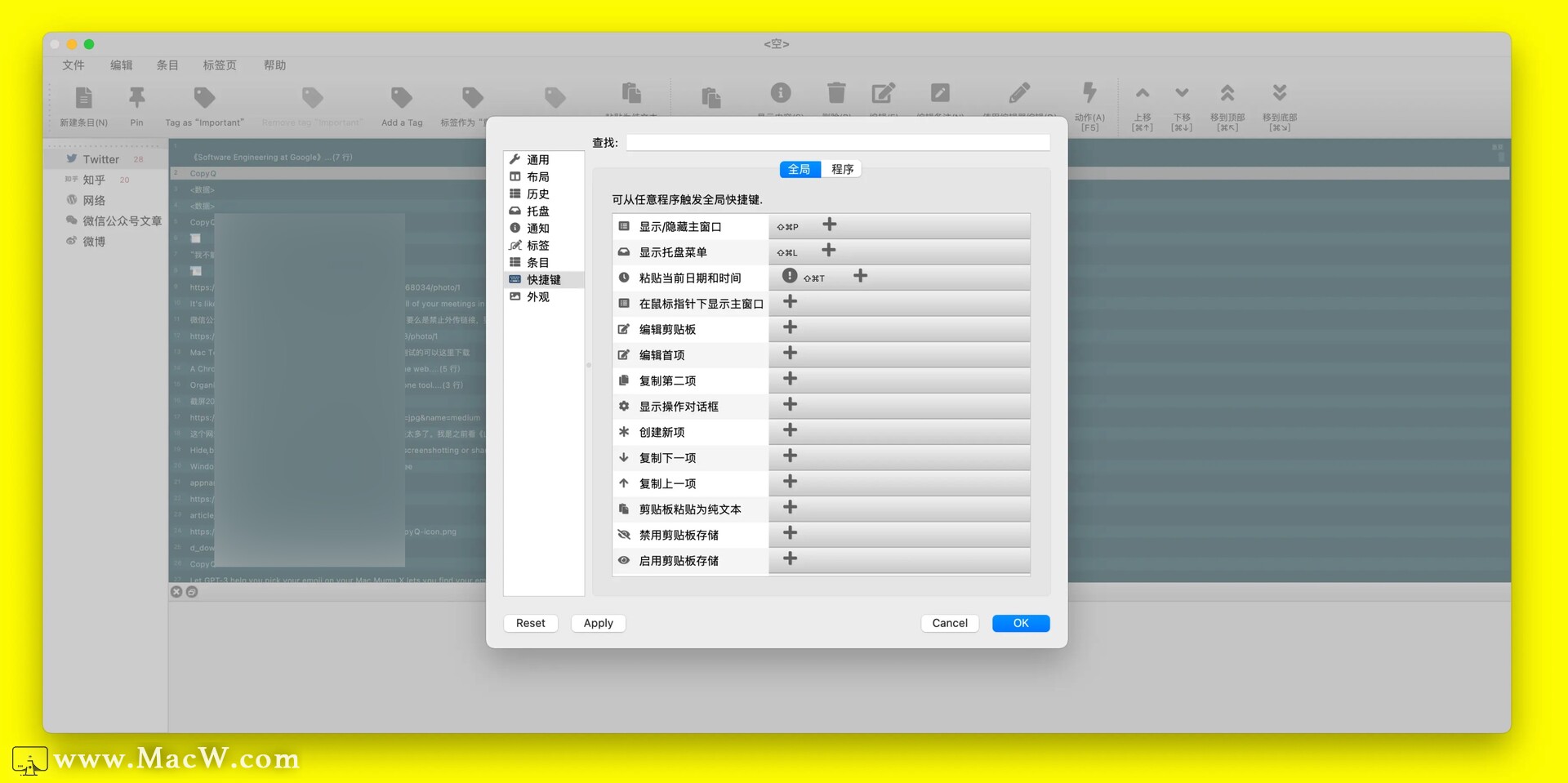
全局和软件内置的操作都可以自行设置热键。
这个悬浮的可通过热键快速调用,快速筛查历史剪贴板条目的设计,是非常方便我们随时随地调用的,加快了我们布局文本的速度。
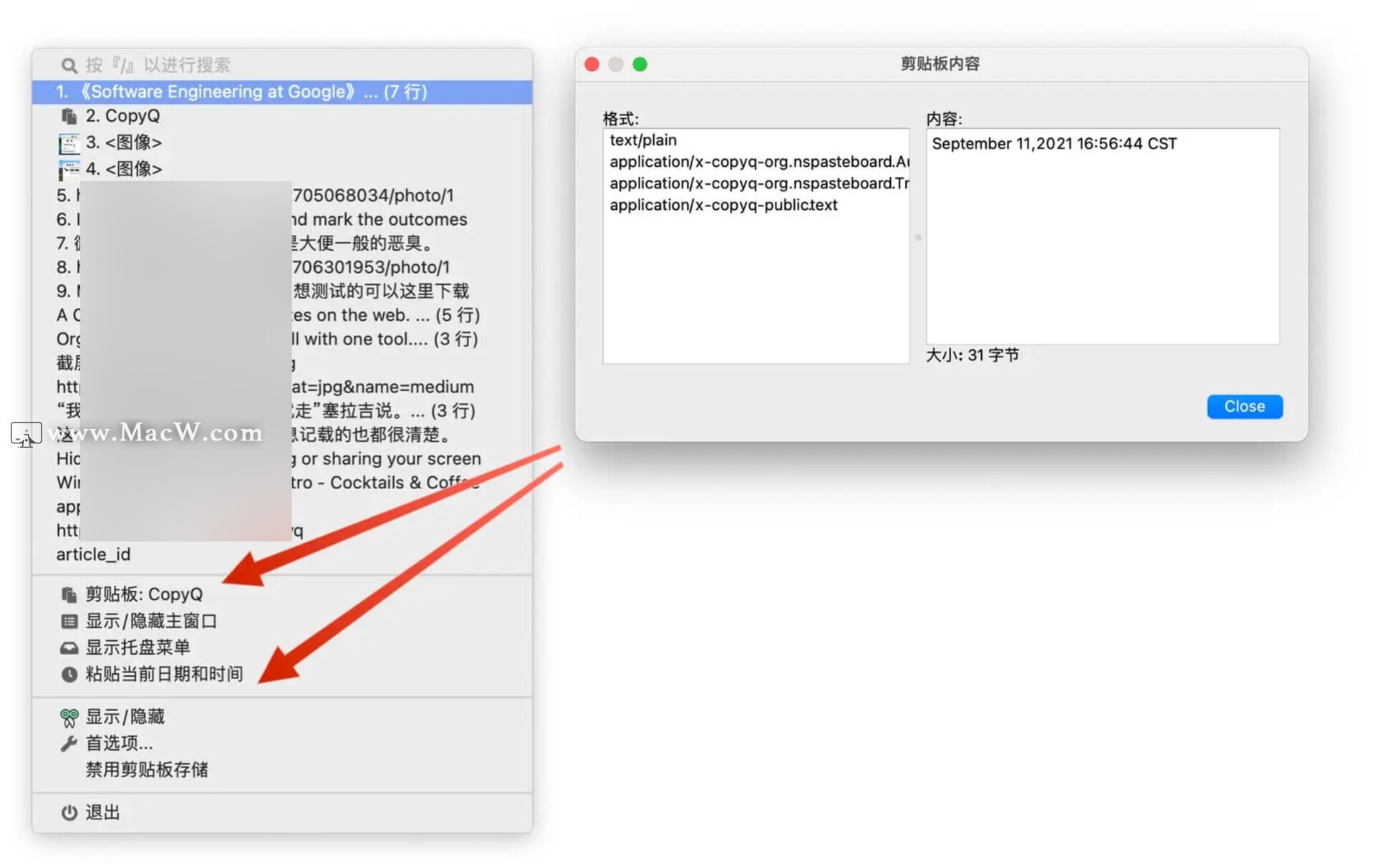
为了扩充并细分剪贴板条目,CopyQ 还设计了多标签页的功能,你可以创建多个标签页,然后自定义名称以及 ICON,不过这个功能貌似只做了一部分,现在只能默认将新的条目放在偏好设置里默认设置好的标签页里。
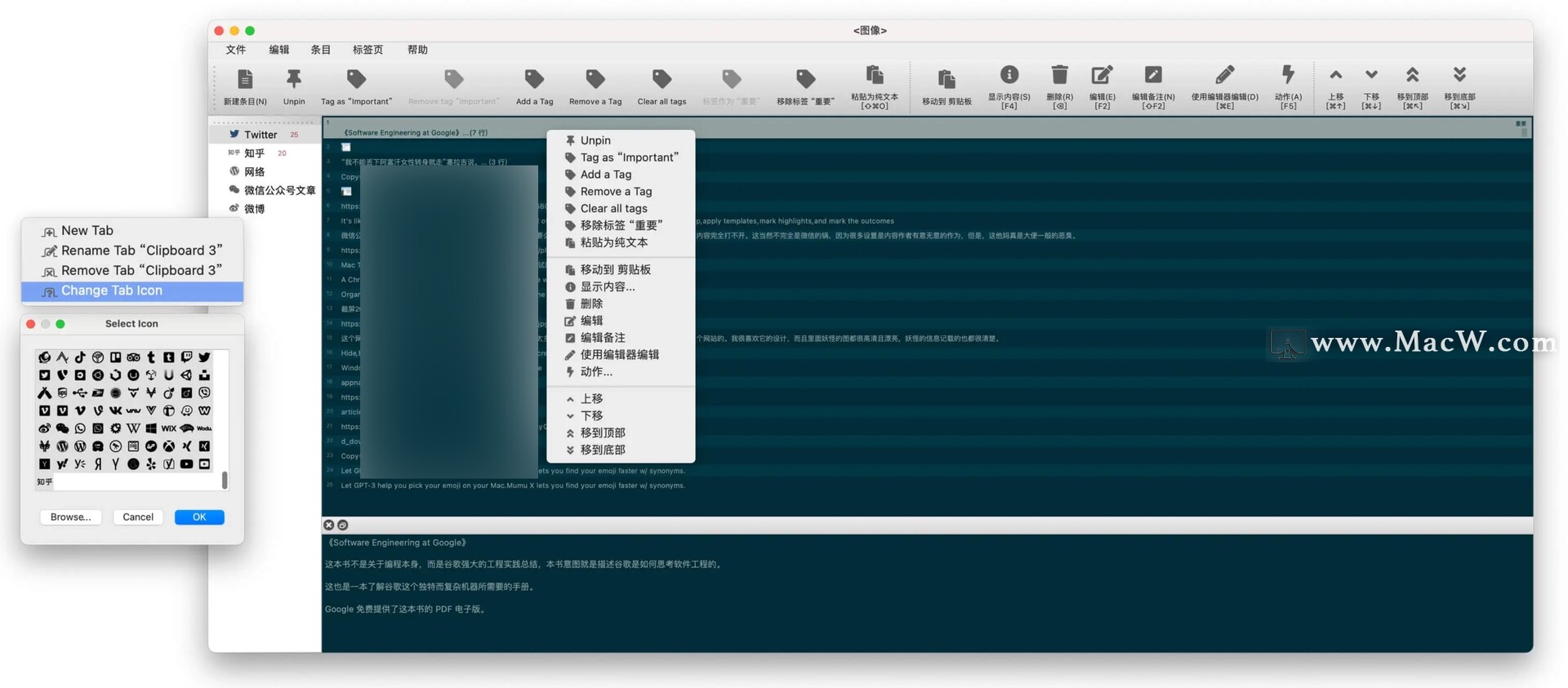
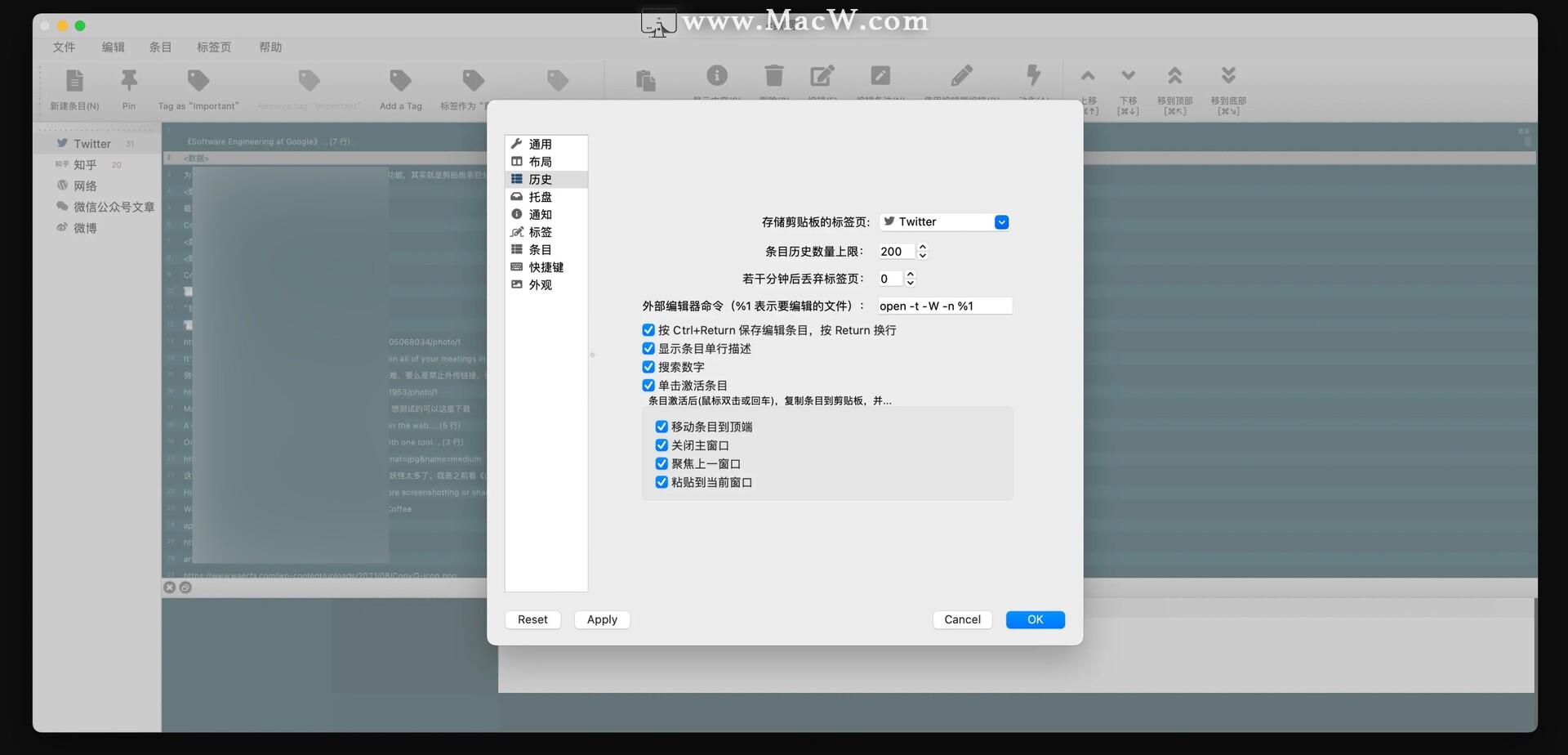
最后,每个条目都可以用软件默认的工具栏进行文本的样式设计,比如字体设置、粗细、斜体、下划线、颜色等等的设定。
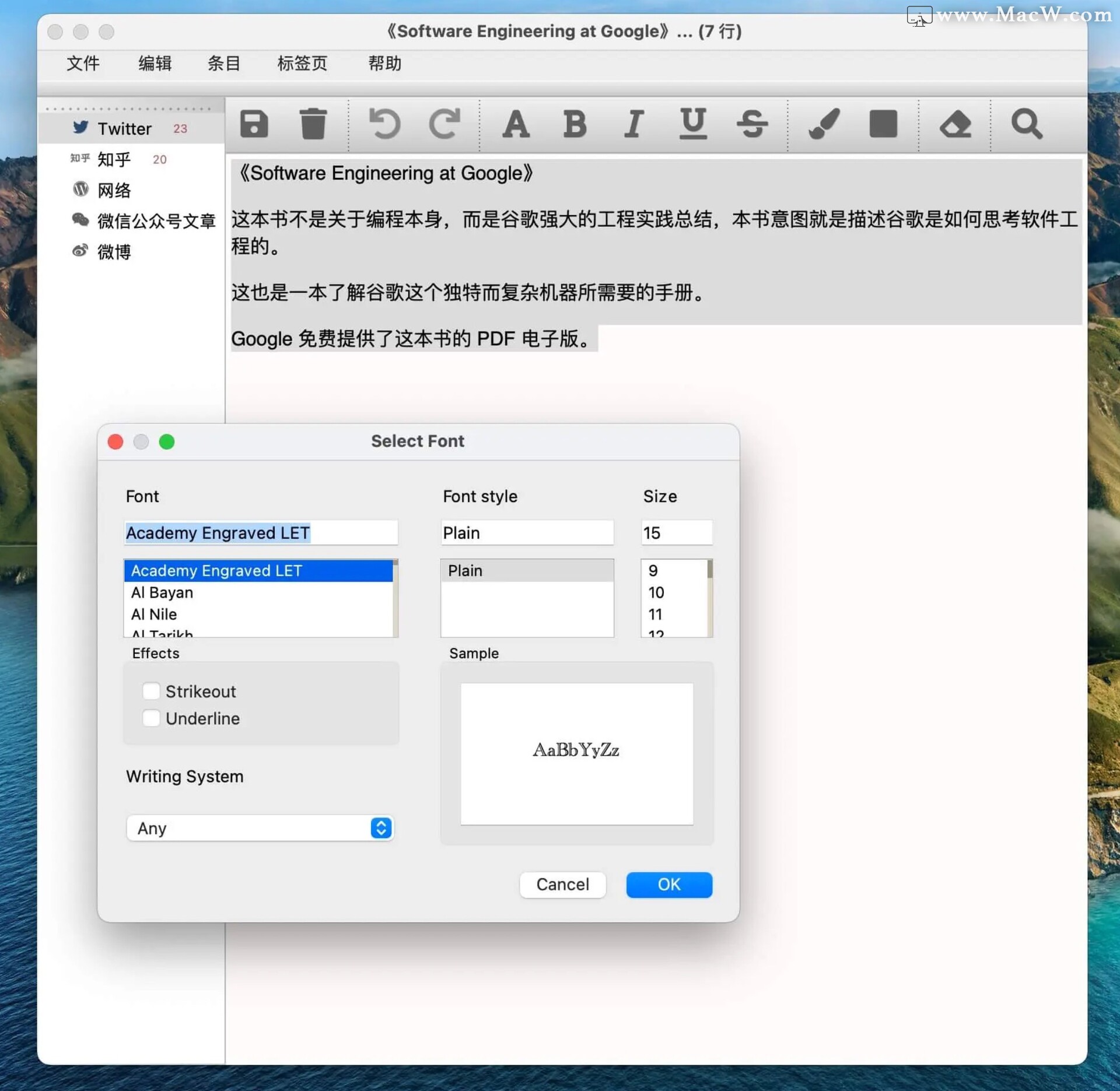
以上就是MacW小编为大家带来的“CopyQ:一款超实用的macOS 剪贴板客户端”,本文关键词:“CopyQ,macOS 剪贴板,macOS 剪贴板客户端”,链接:“https://www.macw.com/news/1944.html”,转载请保留。
相关文章
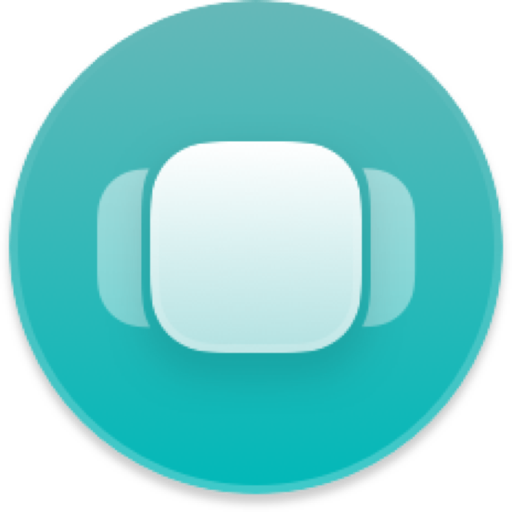
Mac资讯效率神奇copied,保存海量复制内容,任你随时使用!
Copied能为你保存拷贝过的各种内容,大大提高剪贴板的效率。你可以随时取用拷贝过的文本片段、图片和GF动图,轻轻点按就能粘贴。它还能在你的Mac, iPhone和iPad上同步这些内容。
632020-10-26
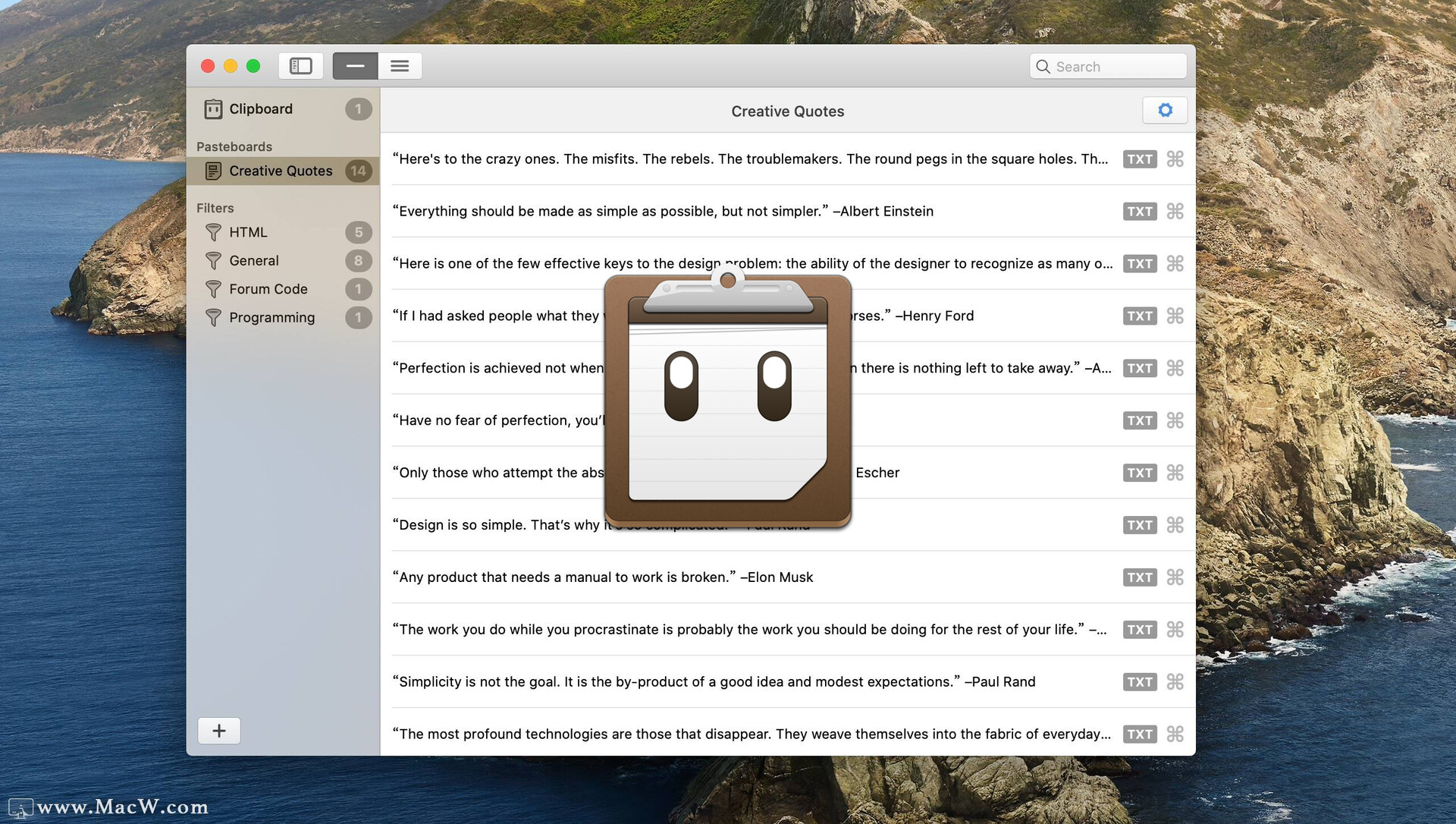
Mac资讯Pastebot Mac版剪切板管理软件,复制粘贴也可以如此智能!
如何智能复制粘贴项目?Pastebot Mac版剪切板管理软件可以帮到你,复制粘贴也可以如此智能!
352021-07-02

Mac资讯uPaste : 一款实用又好用的剪贴板工具
uPaste Mac是一款非常实用的剪贴板工具,在你启动它后,每当你需要管理、查询复制的文字、图片、链接时,它总会是你的绝佳好助手。
362021-12-27
