现在很多互联网平台都提供了网络云存储服务,通过和桌面本地存储结合,使用的方法也是多种多样,比如可以将其作为同步盘(借助 OneDrive 实现按需同步),或者类似百度网盘那样成为文件的分享和下载平台。
但就便捷性而言,很多云盘都依赖通过 App 或者 Web 登录使用,想要如同本地存储那样直接通过文件管理器使用似乎并不容易。好在我们可以通过一款名为 CloudMounter 的工具将这些大容量网盘服务巧妙地挂载到系统文件管理器中。
在线网盘秒变「本地盘」
CloudMounter 支持的线上网盘服务相当全面,公有云盘包括 Amazon S3、Dropbox、谷歌网盘、Mega 以及 OneDrive 等等。如果有自建的云存储服务,还可以挂载 WebDAV、FTP 以及 SFTP 存储空间,基本上涵盖了我们正常使用场景。
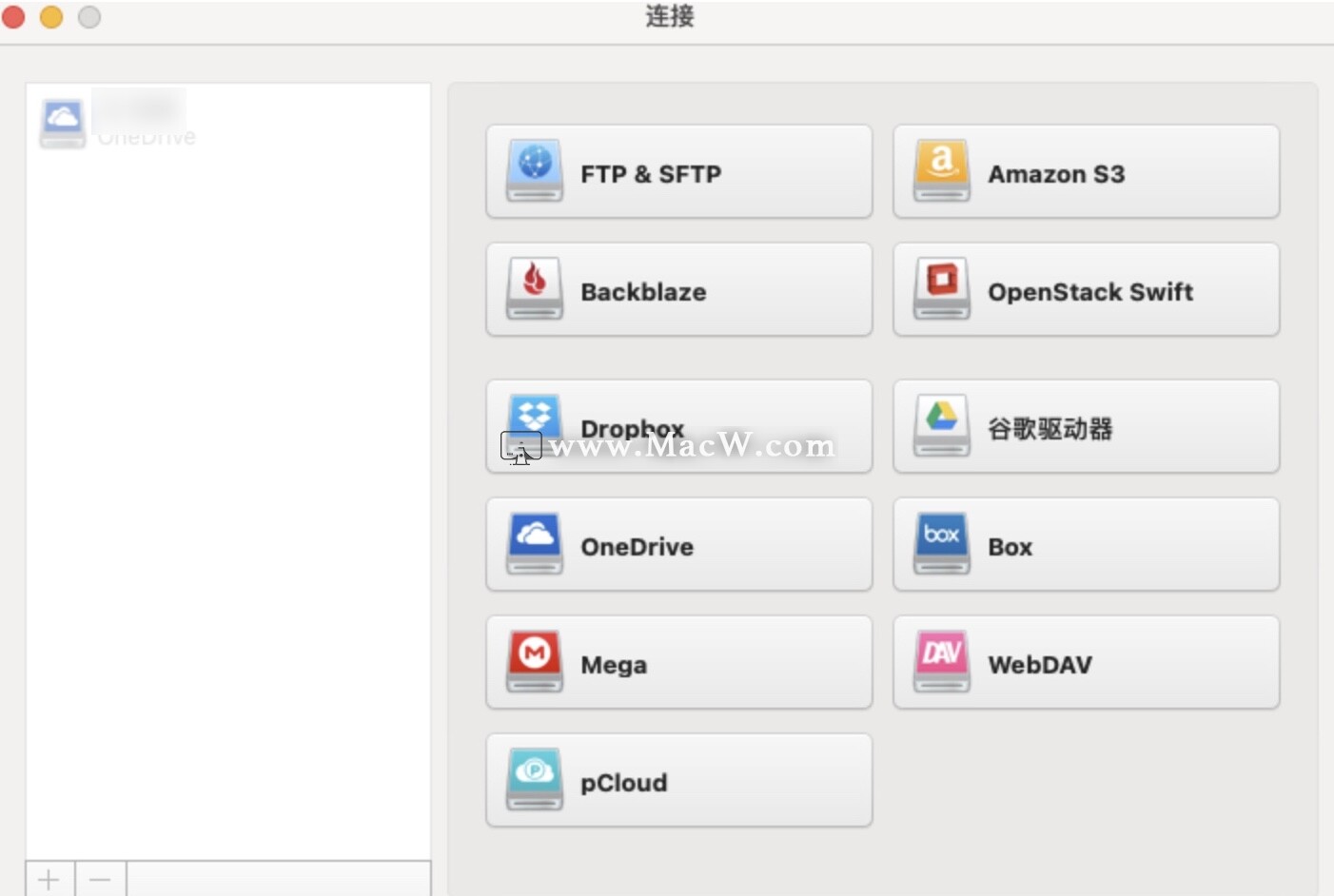
而使用起来也相当傻瓜,打开应用首先看到的就是创建挂载页面,这里我选择挂载的是我将近 1TB 空间的 OneDrive,考虑到我在 macOS 上没有同步盘需求,因此将其完全作为存储空间使用当然再合适不过了。
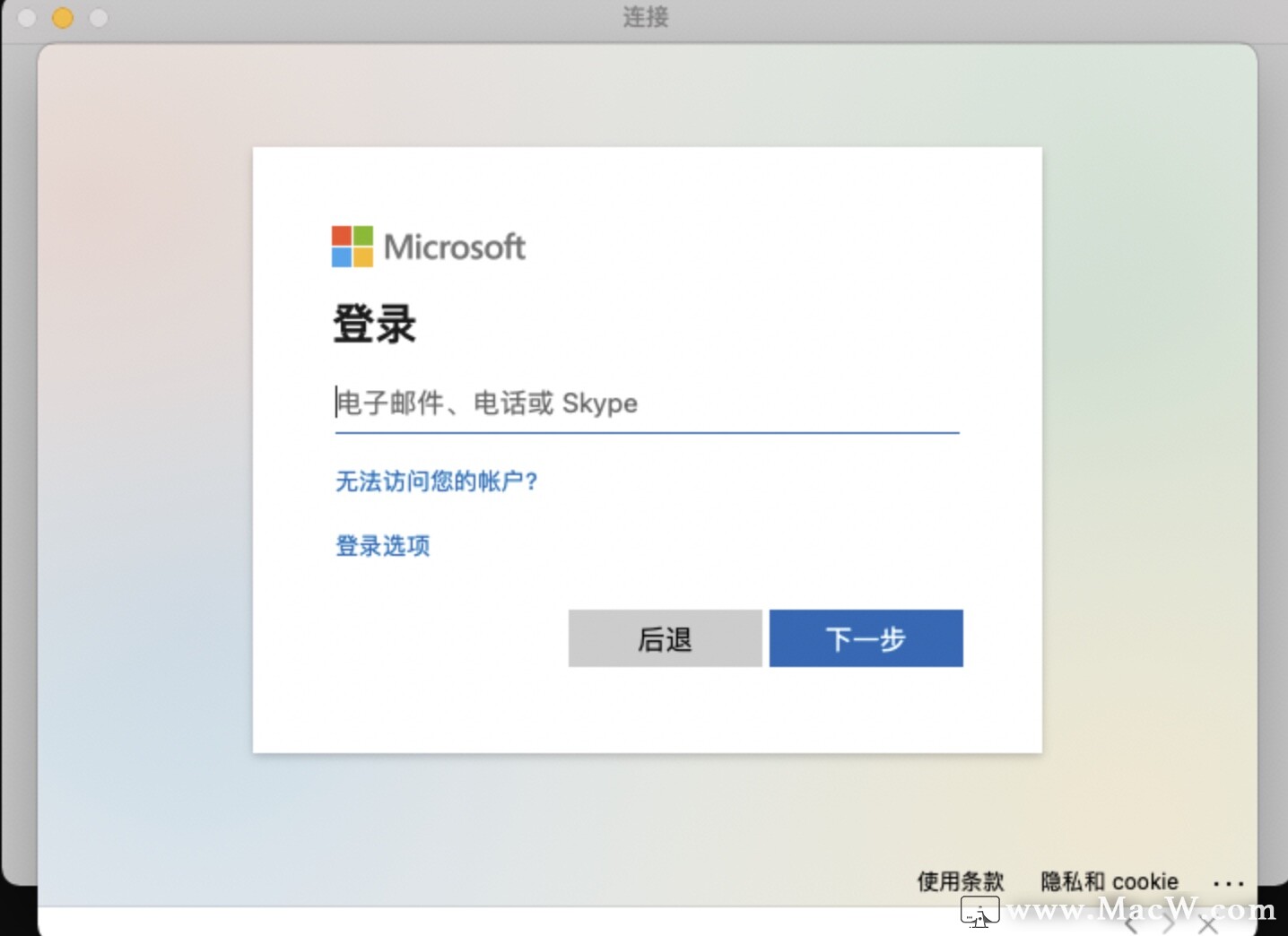
而新建一个「挂载盘」的过程也极其简单,在「连接」页面中选择 OneDrive,然后根据步骤在弹出的页面中完全授权登录即可,最后点击页面右下角的「挂载」,你就可以在弹出的访达窗口中看到挂载到系统中的 OneDrive 了。
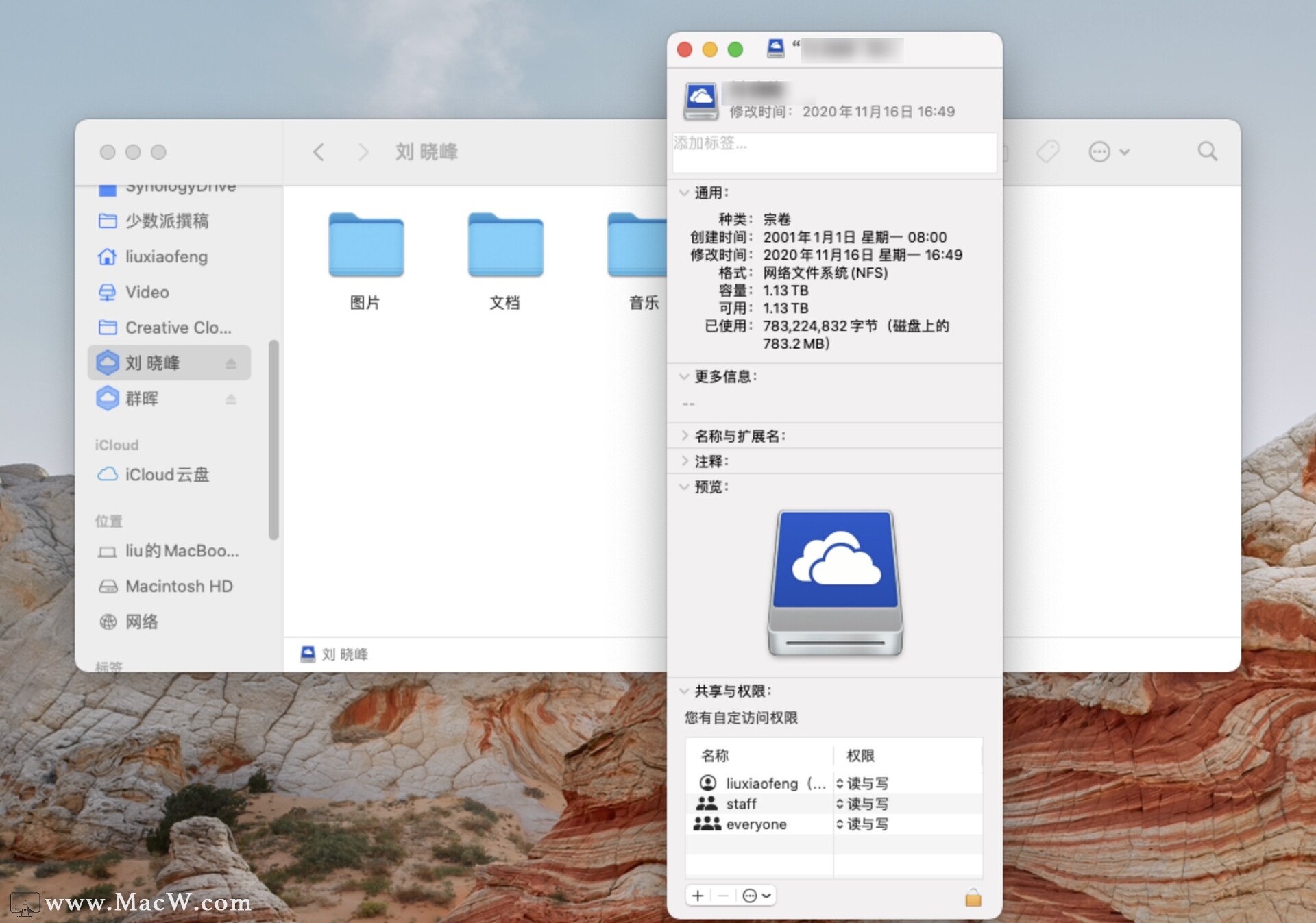
而打开挂载到访达中的 OneDrive 盘,你可以像使用本地存储那样使用这个网盘,文件增删改查的操作也和本地存储操作无异,当然这些操作最后都会被上传到云端保存。
这种操作方式在一定程度上可以充分利用那些有着相当大存储空间的网盘(比如 Office 365 订阅下的 OneDrive),尤其是那些低频使用的文档资料、图片都可以通过这种方式存在网盘中,从而充分地节省本地存储空间。
FTP、SFTP、WebDAV…… 全部装进访达
当然也有一些不算是网盘的传统文件分享服务也可以通过这种方式变成你的「本地存储」,比如说很多公司会有供内部使用的文件服务器,但大多是通过 SMB 协议映射为网络驱动器来使用,如果想要在非内网环境使用就需要比如 FTP 共享的形式,但这种方式存在需要手动反复登录甚至使用第三方应用的情况,因此也可以通过 CloudMounter 在访达中挂载成本地盘,方便我们的使用。
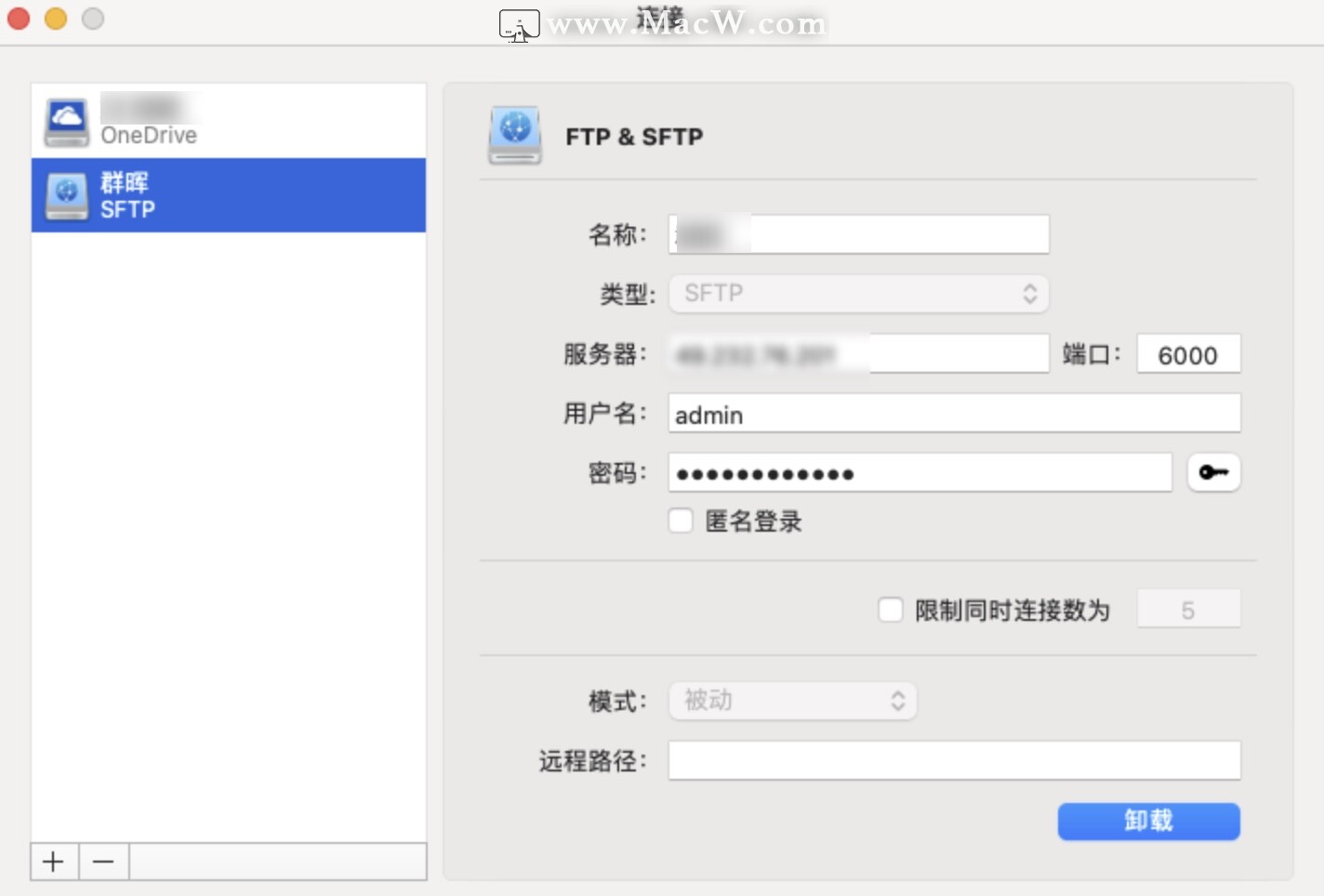
和公有网盘挂载类似,这些文件传输服务的挂载则需要更多的信息,比如我希望挂载一个 SFTP 文件传输协议分享的群晖,则需要在 CloudMounter 打开新建连接,选择「FTP & SFTP」,然后输入 IP 地址以及端口号,以及登录的用户名和密码,最后点击「挂载」,稍后就可以在弹出的访达窗口中就可以看到挂载好的驱动器了。
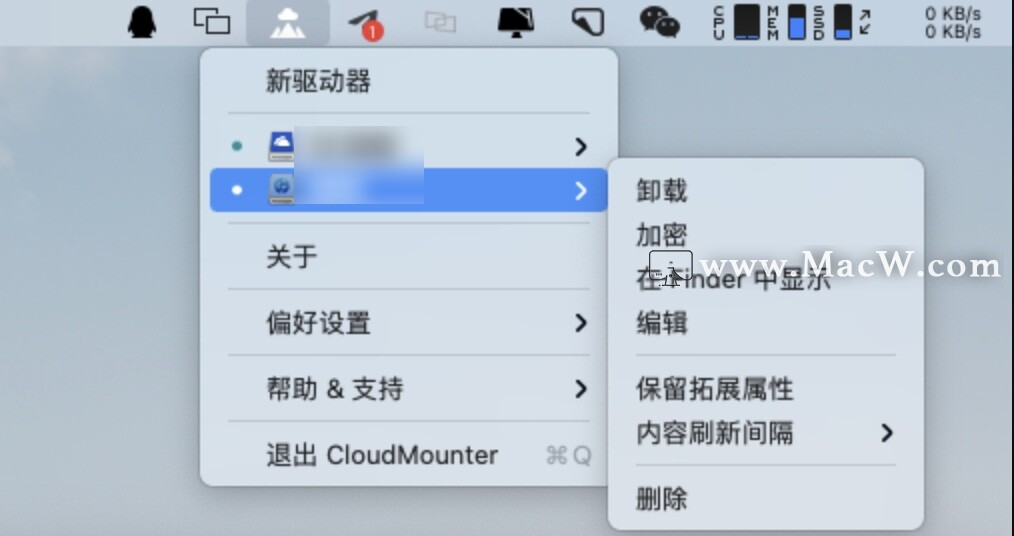
和公有云盘服务类似,你可以通过访达在这个新挂载盘中传输文件,新建或者编辑文件等等,CloudMounter 自带有缓存机制,会将修改的操作已经文件等先缓存到本地,然后再和线上进行同步操作,这在一定程度上保证了挂载网盘操作的流畅度。
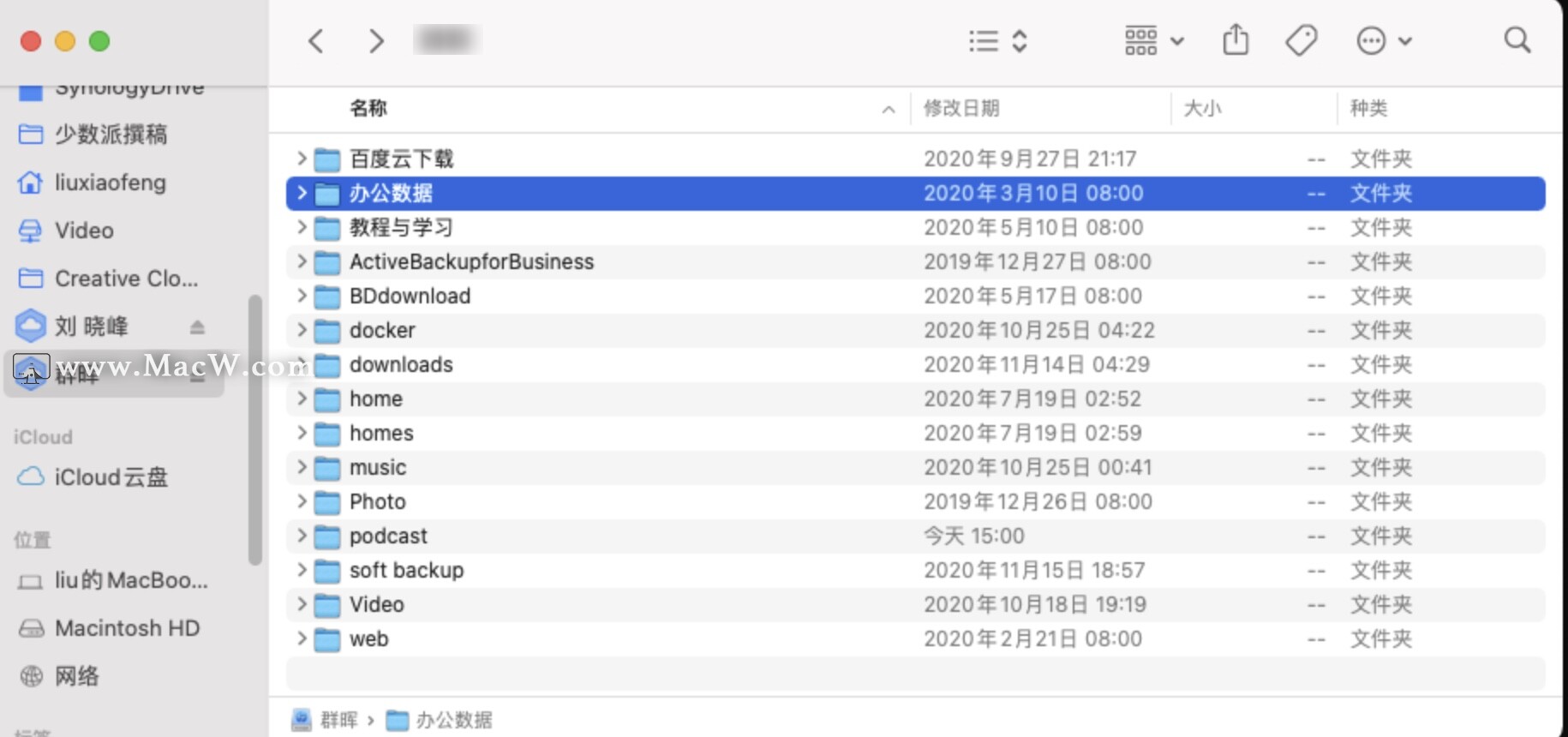
结语
如果你和我一样,有着相当多的网盘服务(国外的服务比较多),同时也需要经常性地通过 FTP、SFTP 来访问一些文件分享空间,那么使用 CloudMounter 在一定程度上方便我们更好地使用这些在线文件服务。
以上就是MacW小编为大家带来的“CloudMounter一站式网盘管理工具:将大容量网盘服务巧妙地挂载到系统文件管理器中”,本文关键词:“CloudMounter,网盘管理工具”,链接:“https://www.macw.com/news/1049.html”,转载请保留。
相关文章
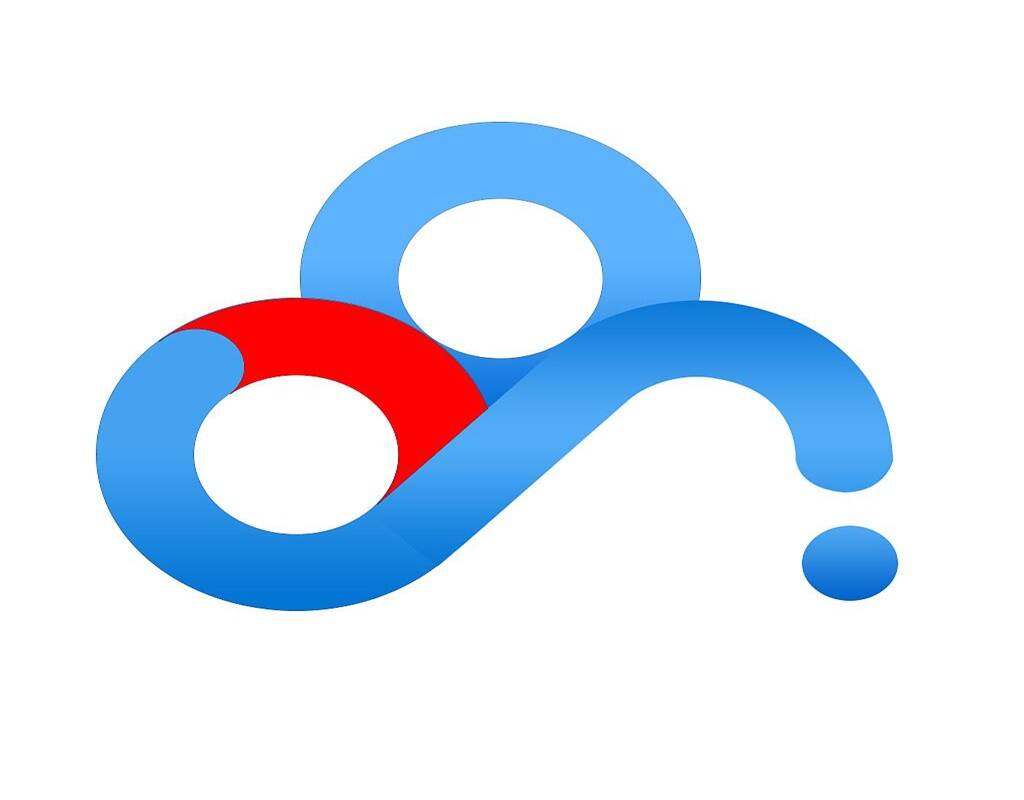
Mac教程Mac应用程序崩溃,百度网盘打开后无法运行怎么办?
我们在MAC电脑上使用百度网盘的时候可能会遇到BUG,从而导致百度网盘在Mac上打开后,是无法运行的。出现这种情况该怎么办?如何解决这个bug呢?下面跟随小编看看百度网盘打开后无法运行怎么办的解决办法!
3462020-02-25
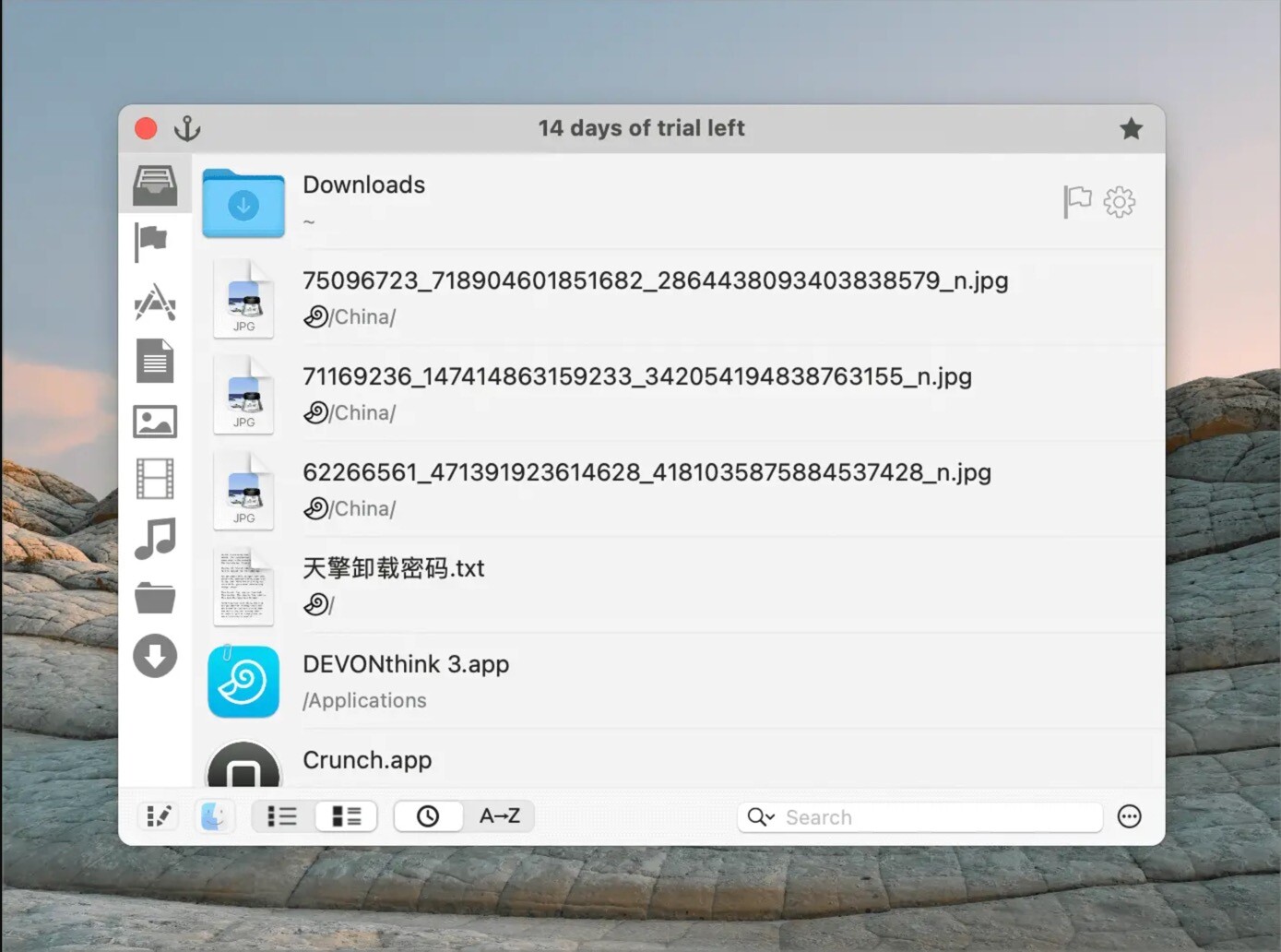
Mac资讯强者联盟——Trickster支持快速查看DEVONthink近期访问文件
近期,著名的两大效率软件 DEVONthink 与 Trickster 强强联手,现在你可以在 Trickster 上快速查看 DEVONthink 各个 database 下的近期访问文件,具体如何做请看下文:
402021-07-19
