当您使用Finder的“列表”视图处理Mac上的文件时,只要一看“大小”列即可知道每个文件的大小,但是当涉及到列表中的文件夹时,Finder只会显示几个破折号。
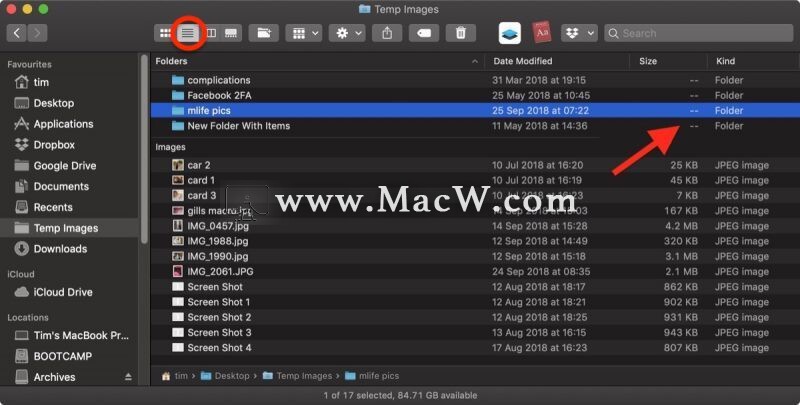
Finder跳过显示文件夹的大小,因为计算它们会花费时间-如果多个文件夹包含数千个文件,计算总大小可能会降低Mac的速度。因此,尽管忽略此信息会很烦人,但确实可以确保Finder中的文件浏览保持快速。
但是,如果您想使用列表视图并仍然关注特定位置中的几个文件夹的大小,例如在文档中,或在同步到云存储服务的目录中,该怎么办?可能并不明显,但值得庆幸的是,在将项目作为列表导航时,可以使Finder计算文件夹大小。
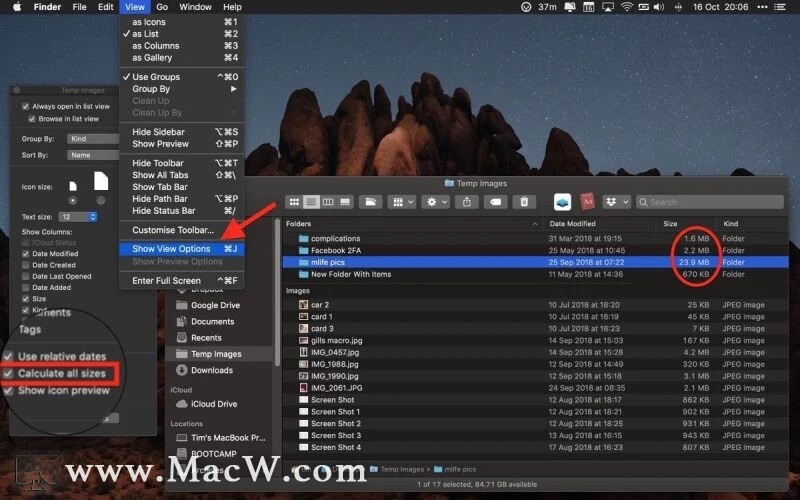
为此,请打开有问题的文件夹,从菜单栏中选择查看->显示查看选项,或按Command-J键,然后选中计算所有大小。Finder现在将仅记住您对该特定位置的查看首选项。
如果您正在寻找一种更全局的解决方案,以使制表符可以在任何Finder视图模式下使用的文件夹大小保持不变,则可以考虑启用“预览”面板。为此,请打开Finder窗口,然后选择菜单栏选项View-> Show Preview,或按Shift-Command-P键。
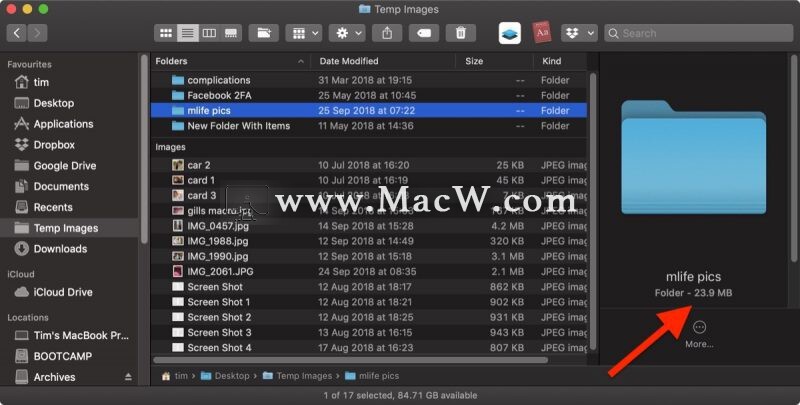
在“预览”面板中,所选文件夹的大小始终显示在文件夹名称的正下方。如果这是您要在“预览”面板中看到的唯一文件夹信息,则可以选择菜单栏选项“视图”->“显示预览选项”,然后取消选中所有其他元数据选项。
不过,老实说,依靠“预览”面板检查单个文件夹的大小并不是Finder窗口空间的好用。这是菜单栏选项File-> Get Info(或组合键Command-I)可以提供帮助的地方。打开一个单独的“获取信息”面板,您可以查看有问题的项目的大小,而不管它是文件还是文件夹。
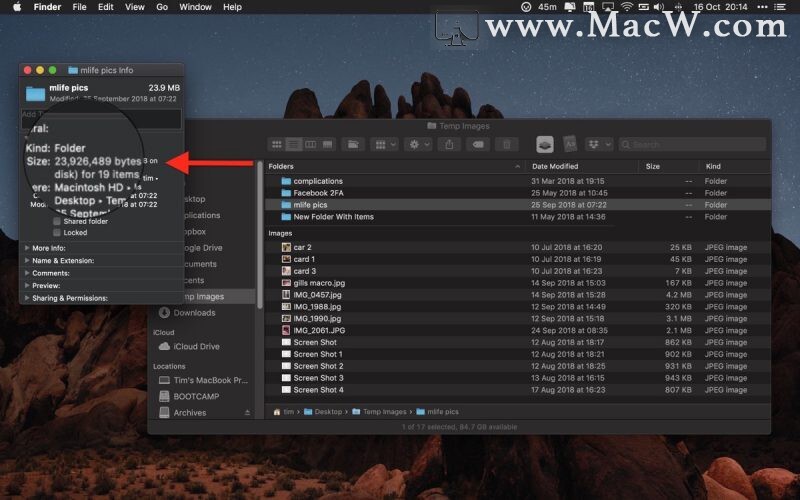
“获取信息”面板的唯一问题是,它仅与您最初为其选择的项目有关,为其他每个选定项目打开的每个新面板都将在您的桌面上徘徊,直到您手动将其关闭。
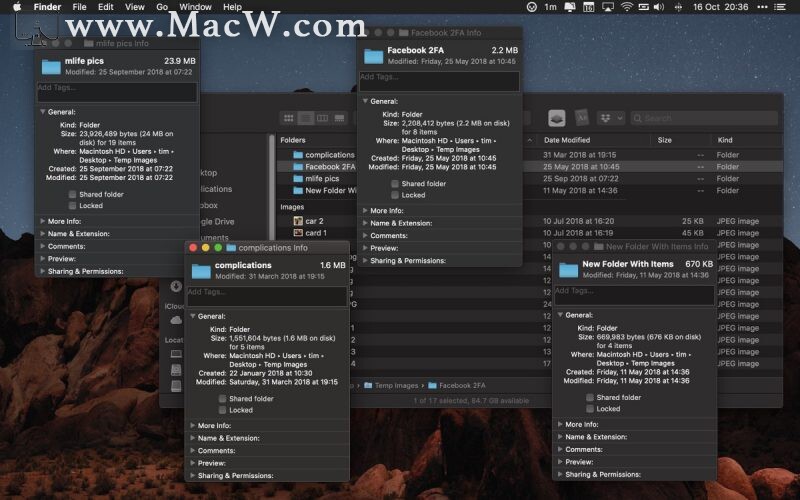
幸运的是,这种不便可以轻松解决:单击菜单栏中的“文件”并按住Option键,“获取信息”将变成“显示检查器”。与“获取信息”面板不同,“检查器”面板是动态更新的,并且将始终显示活动“查找器”窗口当前选择的文件或文件夹的信息-当然包括其大小。
以上就是MacW小编为大家带来的“如何使用Finder在Mac上查看文件夹大小”,本文关键词:“文件夹大小,mac教程”,链接:“https://www.macw.com/news/985.html”,转载请保留。
