位于 MacBook Pro 键盘最上方的Touch Bar,又叫做「触控栏」,使用Touch Bar ,我们可以轻松做到很多事情,例如只需轻点按钮或在按钮上快速左右轻扫就能实现调整亮度、音量、快进后退等功能。
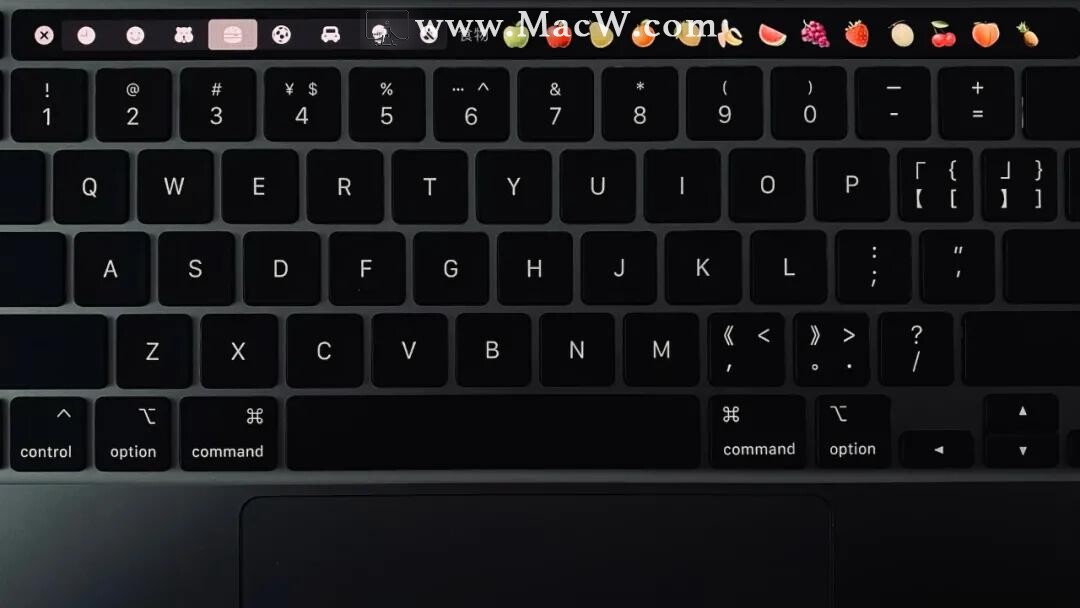
在某些支持触控栏的应用程序中,可以使用 Touch Bar 的各种定制功能,以弥补全屏模式下对菜单栏的遮盖。Touch Bar 实际上替代了原本的 esc 键、F功能键和开关机键,在其最右侧可以输入指纹,使用触控 ID 开关机解锁等。

下面macw小编就来分享几个关于 MacBook Pro 触控栏的小技巧,一起来了解一下吧。
1、展开/折叠功能栏
- 展开功能栏:轻点触控栏上 ❮ 按钮

- 折叠功能栏:轻点触控栏最左侧 × 按钮

显示 F1 — F12 快捷键
默认情况下,Touch Bar 会根据不同的 APP 显示不同的快捷键。
只需要长按 Fn 键(),就可以在 Touch Bar 上显示 F1— F12 的功能键。
另外,你还可以将触控栏上默认显示设为 F1— F12 功能键。
打开「系统偏好设置」,选择「键盘」
在「触控栏显示」中选择「F1、F2」等键
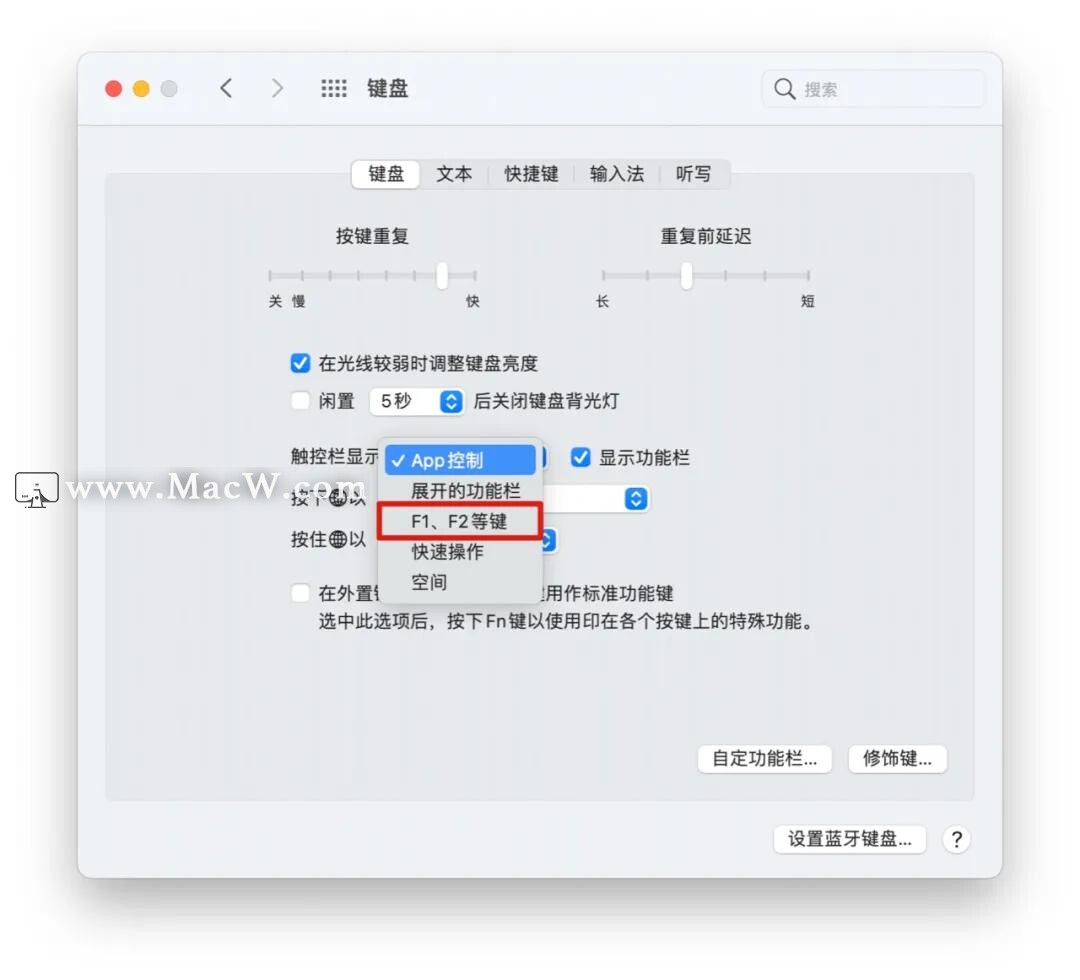
修改设置后,触控栏默认显示的就是 F1— F12 功能键。

3、Touch Bar 界面截图
如何向他人展示触控栏界面呢?
除了对机身进行拍照,我们可以单独对 Touch Bar 进行截图。
Touch Bar 截图保存为图片的快捷键是「Shift+Command+6」。
想要了解更多截图快捷键,我们可以打开「系统偏好设置>键盘>截屏」进行查看和设置。
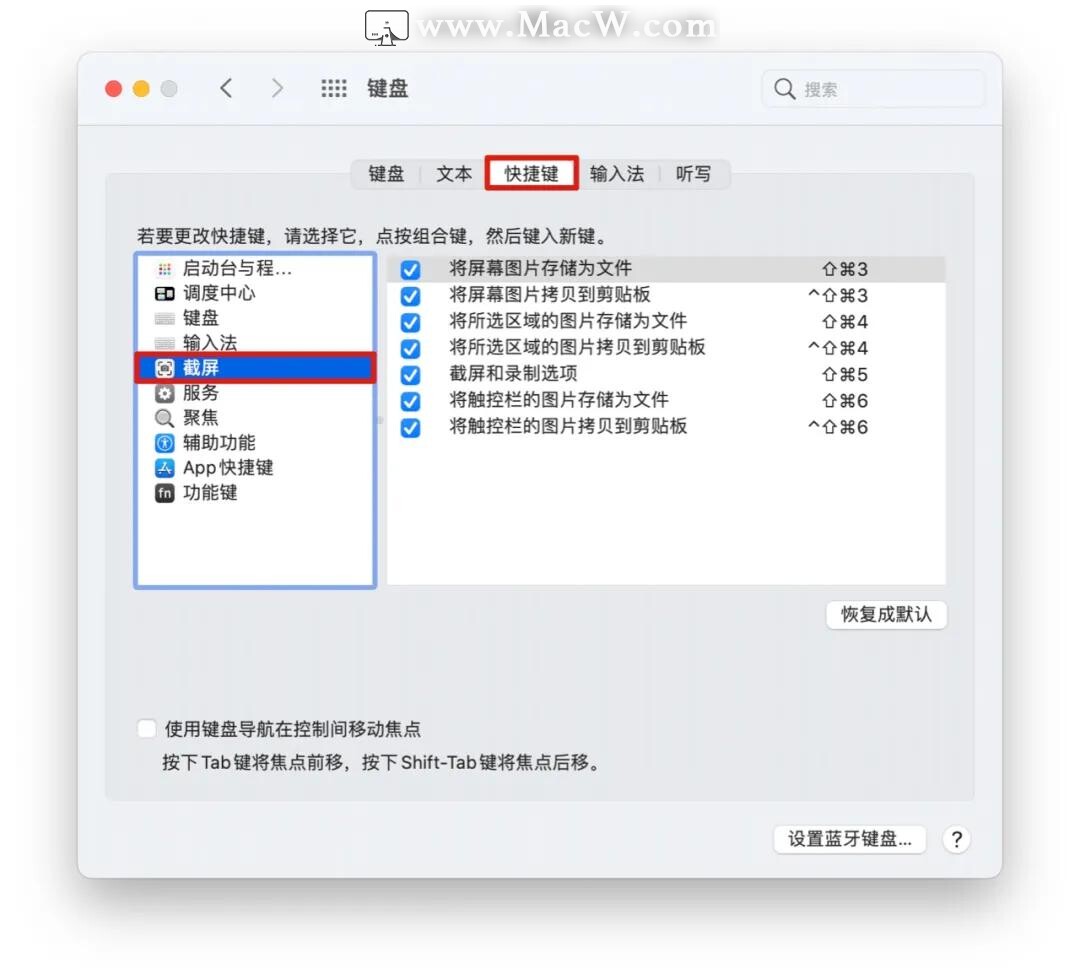
4、自定义触控栏
我们可以自定义触控栏的显示项目,比如添加、重新排列或移除触控栏中的按钮。
- 打开「系统偏好设置>键盘」选择「自定义触控栏」
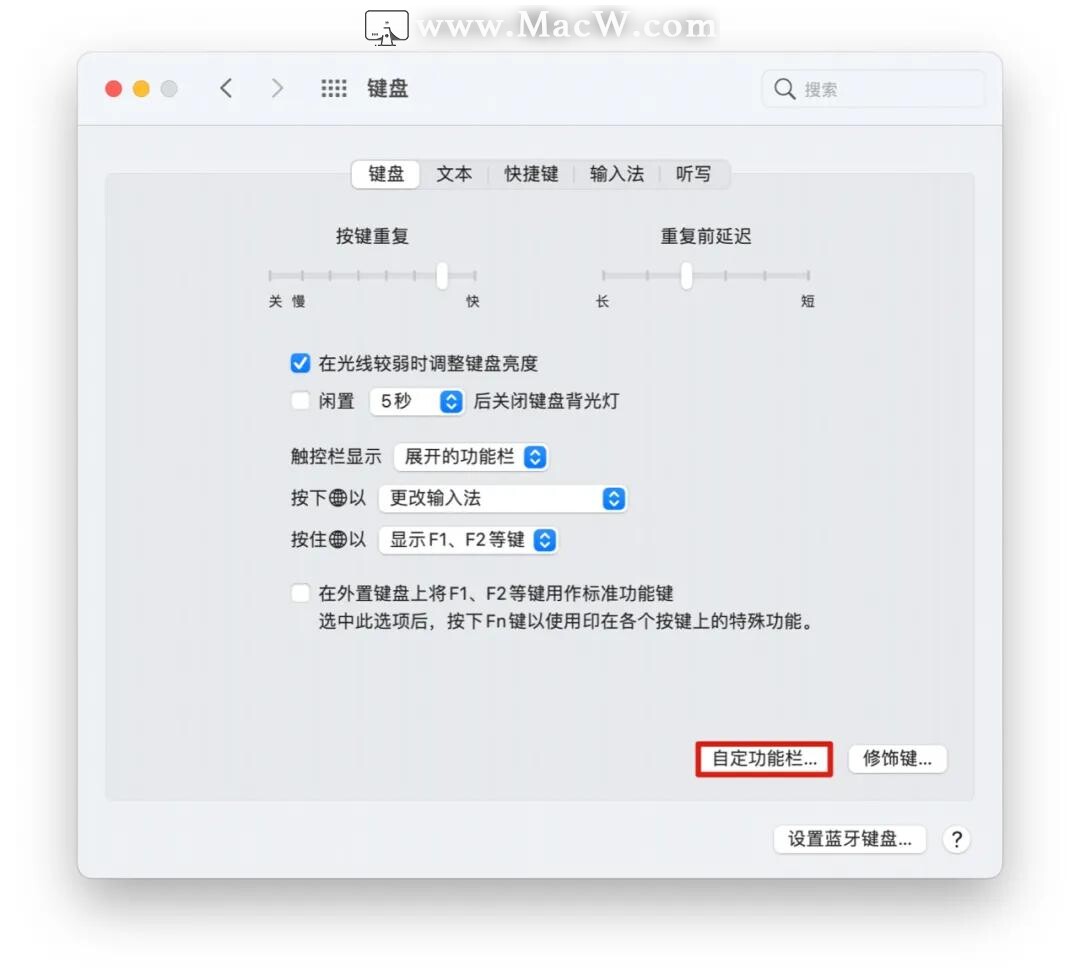
添加按钮:使用触控板或鼠标将按钮从屏幕拖到触控栏,触控栏中的按钮会轻轻抖动
重新排列按钮:在触控栏上使用手指拖移按钮
移除按钮:使用触控板或鼠标将按钮从触控栏拖到屏幕
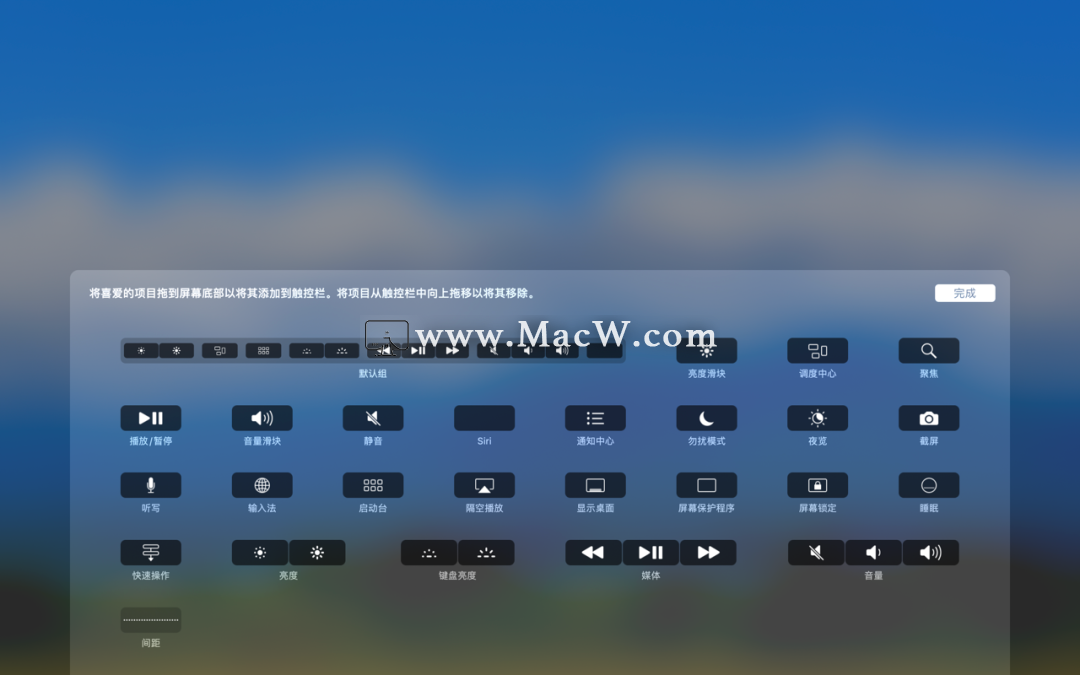
完成设置后点按屏幕上的「完成」或轻点触控栏中的「完成」即可。
5、Touch Bar 一键锁屏
既然可以自定义触控栏功能区,那我们就能将隐藏起来的「一键锁屏」功能给搬出来啦。
打开「系统偏好设置 」,选择「自定功能栏」
将「屏幕锁定」拖入 Touch Bar 中,点击「完成」
完成设置后只需要点击 Touch Bar 上的「屏幕锁定」就能实现一键锁屏了。
6、放大触控栏界面
触控栏的显示屏区域并不大,如果界面放置的项目太多,视力不太好的用户可能会看不清。
这种情况下可以打开「触控栏缩放」功能,在屏幕上显示触控栏的放大版本。
- 打开「系统偏好设置」,选择「辅助功能」
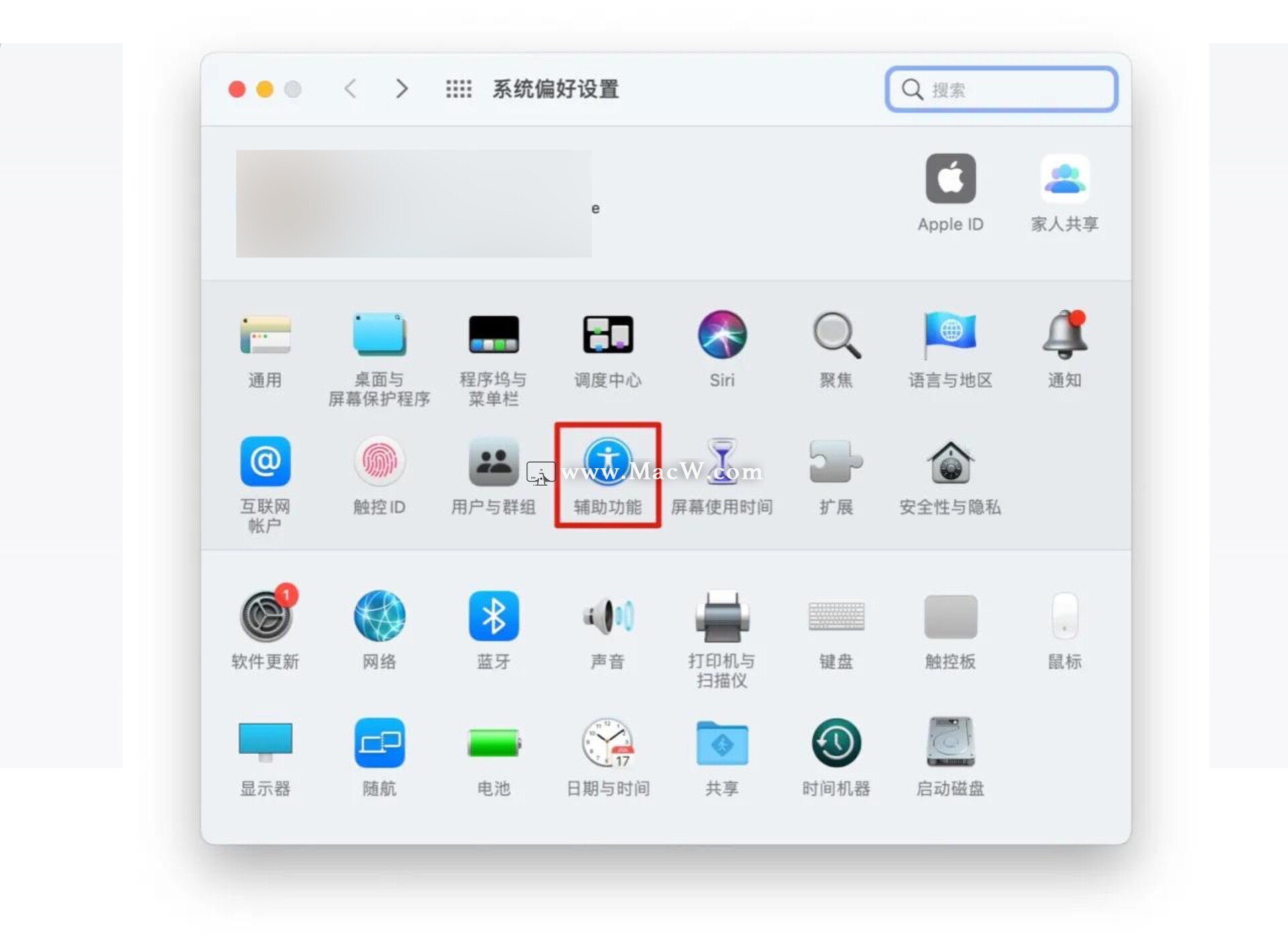
- 选择「缩放」,勾选「启用触控栏缩放」☑️,取消选择该复选框即可关闭该功能。
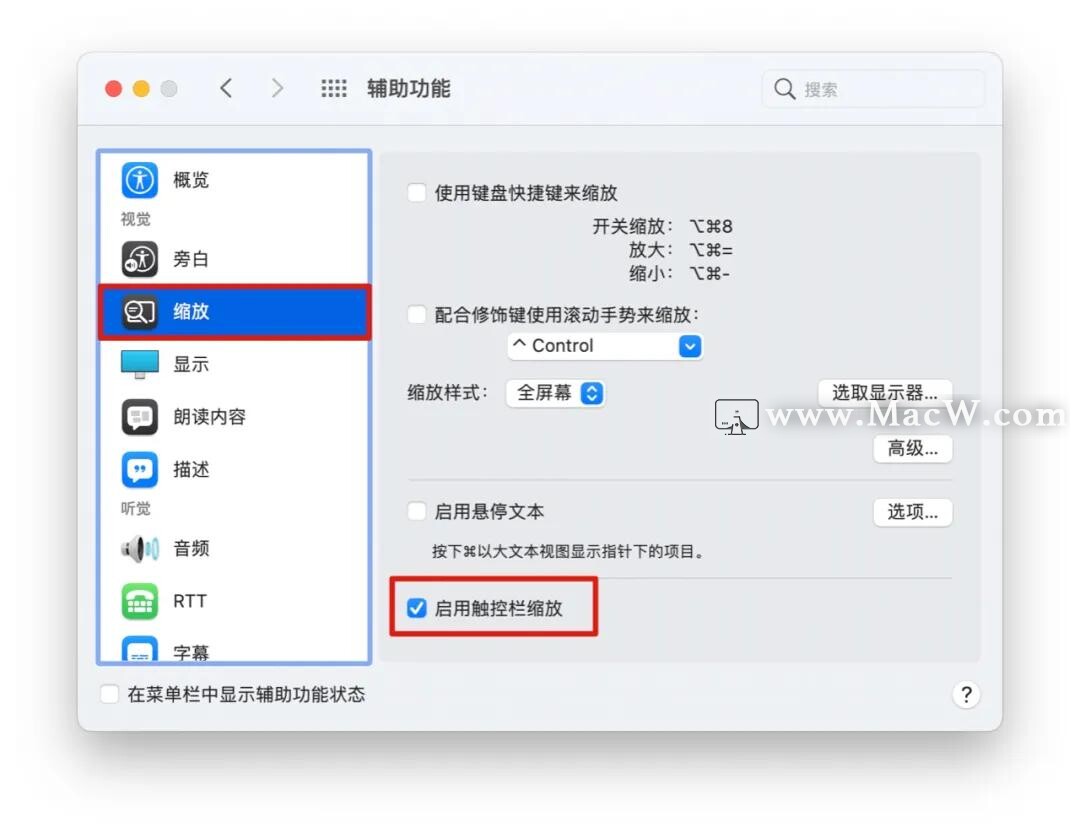
- 这样一来,只需要将手指放在触控栏上,MacBook 的屏幕下方就会显示缩放的触控栏。
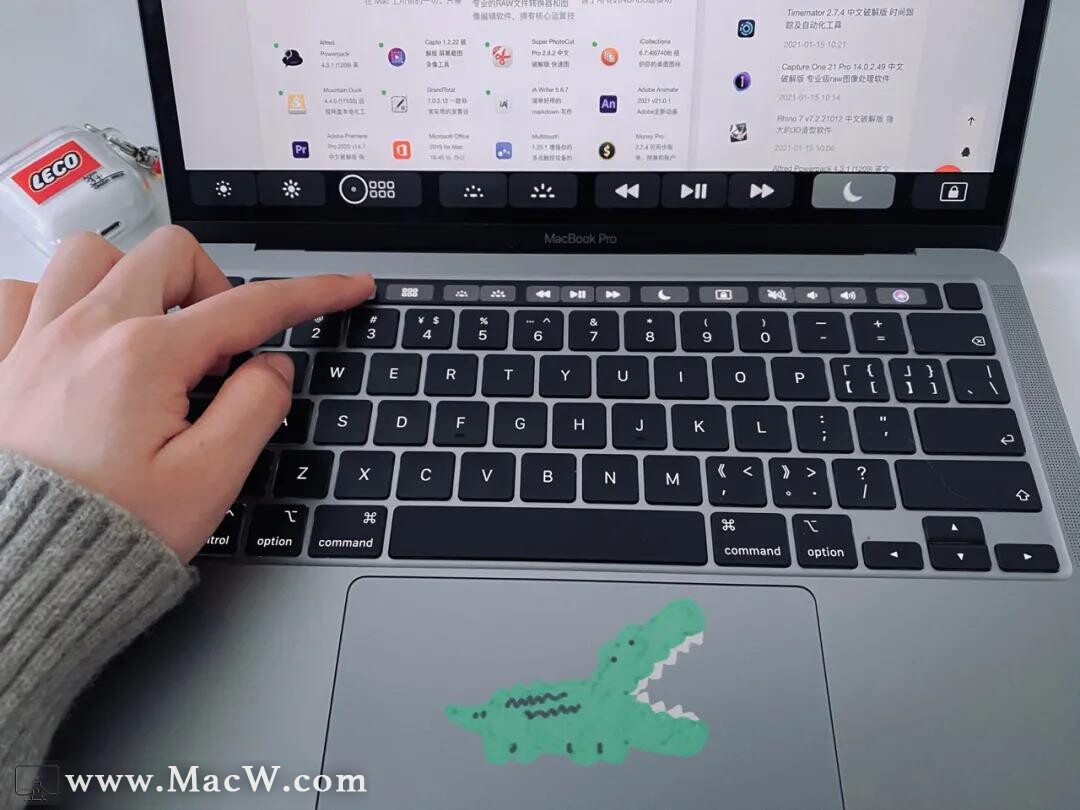
如果只是轻点触控栏,放大的版本是不会显示在屏幕上的。
不过正常情况下,并没有必要使用这个功能。
更多Touch Bar使用小技巧等待您的发现!
以上就是MacW小编为大家带来的“超实用!这些Touch Bar小技巧,你都知道吗”,本文关键词:“MacBook Pro,Touch Bar,触控栏”,链接:“https://www.macw.com/news/98.html”,转载请保留。
相关文章

Mac教程Mac Touch Bar 怎么自定义设置功能栏
苹果在2016年为用户带来了新款MacBook Pro笔记本,新增了Touch Bar功能,可以通过它实现一些软件应用上的快捷操作。Mac系统如何自定义设置Touch Bar?
2152020-01-13

Mac技巧值得科普的Touch Bar实用小技巧
好多人买了新款的Macbook Pro都很少使用Touch Bar,感觉它没有什么用处。其实Touch Bar也有挺多实用的功能,如果能够用得好可以帮助你节省不少操作呢。接下来小编就来给大家科普一下。
4662020-03-09
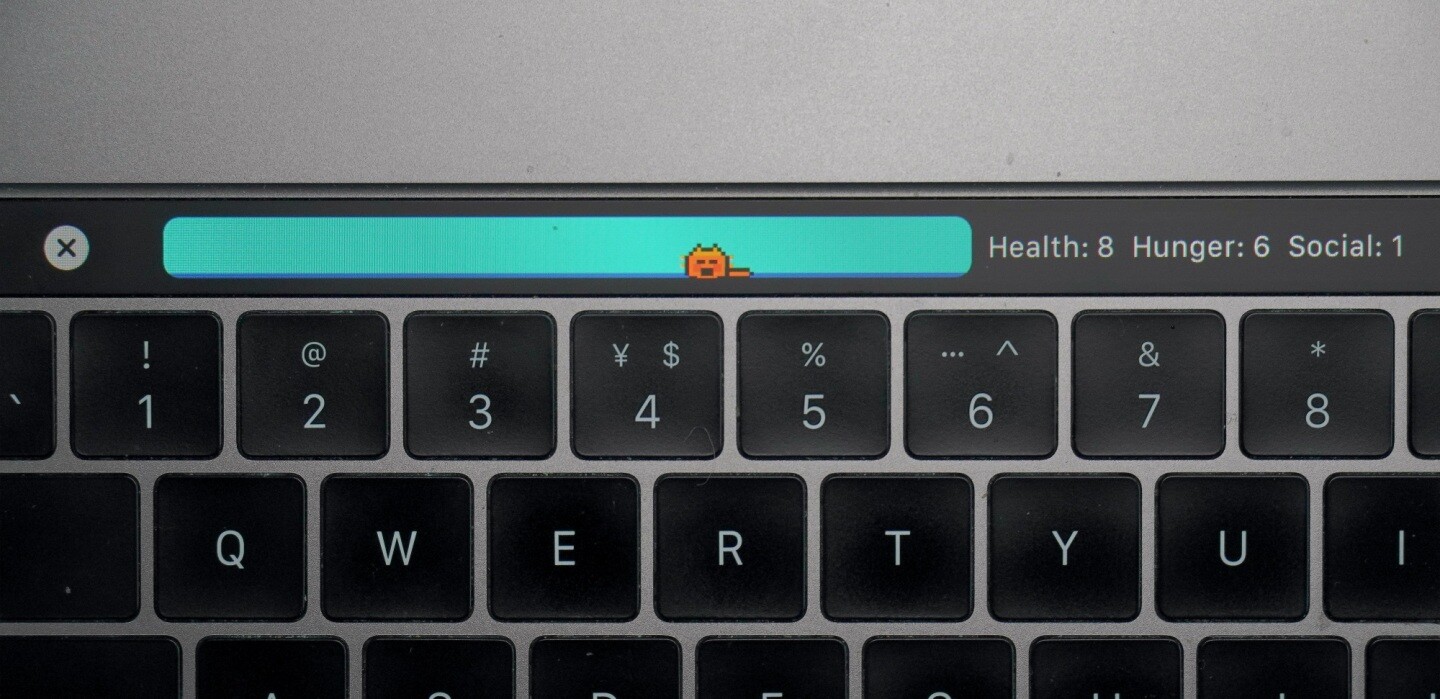
Mac教程Touch Bar 触控栏能干啥?看歌词,读小说,还能养宠物
MBP 上的 Touch Bar(触控栏)经常是可有可无的存在,因为平时用到的真的很少。但是配合一些第三方软件,兴许能让触控栏玩出一些花样来。
5292020-08-06

Mac常见问题MacBook Pro可能会抛弃Touch Bar,重振MagSafe
在11月推出首款M1 MacBook Pro之后,所有人的目光都转向了下一个版本。根据业内最准确的分析师的两份报告,新的14英寸MacBook Pro将与更新的16英寸机型会同时出现,这两种机型都将采用具有“更多核心和增强图形功能”的下一代苹果芯片。
262021-01-18
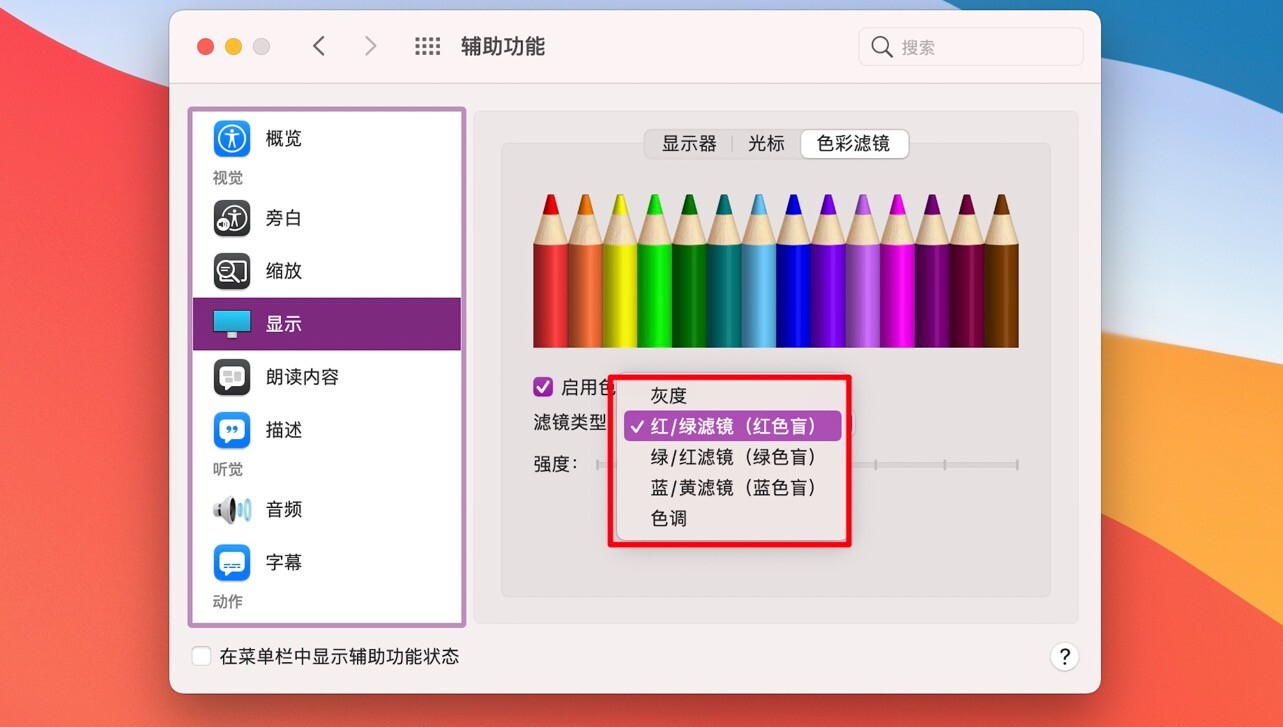
Mac教程MacOS教程——色彩滤镜功能如何开启?
我们在使用Mac电脑的过程中长时间对着电脑工作,会让眼睛非常疲劳。这时候我们可以开启系统的色彩滤镜功能,轻松调整屏幕颜色,保护你的双眼。
202021-03-02

Mac技巧Mac小技巧 | 如何在 Touch Bar 上显示歌词
可能很多MacBook Pro用户都觉得Touch Bar没什么用处,其实Touch Bar可以做很多有趣的事情,例如养宠物、听歌的时候显示歌词。今天macw小编就告诉大家听歌时如何让歌词在 Touch Bar 上显示
17662021-03-03
