在Mac上可以使用几种方法来截屏。预览提供了从其文件菜单中的选项。macOS实用程序文件夹中还有一个名为Grab的小屏幕捕获应用程序。但是最简单也是最常见的方法是使用Mac的内置快捷键组合。拍摄屏幕截图就像按Shift-Command-3来捕获整个屏幕,或者按Shift-Command-4来使用鼠标光标作为十字准线选择工具来捕获屏幕的一部分一样简单(轻按空格键也可以将其打开)进入用于捕获窗口的相机)。
如果将Control键添加到这两个快捷方式中,则macOS会将捕获的图像复制到剪贴板,如果要将其粘贴到可以编辑或查看图像的应用程序中,这将非常有用。否则,使用快捷键拍摄的屏幕截图会直接保存到桌面。如果您想将默认保存位置更改为其他位置,只需执行以下步骤。您还可以按照以下步骤更改屏幕快照的默认保存文件格式。本文的最后一部分提供了一些技巧,可以更好地控制屏幕快照的选择,因此也请务必将其选中。
如何更改屏幕快照在macOS中的保存位置
1.打开一个Finder窗口,然后按Shift-Command-N创建一个新文件夹,您要在其中保存屏幕截图。如果要重命名文件夹,请单击它的名称。
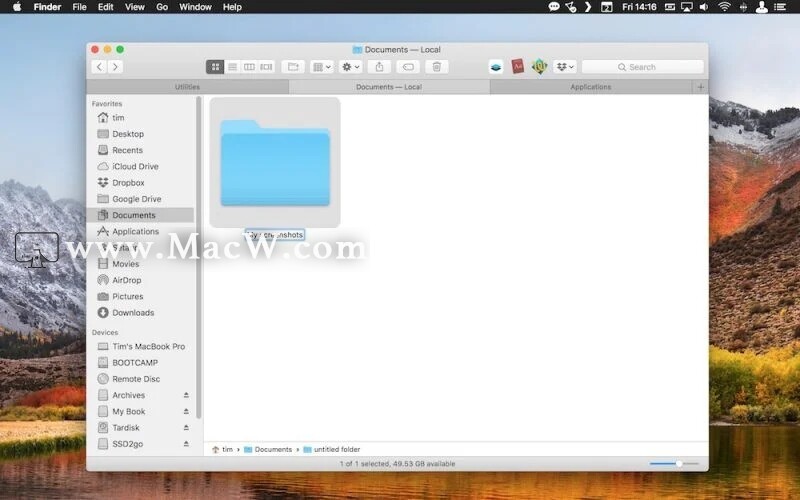
2.启动终端应用程序(位于“应用程序/实用工具”中)。 3.键入以下命令,然后按空格键,但不要按Enter键:默认写com.apple.screencapture位置 4.现在,将刚刚创建的文件夹拖到“终端”窗口中。文件夹的路径应出现在您键入的命令之后。按Enter键。
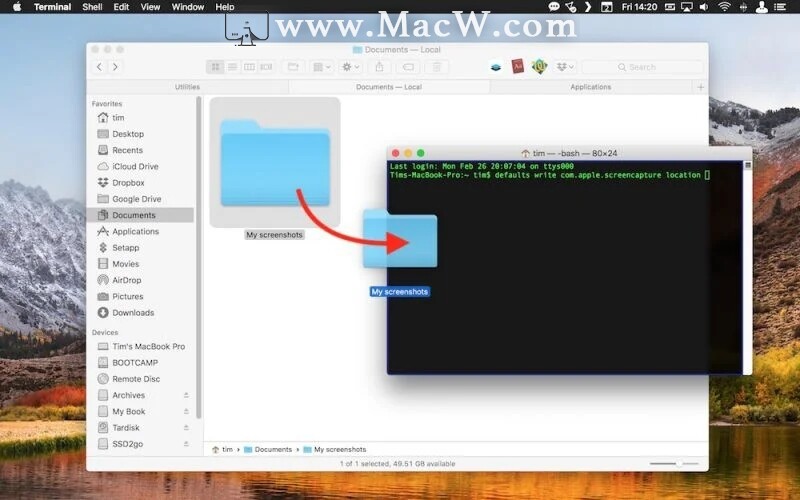
现在,无论何时使用屏幕截图快捷方式,您捕获的图像都将保存在指定的文件夹中。注意:在使用同一终端命令将保存位置更改为其他位置之前,请勿删除此文件夹,否则会遇到问题。如果您想将来再切换回去,以便再次将图像保存在桌面上,只需如上所述输入Terminal命令,然后将路径更改为〜/ Desktop即可。
如何更改屏幕快照的默认文件格式
1.启动终端应用程序(位于“应用程序/实用工具”中)。 2.要将屏幕截图格式更改为JPG,TIFF,GIF,PDF或PNG,请键入以下命令默认值:写入com.apple.screencapture类型,后跟一个空格,然后键入相关的格式后缀。(在下面的示例中,我们使用了JPG。)
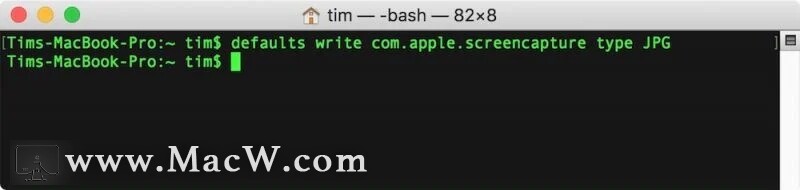
3.按Enter键。 4.通过使用Shift-Command-3截屏来测试命令是否已应用。如果映像仍以以前的格式保存,请手动重启Mac,或通过键入Terminal命令killall SystemUIServer并按Enter重启。
截屏技巧
提示:1当结合使用Shift-Command-4快捷键和空格键来捕获窗口时,可以使用Option-click而不是常规单击来从屏幕快照中消除窗口的阴影。
提示:2使用Shift-Command-4抓取屏幕的一部分时,如果您误判了选择的初始点,请在释放鼠标按钮之前按住空格键,然后可以重新放置整个选择区域。
提示:3使用Shift-Command-4进行选择时,请在松开鼠标按钮之前按Option键,然后四处移动鼠标以从其中心位置调整选择区域的尺寸。
提示:4用鼠标扩展选择区域时,按住Shift键可锁定区域的尺寸(当前拖动方向除外)。
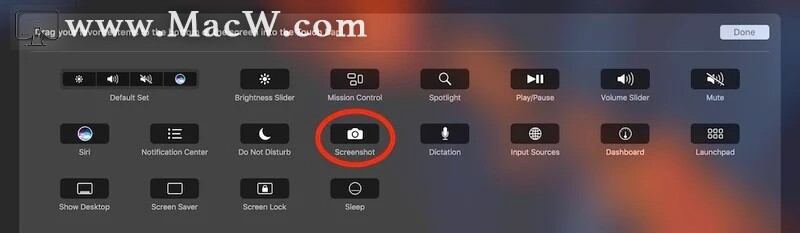
温馨提示:如果您的MacBook Pro带有Touch Bar,则可以自定义Control Strip区域以包括带有选择选项的Screenshot按钮。只需选择系统偏好设置->键盘->自定义控制条,然后将按钮拖动到触摸栏区域。
以上就是MacW小编为大家带来的“如何在macOS中控制屏幕快照快捷方式的行为”,本文关键词:“macOS,屏幕快照,教程”,链接:“https://www.macw.com/news/938.html”,转载请保留。
