当您通过电子邮件收到必须签名的PDF文档时,打印文件,用钢笔在虚线上签名,扫描签名的文档并将其发回的过程可能是一项相当繁琐的任务。幸运的是,苹果公司增加了使用预览功能对PDF文档进行电子签名的功能,该程序预先安装在每台运行OS X Lion或更高版本的Mac上。
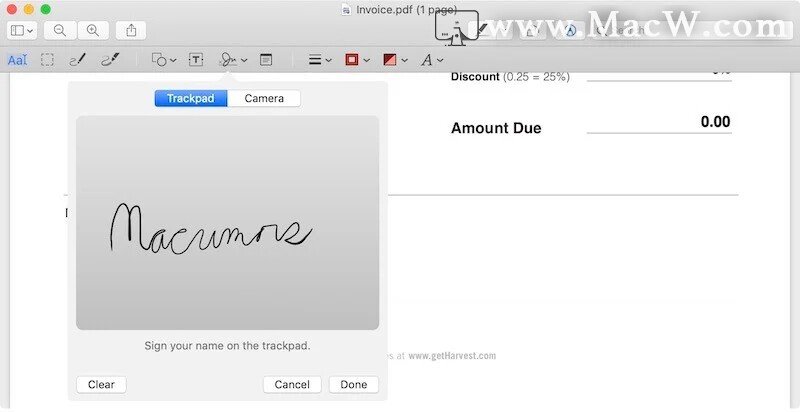
在Mac上使用“预览”在PDF上进行电子签名的步骤非常简单,可以节省宝贵的时间,尤其是当您要签署多个文档,合同,表格或其他文书时。如果您担心自己的虚拟签名看起来很糟糕,请放心,可以使用触控板或在Mac内置的iSight相机上的纸上签名来创建签名。
使用触控板对PDF进行电子签名的步骤
1.打开您需要在预览中登录的PDF文件。
2.点击标记图标( ),然后签名(
),然后签名( )图标。
3.单击创建签名>单击此处开始。在触控板上绘制您的签名。完成后单击任意键。单击完成。
4.单击创建的签名,将其插入PDF文档。签名可以像常规图像一样移动或调整大小。
)图标。
3.单击创建签名>单击此处开始。在触控板上绘制您的签名。完成后单击任意键。单击完成。
4.单击创建的签名,将其插入PDF文档。签名可以像常规图像一样移动或调整大小。
使用相机进行电子签名PDF的步骤
1.打开您需要在预览中登录的PDF文件。
2.点击标记图标( ),然后签名(
),然后签名( )图标。
3.单击创建签名>相机。在白纸上签署您的名字,并保持它对相机可见。预览将绘制一个虚拟签名。单击完成。
4.单击创建的签名,将其插入PDF文档。签名可以像常规图像一样移动或调整大小。
)图标。
3.单击创建签名>相机。在白纸上签署您的名字,并保持它对相机可见。预览将绘制一个虚拟签名。单击完成。
4.单击创建的签名,将其插入PDF文档。签名可以像常规图像一样移动或调整大小。
提示
如果使用触控板创建电子签名,建议您先查看“预览”,然后用手指缓慢平稳地移动以获得最佳效果。为了获得更精确的签名,您可以使用iPhone或iPad手写笔(最好是带有细头的手写笔)在触控板上绘制签名。
签署一张白纸并将其拿在相机上是在Preview中创建电子签名的最简单方法,尽管这种方法并不总是能产生最佳效果。当您将签名按住Mac的相机时,签名将显示为倒置,但是预览会自动确保从左到右正确读取。
即使没有打开PDF文档,也可以按照上述步骤在“预览”中创建电子签名。默认情况下,您创建的所有电子签名都会自动存储在“预览”列表中,这样您就可以将它们插入以后的PDF文档和其他文件中,而无需重复这些步骤。预览可以一次存储多个签名。
苹果还在macOS的Mail应用程序中提供了标记工具,以创建可以直接插入您的电子邮件中的电子签名。
以上就是MacW小编为大家带来的“如何在Mac上使用预览对PDF进行电子签名”,本文关键词:“pdf,电子签名,max教程”,链接:“https://www.macw.com/news/935.html”,转载请保留。
