如果您讨厌在macOS软件更新后每次重新启动时都等待进度条完成,那么您将很高兴地了解到还有另一种更新Mac的方法可以潜在地减少停机时间。
该过程涉及一个简单的终端命令,并允许您继续使用Mac,因为下载了更新,并且初始软件安装在后台进行。在我们的测试中,我们发现该方法能够减少重新启动安装过程中几分钟的空闲时间,但是节省的时间取决于计算机和相关更新。
特别是使用较旧Mac的用户可能会喜欢此技巧,因为它省却了必须启动Mac App Store的整个过程,因为它运行缓慢,有时甚至反应迟钝。继续阅读以了解其操作方法。
如何从命令行更新macOS
在执行这些步骤之前,请确保您具有系统的完整备份,该备份应与执行任何更新的过程相同。请注意,以下过程仅列出了库存的Apple系统更新(iTunes,Photos,打印机驱动程序等),而不列出未与macOS一起安装的其他Apple应用程序(例如Xcode)的更新,也不列出来自第三方软件的第三方更新。 Mac App Store。
- 要从命令行更新macOS,请首先启动Terminal,可以在Applications / Utilities文件夹中找到它。这将打开终端窗口和命令提示符,供您开始键入。
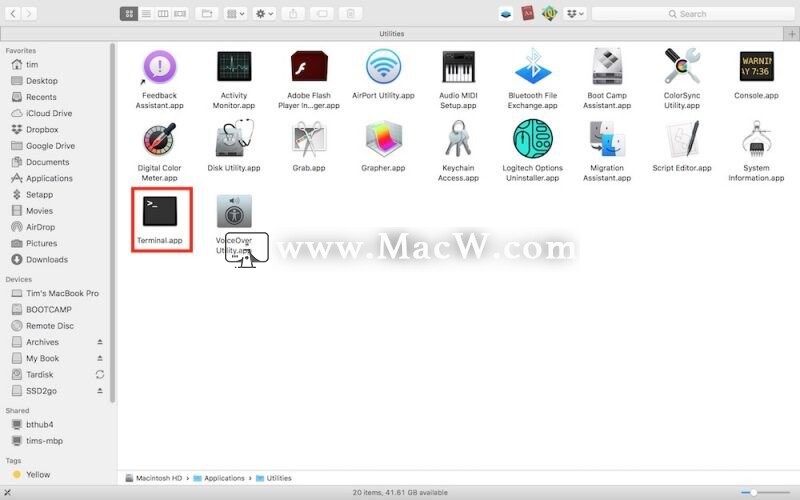
- 输入以下命令,然后按Enter:softwareupdate -l
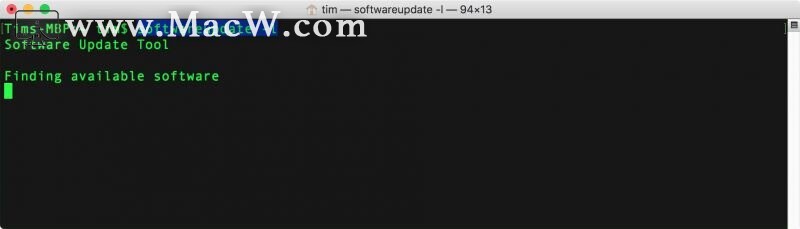
- 等待您的Mac在Apple的服务器上搜索当前可用于系统的任何macOS软件更新。如果没有可用的更新,您将返回到命令提示符。
现在让我们看一下命令的输出。可用的更新始终在列表中显示为项目。在我们的示例中,目前只有一个更新可用,但是每个项目都采用相同的格式,如下所示:
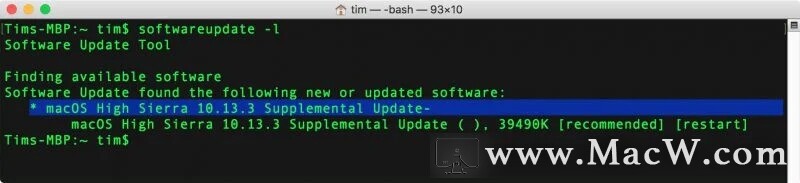
星号线表示Mac可以下载的单个软件更新程序包。该行也称为标识符。
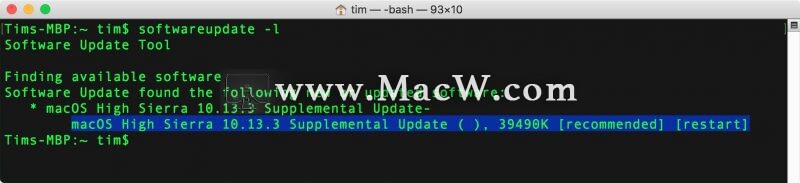
第二行提供了更新的更详细说明,包括版本号(通常在括号中)和下载文件大小(以千字节为单位)。[推荐]表示建议所有用户使用此更新,[重新启动]表示Mac需要重新引导才能完成安装。
要在列表中下载并安装特定更新,请使用以下格式,但将NAME替换为更新的标识符:
软件更新-i NAME
要么:
软件更新-安装名称
请注意,如果要安装的软件包名称中包含空格,则需要将整个内容用单引号引起来。因此,例如:
softwareupdate --install'macOS High Sierra 10.13.3补充更新-'
另外,请注意软件包名称末尾的空格。如果存在的话,它们也需要包含在引号中。
继续,要为您的系统下载特定的更新而又不在那里进行安装,则可以使用:
软件更新-d NAME
随后,可以使用上述相同的-i或--install命令甚至通过Mac App Store安装以这种方式下载的更新。这些更新将下载到/ Library / Updates中的文件夹中,但并非设计为通过双击该目录中的软件包来进行安装。您需要使用--install命令或访问Mac App Store来实际启动安装。
最后,要下载并安装系统的所有可用更新,请键入以下命令:
软件更新-i -a
使用这些命令,您可以继续进行更新,而不必下载更新并继续在后台安装。一切都很好,终端最终会提示您手动重新启动计算机,以便完成完整的安装过程。(请注意,对于-l或-list命令以外的所有命令,softwareupdate实用程序均需要管理员身份验证。如果以普通admin用户身份运行softwareupdate,则会在需要时提示您输入密码。)
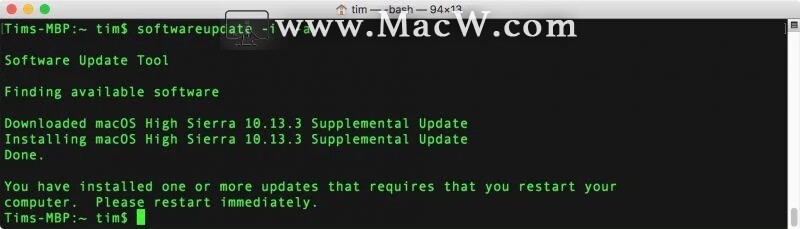
正如某些用户无疑会意识到的那样,还有一些其他选项可以与softwareupdate实用程序结合使用。例如,-schedule on / off启用/禁用Mac的计划的后台检查以进行更新。
以上就是MacW小编为大家带来的“如何使用简单的终端命令更新macOS”,本文关键词:“终端,macOS,mac教程”,链接:“https://www.macw.com/news/923.html”,转载请保留。
相关文章

Mac技巧Mac终端显示“bash-3.2”的解决方法
有些Mac用户有时候会用到终端工具,但是电脑不知道以前安装过什么软件或有过什么操作,导致打开Mac终端后,终端内显示的是:bash-3.2,且无法正常执行终端命令!
1552021-02-08
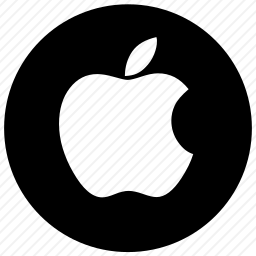
Mac技巧Mac用户需要知道的7个便捷的终端命令技巧来啦!
大家都知道终端命令有很多,不可能熟练掌握所有命令。今天小编给大家总结了7个非常便捷的终端命令,希望对大家有所帮助,需要的小伙伴快记起来吧!
1052021-02-02
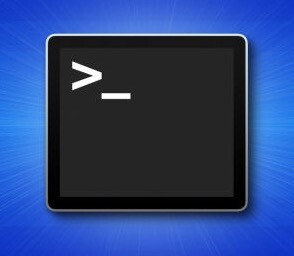
Mac技巧Mac用户都应该知道的16个终端命令
你喜欢用 Mac 命令行吗?“终端”就是您使用命令行在 Mac 上执行命令的方式。通过在 Utilities 文件夹中找到它或使用 Spotlight 搜索它来启动终端学习一些简单的命令可以帮助您更好的使用Mac。
1022021-07-26
