DeNoise AI可以帮助我们解决许多照片上的问题,例如你的相片有噪点,就可以通过AI智能的方式来处理掉噪点,让照片的噪点降到最低。但是有的小伙伴发现能够独立启动DeNoise AI,但无法从Photoshop作为插件启动,下面小编为大家带来Mac电脑无法从Photoshop 2020作为插件访问DeNoise AI的解决办法,有同样问题的朋友快来学习一下吧!
注意:这在Photoshop 2020中非常常见
解决办法
按住CMD + SHIFT + G打开前往文件夹,或者也可以点击屏幕上方菜单栏中前往-前往文件夹来打开。
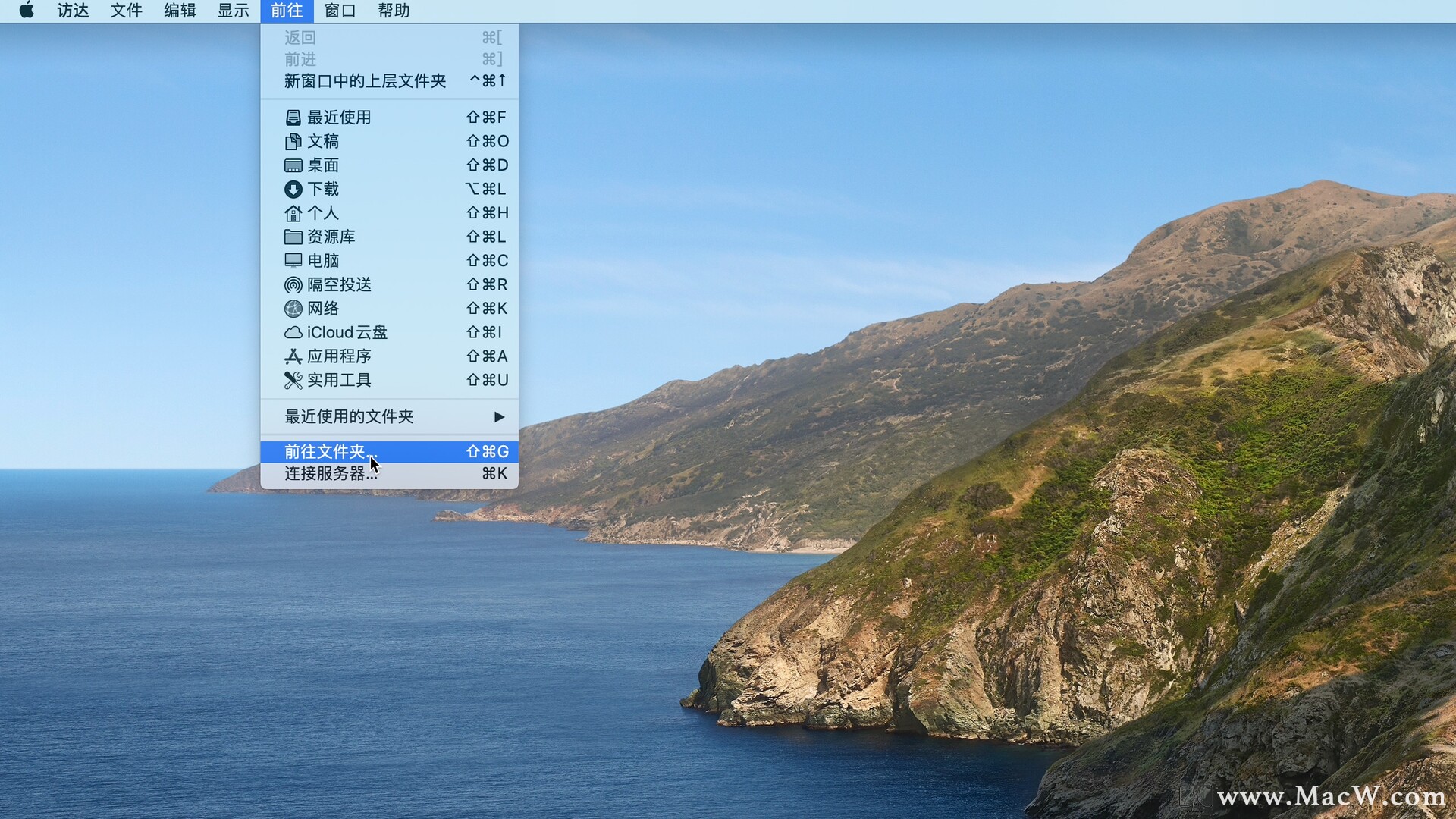
粘贴以下路径:
/ Applications / Topaz Labs LLC / Topaz DeNoise AI / Topaz DeNoise AI.app/Contents/Resources/PS_Plugins
点击前往按钮转到该文件夹
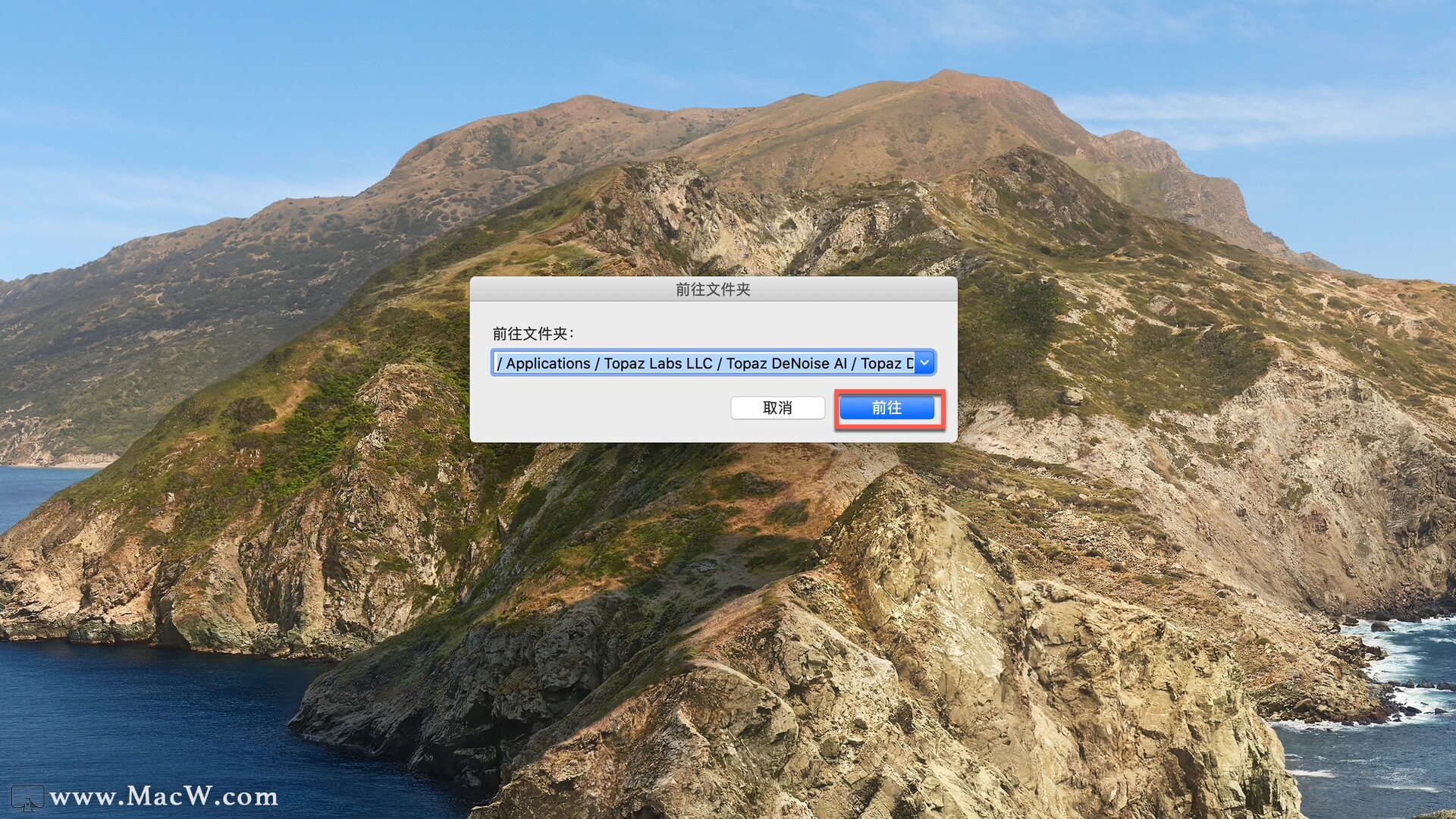
现在应该会看到DeNoise AI .plugin文件,以下是它的路径:
/ Applications / Topaz Labs LLC / Topaz DeNoise AI / Topaz DeNoise AI.app/Contents/Resources/PS_Plugins
如果您无法到达这里,可以按照以下路径进行后续操作
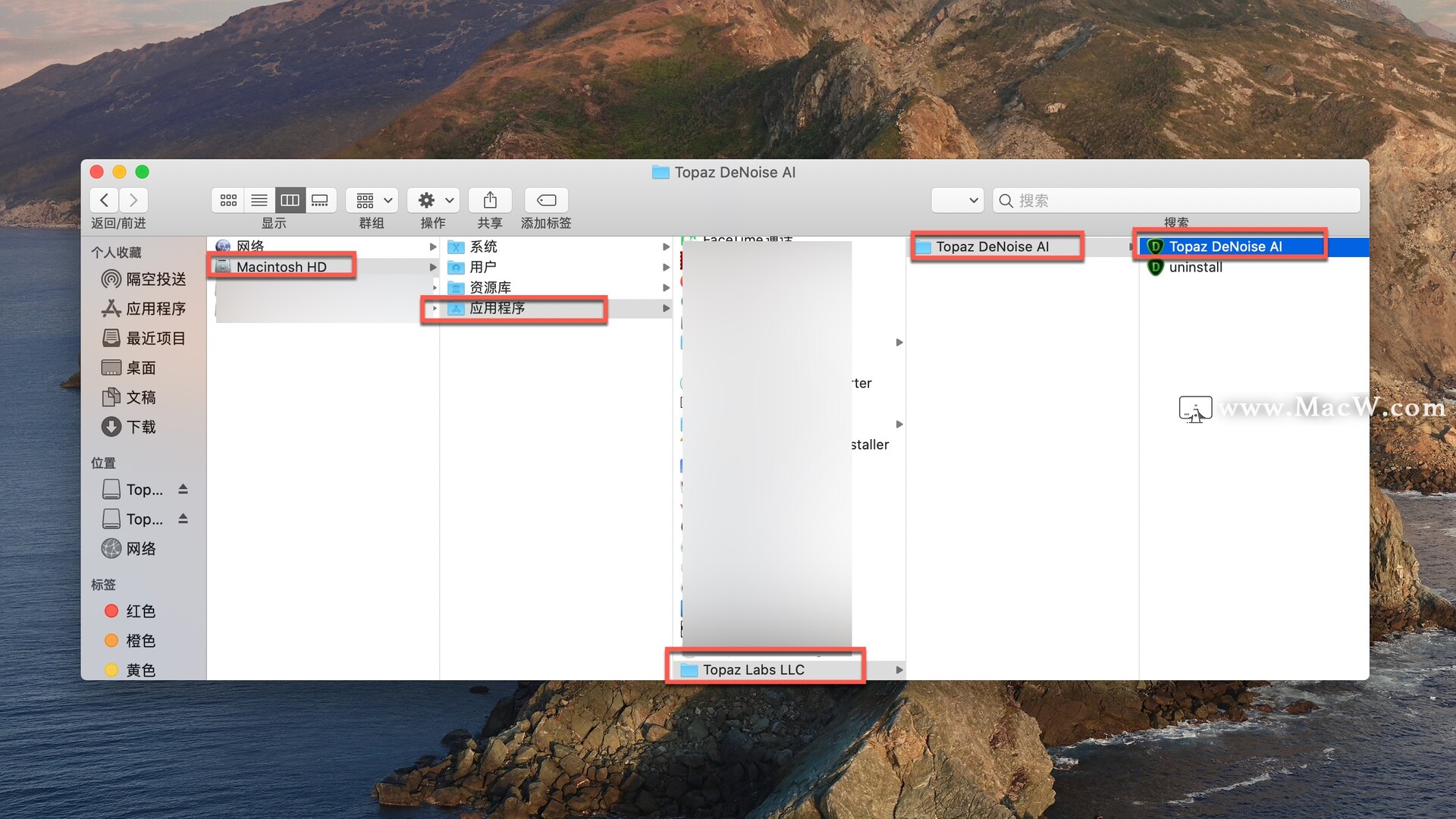
右键单击或Cntrl+左键点击Topaz DeNoise AI,然后选择显示软件包内容以进入应用程序包的内部
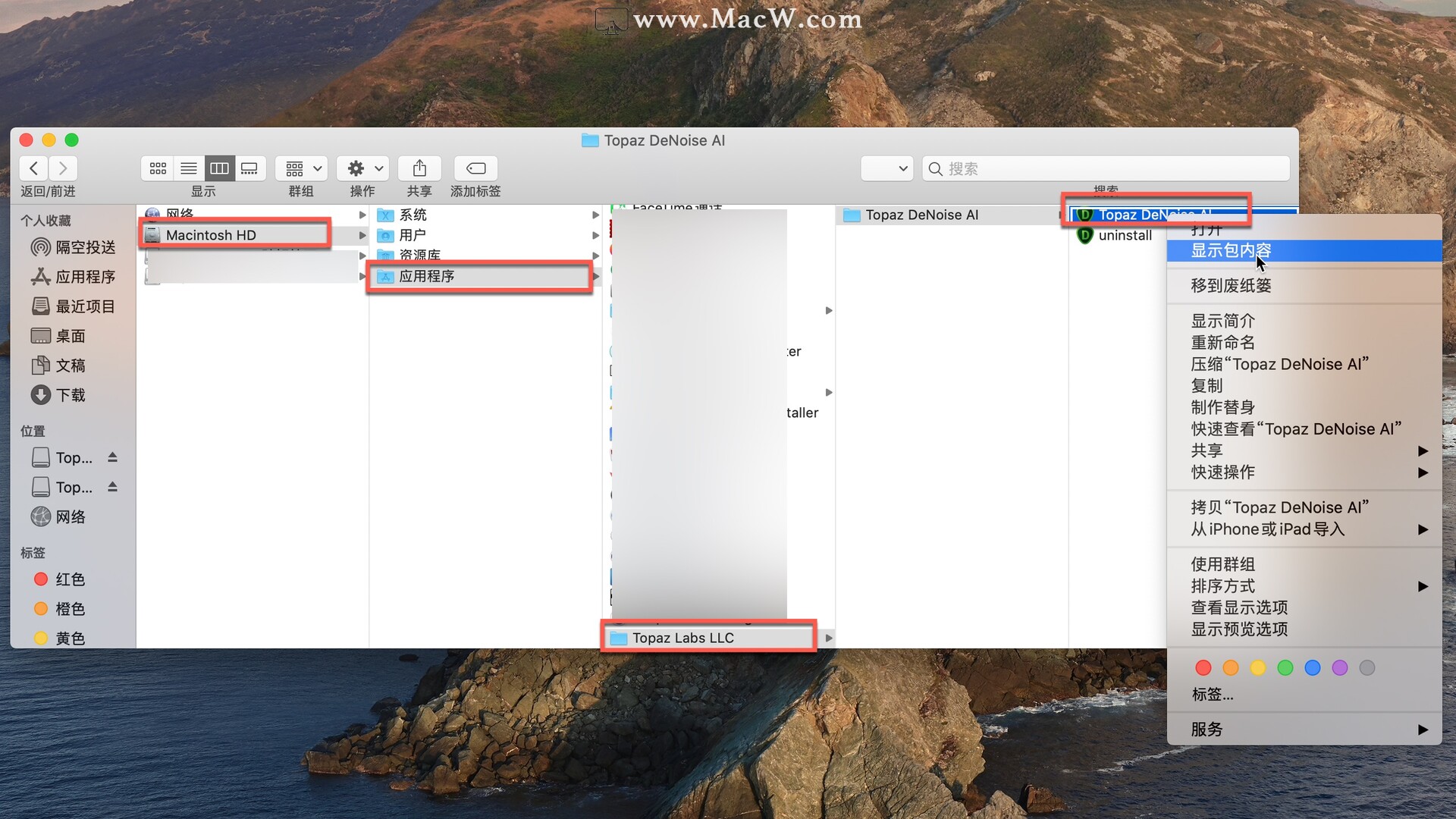
按照以下顺序依次进入Contents-Resources-PS_Plugins文件夹,现在我们就会看到插件文件—TopazDeNoiseAI.plugin
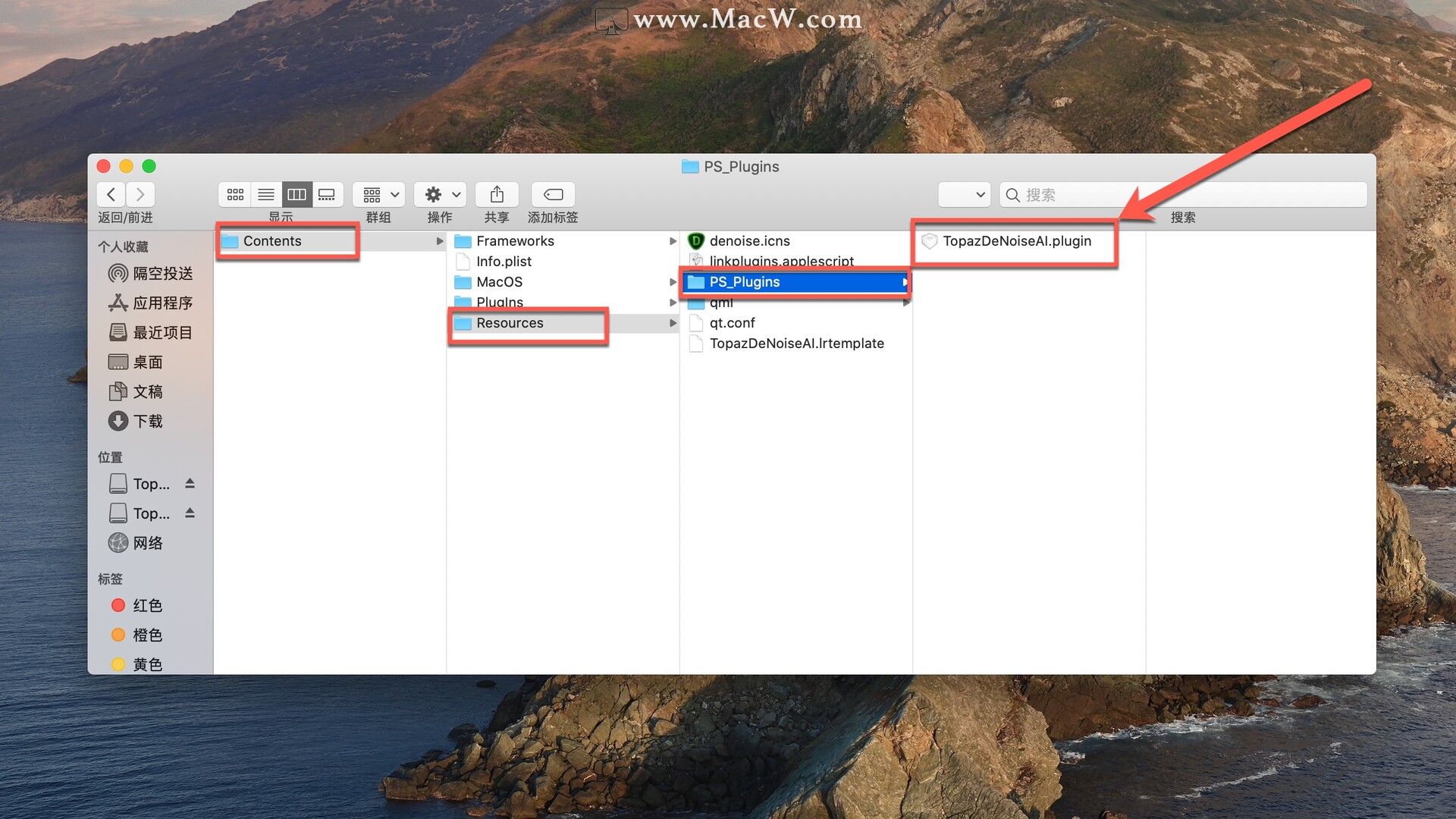
提示:该文件夹始终存在。如果您无法访问此文件夹,请转到文章开头,并确保按照说明进行操作。
使用CMD + N打开一个新的Finder窗口。现在,您应该打开两个Finder窗口。
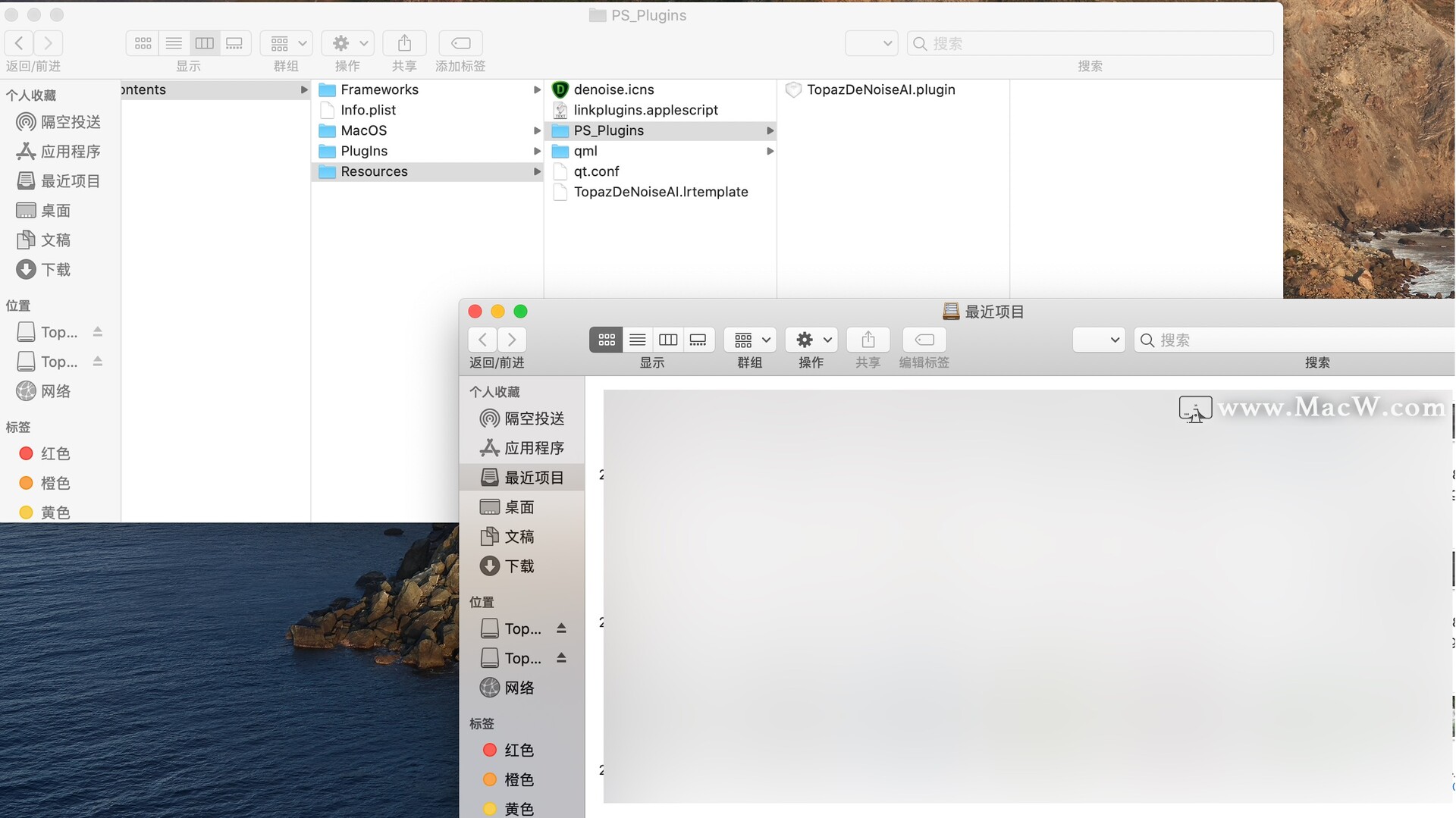
按住CMD + SHIFT + G键在第二个Finder窗口中打开前往文件夹,粘贴路径:
/ Library / Application Support / Adobe / Plug-Ins / CC
然后单击前往按钮
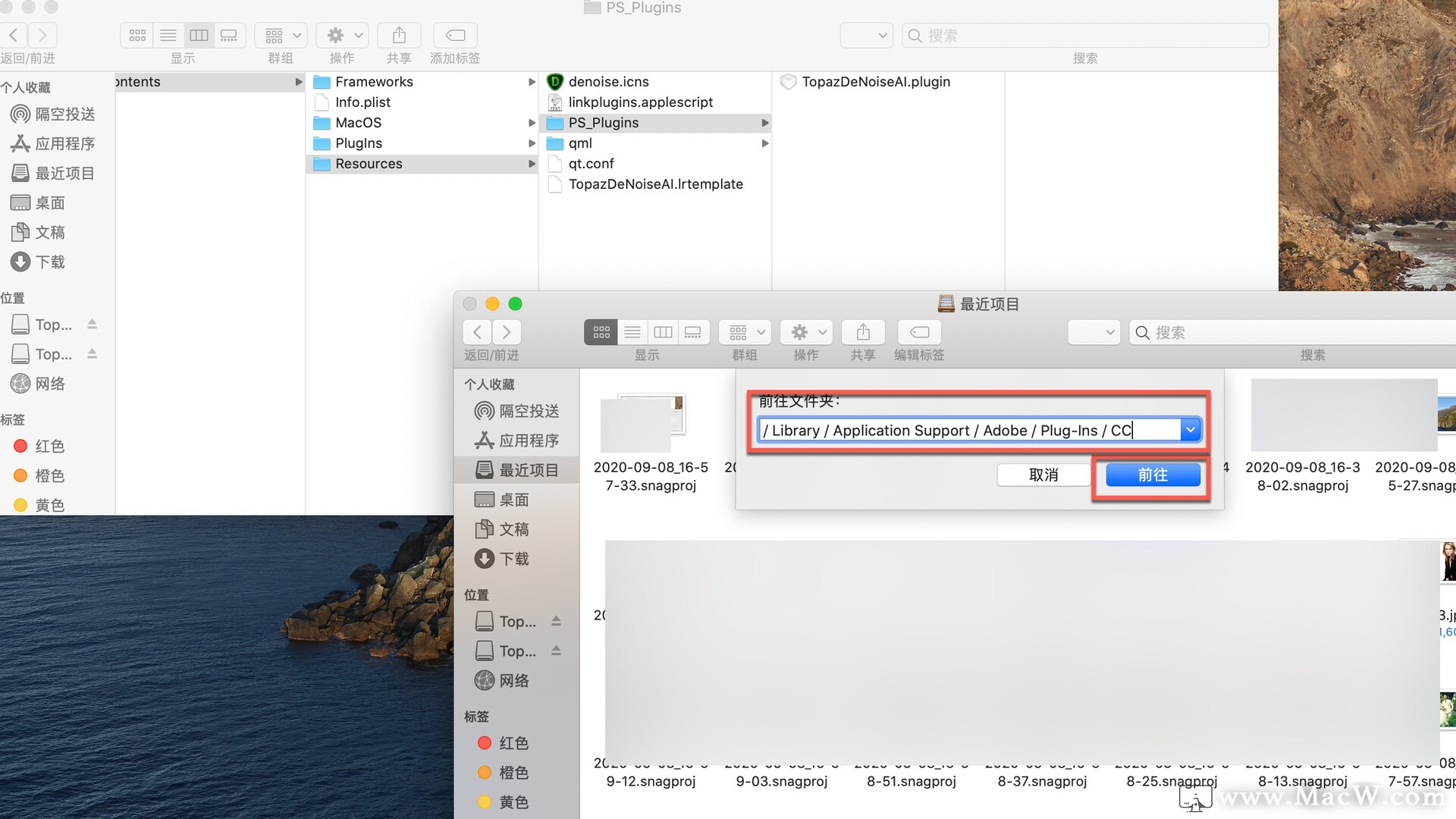
现在你的屏幕看起来应该像这样:
请参阅下面的两个屏幕截图。您的DeNoise AI安装插件文件夹位于顶部的Finder窗口中,而Photoshop CC文件夹位于底部的Finder窗口中。
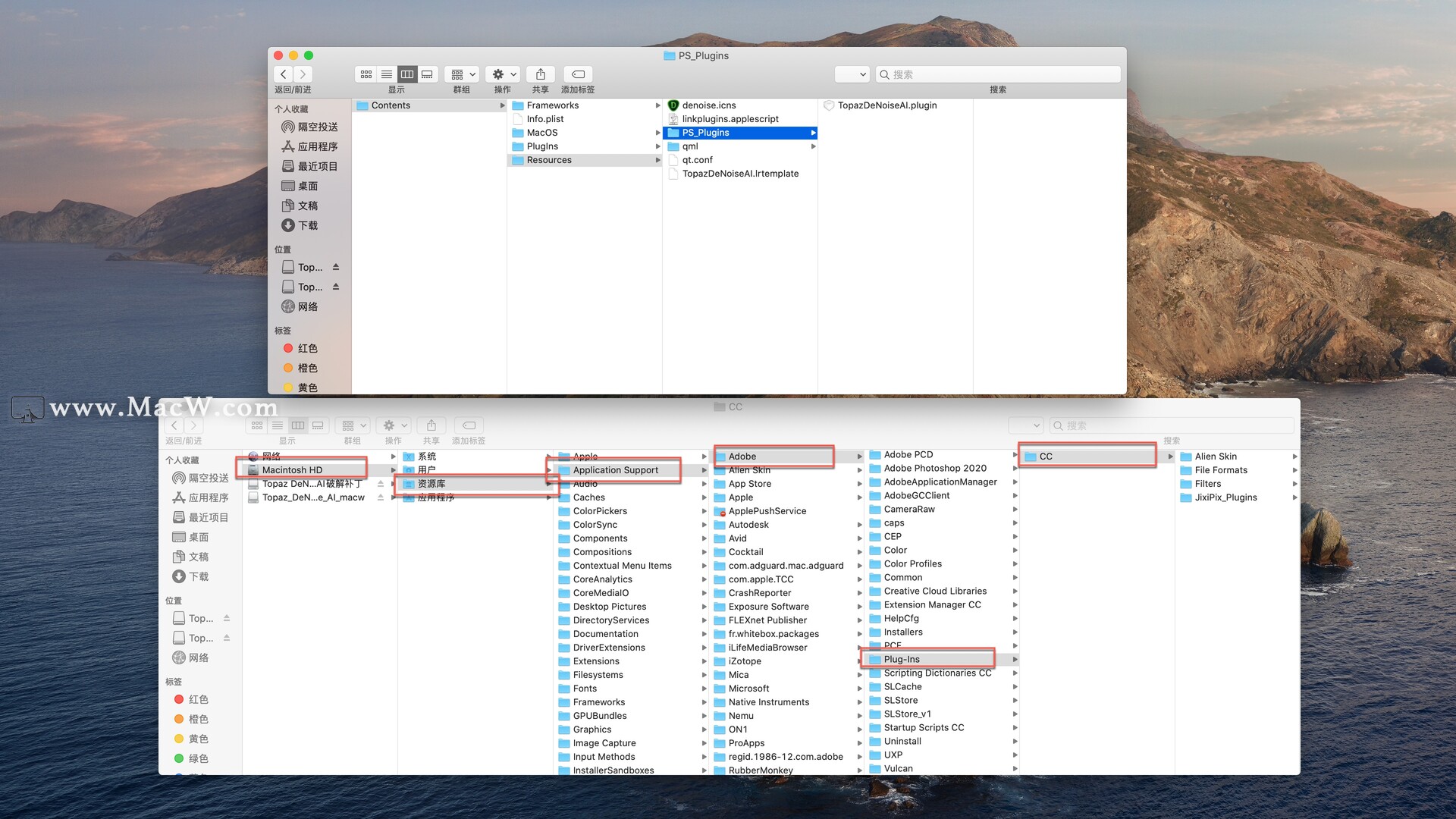
将DeNoise AI .plugin文件拖动到CC文件夹中,输入密码,点击好
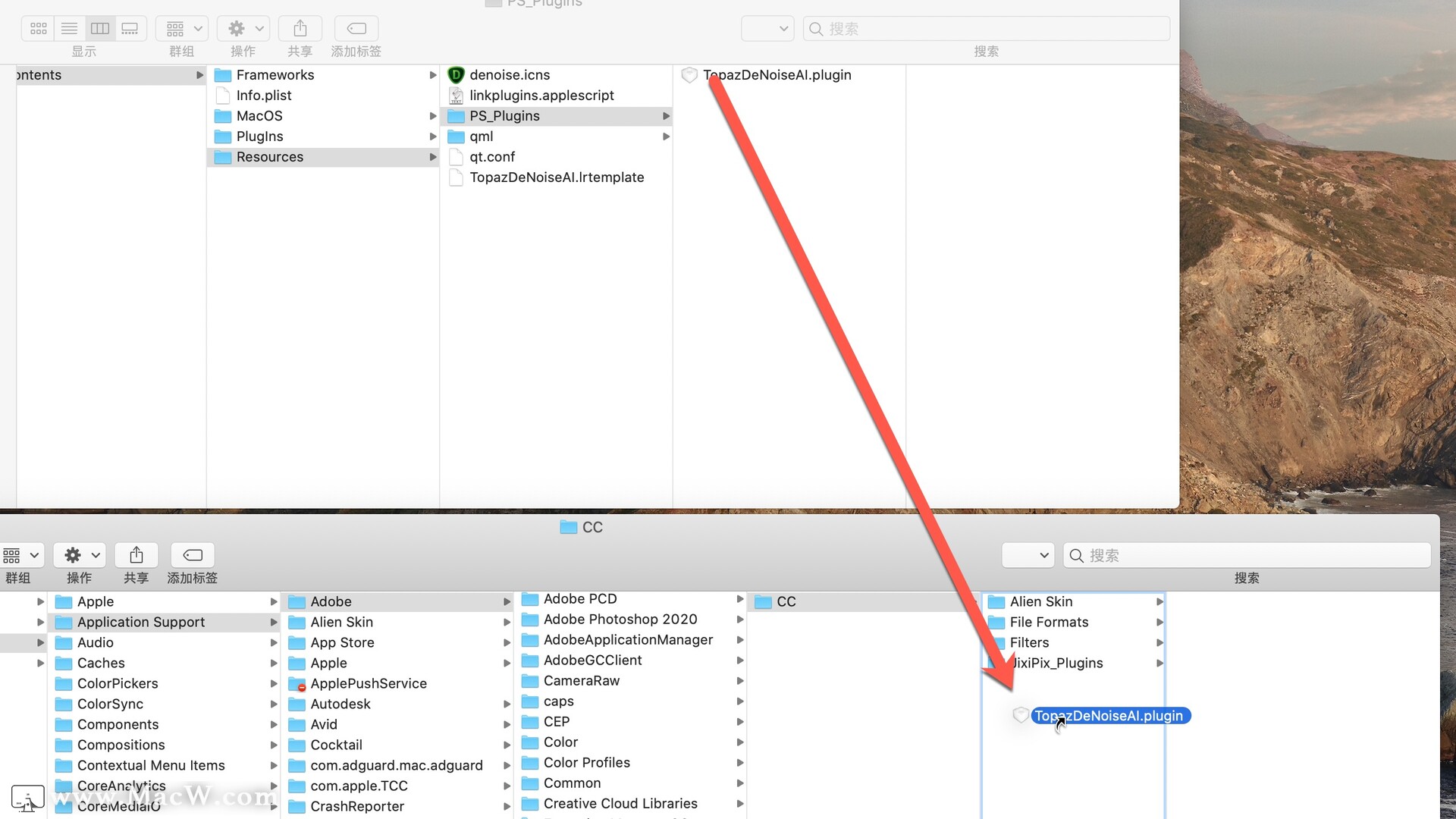
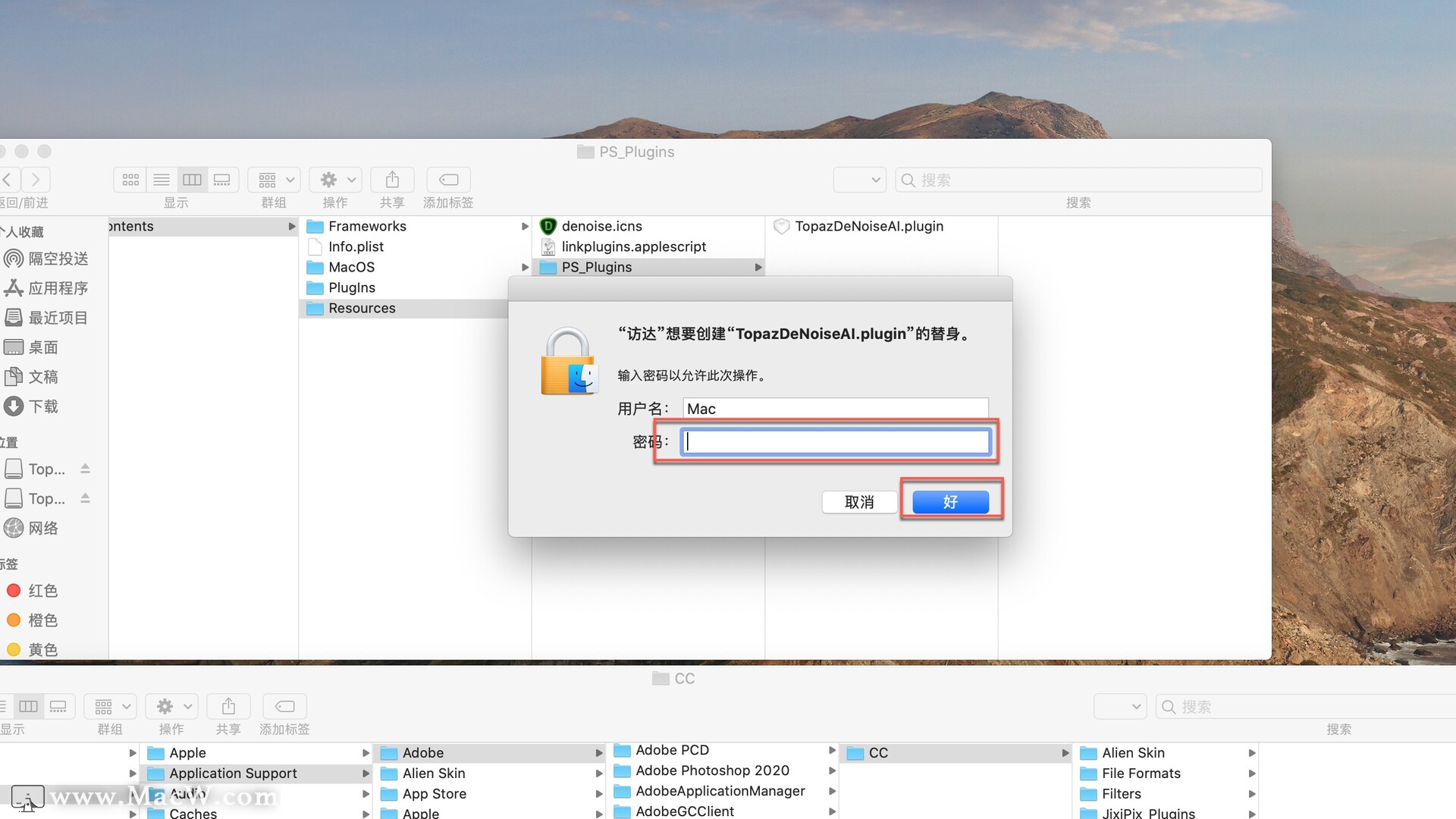
完成拖放操作后,它应如下图所示创建别名,该别名指向DeNoise AI插件文件:
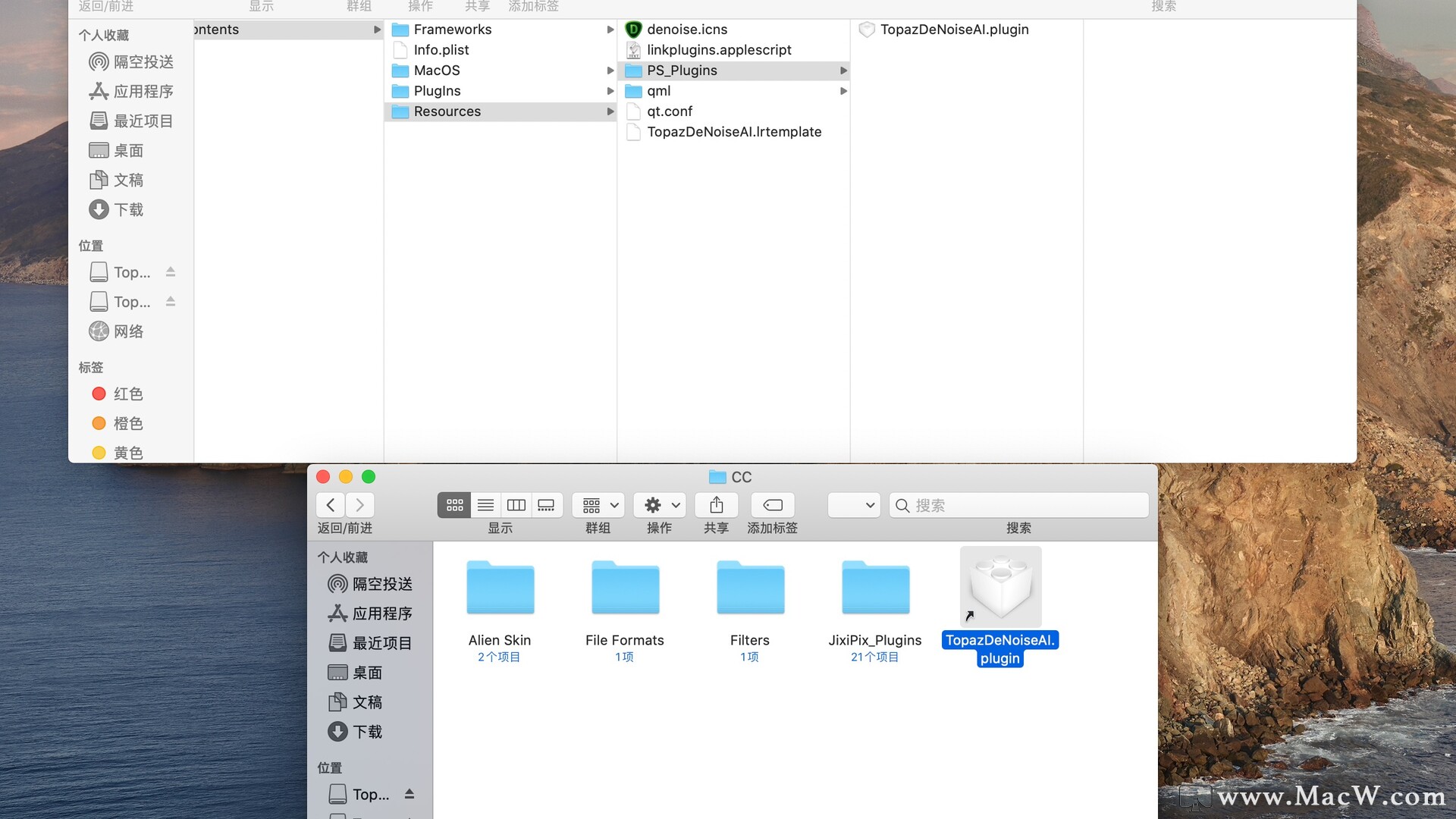
再次打开Photoshop,右键单击背景图层,然后选择复制以创建未锁定的新图层。(不能在锁定层上启动插件)
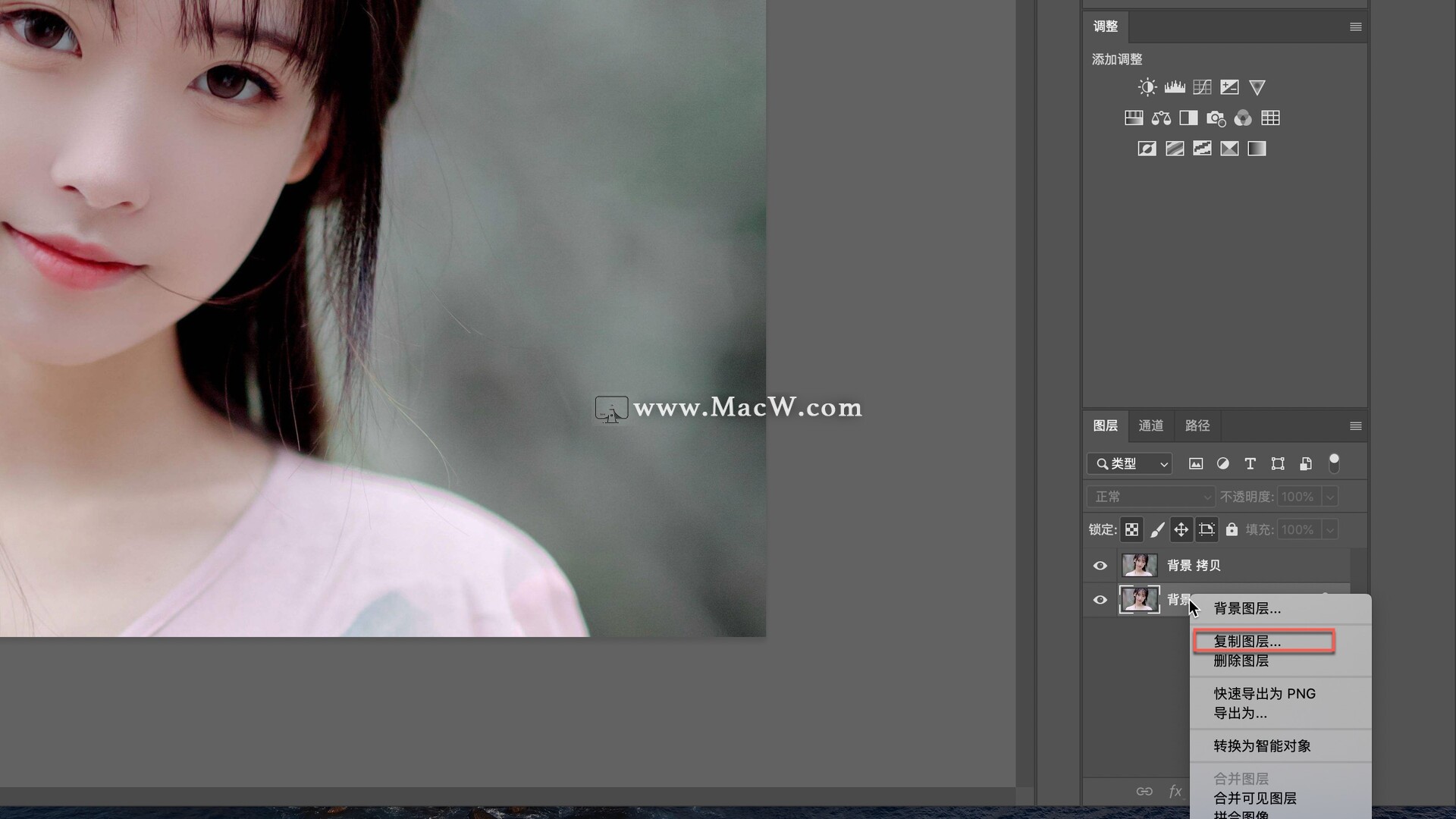
点击上方菜单栏-滤镜-Topaz Labs-DeNoise AI启动插件即可
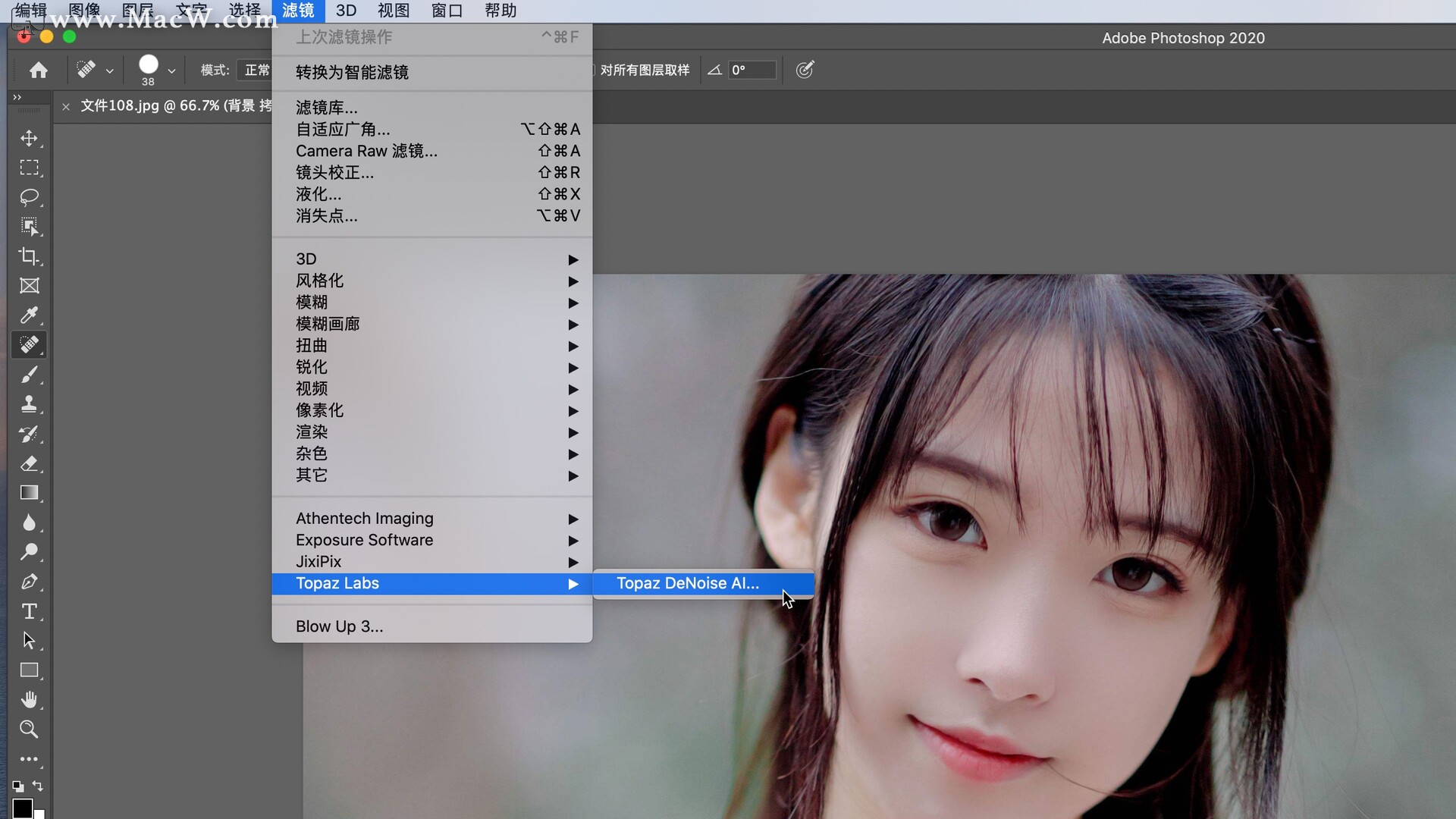
现在就可以利用DeNoise AI来进行图片修改设计了
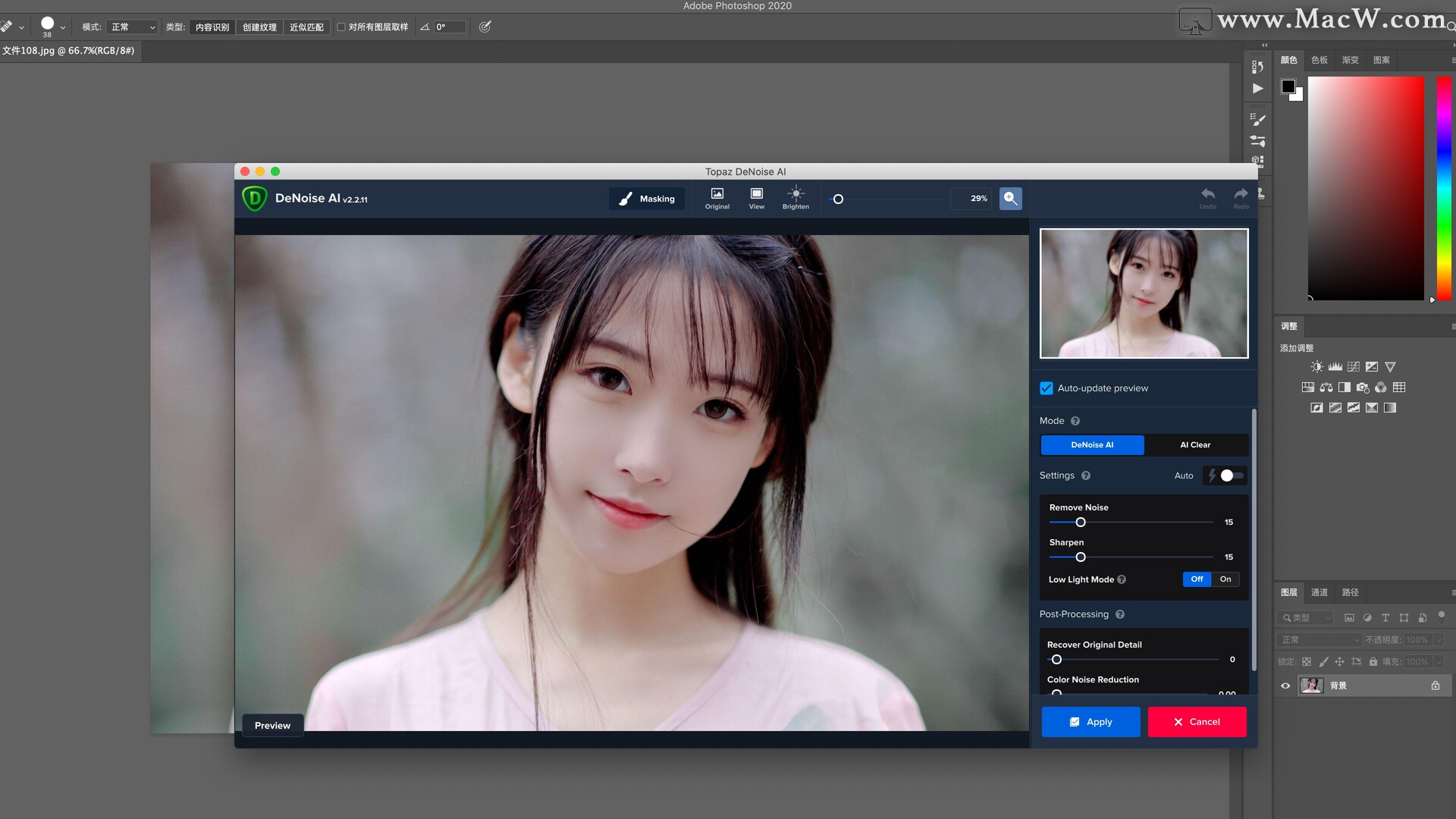
关注本站可以获取更多实用教程哦!
以上就是MacW小编为大家带来的“Mac电脑无法从Photoshop 2020作为插件访问DeNoise AI的解决办法”,本文关键词:“DeNoise AI,Photoshop 2020插件,从Photoshop作为插件启动”,链接:“https://www.macw.com/news/872.html”,转载请保留。
相关文章

Mac常见问题Photoshop教程——PS安装插件提示无法加载扩展未正确签署解决方式(适用于mac/win)
我们使用PS处理图片的时候经常会安装一些不错的插件辅助,但是有的插件PS安装之后会提示无法加载扩展未正确签署解决方式,下面教给大家处理方法。win或mac都可以操作处理。
7212020-02-22
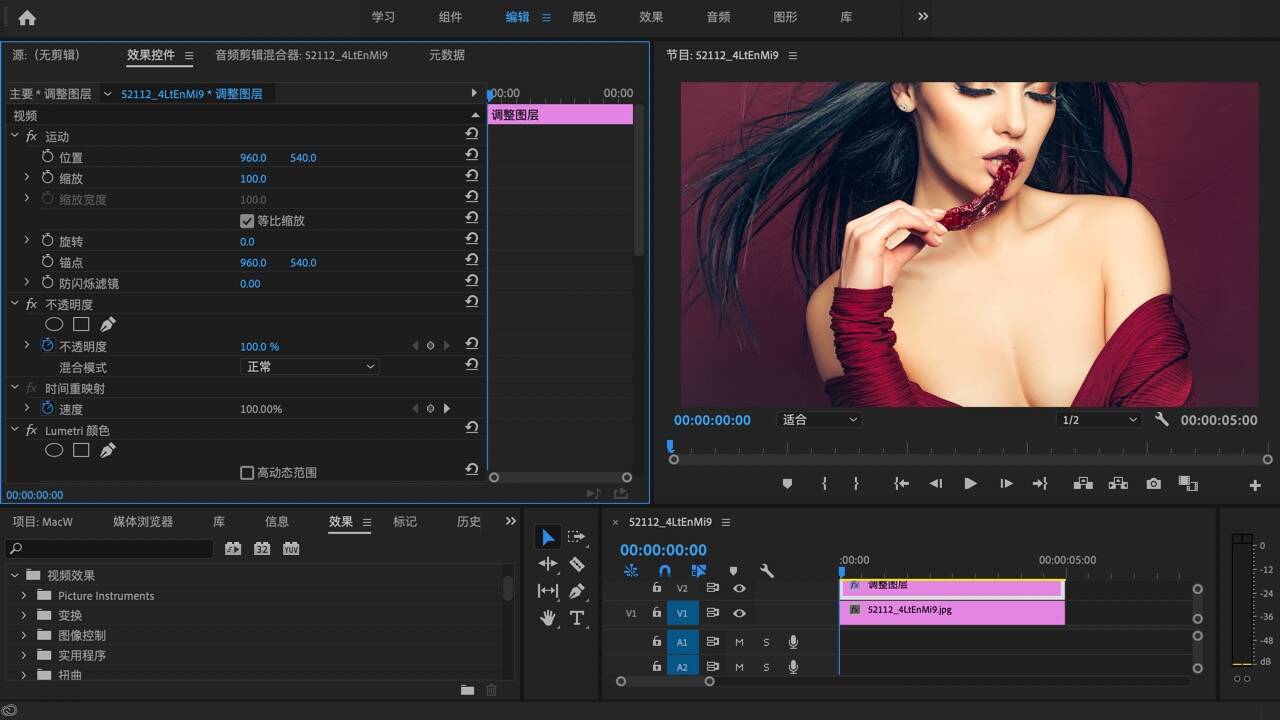
Mac教程pr lut插件如何安装? lut预设导入Premiere Pro教程分享
pr是一款非常受欢迎的视频编辑软件,适当运用预设可以帮助用户更好的编辑处理视频。pr lut插件如何安装呢?lut预设导入Premiere Pro教程分享给大家,想要了解的朋友不要错过了。
7842020-06-02
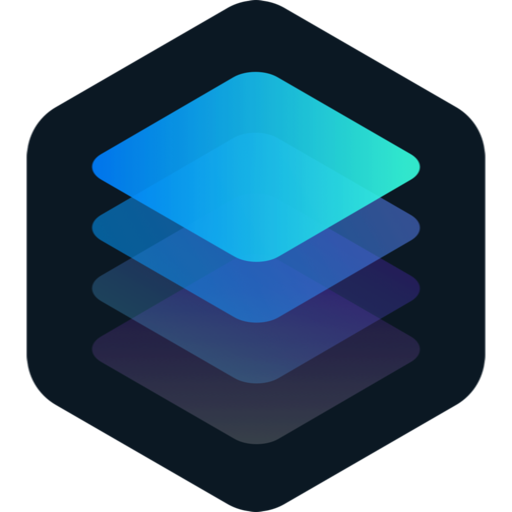
Mac教程如何将Luminar作为Photoshop滤镜插件使用?
Luminar是Adobe Photoshop的强大补充。要将Luminar 4用作滤镜,请按照下列步骤操作
2972020-07-17
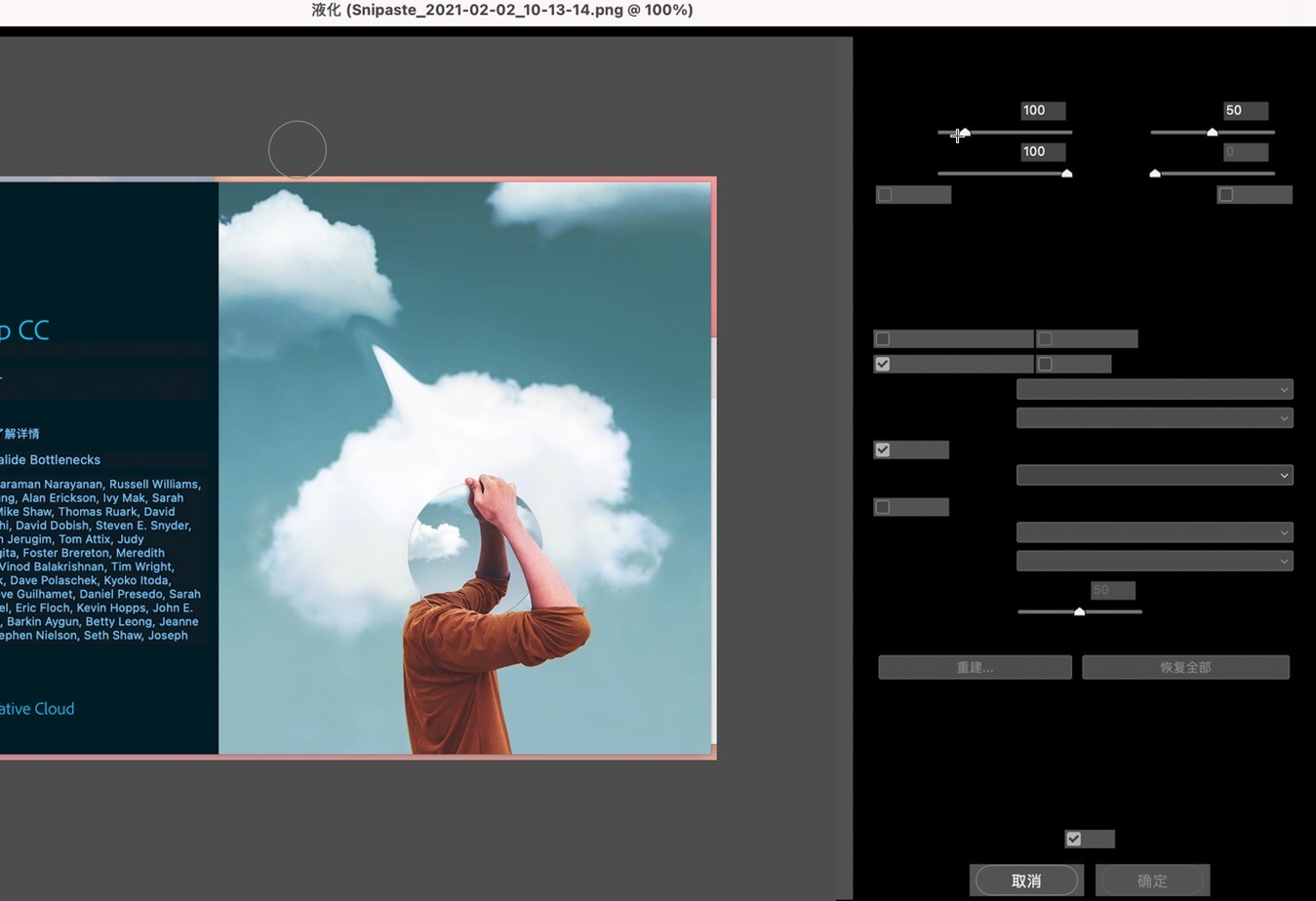
Mac教程如何解决M1 Mac使用photoshop液化、存储为web格式黑屏的问题?
很多设计工作的用户选择使用M1 Mac之后,使用photoshop液化、存储为web格式等功能会出现黑屏,功能菜单模块显示不正常等现象,那么M1 Mac使用photoshop液化、存储为web格式黑屏如何解决?
3932021-02-02
