在安装完所有的应用程序以后,我们都需要把控制台里面的应用图标整理一下,但是应用太多,一个一个的去拖动又费时又费力,怎么办呢?小编找到一款高效率的启动台图标管理工具,相信你一定用得到!
Launchpad Manager它是一款能够帮助你的Launchpad快速的批量删除,排列,分组,取消分组,或者干脆把它们按字母顺序的实用小工具!
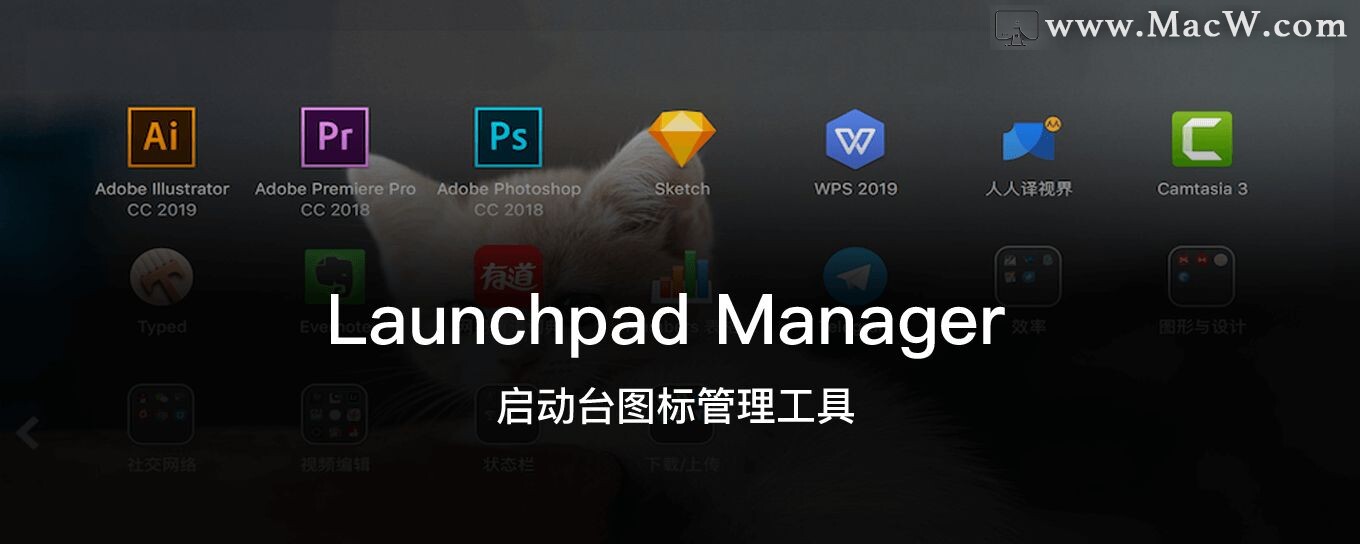
Regenerate(重置)
Regenerate这个功能就是将控制台上的应用图标重置到初始的状态,也就是说如果你之前已经摆放过图标,那么那会直接帮你把它还原到最初的样子。
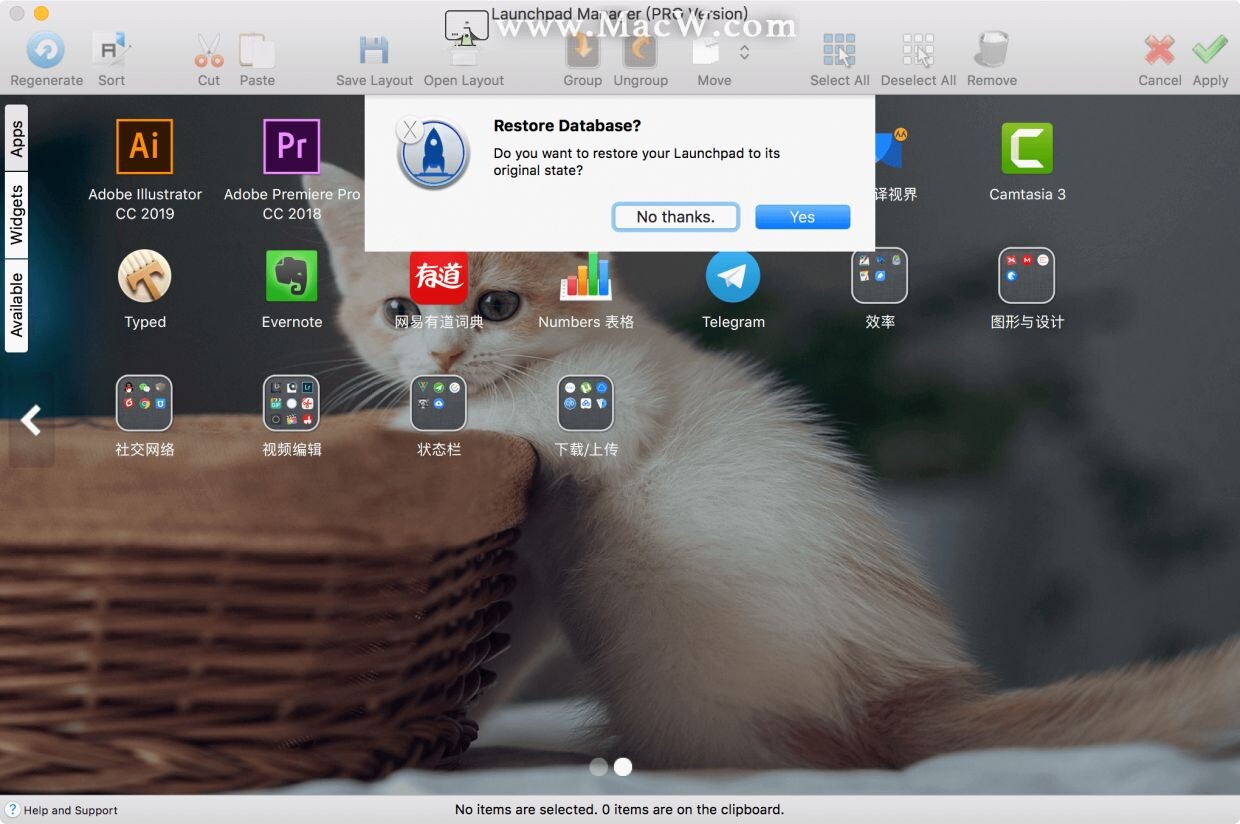
Sort(排序)
当然,如果你的图标都没有整理过,最简单的排放方式就是字母排序了,点击Sort,选择你需要按照字母排序的页面即可。
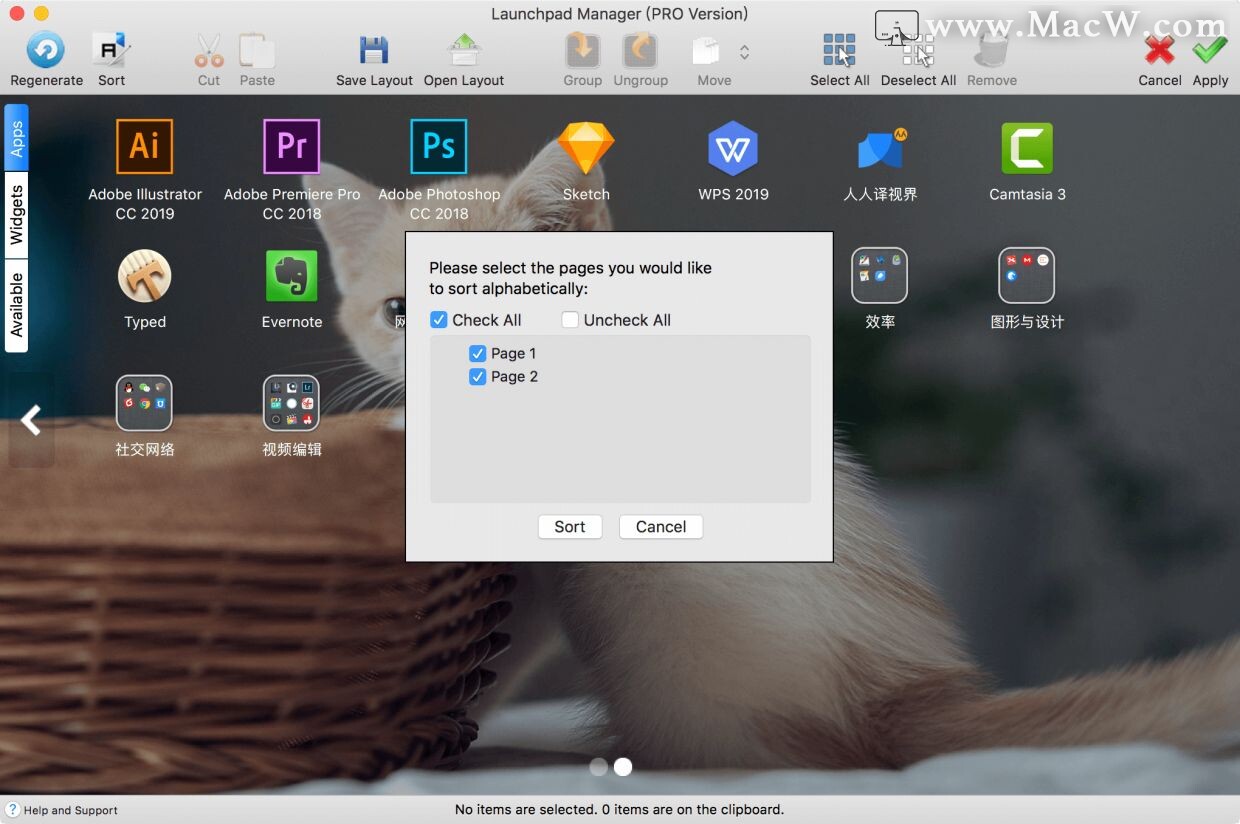
Cut/Paste/Move(剪切/黏贴/移动)
Cut/Paste/Move这三个功能,我想我就不用多介绍了吧,就是把图标剪切出来,再黏贴到其地方,移动就是结合前面两个的功能。
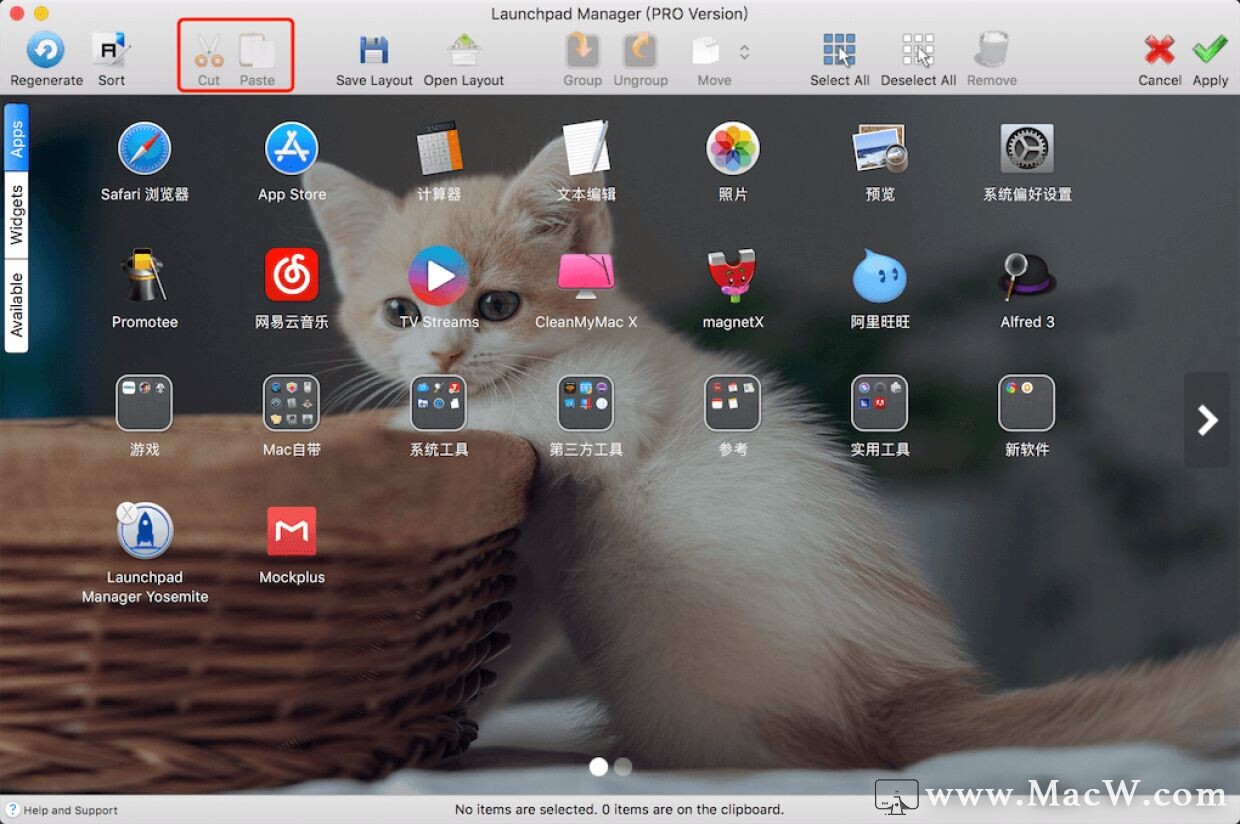
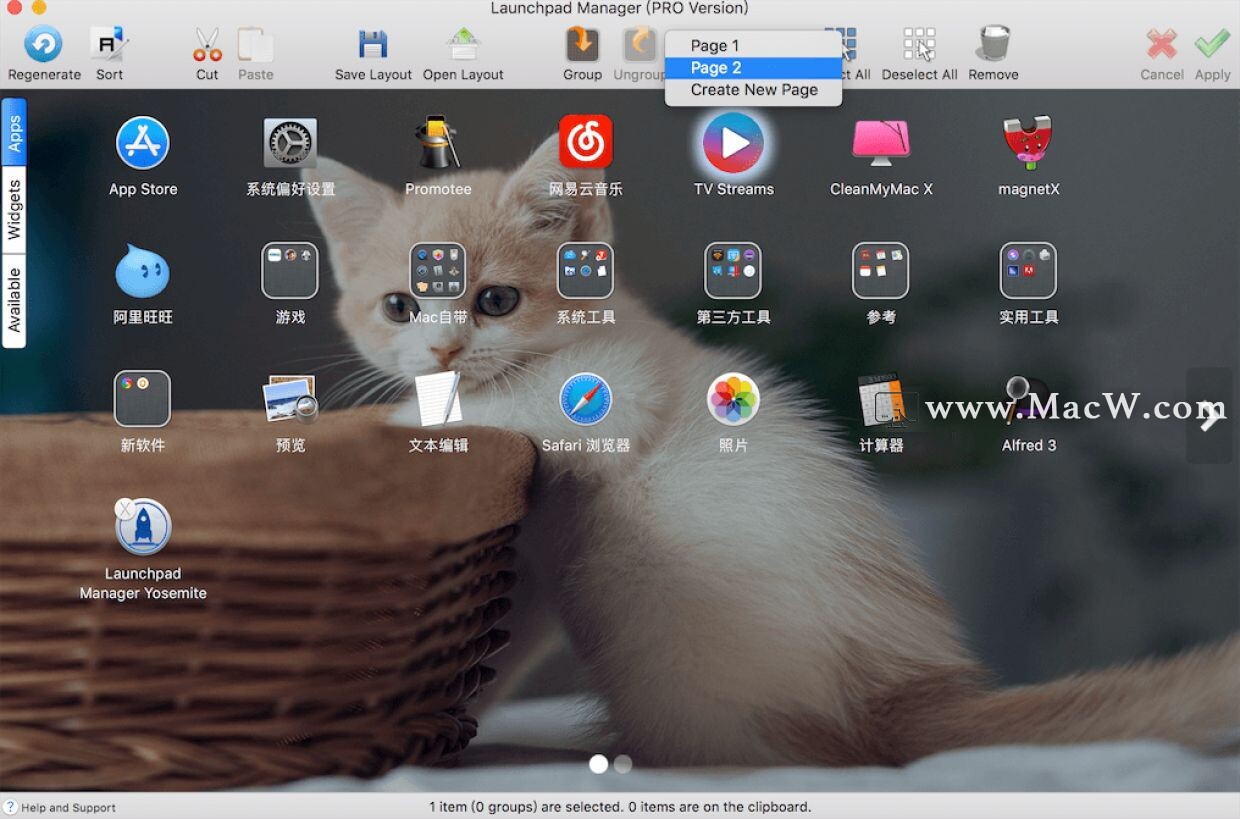
注意哦,如果你剪切了,但是没有黏贴就完成的话,应用图标就会被隐藏。你还需要点击左上边的Available,找到被隐藏的应用,点击Add to launchpad,恢复回来。
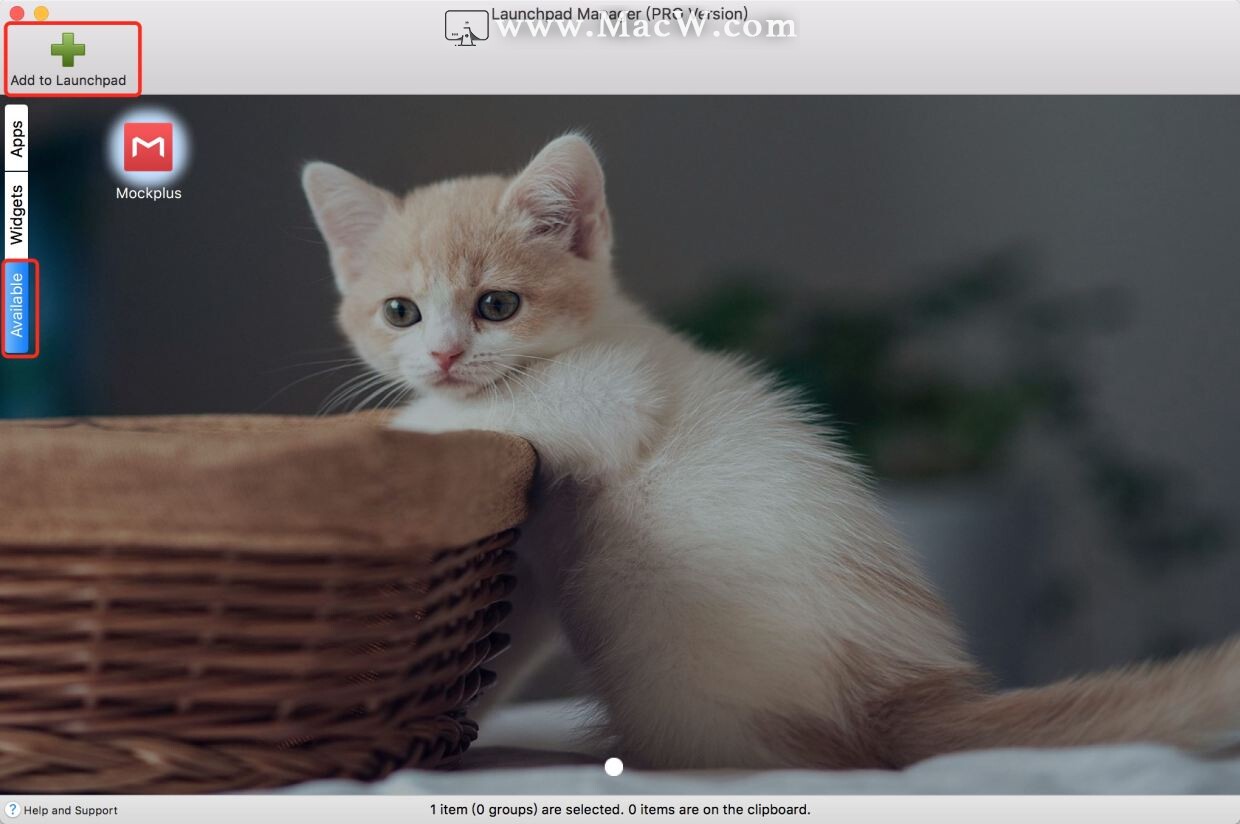
Save Layout/Open Layout(保存布局/恢复布局)
如果你一开始已经是布局好的,担心后面布局不满意没办法恢复这么办?Save Layout这个功能就可以生成你当前的布局并保存在你指定的文件路径中,再用Open Layout恢复就可以了。
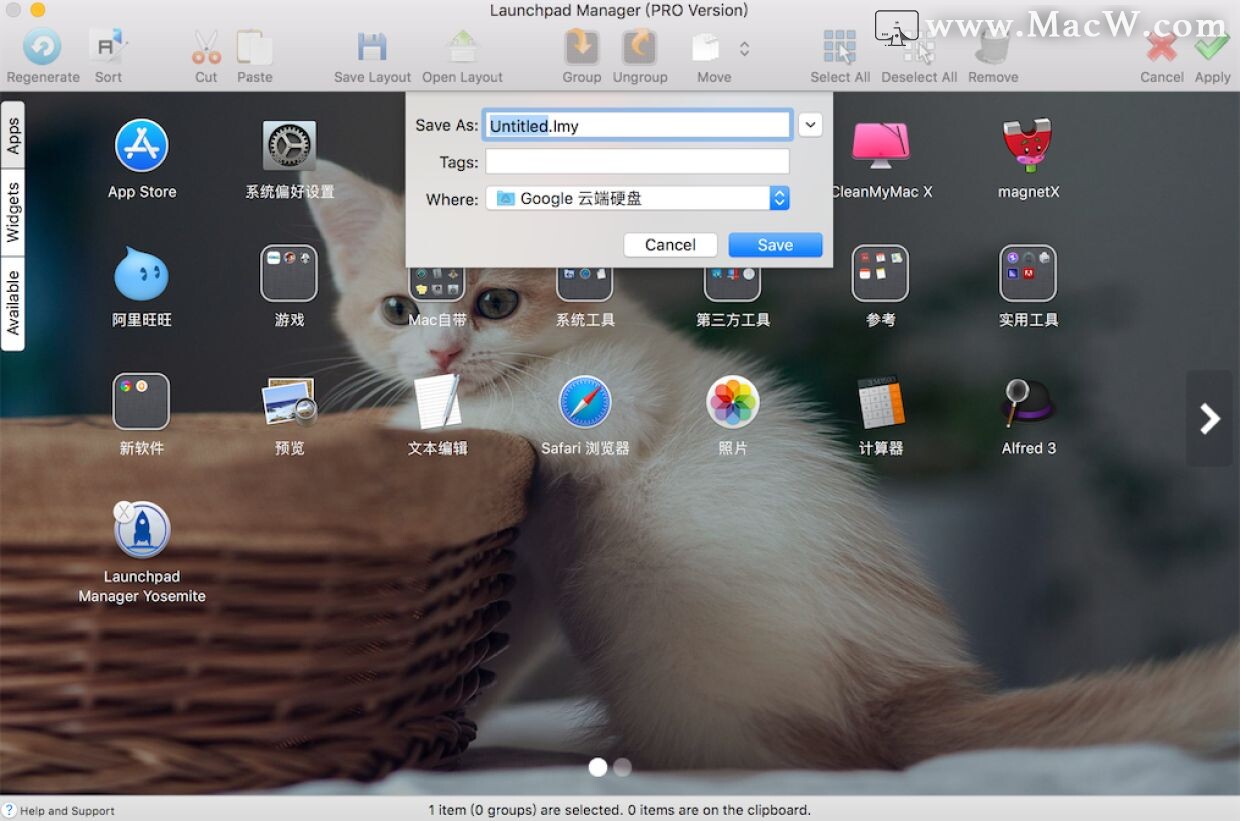
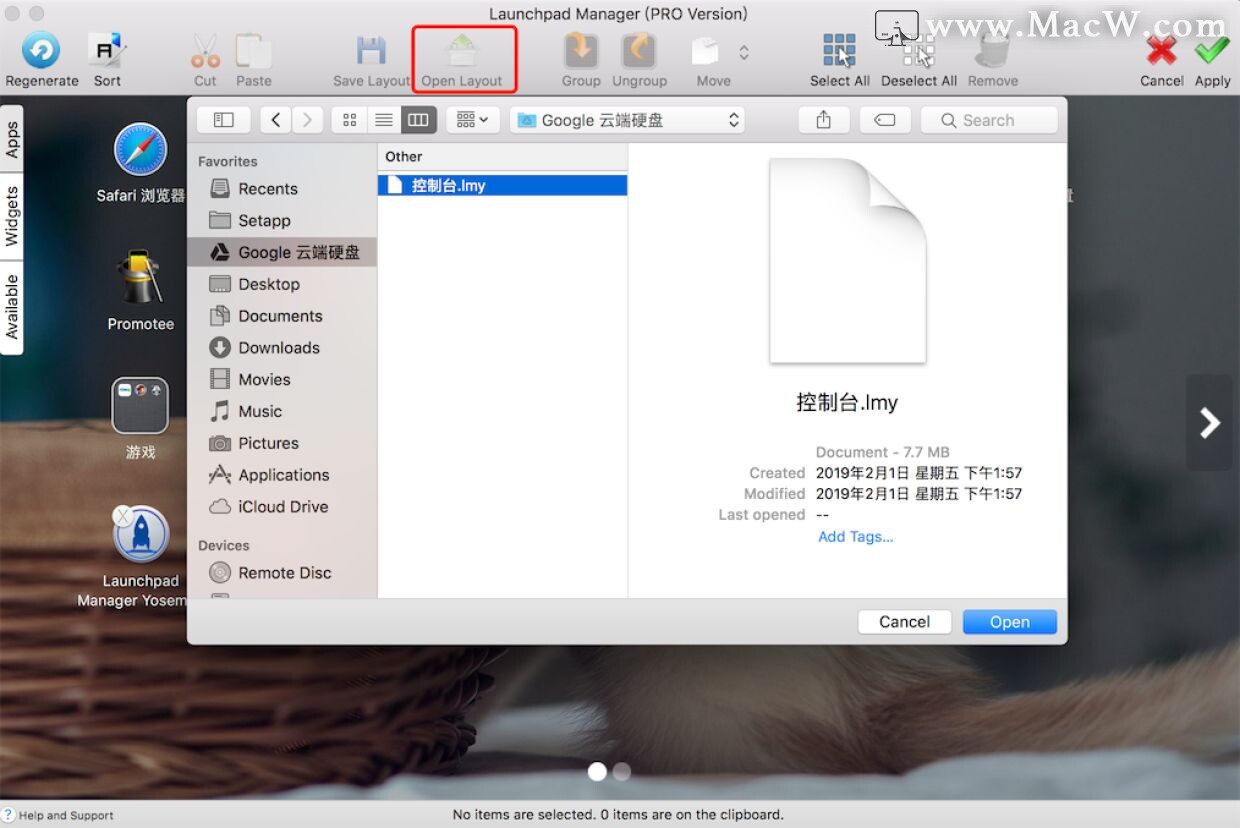
Group/Ungroup(分组/取消分组)
Group就是选择你需要应用图标,批量分组,这个功能就比Mac上自带的分组要方便多了。但是!Ungroup取消分组就有尴尬了,功能上就个Mac自带的一样,就明明没有了图标,它的分组框还在!然后你还需要手动删除分组框!
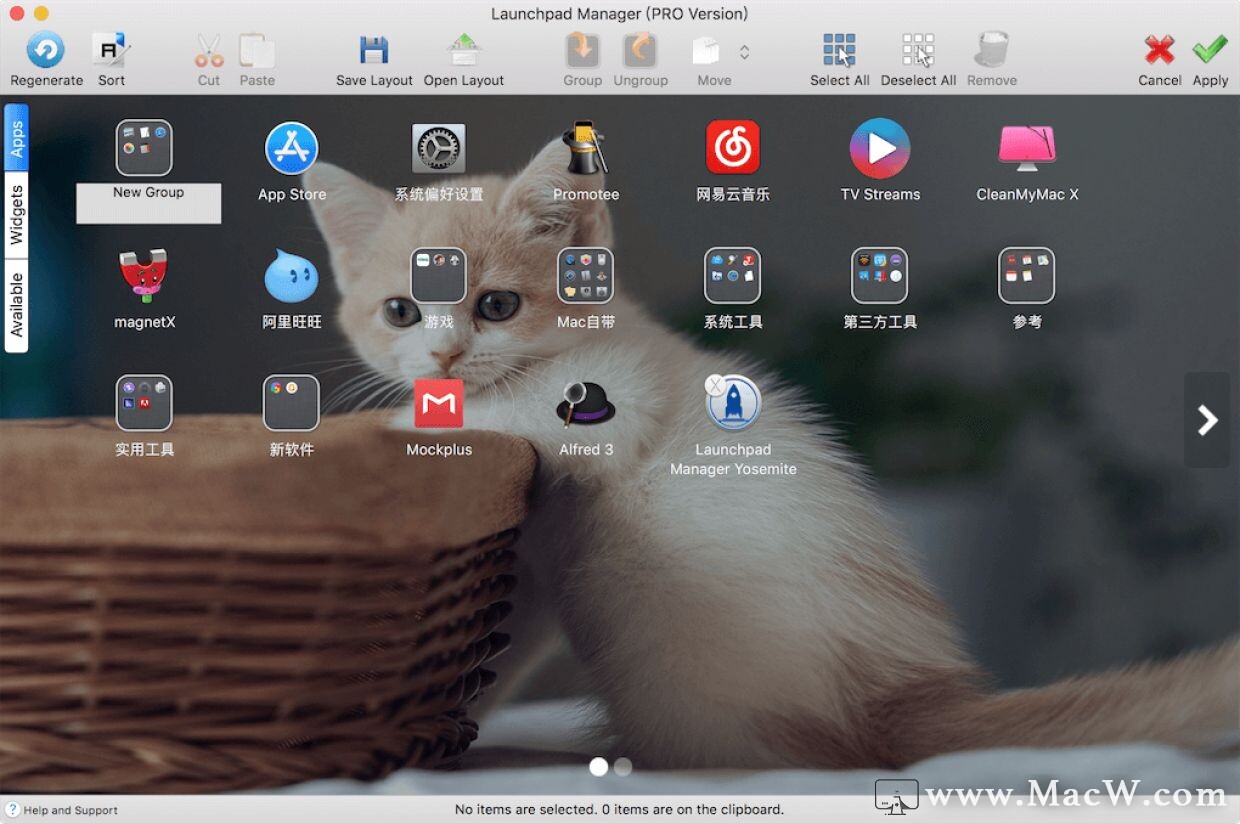
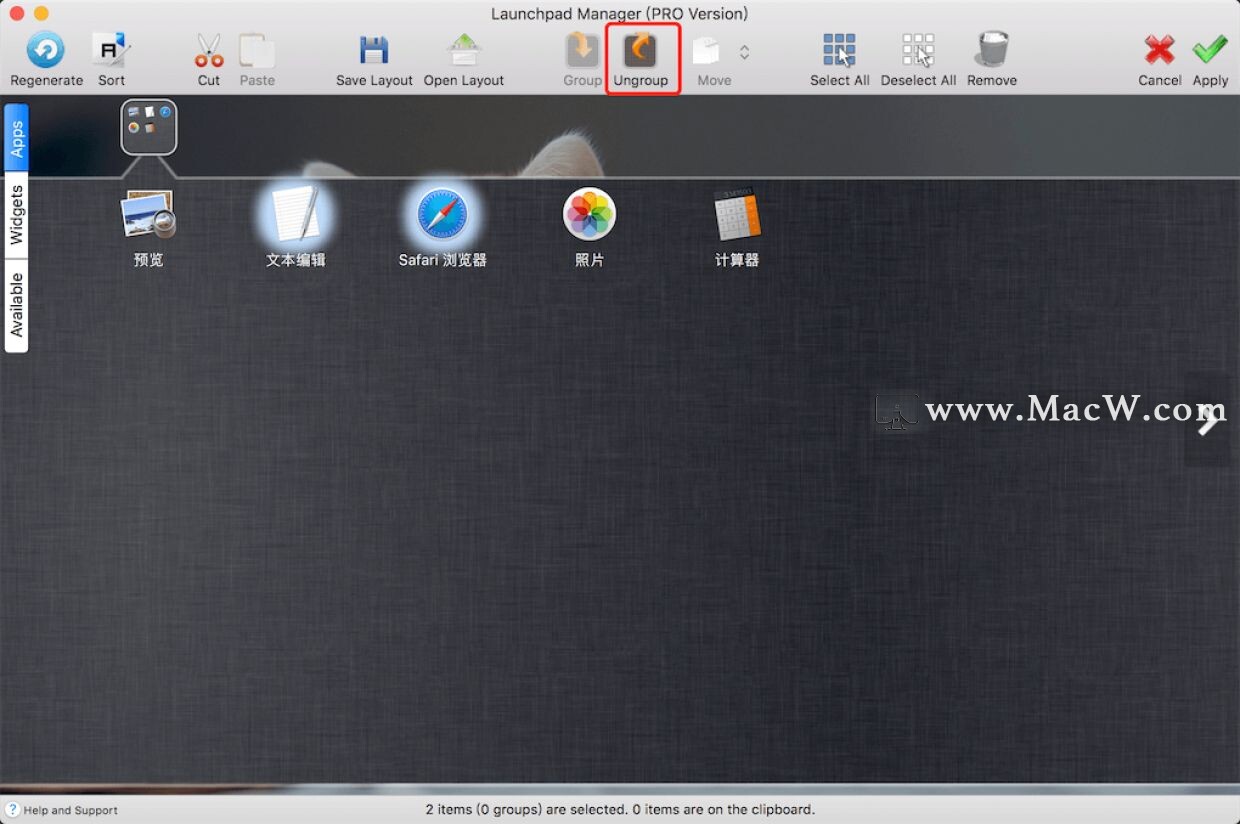
Select All/Deselect All(全选/取消全选)
顾名思义,就是全选所有的应用图标,以及取消全选所有的应用图标。
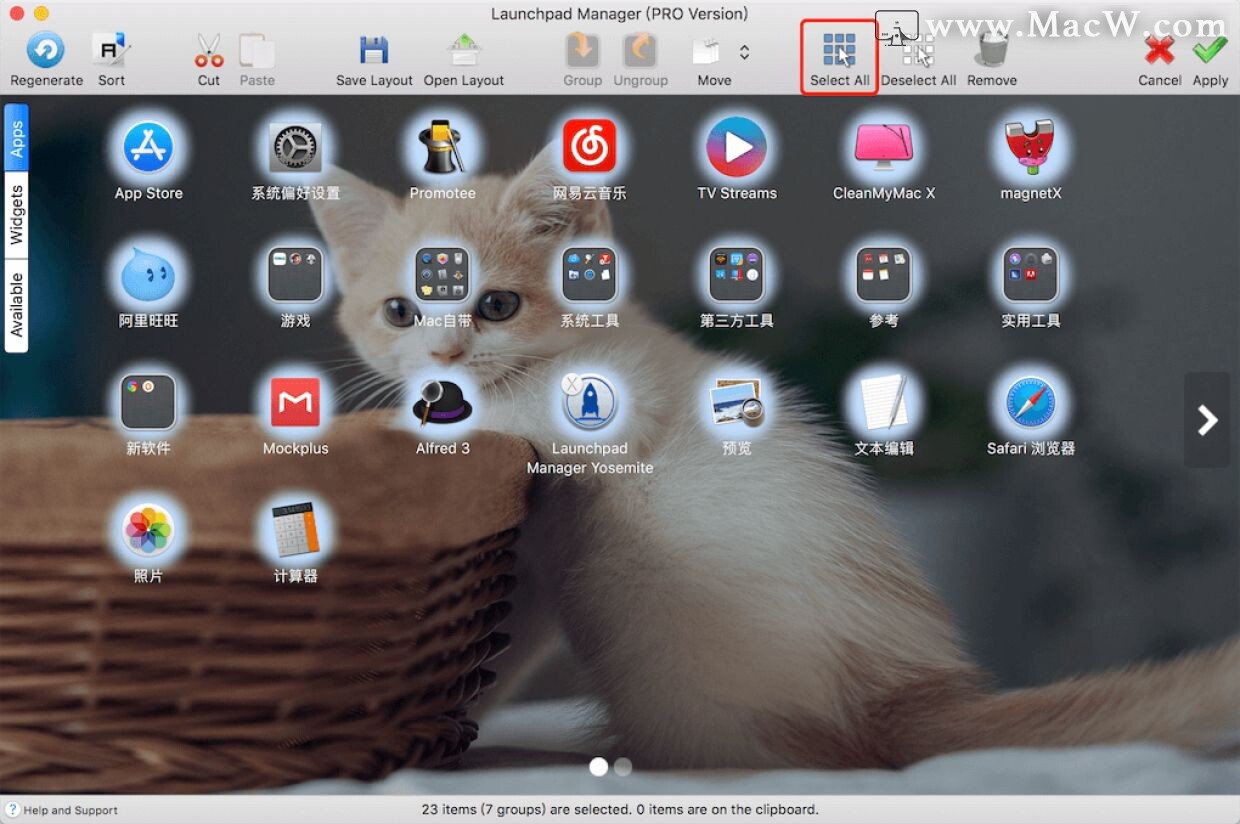
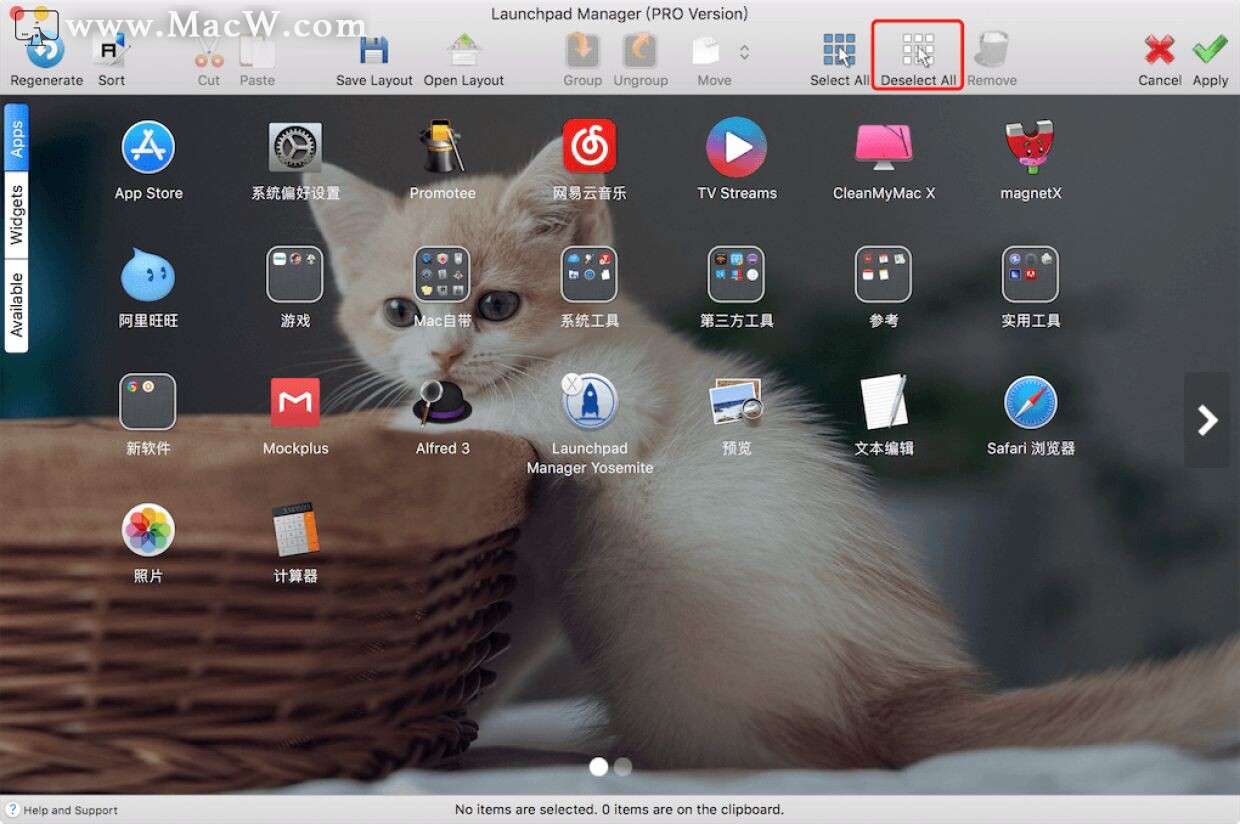
Remove (删除)
删除的功能其实就和之前说的剪切没有黏贴是一样的,用Remove删除以后,应用图标就会被隐藏。如果你要恢复的话,就需要点击左上边的Available,找到被隐藏的应用,点击Add to launchpad,恢复回来。
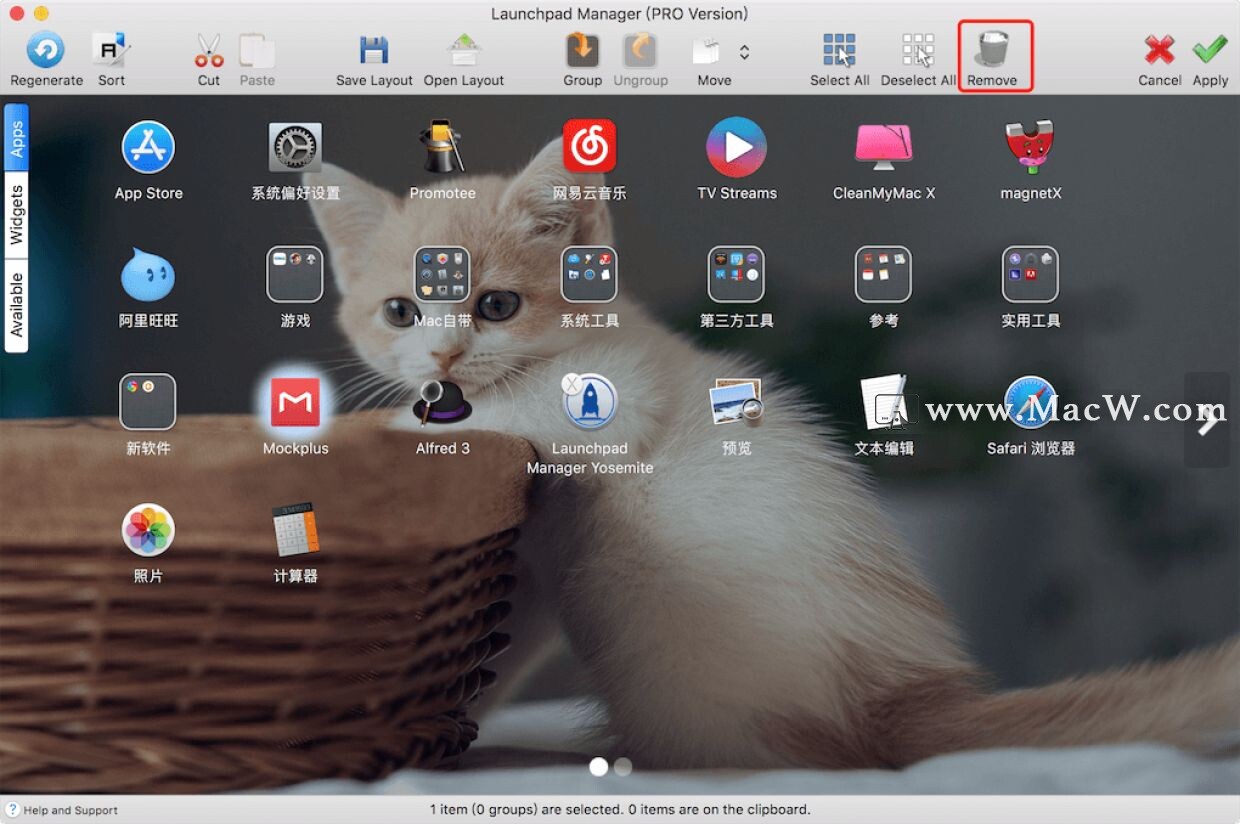
Cancel/Apply(取消/应用)
最后这两个功能非常重要,不管你操作了什么,在没有点击Apply按钮之前都不会生效,当然你也可以选择Cancel取消所有的操作。
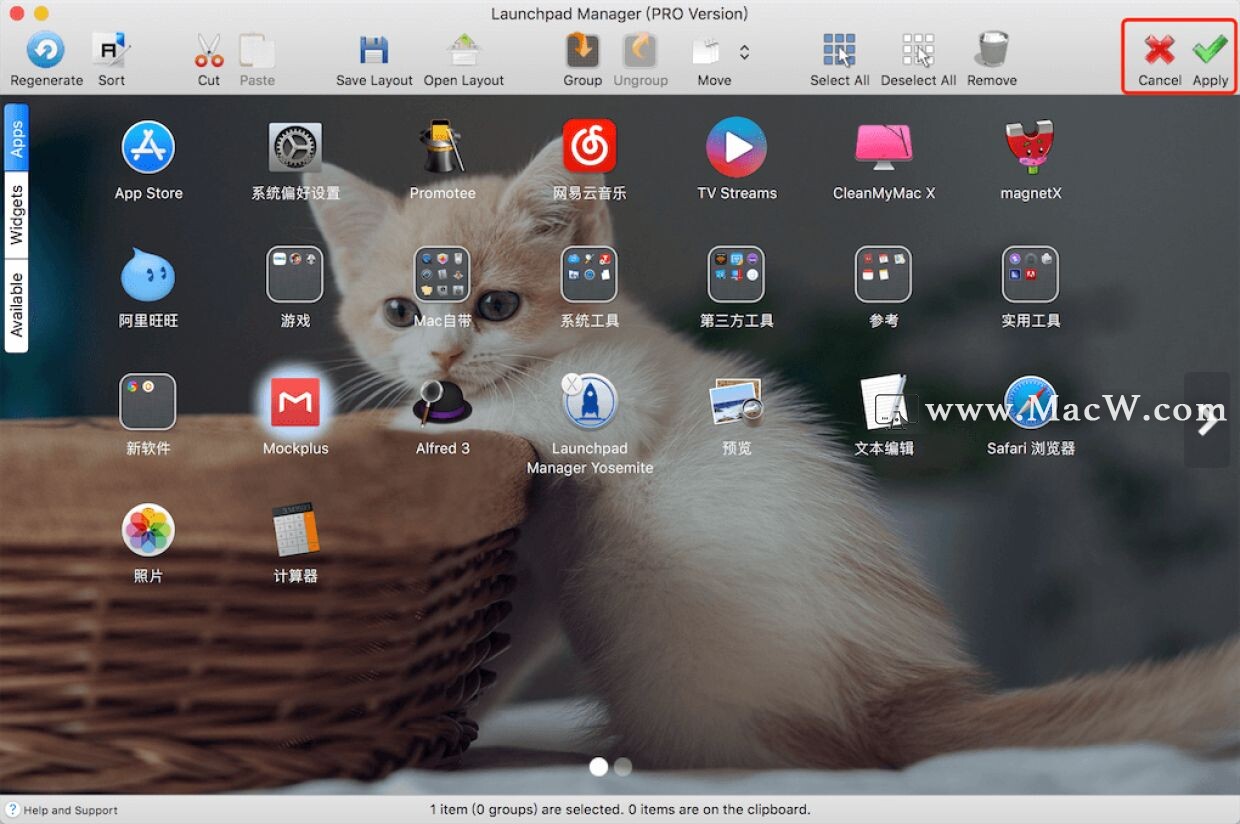
以上就是MacW小编为大家带来的“Launchpad Manager,一款非常方便的启动台图标管理工具”,本文关键词:“Launchpad Manager,启动台图标管理工具”,链接:“https://www.macw.com/news/833.html”,转载请保留。
