怎样才能让新手快速掌握Alfred这款Mac高效率工具呢?macw小编为大家带啦了Alfred常用功能和设置,让你来深入了解Alfred。
![]()
Alfred常用功能设置
General通用设置
Startup(启动)
勾选表示系统重启时,会自动启动 Alfred。
Alfred Hotkey(Alfred 热键)
设置显示 Alfred 输入框的键盘快捷键,我一般设置为 command + Space,也就是苹果键(Apple key,⌘)和空格键组合,很多人使用 command + command 或 option + option,双同键的组合,我认为是不够高效的。因为,你要双击(double click)才能响应,还是慢了一拍!
Where are you(你在哪)
设置你所有的国家或地区,目的是更加人性化的内容,比如谷歌搜索或易呗(ebay),中国就淘宝什么的,目前这个针对中国区还没有什么作用。
Permissions(权限)
点击 Request Permissions... 打开权限许可说明,主要是授权 Alfred 可以访问系统和电脑的那些权限:
Features主要功能
Alfred几乎所有搜索功能都在这个界面设置。免费用户(没有购买Powerpack开启Workflows)重点关注的地方了。
Features包含的所有功能,本文不打算讲解所有的功能,只讲解最常用的。如:Default Results(默认结果)、File Search(文件搜索)、Web Search(网站搜索)等。
Default Results(默认结果)
- Applecations
设置模糊搜索应用名字还有是不是搜索应用内的资源,比如搜索梁静茹可能在Music.app。 第二个勾选项Match Application’s keywords in default results的作用是匹配应用的关键词元数据。我们以苹果的 音乐App 为例说明,简介可以看到有一栏是关键词:
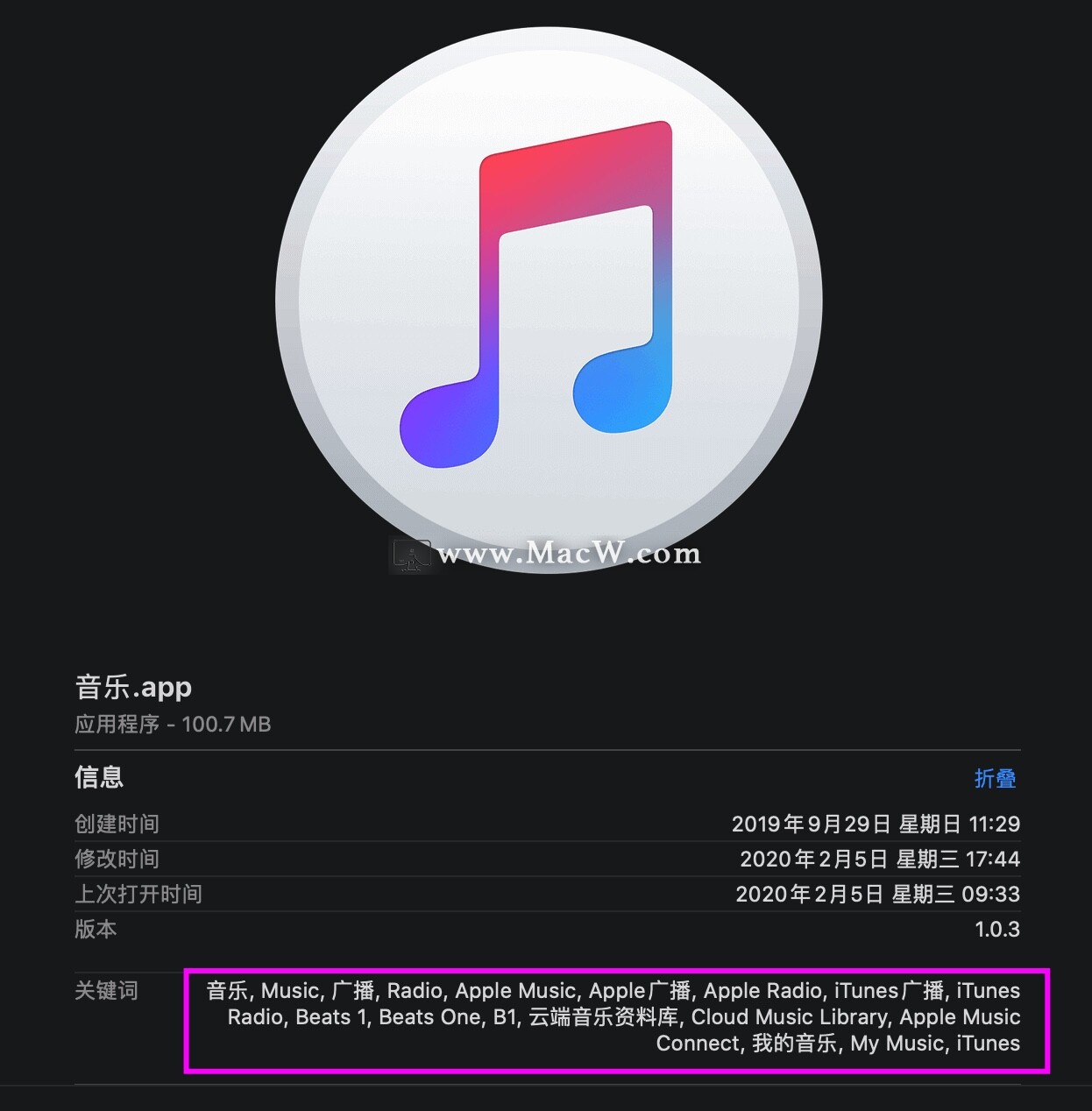
App添加这些关键词信息,就是为了用户在Spotlight、Alfred、LaunchBar 等应用搜索这些词语时,匹配并显示出来。一方面,这确实可以带来一定的便利,但是另一方面也会扰乱搜索结果,所以 Alfred 新版本默认禁止(取消勾选)了这种乱刷存在感的行为。不过,如果觉得用着还不错,可以自己重新勾选上啊。
- Essentials(要点)
搜索系统偏好设置和联系人信息的内容。
- Extras(额外部分)
搜索 文件夹、文档、文本文件、图片、压缩文件、苹果脚本等内容。在右侧 Advanced… 按钮,可以自定添加格式内容,比如思维导图的 .mmap 和 markdown 文件的 .md ,根据自身需求可以添加对应的文件类型让 Alfred 去检索这些文件。只需要将 Alfred 无法检索到的文件类型拖至弹出的框内即可添加。
- Unintelligent(不智能的)
搜索全部类型的文件。(不推荐)
- Search Scope(搜索范围)
可以设置搜索的文件空间或目录等。
- Fallbacks(退路,应变计划)
用于设置搜索没有找到结果时,显示的可选的进一步的操作。
类似如下图,搜索wq时没有结果会显示一个可操作列表,前面2项是 Alfred自带的搜索项,剩下的是自定义搜索,可以自定添加或更改显示的操作项。(自定义搜索的内容参考下一节Web Search(网站搜索)的内容)。
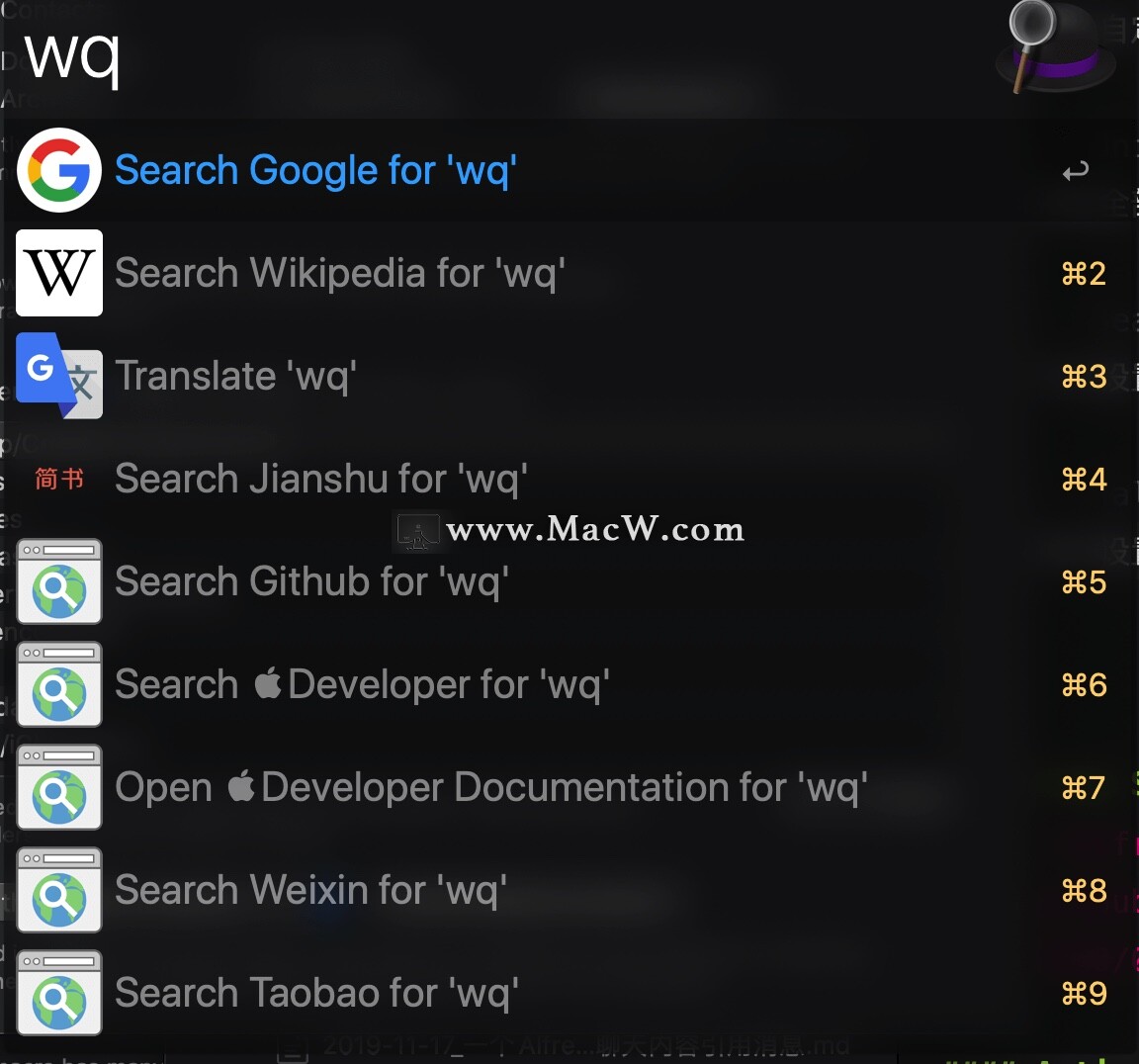
File Search(文件搜索)
通过关键字快速和突出搜索的文件的结果。
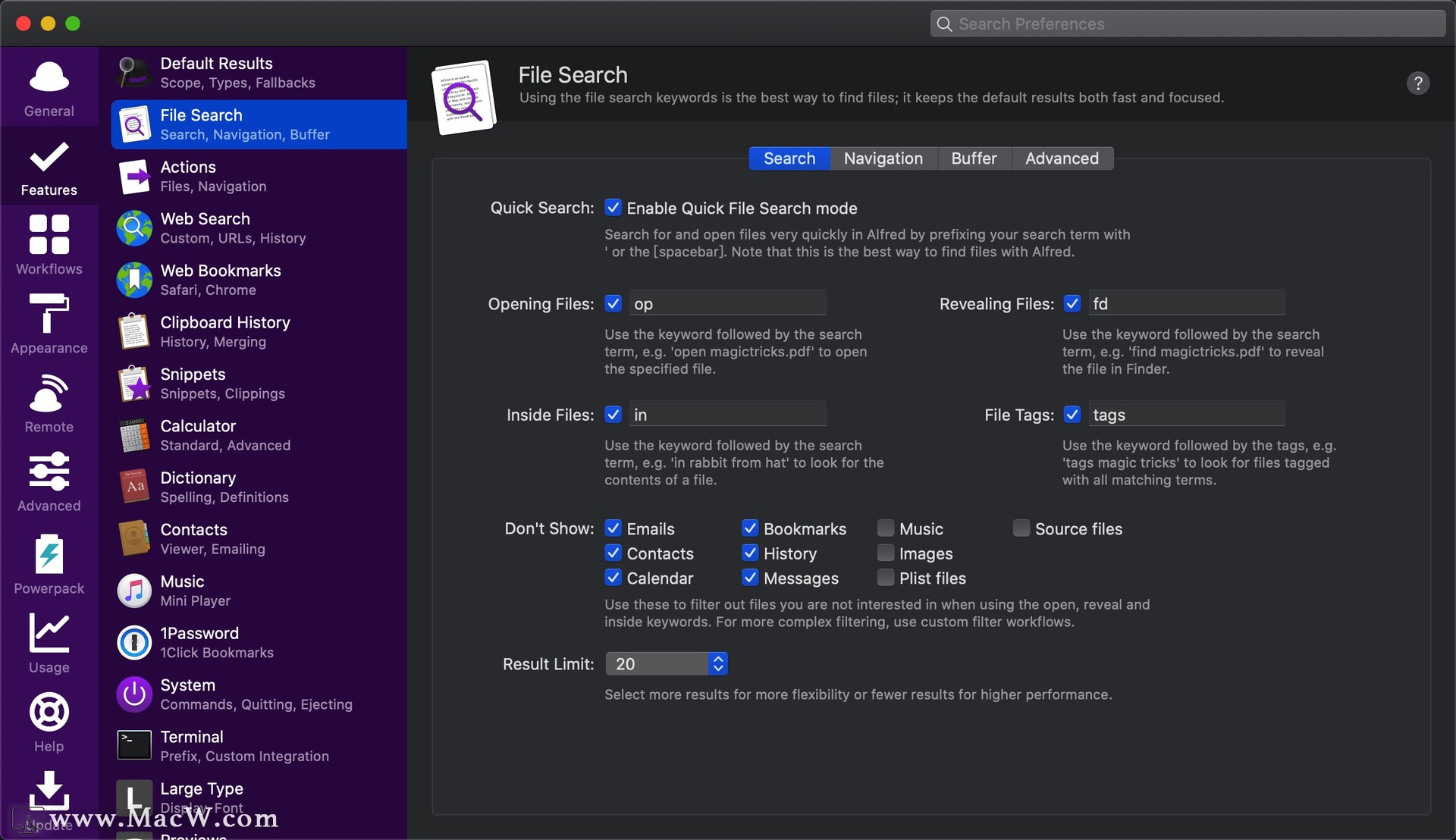
- Search(搜索)标签
- Quick Search(快速搜索)
通过'或 spacebar空格键可以可以快速查找文件。
- Opening Files
直接打开文件(默认就是open,不敲入关键字,即搜索文件名后回车,就是直接打开该文件)。默认是open,我一般设置为op,找到文件后,点击或按右边提示的快捷键,可以快速打开文件。比如:
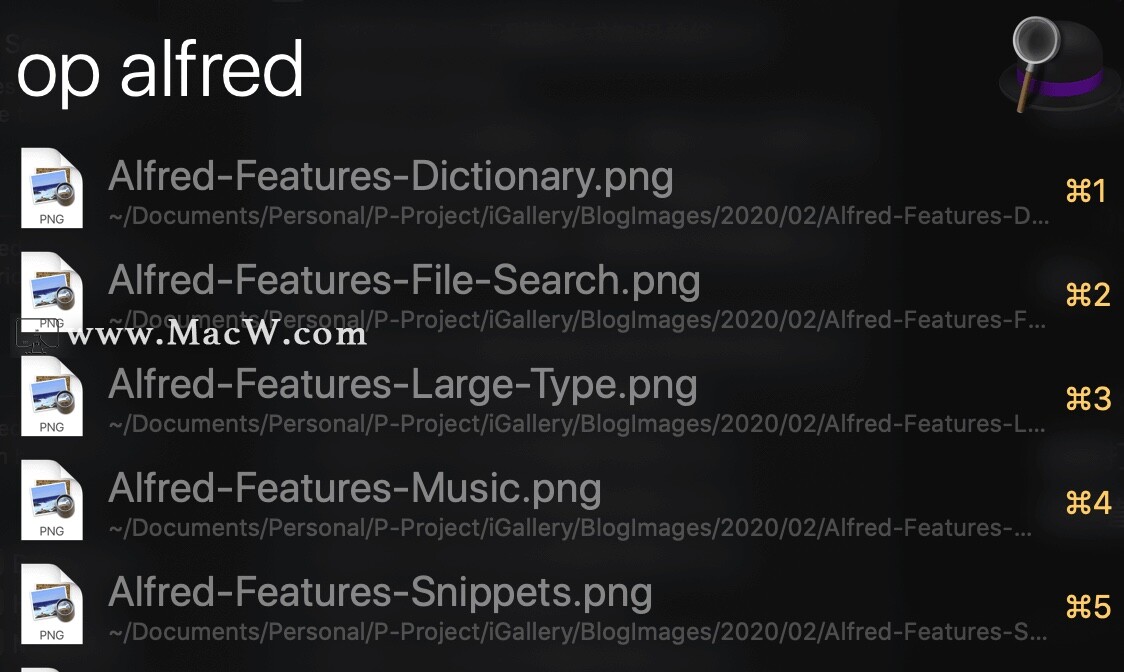
- Revealing Files
打开文件所在的文件夹。默认用find,我一般设置为fd,fd + 搜索词,找到文件后,点击或按右边提示的快捷键,可以快速打开文件所在的文件夹。(这里省略图示,可以自己试试。)
- Inside Files
在文件内搜索内容。默认用in,in + 文件内容的搜索词,找到文件后,点击或按右边提示的快捷键,可以快速打开文件。(这里省略图示,可以自己试试。)
- File Tags
搜索文件标签。
- Don't Show
设置不搜索的内容,比如 Emails(邮箱内容)、Bookmarks(网页书签)、Music(音乐)等等。
- Result Limit
显示的搜索结果条数,可以设置为20、30、40条。
- Navigation(导航)标签
在 Alfred 的输入栏中浏览 macOS 的文件系统,而无需用鼠标操作Finder。熟悉命令行的同学都知道,在 Unix/Linux 系统中有两个很重要的符号:/ 和 ~。/ 代表文件系统的根目录,所有的子文件都挂在这个根目录下;~ 代表当前用户目录,里面包含了当前用户的所有资料,也就是打开 Finder(访达)之后你在侧边栏可以看到的目录。利用 Alfred 进行文件浏览也是基于这两个符号:
/:在 Alfred 输入栏中首先输入“/”,会带你进入 macOS根目录;
~:在 Alfred 输入栏中首先输入“~”,会带你进入当前的用户目录;
- Filtering
启动模糊搜索。比如有一些目录可能我们不记得,例如 Documents、Desktop、Downloads 目录,我们可以搜索 dn,用 来进行模糊搜索。
Shortcuts
设置快捷键导航。
Use ← and → for folder navigation:勾选这个复选框之后,可以利用 ←/→(Left/Right键)来进入上一级目录或者下一级目录。但是 Alfred 默认→(Right键)为打开Actions(动作面板,将在后面介绍),因此如果你不想与此功能冲突的话,可以利用Alfred 默认的 Command + Up 和 Command + Down 来进行导览,或者更改 Actions(动作面板)使用的快捷键,下方有说明。
Use ↩︎ to open folders in Finder:勾选这个复选框后,按下 回车键(Enter键)后会直接在 Finder 中打开选中的文件夹。
Previous Path
可以在这里设置热键和关键字,来进入上一个打开过的目录。
文件导航中,左侧是文件列表,右侧是文件预览。新版本在右下角添加了一个配置菜单,点击 ⚙️️ 图标可以看到有这些选项:
排序方式:名称、创建日期、修改日期
文件夹置顶
逆序排列,快捷键:⇧Shift + ⌘Command + S
隐藏预览面板,快捷键:⇧Shift + ⌘Command + I
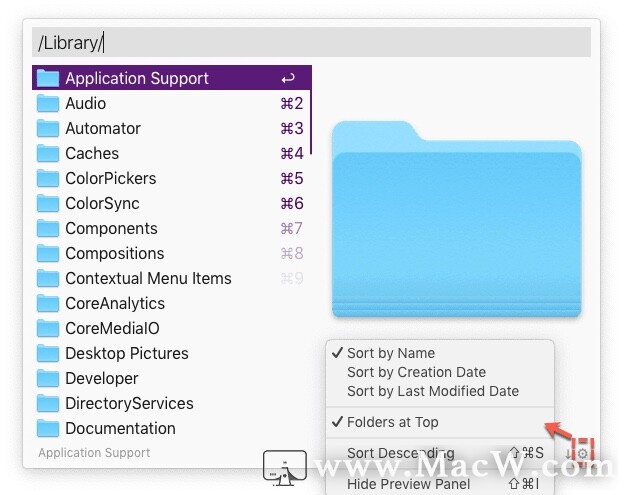
- Buffer(缓存)标签
文件多选缓存操作,可以从不同的文件夹中选择多个文件,或者同时对多个文件进行相同的操作等,可以进行批量操作,打开、共享、删除等等。
Alt + ↑ :把该文件加入列表;
Alt + ↓ :把该文件加入列表,光标跳向下一个文件;
Alt + ← :删除列表最后一个文件;
Alt + → :对列表文件进行统一操作。
利用以上的快捷键将一系列的文件加入到文件缓存区中(文件缓存区位于 Alfred 输入框上方),然后利用 fn 键或 ctrl 键、⇥键(Alt + Right键)等打开 Actions(动作面板)对这些文件进行同一操作。
- Buffer Clearing
设置操作缓存文件后从缓存区清除文件,如果5分钟不使用缓存文件时也清除。
- Compatibility(兼容性)
如果上面的 Alt键 + 方向键与其它的操作冲突了,那么可以勾选这个复选框,那么将使用 Shift + Alt + 方向键 来操作文件缓存。
- Advanced(增强)标签
设置文件搜索的高级配置项。默认就好,一般不需要关注。
Web Search(网站搜索)
网页搜索 Alfred 自带了不少,比如google、wiki、bing等网页搜索,但对于国内用户来说,还是得需要自定义百度、知乎等搜索,点击右下角的 Add Custom Search,按照提示的格式自己增加即可。
这里用一个例子来说明自定义的网页搜索设置,比如想搜索苹果的官方文档中Swift,真实的链接是 https://developer.apple.com/search/?q=Swift,那么每次搜索苹果的文档内容时,我们都要打死浏览器,打开苹果官方文档链接,然后输入Swift,才能看到结果。然这个步骤,可以利用 Aflred 这个网页搜索功能整合为一步,所以我们需要一个自定义的搜索,在 Aflred 点击右下角的 Add Custom Search,然后填写下图的信息:
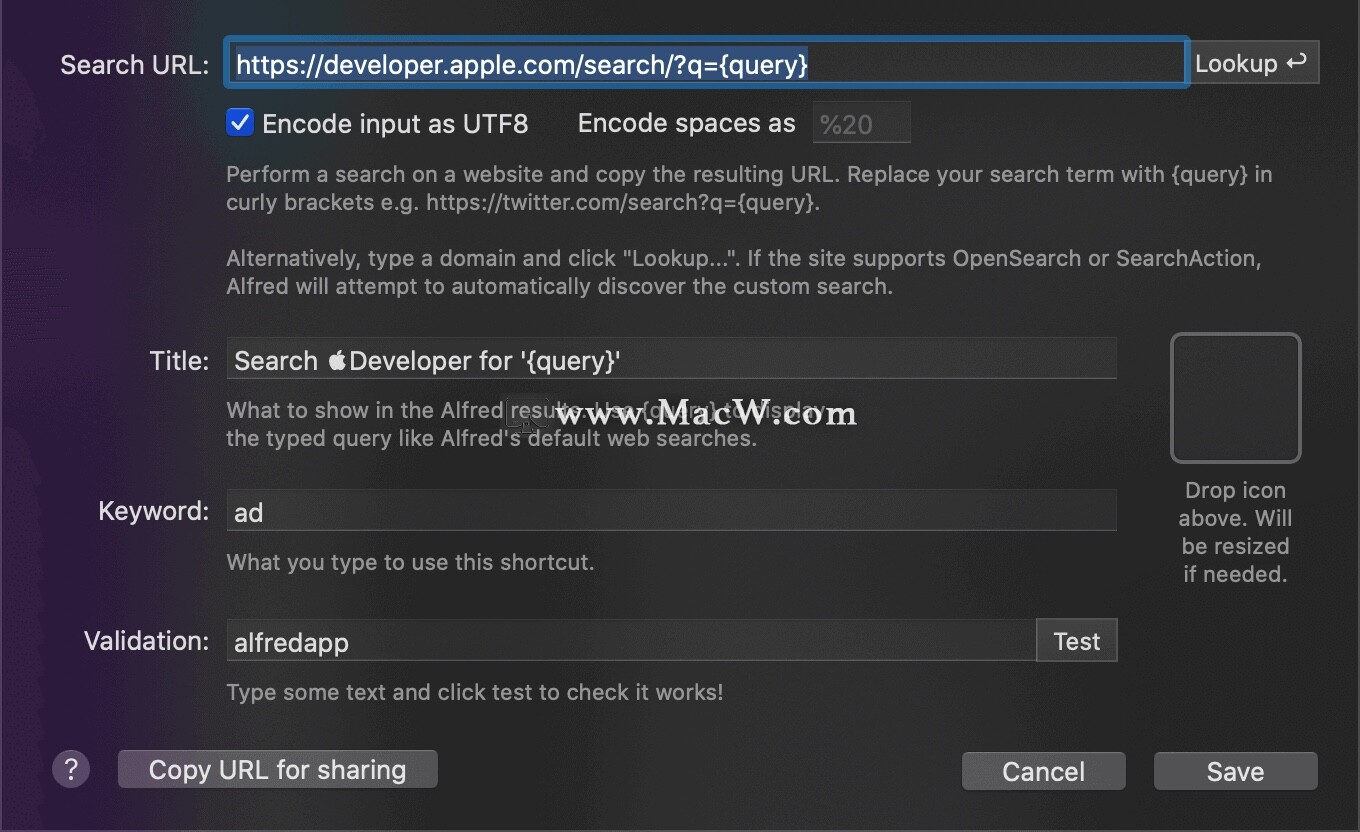
这里需要说明一下,https://developer.apple.com/search/?q={query} 中的 {query} 是通过 Alfred 输入框输入你需要搜索的关键词的变量,Title 就是上图的默认显示的提示语,右边还能上传一个icon图标,用于标识此搜索,Keyword 是这个网页搜索的快捷键,这里用 ad (apple document)作为快捷键,Validation 是用于测试这个网页搜索是不是正常工作,点击右边的 Test 按钮来测试。左下方的 Copy URL for sharing按钮,点击一下就可以将一个带有alfred:// 前缀的字符串拷贝到系统剪切板,然后分享给好友,在 Alfred 中粘贴后回车键就可以导入。示例:
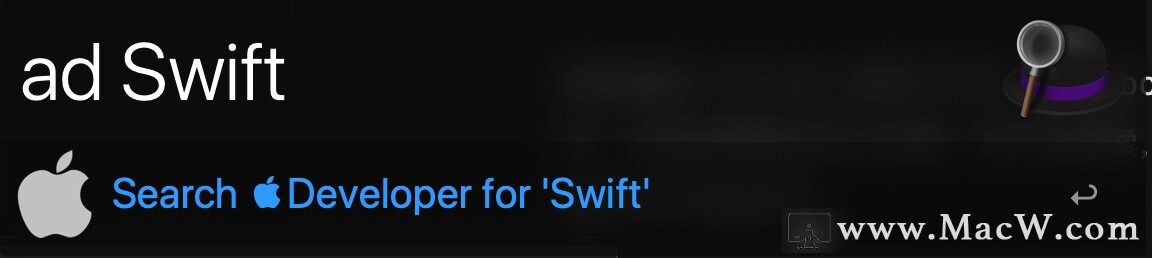
以上就是MacW小编为大家带来的“零基础学习Alfred(二):常用功能和设置”,本文关键词:“alfred怎么用,alfred功能,Alfred教程”,链接:“https://www.macw.com/news/818.html”,转载请保留。
相关文章

Mac资讯强大的macOS工具台,Alfred 4更新变动详解
作为Mac上的一款必备应用,Alfred 拥有应用与文件搜索、剪贴板管理、快捷短语输入,以及丰富全面的 Workflow 等功能,一起来看看他的最新版本都有哪些变动吧!
1622020-03-21
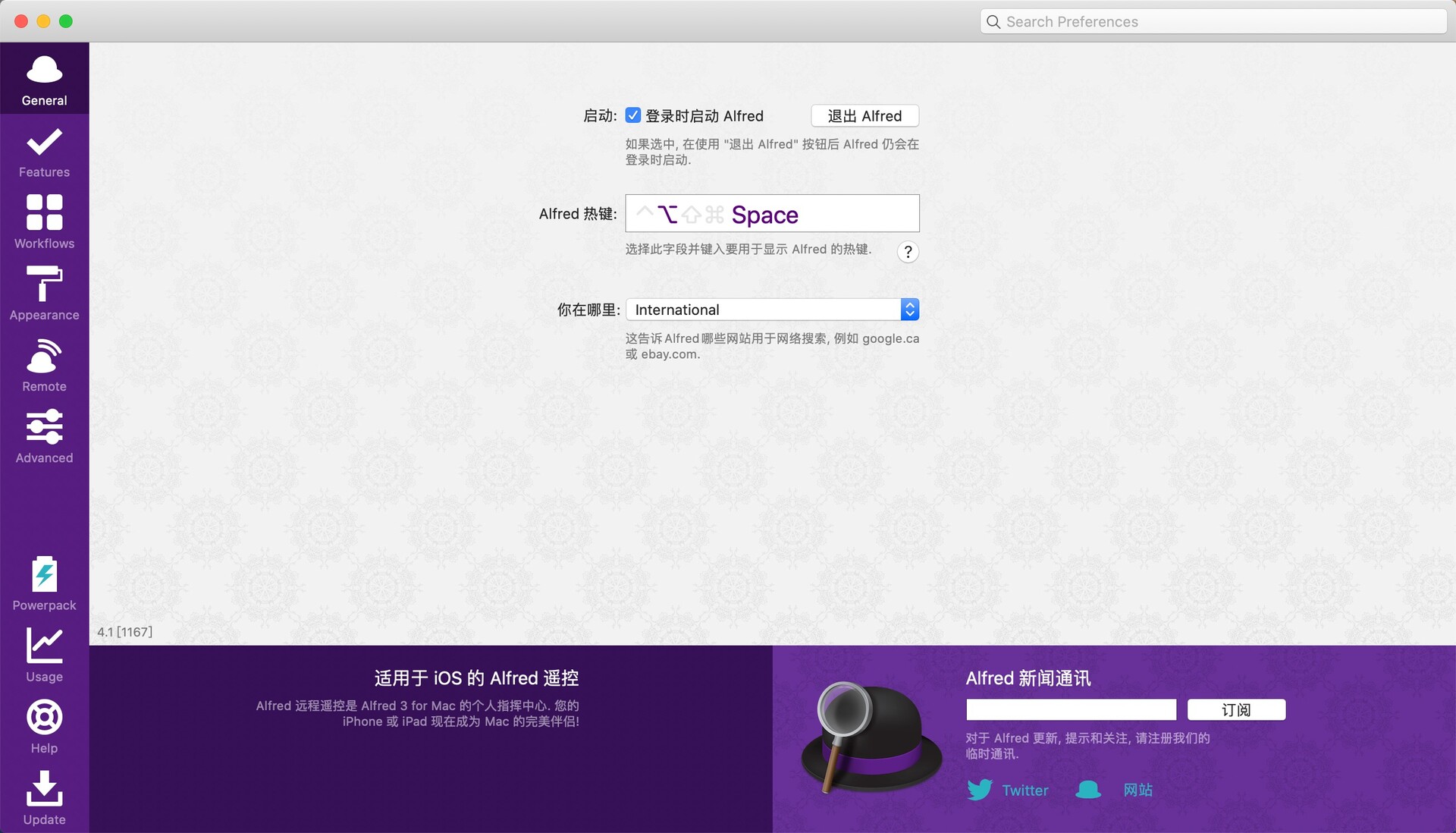
Mac教程Mac效率神器Alfred网页书签、计算器、字典等这些实用功能你都知道吗
Alfred是Mac电脑上一款非常受欢迎的提高效率神器,Alfred不仅能进行文件和网页的搜索,还有网页书签、计算器、字典等功能,这些你都知道吗?跟随macw小编一起来看看吧!
1992020-07-22
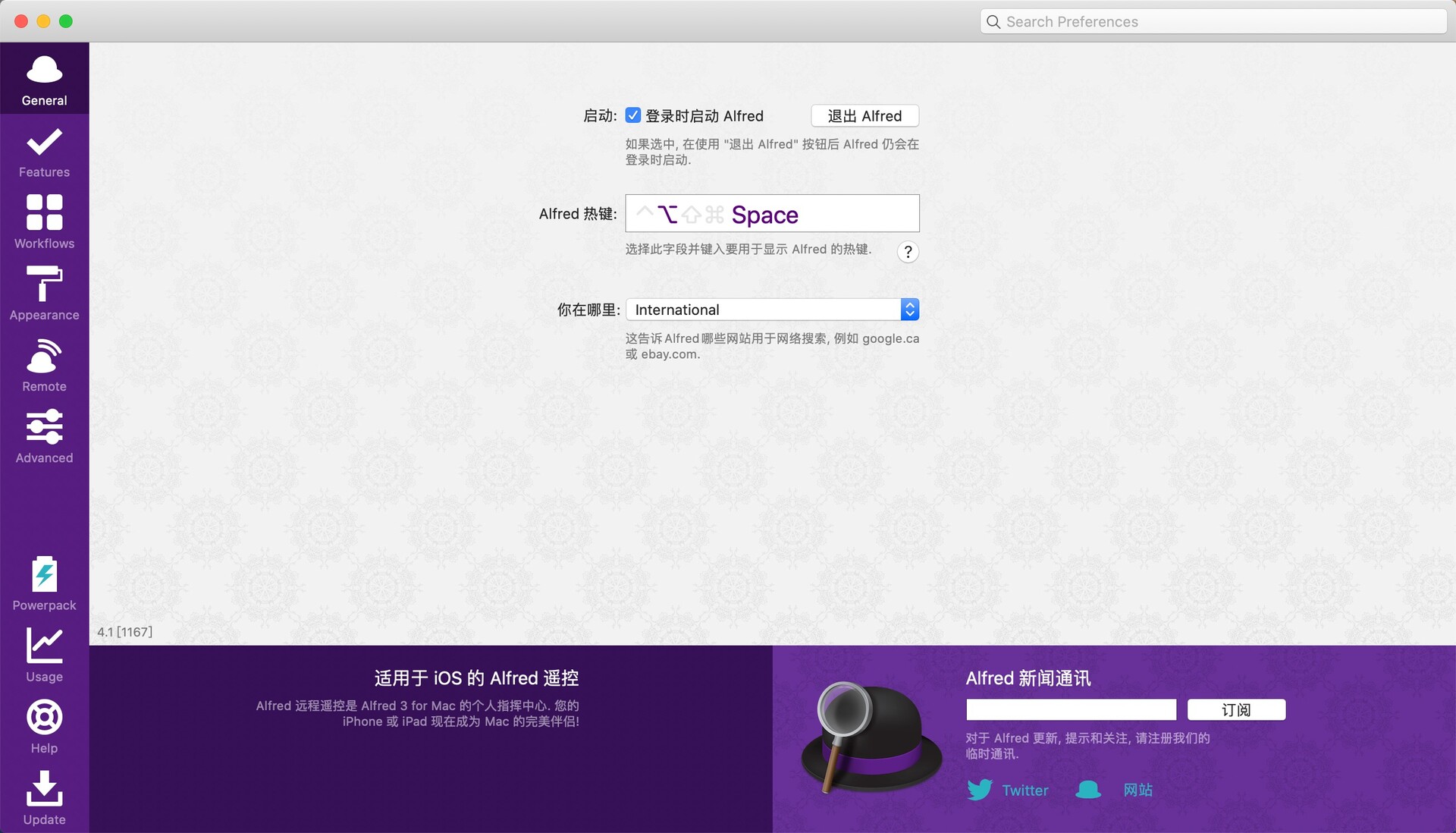
Mac教程零基础学习Alfred(一):入门操作
Alfred一款可以让你丢掉鼠标的效率神器,是很多Mac用户非常青睐的一款APP,Alfred使用起来并不复杂,macw小编为大家带来一步步进行Alfred的常用操作,带领大家进入Alfred的高效世
2102020-07-27
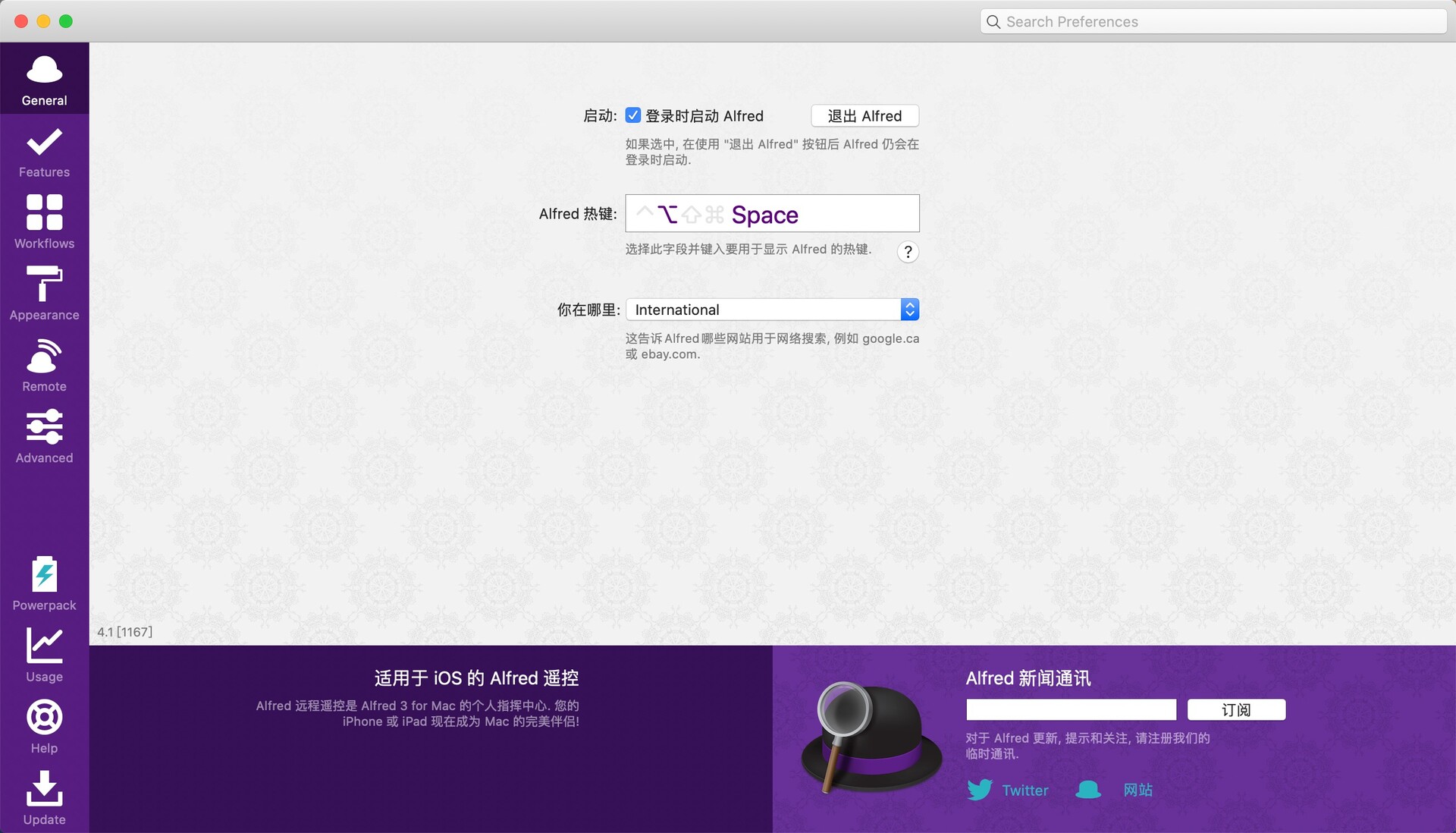
Mac教程零基础学习Alfred(三):常用功能和设置
通过上篇文章零基础学习Alfred(二)相信很多朋友多Alfred的设置和Alfred一些主要功能有所了解,这里macw为您带来Alfred其他功能教程,一起来看看吧!
2692020-07-30
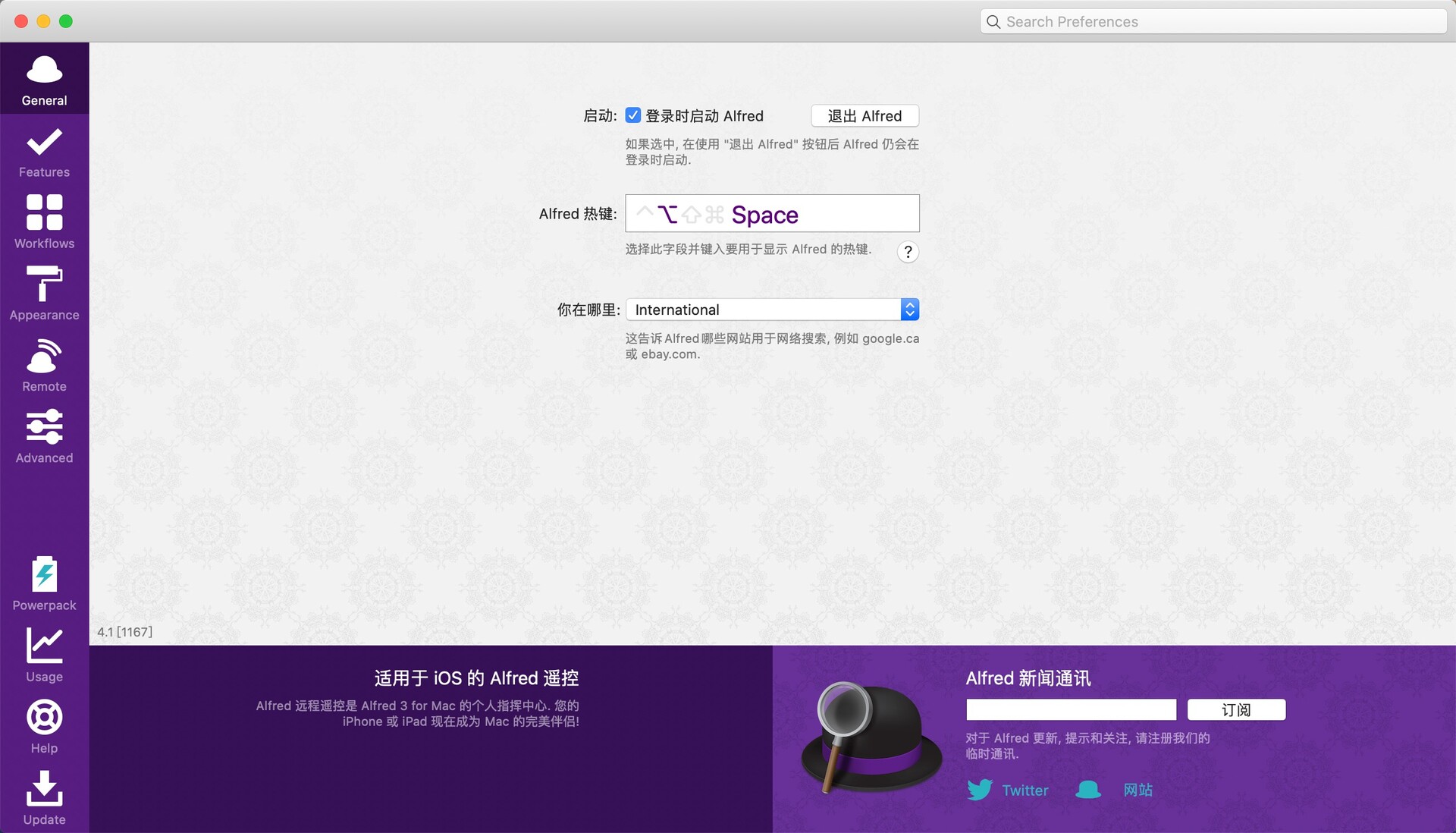
Mac教程Alfred 初学者指南:在 Mac 之间同步您的 Alfred 设置
您可以通过 Dropbox 同步您的 Alfred 首选项。这既可以作为您的设置的备份,也可以作为您的设置的备份,如果您拥有多台 Mac,那么两者都可以访问您花时间设置的相同工作流程、片段、主题等。
2332021-06-21
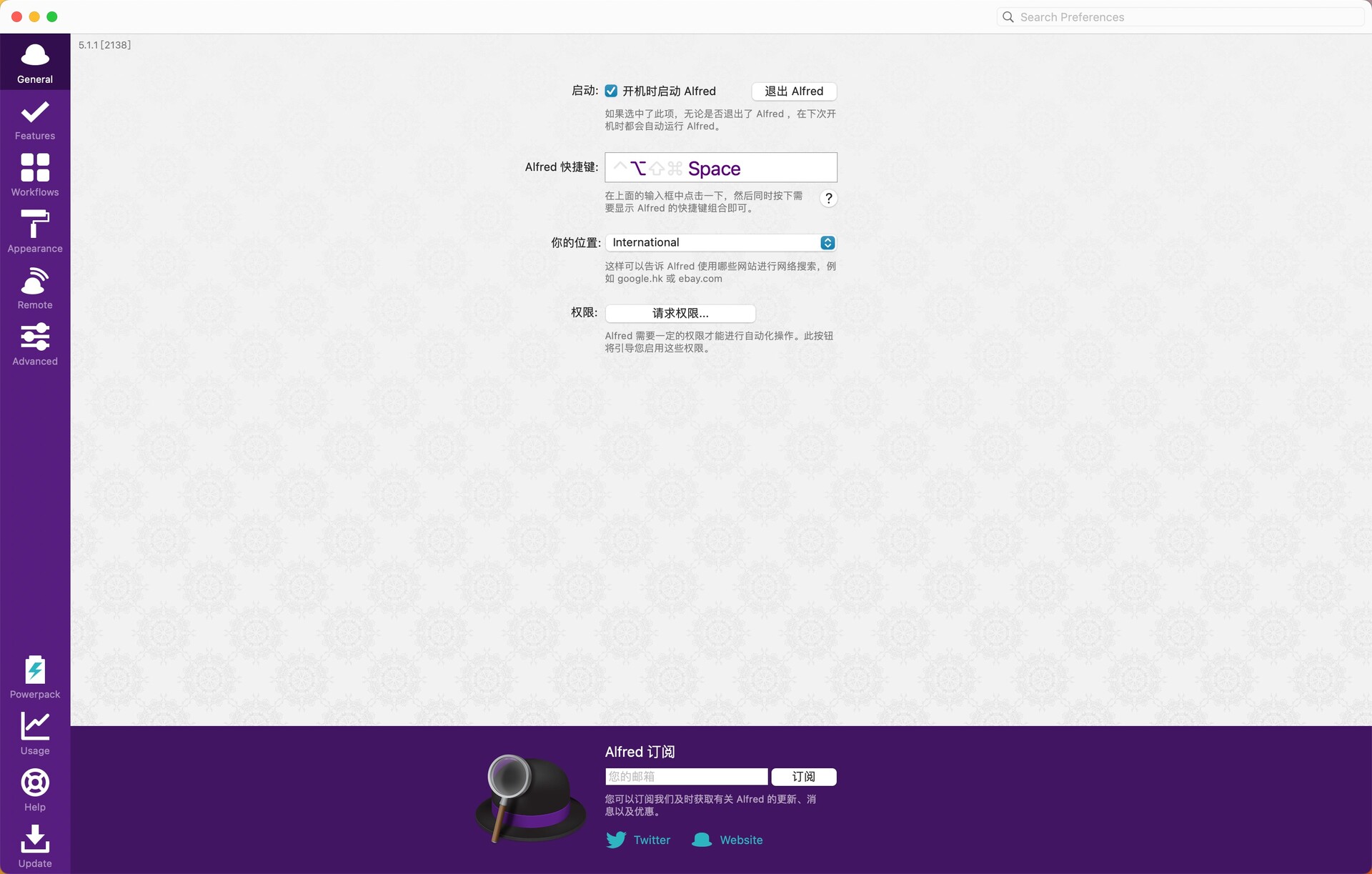
Mac教程在 Alfred 工作流程中使用 macOS 快捷方式
Alfred是一款Mac OS X平台上非常受欢迎的快速启动工具,它可以帮助用户更快地打开应用程序、搜索文件、执行系统命令等。那么如何使用Alfred创建自己的工作流程?
572023-06-01
