不管是在Windows系统还是在macOS系统中,都有一个名为“终端”的应用,对于我们普通人来说它就好像是个很深奥的东西,只有技术流,程序猿才能驾驭。其实不然,今天MacW小编就整理了一些简单的命令,让你轻松使用终端开启macOS系统的隐藏功能。
显示隐藏文件夹
隐藏文件对于使用Windows的来说真很简单不过了,可是在macOS就需要你用命令行来实现了。
chflags hidden ~/Documents/Hidden
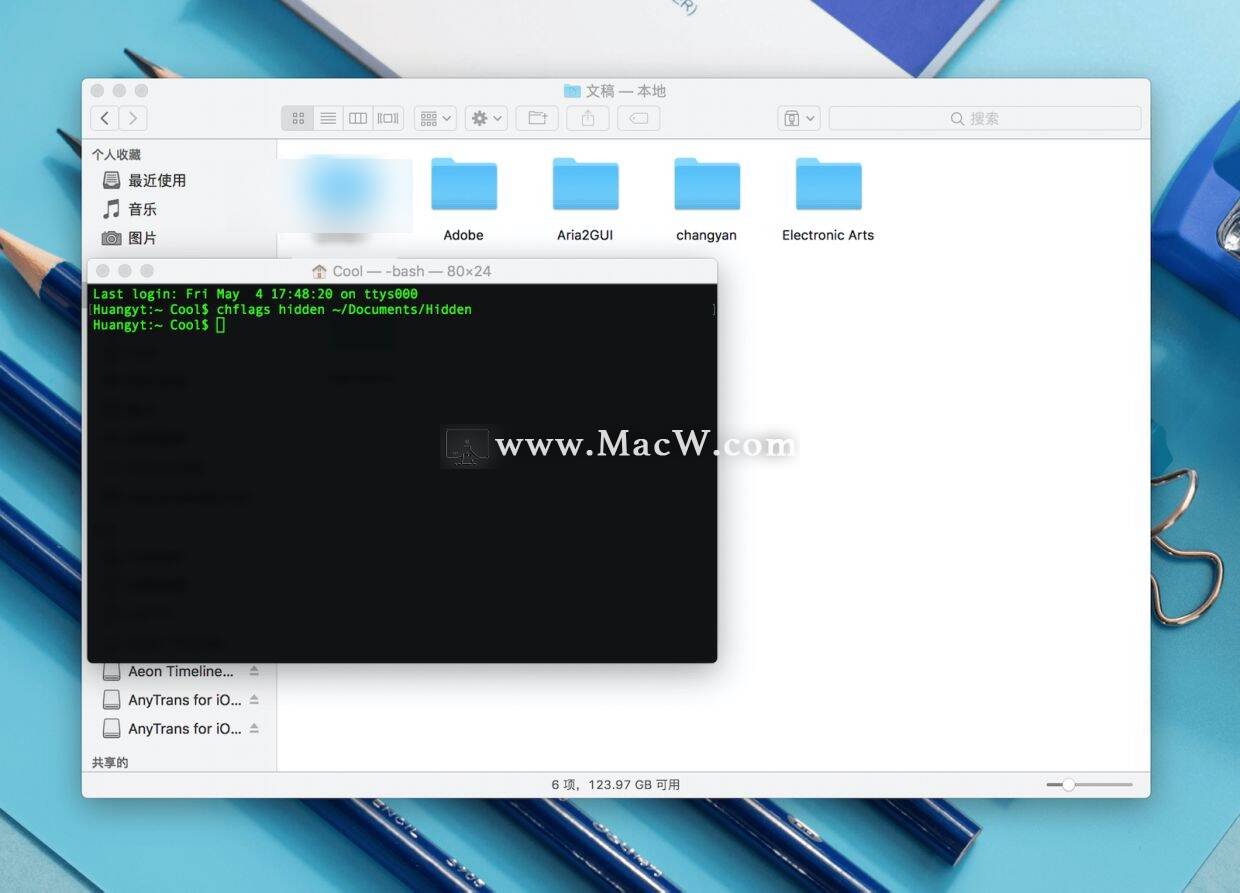
注意:“/Desktop/Hidden”是你文件夹所在的路径,如果你不知道的话,可以直接将文件拖到终端里面就可以看到原始路径了。
恢复代码
chflags nohidden ~/Documents/Hidden
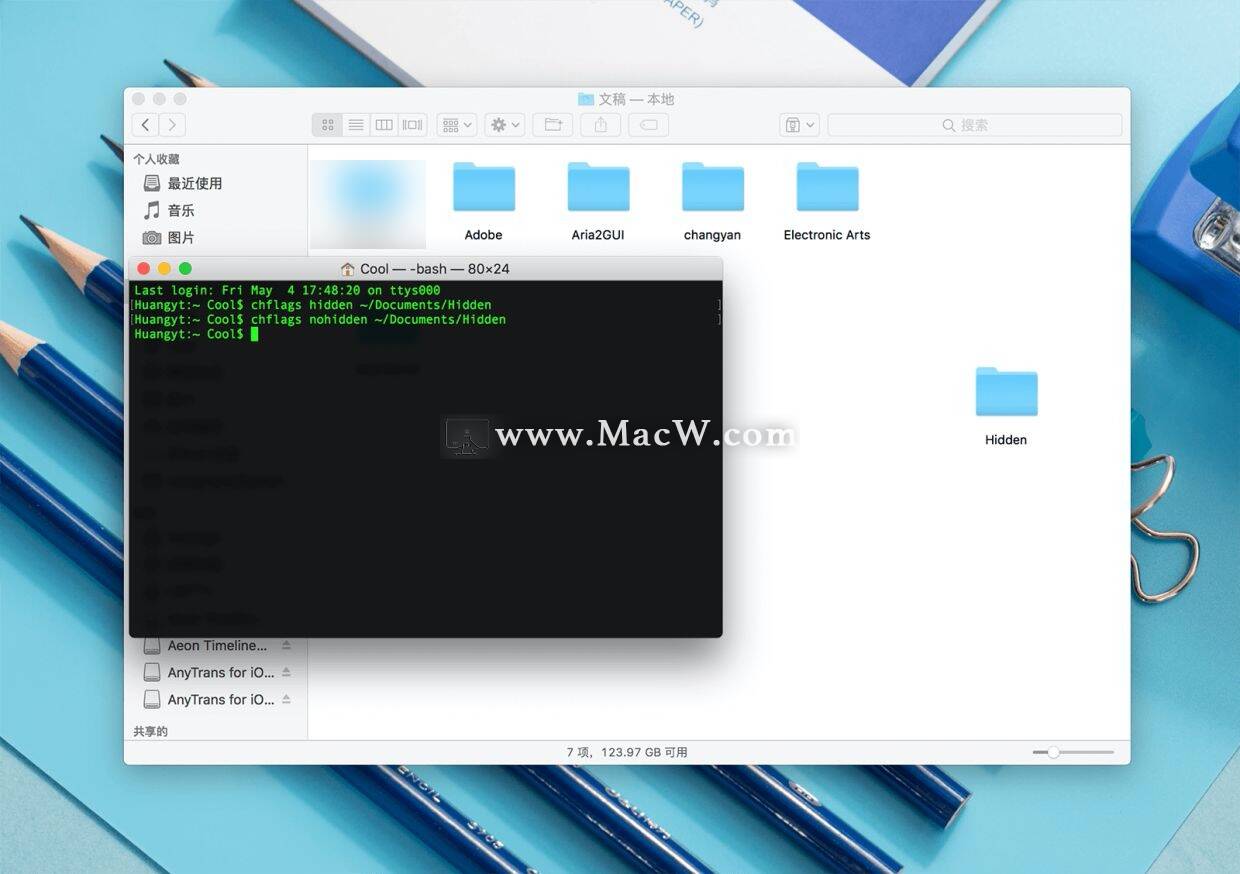
如果你想要查看全部的隐藏文件,可以使用快捷键“Shift + Command +.”查看。
除了以上隐藏文件的方法,如果你还想让你的桌面文件全部隐藏起来,可以使用以下命令
defaults write com.apple.finder CreateDesktop -bool false; killall Finder
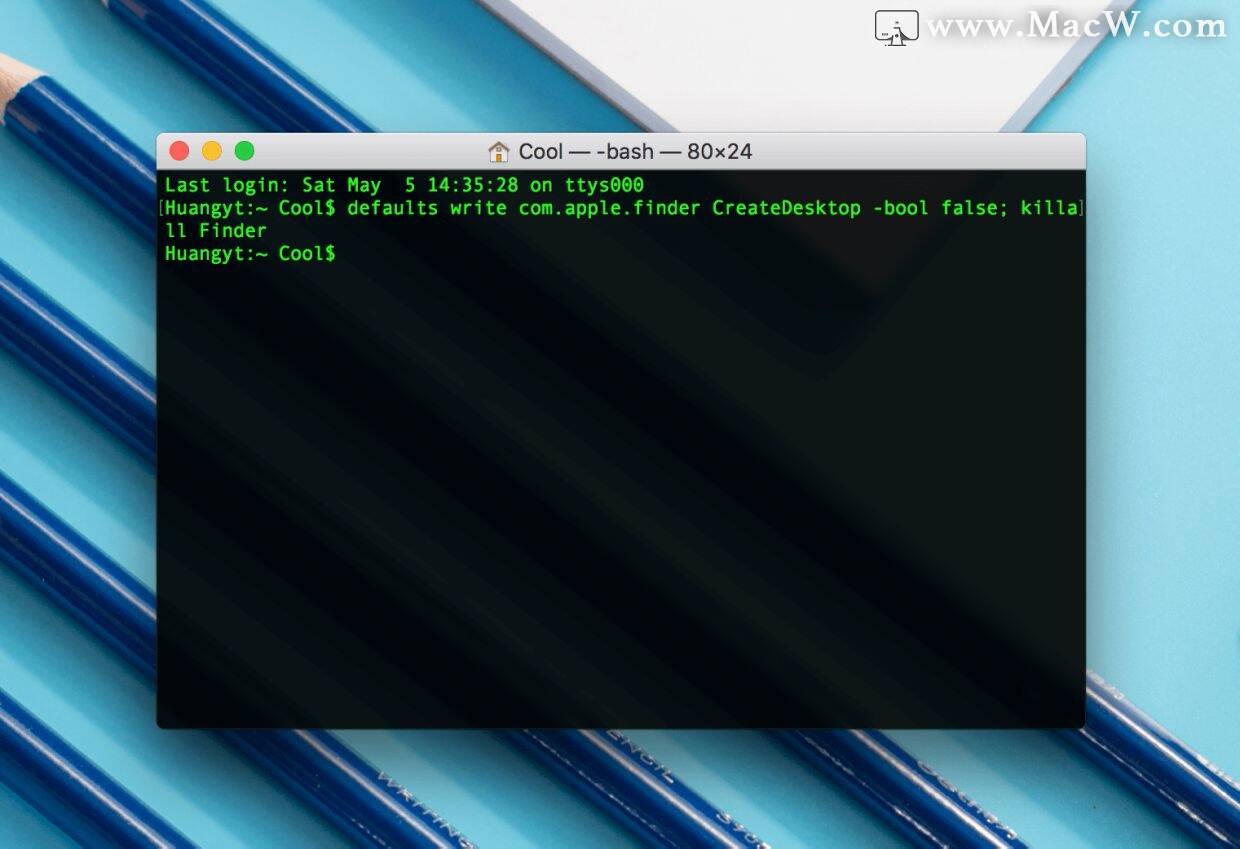
如果想重新看到桌面的图标,将false替换为true输入终端即可。
让屏幕亮得更久
Mac在没有使用的时候,经常会自动进入睡眠。如果你不想要它这么快进入睡眠,我们经常都是需要第三方软件来解决,其实根本不需要下载软件来占用我们为数不多的存储空间,一条命令就可以搞定了。
caffeinate -t 3600
修改截图属性
Mac 上自带的截图非常的还用,可以区域、窗口、延时截图。截图的位置默认都是在桌面,时间一长桌面上的文件截图都是乱七八糟的,看着很不舒服。对此,我们可以新建一个文件夹,放在你想要的位置。
defaults write com.apple.screencapture location ~/Documents/screenshots
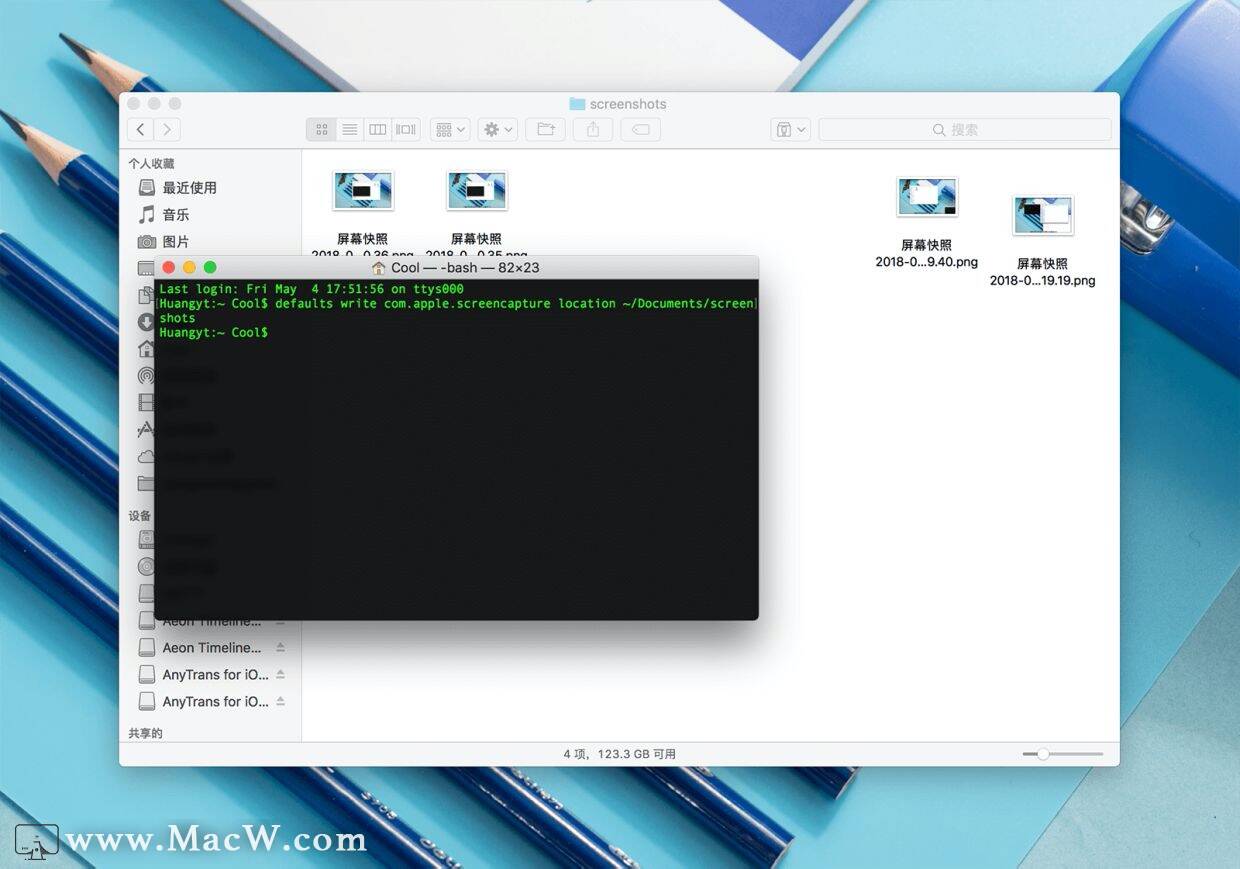
截图路径更改.png
注:~ 之后填写你相应的文件夹路径即可,如果你不知道的话,可以直接将文件拖到终端里面就可以看到原始路径了。
清理内存
如果你的电脑长时间没有关机,你就可以使用以下代码来清除内存和硬盘的缓存,效果和你重启Mac的效果差不多。
sudo purge
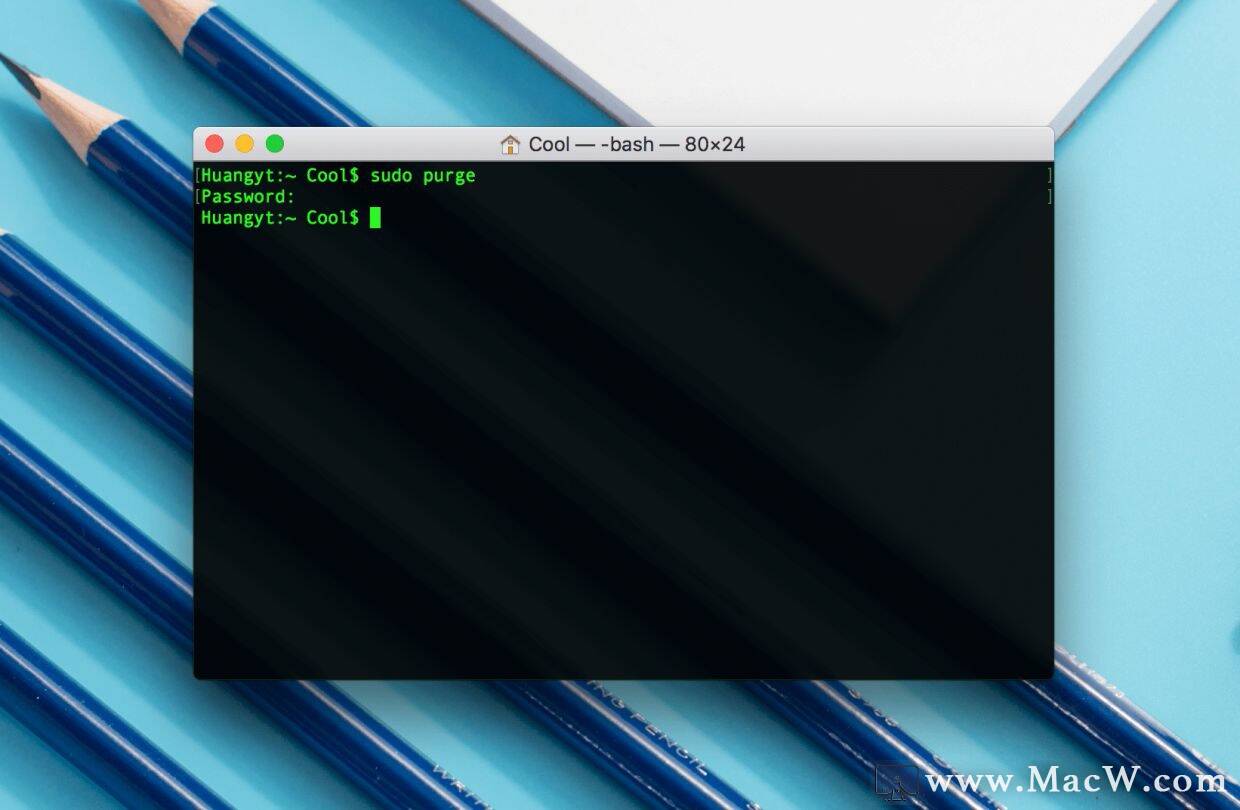
以上就是MacW小编为大家带来的“用终端开启macOS系统隐藏功能!”,本文关键词:“macOS 终端命令行教程,Mac终端隐藏功能”,链接:“https://www.macw.com/news/612.html”,转载请保留。
相关文章

Mac技巧Mac终端显示“bash-3.2”的解决方法
有些Mac用户有时候会用到终端工具,但是电脑不知道以前安装过什么软件或有过什么操作,导致打开Mac终端后,终端内显示的是:bash-3.2,且无法正常执行终端命令!
1542021-02-08

Mac技巧如何在Mac上显示隐藏文件?苹果mac显示隐藏文件夹方法
与任何操作系统一样,macOS会将重要文件隐藏起来,以防止意外删除它们并因此而损坏系统。但是,在某些情况下,您可能需要在Mac上显示隐藏文件,例如,浏览“ 库”文件夹并清除旧日志,缓存或其他垃圾文件。
6522020-06-21
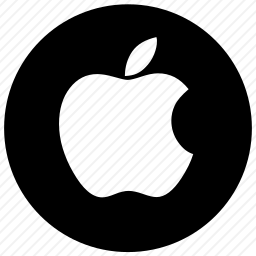
Mac技巧Mac用户需要知道的7个便捷的终端命令技巧来啦!
大家都知道终端命令有很多,不可能熟练掌握所有命令。今天小编给大家总结了7个非常便捷的终端命令,希望对大家有所帮助,需要的小伙伴快记起来吧!
1052021-02-02

Mac技巧使用终端命令,轻松关闭Mac!
想要更加灵活的关闭你的Mac吗?你可以选择使用终端命令来关闭Mac,与使用 Apple 菜单或电源按钮中的关闭选项相比,您可以获得更多选项和灵活性。
532021-06-04
