RSS阅读器有许多种。这里为您介绍的这款就是被业界享有RSS阅读器神器之称的Reeder。没接触过的朋友那就来看看今天为您准备的苹果电脑RSS阅读器Reeder使用方法吧。方法简单上手容易,如此低门槛的RSS阅读器相比大家都是所希望拥有的,如果有了它但是不会使用,没担心看了苹果电脑RSS阅读器Reeder使用方法就知道啦!
Reeder是我至今用过的最令人满意的RSS阅读工具,它不仅可以做为RSS工具,还可以添加Feedbin、Feedly等十几种RSS账号,代收内容。
Reeder界面分为三部分,最左侧为RSS类别栏,可添加多种RSS账号;中间为RSS源分类列表,可以将你添加的RSS地址归类;右侧为资讯浏览区,包括简略信息列表和信息详情页。
添加RSS类别
- RSS类别栏默认是隐藏状态,双指向右滑动即可展开
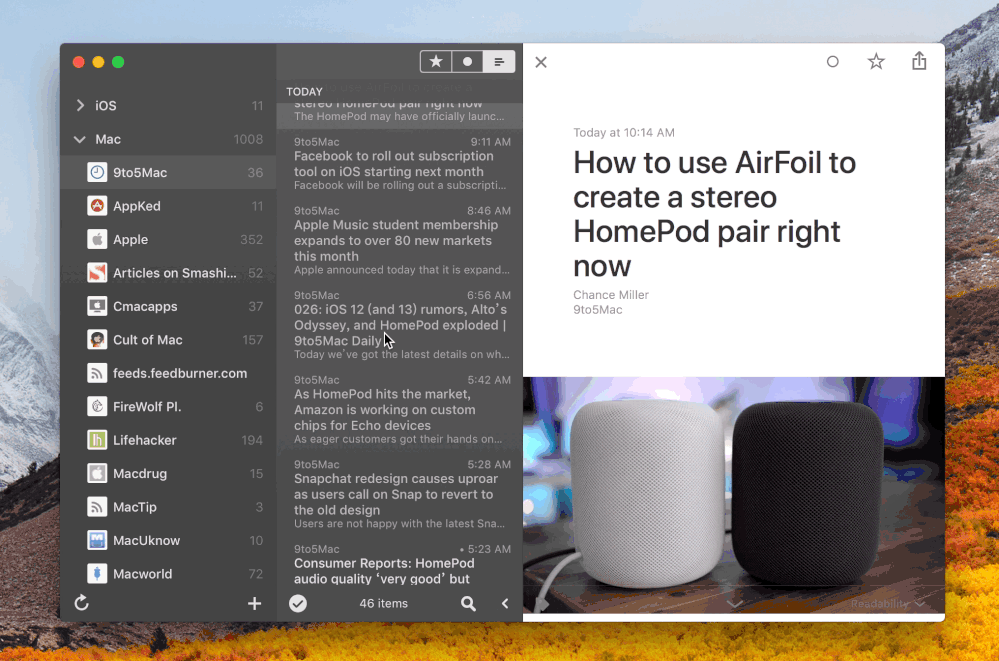
点击RSS类别栏的右下角“
+”,单击后会打开账号管理窗口进入Add Account...界面,选择你想添加的RSS类型
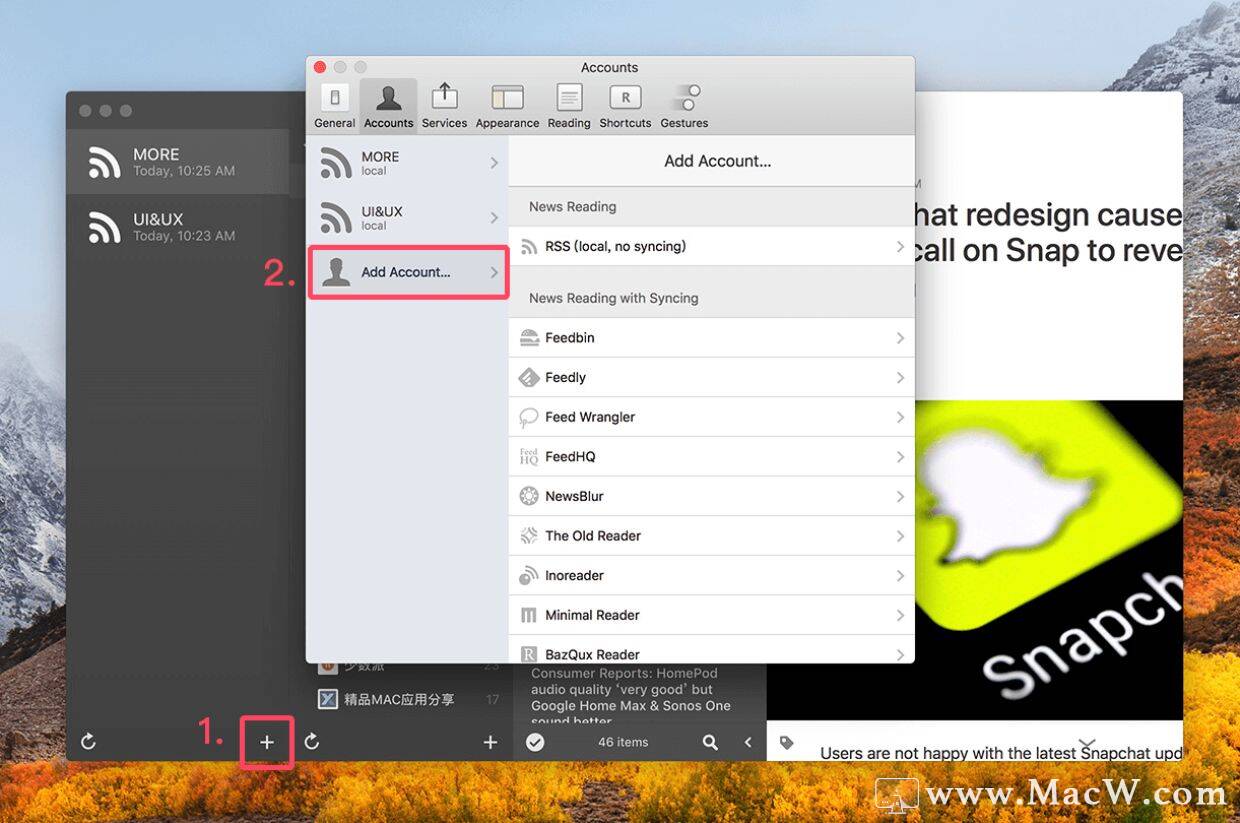
单击后,新的RSS类别会自动添加到RSS列表中
可以输入一个便于识别的名称,设置它的刷新频率、图片获取等相关属性
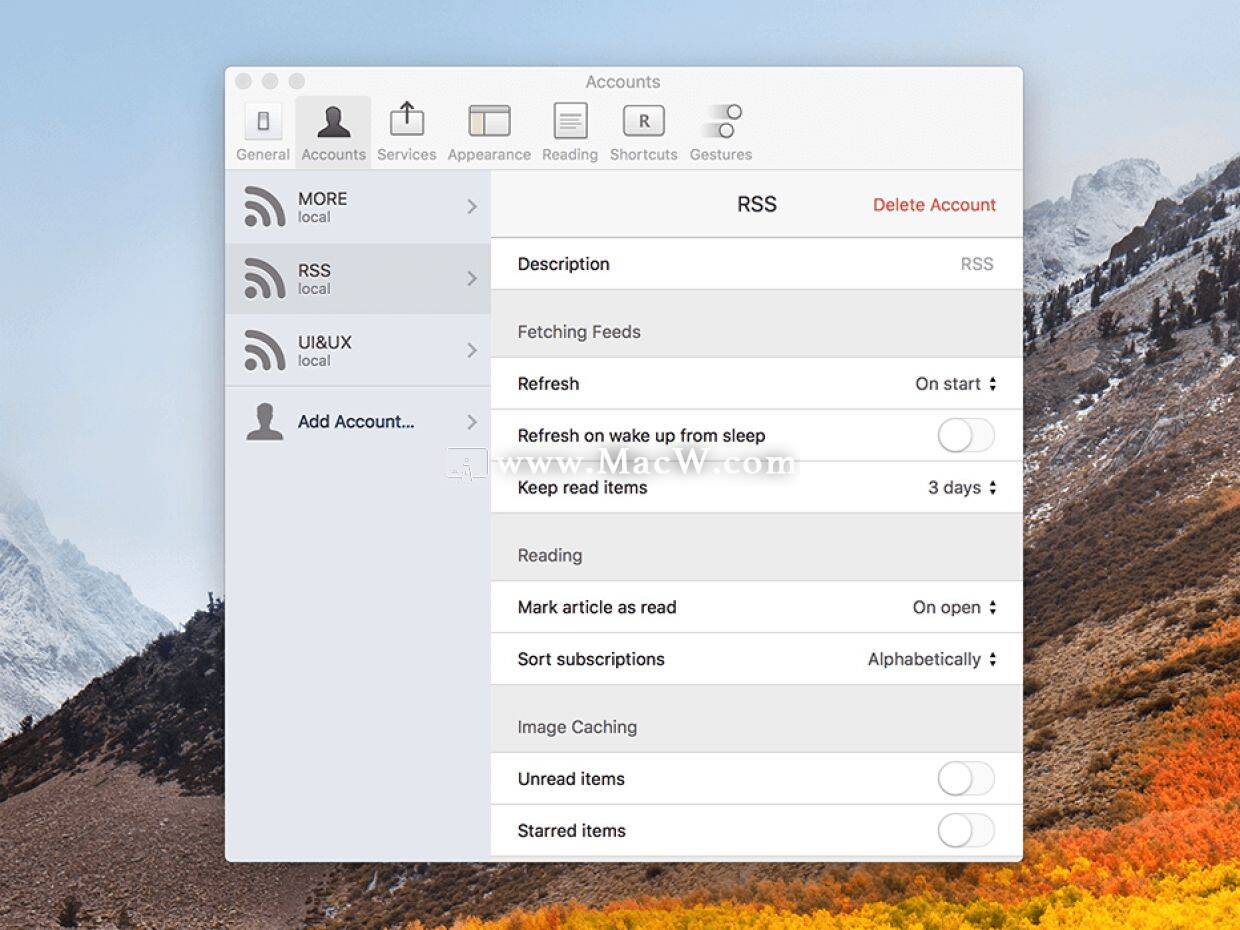
添加RSS地址
可以通过RSS订阅的网站都会提供RSS源地址,若没有提供,即表示该网站无法添加到Reeder中。
复制你想订阅的网站的RSS源地址
单击RSS源分类列表栏的右下角“
+”,将源地址粘贴到弹出的窗口中,点击Search
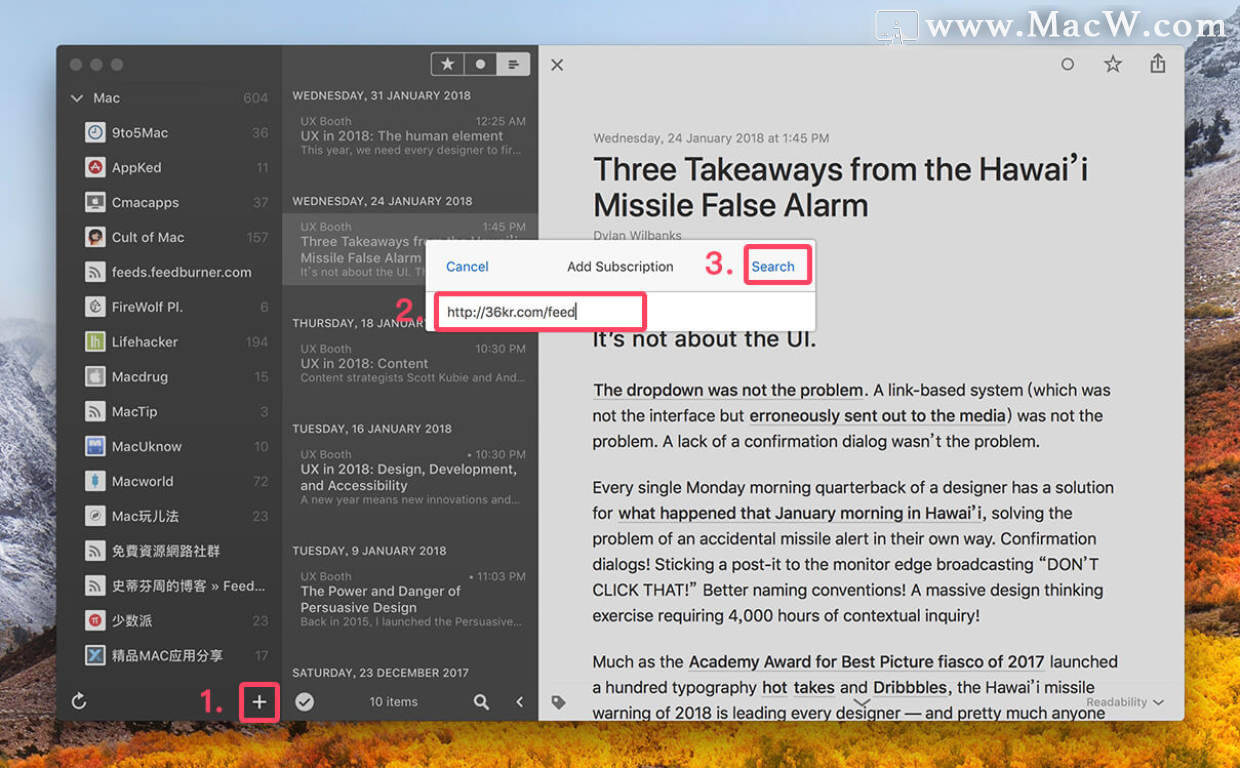
- 待Reeder搜索到该网页后选中它,选择存放的文件夹,点击Subscribe即可完成添加
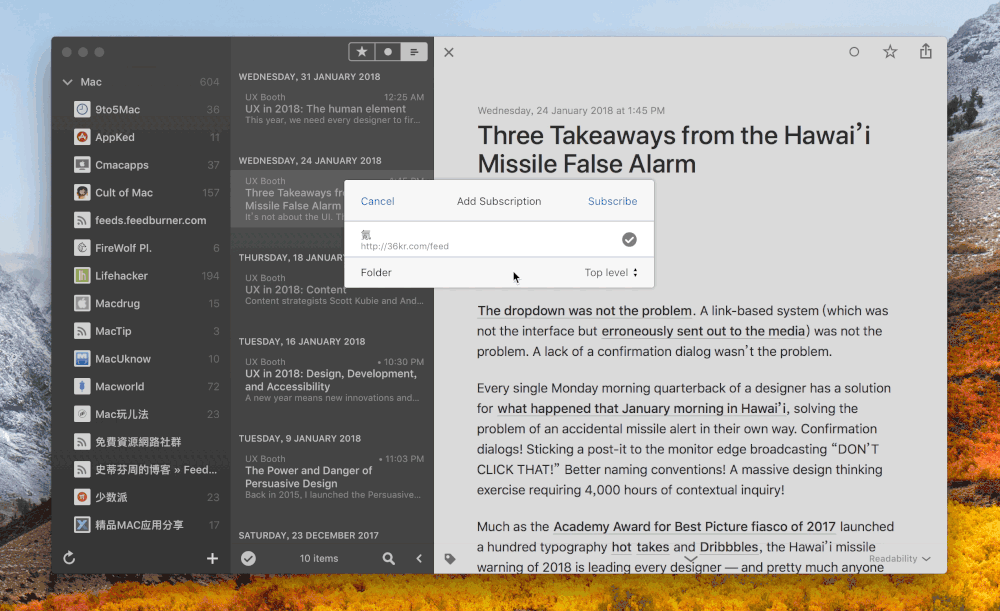
删除RSS地址
右键需删除的RSS地址,单击Unsubscribe from“XXX”即可
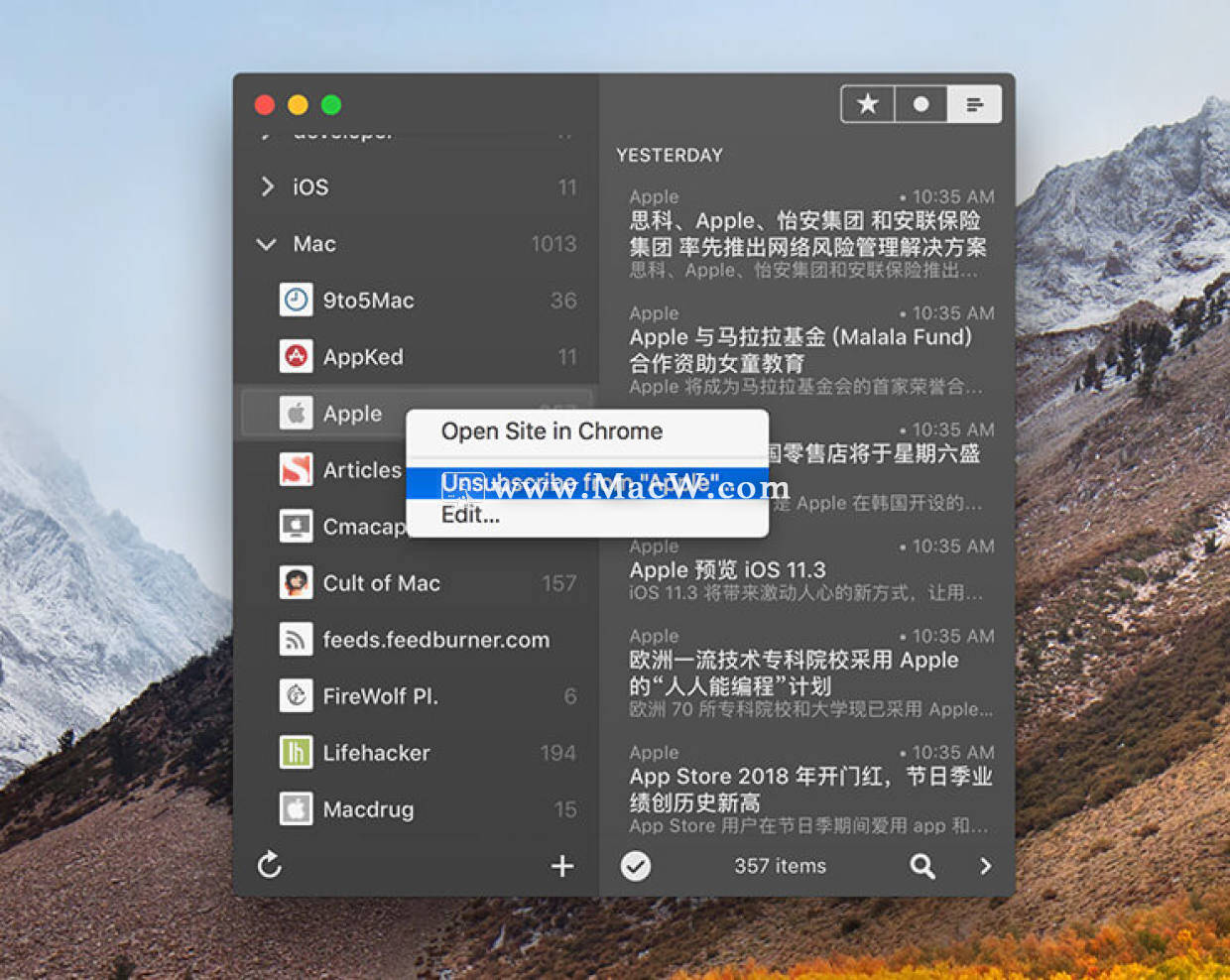
分类RSS地址
- 右键RSS地址,单击Edit...
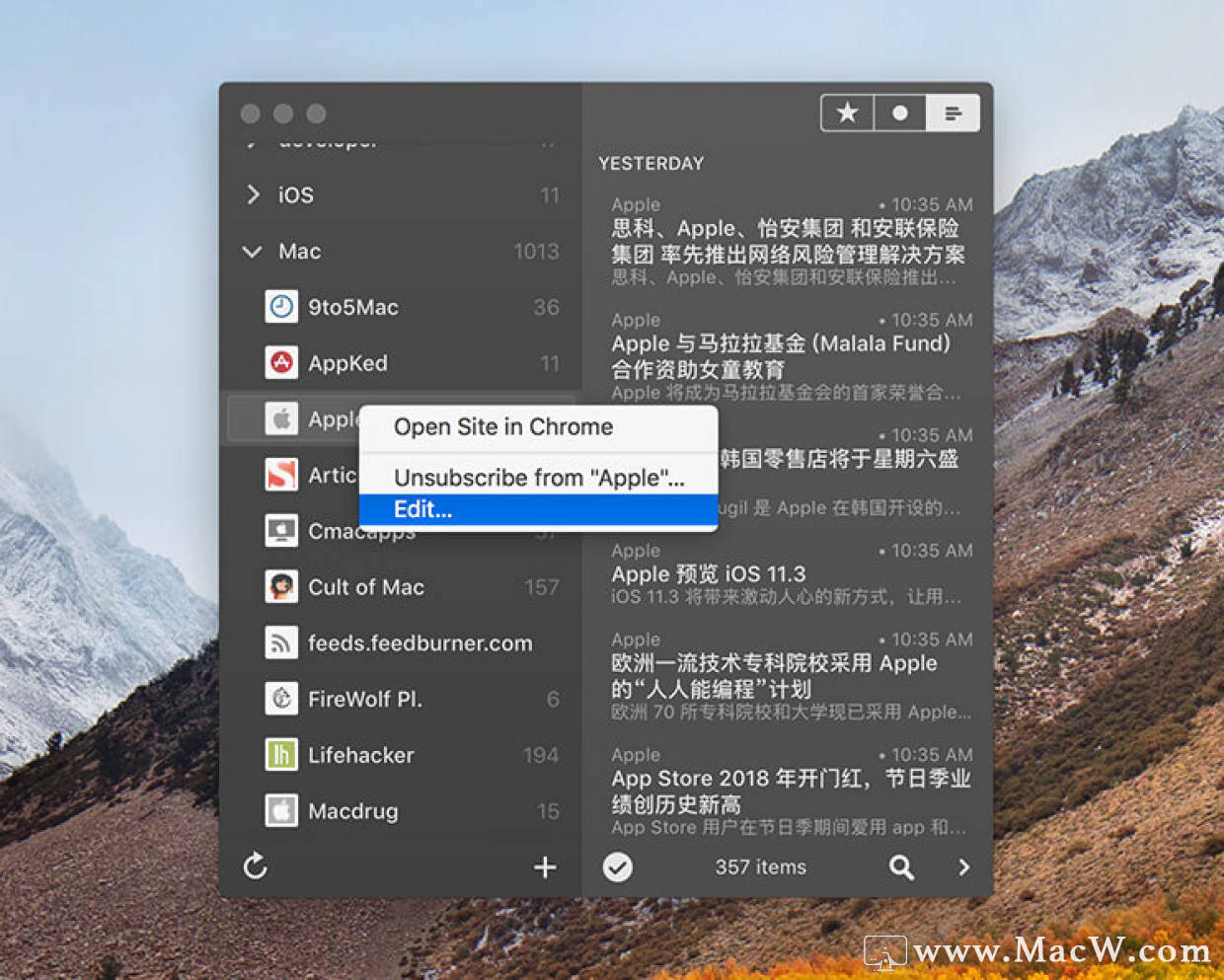
- 勾选分类文件夹或新建文件夹,即可将RSS地址放入该文件夹中(支持多选)
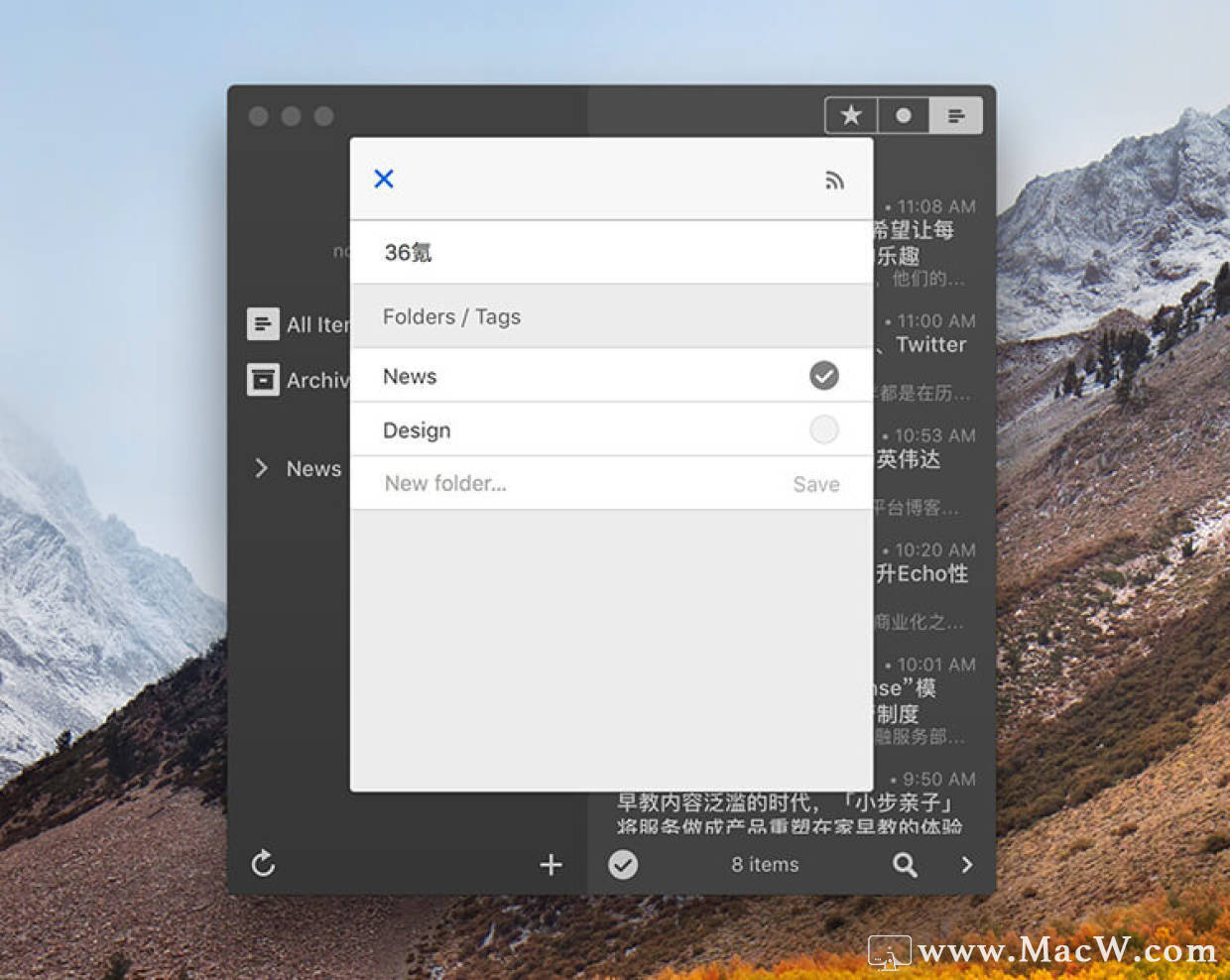
查看资讯/过滤器
右侧为资讯列表栏默认按时间倒序排列,右上角有三个标签选项:
星标:只显示加星标的资讯(即收藏的资讯)
点标:只显示未读项目
杆标:显示所有项目
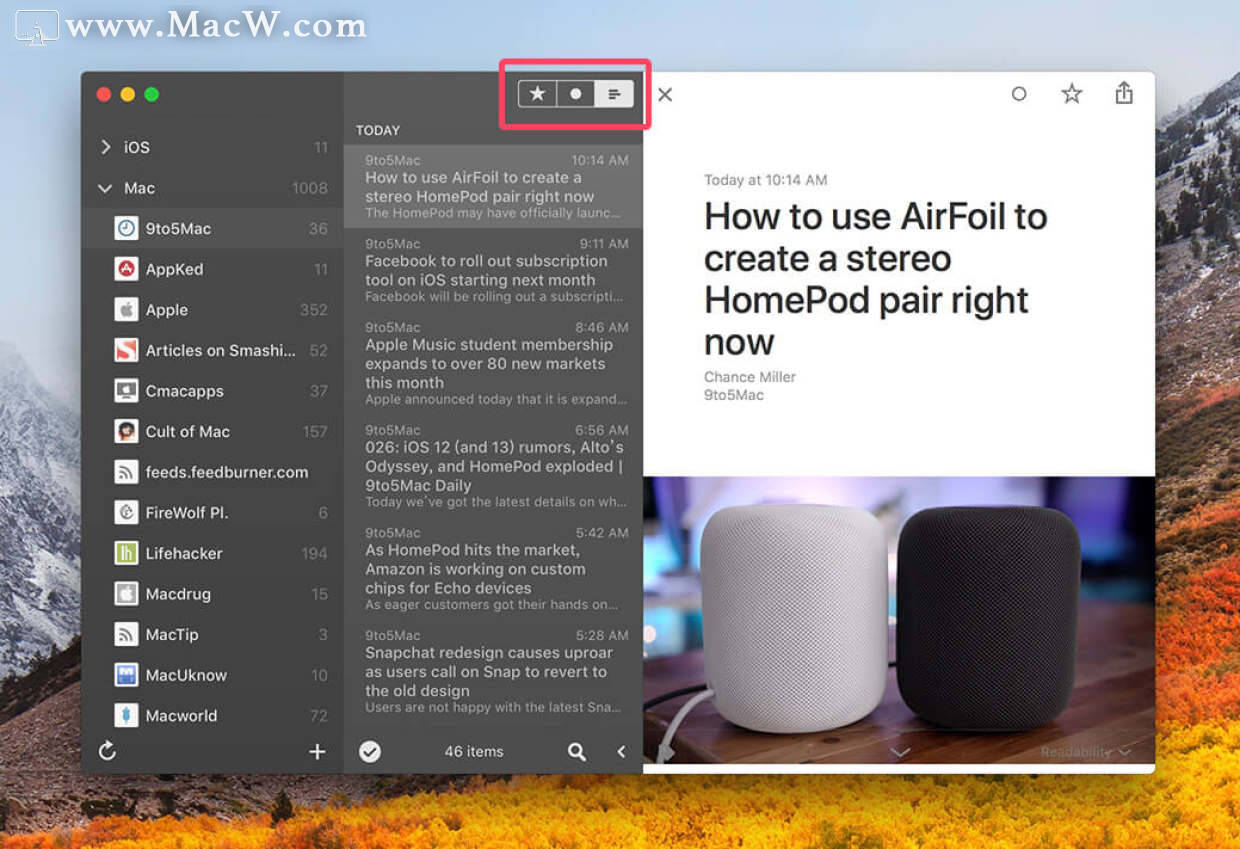
资讯列表栏下方显示资讯总数,提供资讯搜索入口,全部标记为已读
更改界面风格
在菜单栏中,打开Themes下拉列表,Reeder提供了9中主题风格,可以按个人喜好选择
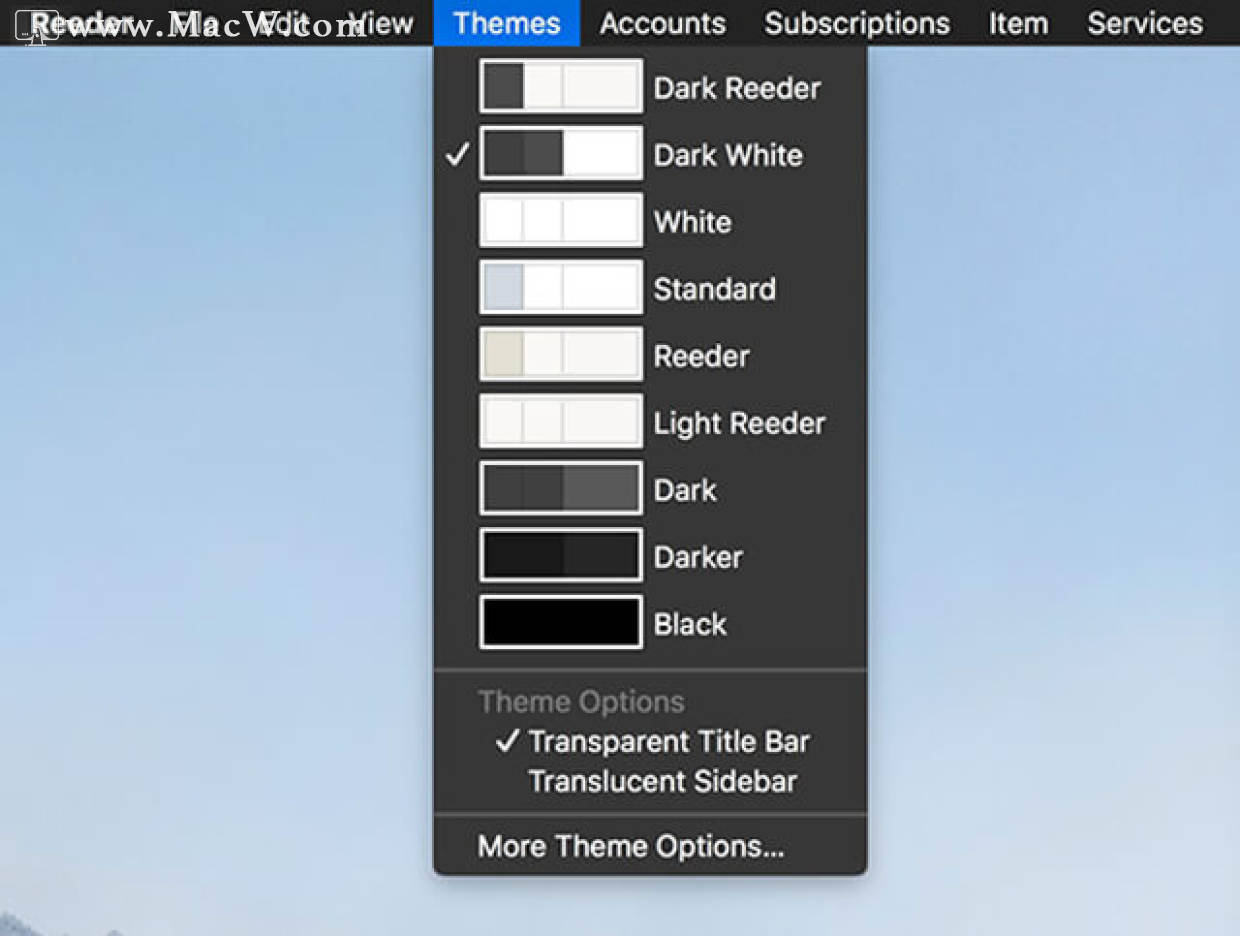
手势
- 打开Reeder的偏好设置界面,进入Gestures标签页,按照个人习惯设置相关的手势操作
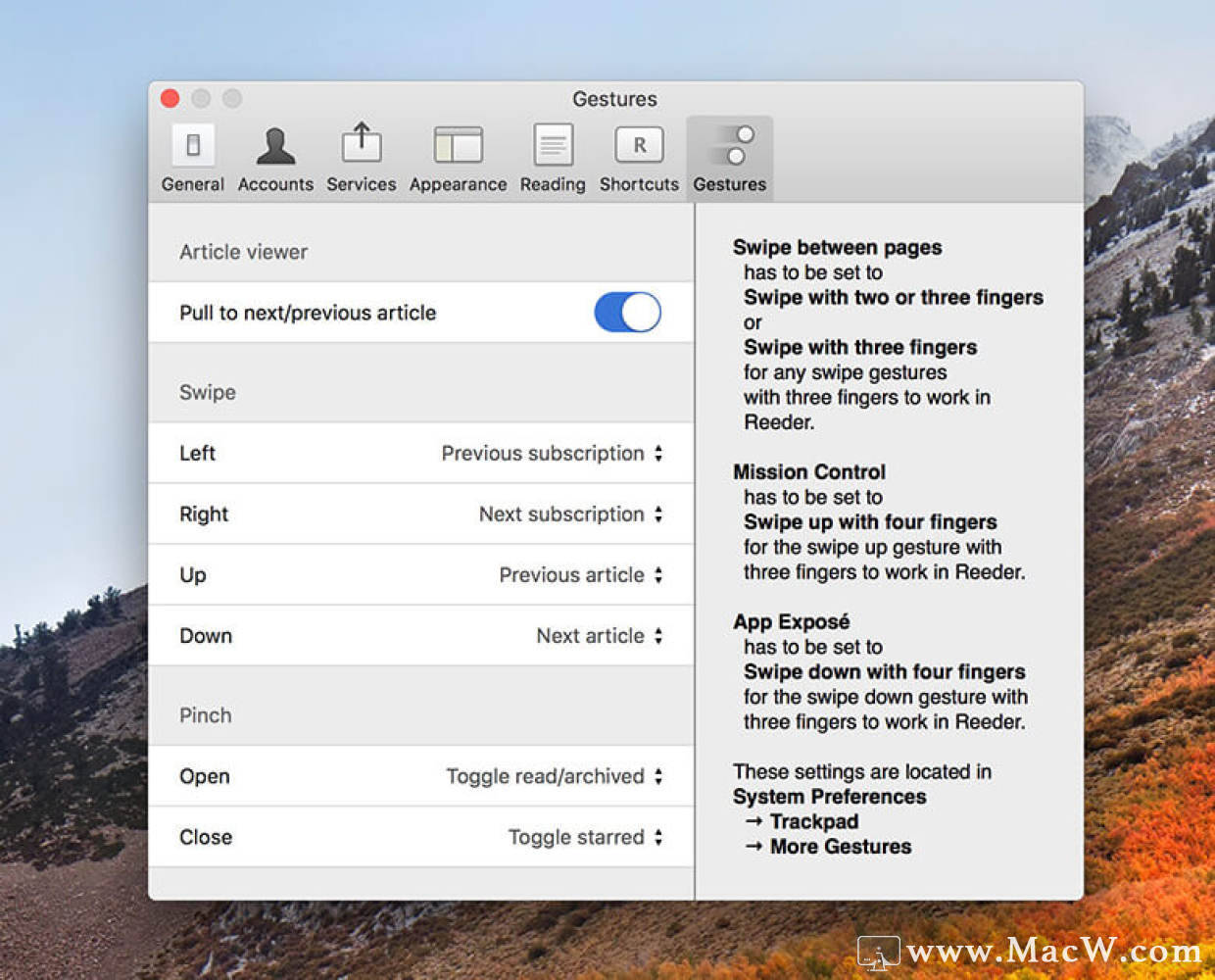
- 默认除了在最左侧双指滑动时展开RSS类别栏;在最右侧双指滑动时还会展开资讯原网页
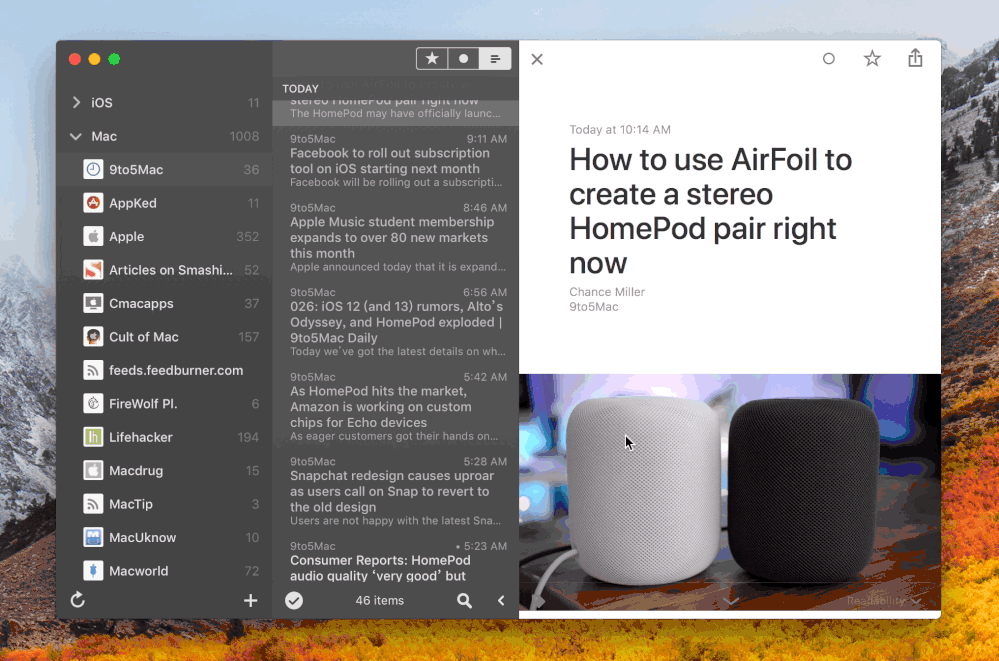
以上就是MacW小编为大家带来的“Mac最好用的RSS阅读器Reeder使用教程”,本文关键词:“Reeder使用教程,Reeder Mac版下载,强大的RSS阅读器Reeder下载”,链接:“https://www.macw.com/news/547.html”,转载请保留。
