Microsoft Outlook 2019 for mac是微软推出的office 2019组件之一,outlook 2019 mac破解版是一款电子邮件和日历工具,可用于收发电子邮件、安排日程、管理联系人信息、做笔记等。那么如何通过执行 Outlook for Mac 中的基本搜索查找项目?随着macw小编一起看看具体教程吧!
在 Outlook 中执行基本搜索
可使用工具栏上的搜索框在当前文件夹或视图中进行搜索。
1.转到要搜索的文件夹或视图,例如“邮件”、“日历”或“人员”。
2.在 Outlook 窗口右上角的搜索框中,输入搜索词。Outlook 将在“搜索”选项卡上显示搜索结果。
若要执行全面的搜索所有Outlook 文件 (而不考虑文件夹或视图),选择所有项目。此选项才可用的所有视图中。
请注意,每次切换视图时,您将需要重新输入搜索词。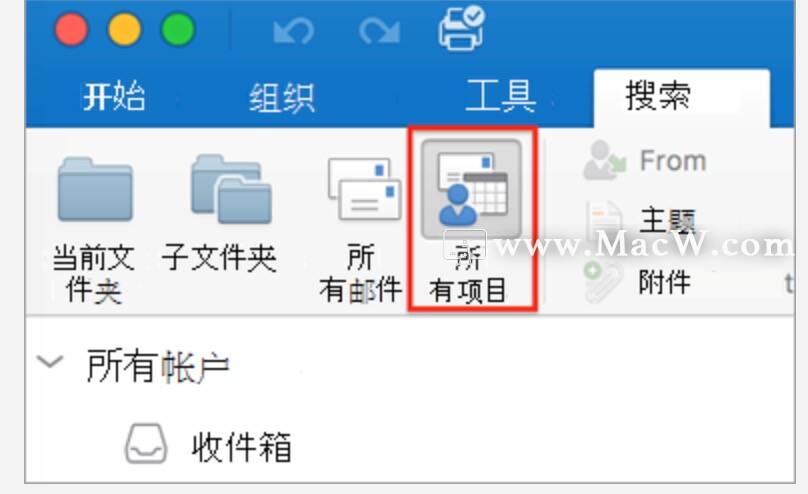
如果您有 Office 内部人员,并且在内部版本号 16.18.181008及更高版本,您的搜索体验已增强并改进。当您选择搜索框中时,您将看到快速建议根据您最近搜索历史记录。选择快速结果的任何建议。
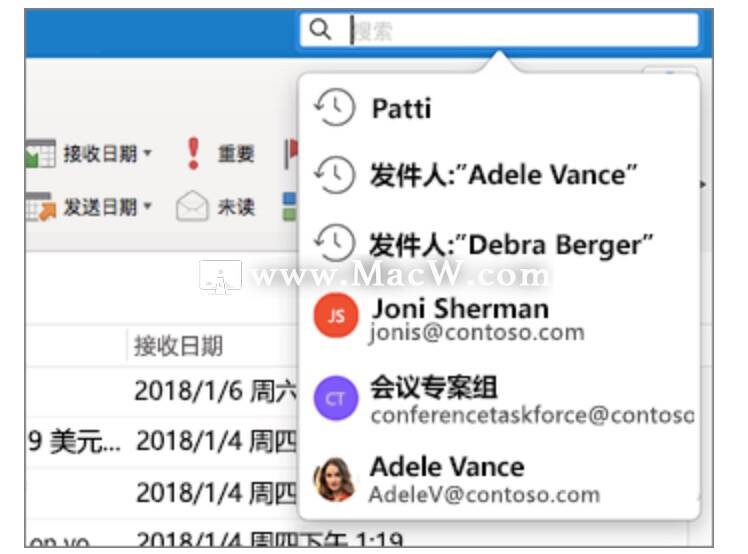
3.选择所需执行的搜索功能的位置。可用的选项将取决于哪个文件夹或要搜索的视图。
- 在邮件:您可以在当前文件夹、 子文件夹、 所有邮件或所有项目中进行搜索。
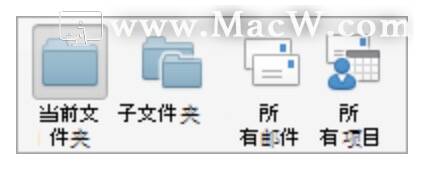
当前邮箱:您可以在当前选定的邮箱中进行搜索。
在日历:您可以在当前文件夹、 所有事件或所有项目中进行搜索。
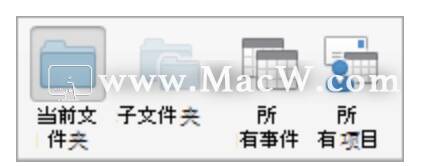
- 在联系人:您可以在当前文件夹、 所有联系人或所有项目中进行搜索。
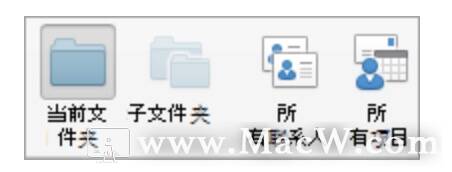
- 中的任务:您可以在当前文件夹、 所有任务或所有项目中进行搜索。
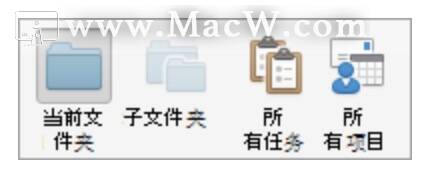
- 笔记中:您可以在当前文件夹、 所有便笺或所有项目中进行搜索。
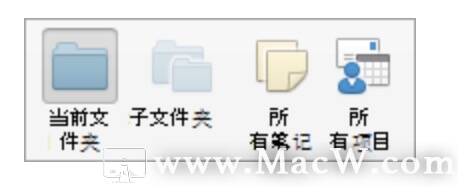
4.当您完成查看搜索结果中,在搜索选项卡上,单击关闭搜索。
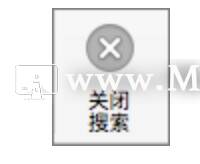
注意
如果不单击“关闭搜索”,“搜索”选项卡将保持活动状态。项列表 将继续显示搜索结果,即使你单击其他选项卡
如“开始”选项卡。
-Outlook 搜索中包括附件的文件名,但不包括附件内的文本。
若要将搜索保存为智能文件夹,请在“搜索”选项卡上单击“保存搜索”,然后在“智能文件夹”输入其名称。在项目内搜索
打开项目。
在“编辑”菜单上,指向“查找”,然后单击“查找”。
在“查找”框中,输入搜索词。
Outlook 将在该项目内突出显示搜索词的第一个匹配项。
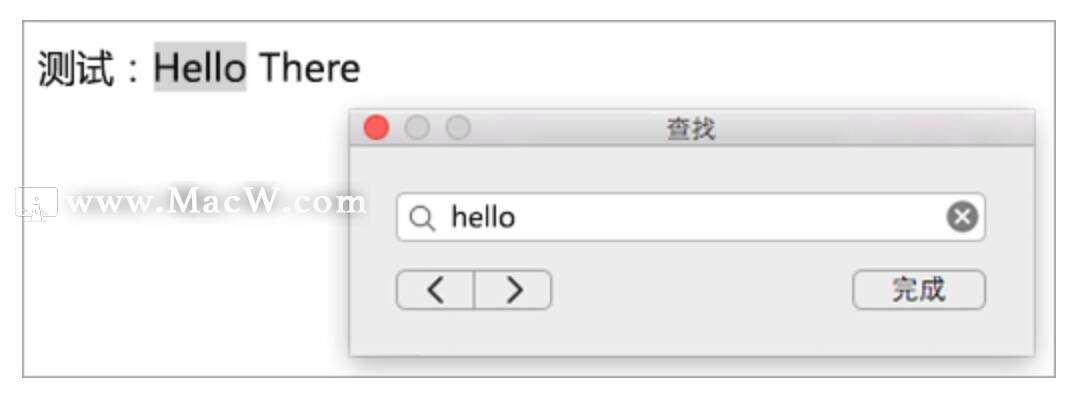
若要查找搜索词的下一个或上一个实例,请使用前进或后退箭头
注意事项:在项目中进行搜索的键盘快捷方式是 command + f。
以上就是MacW小编为大家带来的“如何通过执行 Outlook for Mac 中的基本搜索查找项目?”,本文关键词:“Outlook使用教程,Outlook邮箱Mac版,搜索查找项目”,链接:“https://www.macw.com/news/45.html”,转载请保留。
