Dock栏就是Mac放置常用应用程序和文件夹快捷方式的任务栏,为你访问这个应用和文件提供了非常方便的入口。
作为Mac用户最常使用的区域,要知道如何才能更高效的使用它,从而达到事半功倍的效果。下面小编就为大家全面讲解dock栏的设置技巧~
改变大小和位置
- 打开
系统偏好设置,点击Dock或程序坞图标
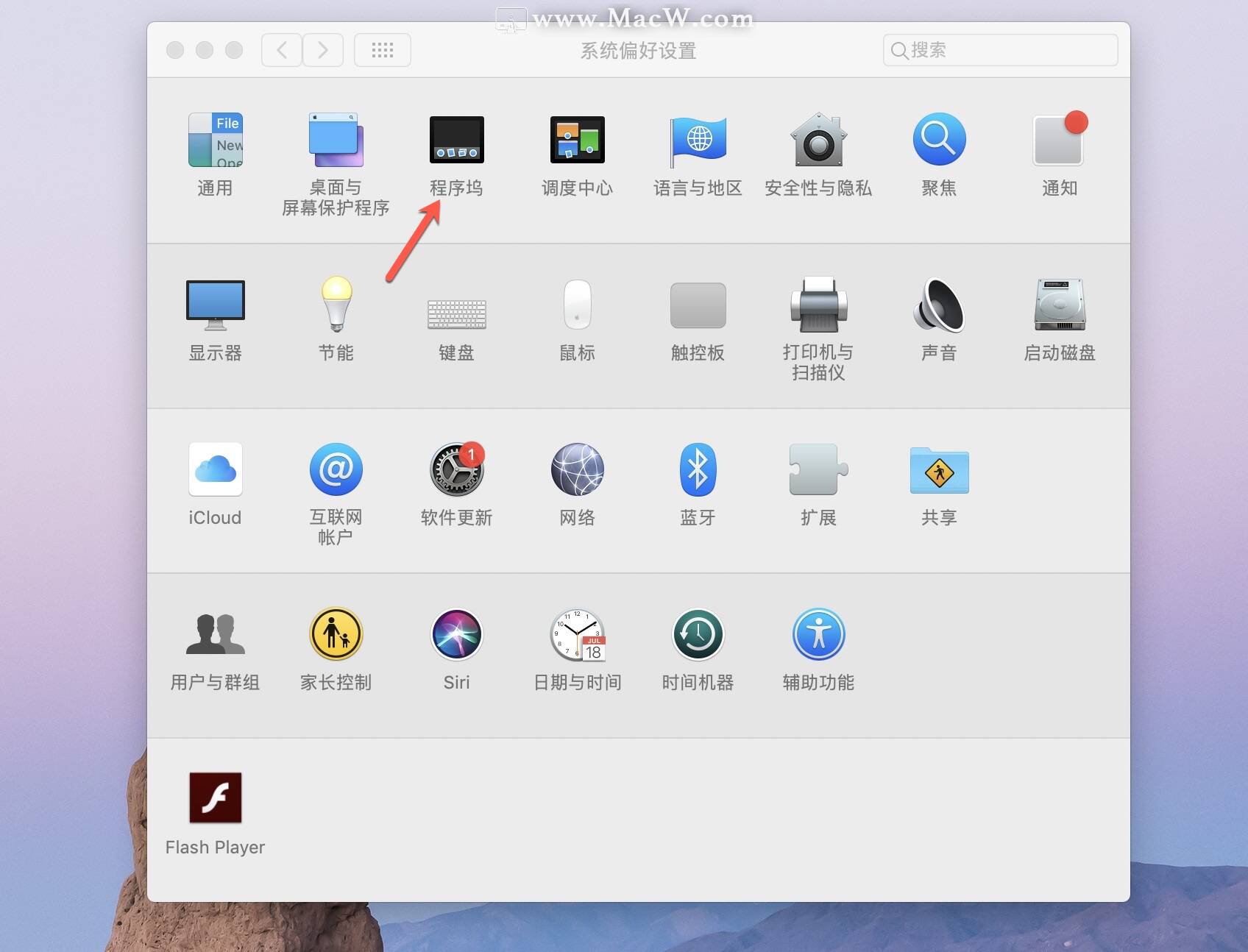
2.调整大小、位置、使用效果、显示隐藏等
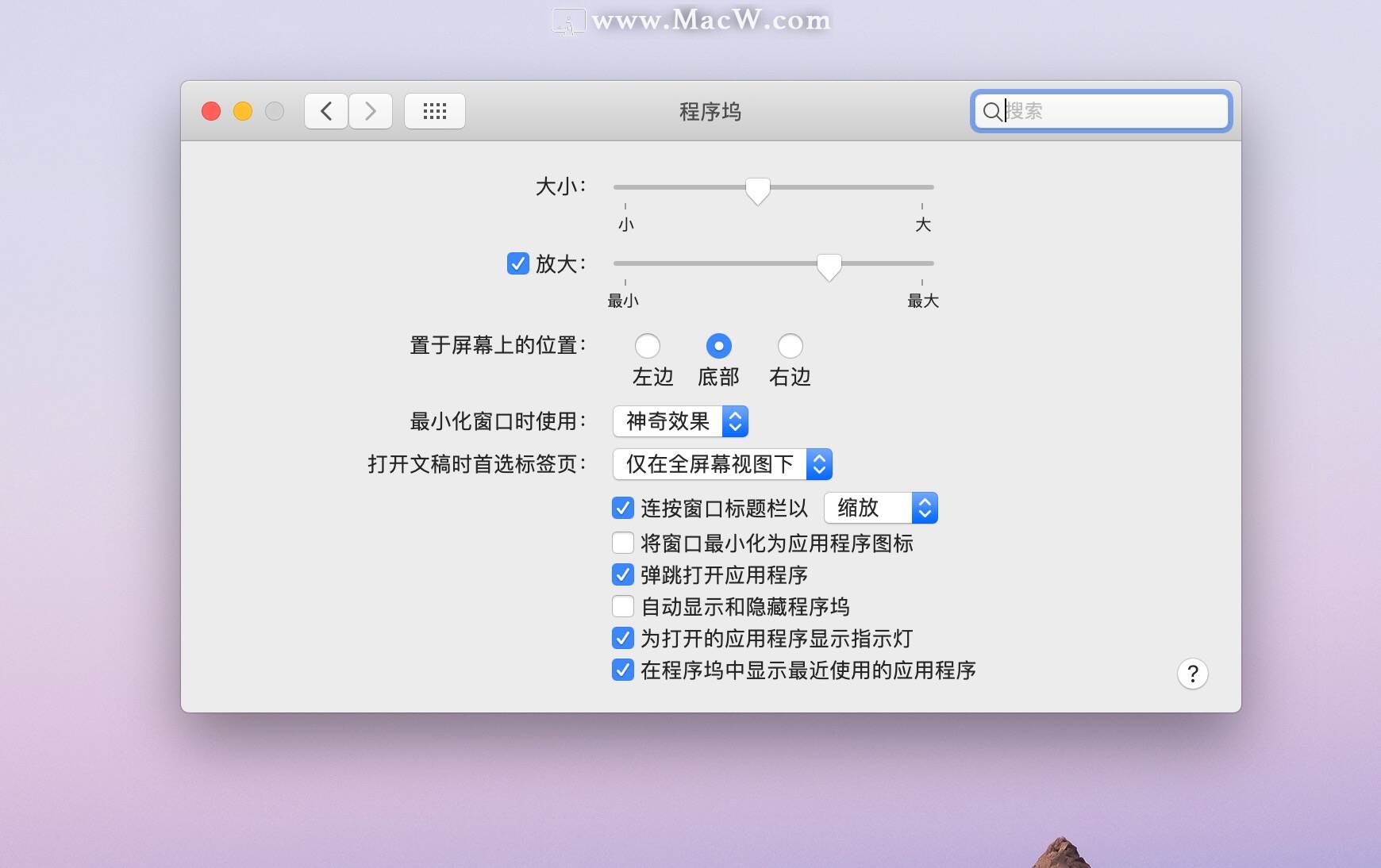 将鼠标移到Dock栏的分割线位置,会有隐藏小技巧:
将鼠标移到Dock栏的分割线位置,会有隐藏小技巧:
- 点按拖动可直接调整大小

按住 shift再点按拖动可改变位置
右键可直接关闭显示隐藏、关闭放大效果、调整位置、调整最小化效果
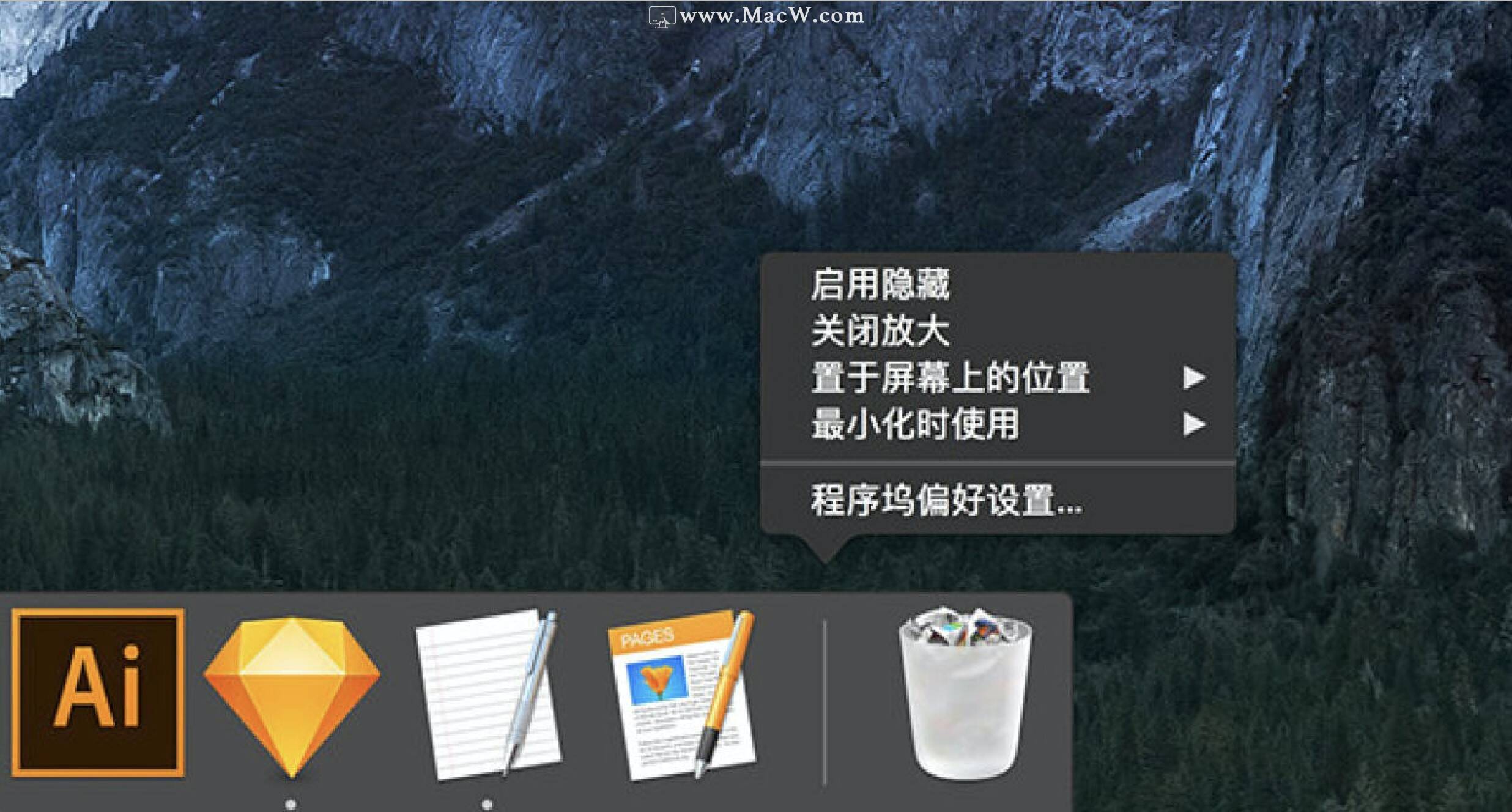
添加应用程序、文件(夹)
打开
应用程序文件夹,找到想添加的应用程序点按应用程序图标,将其拖到Dock栏中即可添加(文件夹可以添加到分割线右侧)
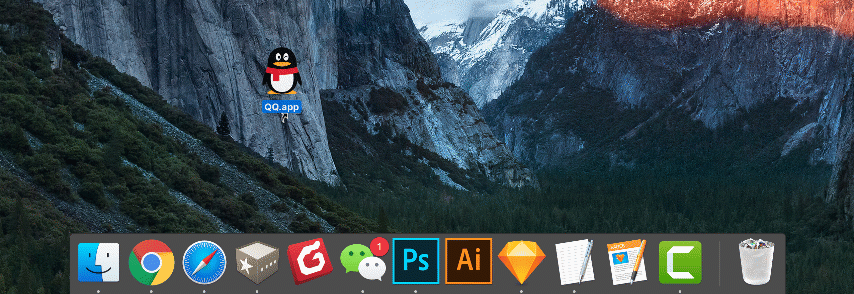
- 点按拖动
应用程序图标,可以移动位置

- 若应用程序正在使用,可直接在Dock栏中
右键该应用图标,在选项列表中选择在程序坞中保留

移除应用程序、文件(夹)
移除应用程序时,先退出应用程序
点按住Dock栏上的应用程序图标,将其拖离Dock,当出现移除提示时松开
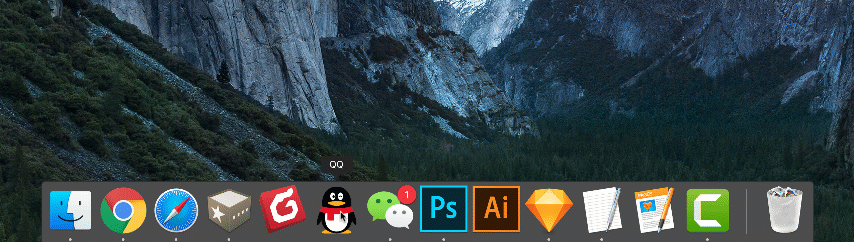
添加空白分割区
打开
终端(Terminal.app)**输入下列指令后,按回车键运行,空白区域就会添加到Dock中:
defaults write com.apple.dock persistent-apps -array-add '{"tile-type"="spacer-tile";}'; killall Dock
空白区域就是个透明图标,可以移动位置或拖离Dock栏,重复上方指令可添加多个

添加最近使用
打开
终端(Terminal.app)**输入下列指令后,按回车键运行,最近使用的堆栈会出现在分割线右侧:
defaults write com.apple.dock persistent-others -array-add '{"tile-data" = {"list-type" = 1;}; "tile-type" = "recents-tile";}'; killall Dock
只显示当前运行的应用
- 打开
终端(Terminal.app)**
输入下列指令后,按回车键运行,Dock栏只显示当前运行中的应用程序:
defaults write com.apple.dock static-only -bool TRUE; killall Dock

想恢复原来状态,输入下列指令,按回车键运行即可:
defaults write com.apple.dock static-only -bool FALSE; killall Dock
以上就是MacW小编为大家带来的“【Mac小白必备】MacOS中Dock栏的设置和使用技巧”,本文关键词:“Mac电脑教程,Mac技巧,Dock栏设置”,链接:“https://www.macw.com/news/38.html”,转载请保留。
相关文章
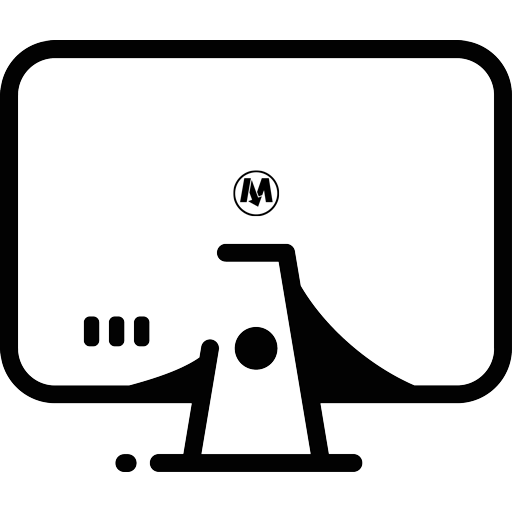
Mac技巧macOS的5个实用小技巧,你都熟知吗?
macOS中其实有很多隐藏实用的功能,但是因为各种各样的原因,它们没能进入用户的视线。苹果电脑诸多的黑科技我们也只是一知半解,下面让我们一起来学习下macOS实用小技巧吧!
4012020-01-03
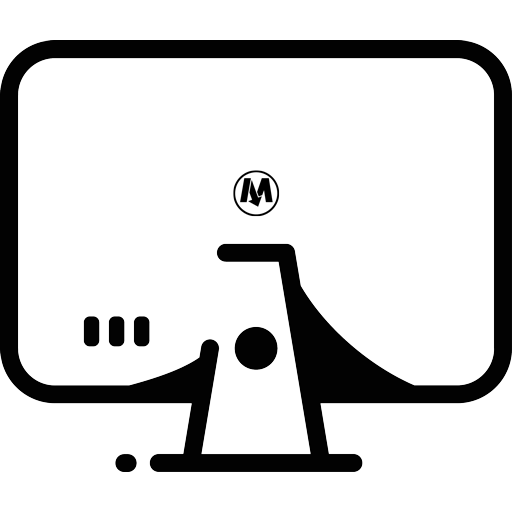
Mac技巧macOS下快速复制文件或文件夹路径
macOS下没有Windows那样的地址栏,无法直观的复制文件的链接。有时候为了获取文件或文件夹的路径变成一件很棘手的事情,下面介绍几种方法帮你快速获得文件和文件夹的路径吧。
19962020-01-03
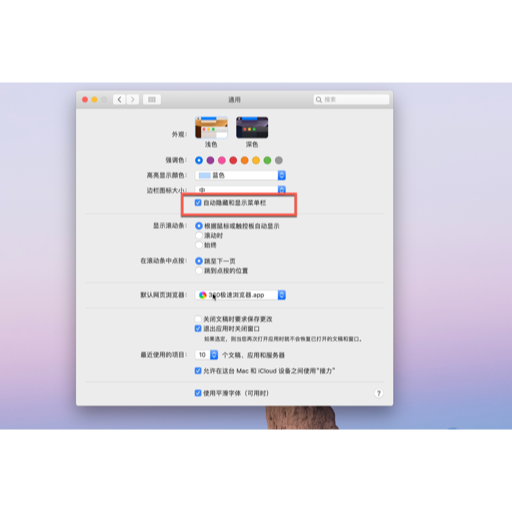
Mac技巧mac菜单栏不显示了,如何设置?
很多朋友不清楚如果mac菜单栏不显示了,那么如何把它显示出来的呢?下面小编给大家带来Mac菜单栏的几种设置方法,需要的朋友可以参考下!
4872020-01-06
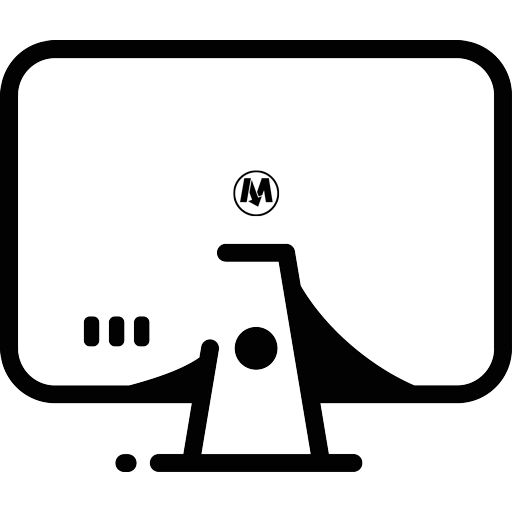
Mac教程mac上怎么卸载office应用程序
mac版office2019如何彻底卸载?在卸载应用程序系统的过程中会有文件残余,所以要卸载 office 2019 for Mac,必须删除应用程序、支持文件和钥匙串条目以及已添加到 Dock 的任何图标。
3512020-01-09
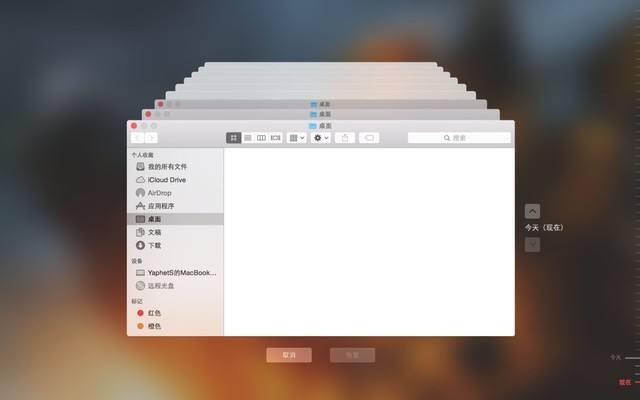
Mac技巧macOS怎样备份?备份Mac文件的最佳方法
备份macOS绝不是一个坏主意,您的机器可能会损坏,故障或变得更糟。无论出现什么问题,备份都可以帮助您恢复正常工作。
6912020-01-09
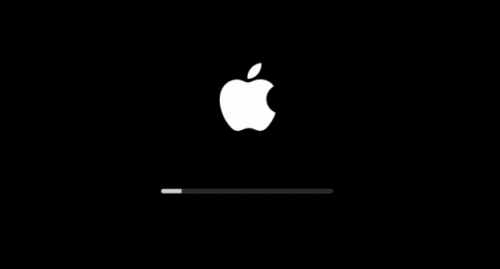
Mac教程Mac小教程:怎么添加删除部分开机启动项
刚入手MacBook不久,电脑各种启动项目杂乱无章,一些程序在安装后会设置开机启动,而我们想要开机启动的没有启动。
2052020-01-13
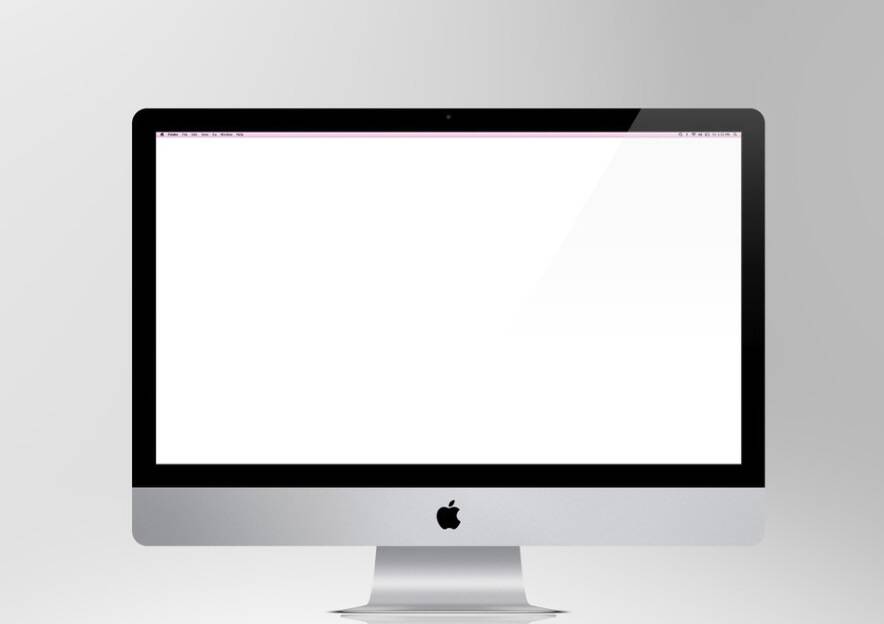
Mac技巧一起使用Mac和iPhone的10种便捷方法
MacOS和iOS可以很好地协同工作你们真的知道吗?如果你的台式机和电话都来自Apple,那么你触手可得的功能就真的很多。
3532020-01-13
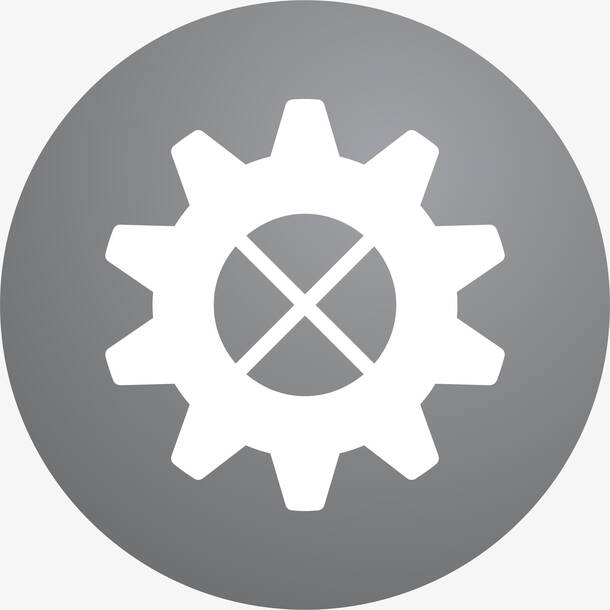
Mac技巧MAC小技巧:如何快速调整Dock栏的大小
苹果mac系统dock栏怎么缩小?想要自己调节一下dock栏的大小,该怎么调节呢?下面我们就来看看详细的苹果Mac电脑如何快速调整Dock栏的大小样式教程,需要的朋友可以参考下。
922020-02-11
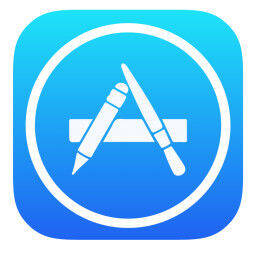
Mac技巧MAC小技巧:更改Mac电脑Dock栏在屏幕上的位置
如何更改Mac电脑Dock栏默认在屏幕上的位置?Macbook桌面中的Dock,类似windows下的任务栏,默认情况下,Dock通常都在屏幕下方,那么该如何更改Dock栏的位置呢?
1052020-02-11
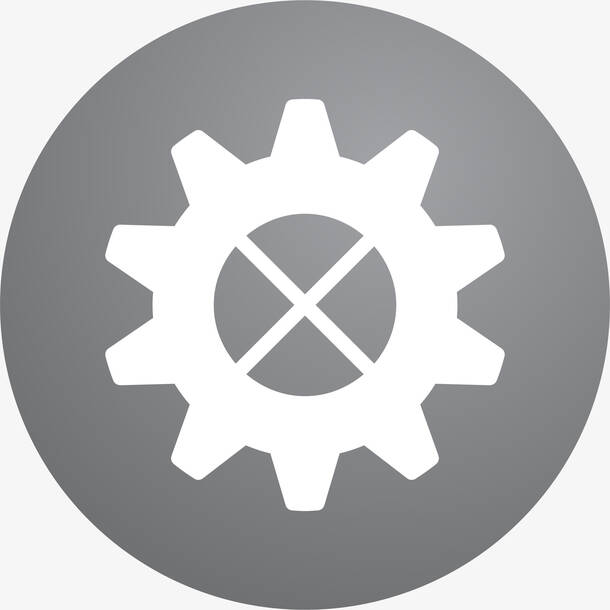
Mac教程苹果MAC电脑开Dock栏中应用图标的弹跳效果在哪设置
如何开启苹果MAC电脑开Dock栏中应用图标的弹跳效果?可能很多新的MAC用户不知道该怎么设置,今天小编就介绍一下该如何设置Dock栏中应用图标的弹跳效果,一起来学习吧。
2362020-02-11
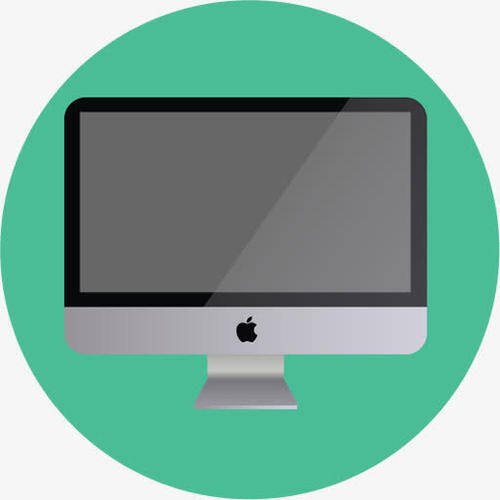
Mac教程Dock栏怎么添加文件快捷方式
Mac电脑中如何添加文件快捷方式至Dock栏?苹果Mac中的Dock栏是一个放置程序或文件夹快捷方式的任务栏。在Dock中除了Finder和回收站无法移动外,其他都可以自由调配。
532020-02-11
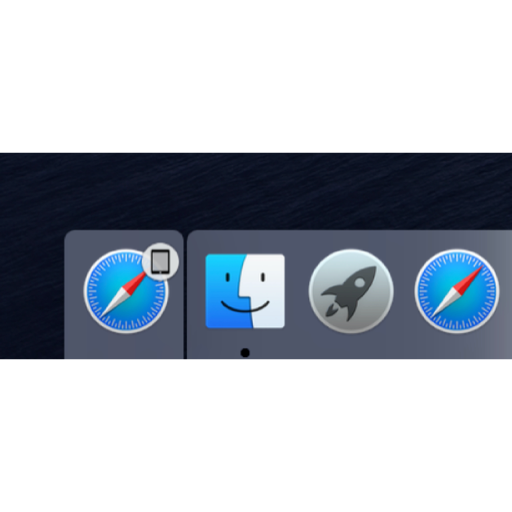
Mac教程如何在Mac上使用“接力”功能?
通过“接力”功能,您可以在一台设备上(Mac、iPhone、iPad 或 Apple Watch)开始一项任务,然后在另一台设备上继续该任务,而不丢失任务进程。
2972020-03-04

Mac技巧MacOS系统终端常用命令大全
MacOS系统终端是使用mac电脑的小伙伴需要或多或少了解的一个应用。熟悉并掌握一些基本的常用命令可以帮助我们快速的解决一些日常问题,提高工作效率,下面让小编带大家了解一下吧!
4422020-04-06

Mac技巧Mac小白福利篇 一| 关于Mac语音备忘录的保存和使用,你知道多少?
手机留在家中? 没问题,使用Mac即可录制重要讲座或会议,只需点按“录音”即可。 那么,Mac语音备忘录如何保存和使用呢?
11242020-05-28
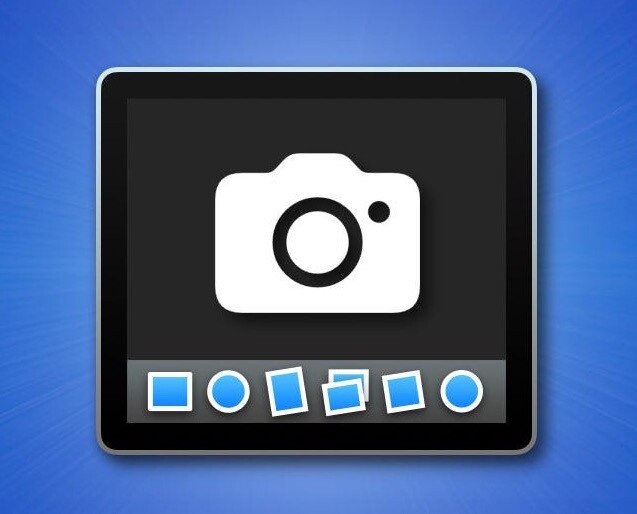
Mac技巧如何获得Mac Dock截图
想知道如何获得Mac Dock截图吗?小编告诉你一个简单的快捷方式,让你可以轻松捕获没有墙纸的 Mac Dock的干净屏幕截图,包括 PNG alpha 通道中的半透明,无需裁剪。
192021-06-15

Mac技巧如何在 macOS Monterey 或更早版本中隐藏或显示Dock栏
Mac 上的 Dock 栏存放的是我们使用频率比较高的应用程序,不过,当您不想看到dock栏的时候,可以在 Mac 上隐藏 Dock。同样,如果Dock 已经隐藏,这些方法也会显示它。
482021-11-09
