HoudahSpot for mac版是Mac os平台上的一款帮助用户更快更好的搜索自己想要的文件,一款功能强大的搜索增强工具!使用起来非常的简单方便,而且效果非常的不错。今天分享的文章是Mac效率办公进阶:如何使用HoudahSpot标记文件。
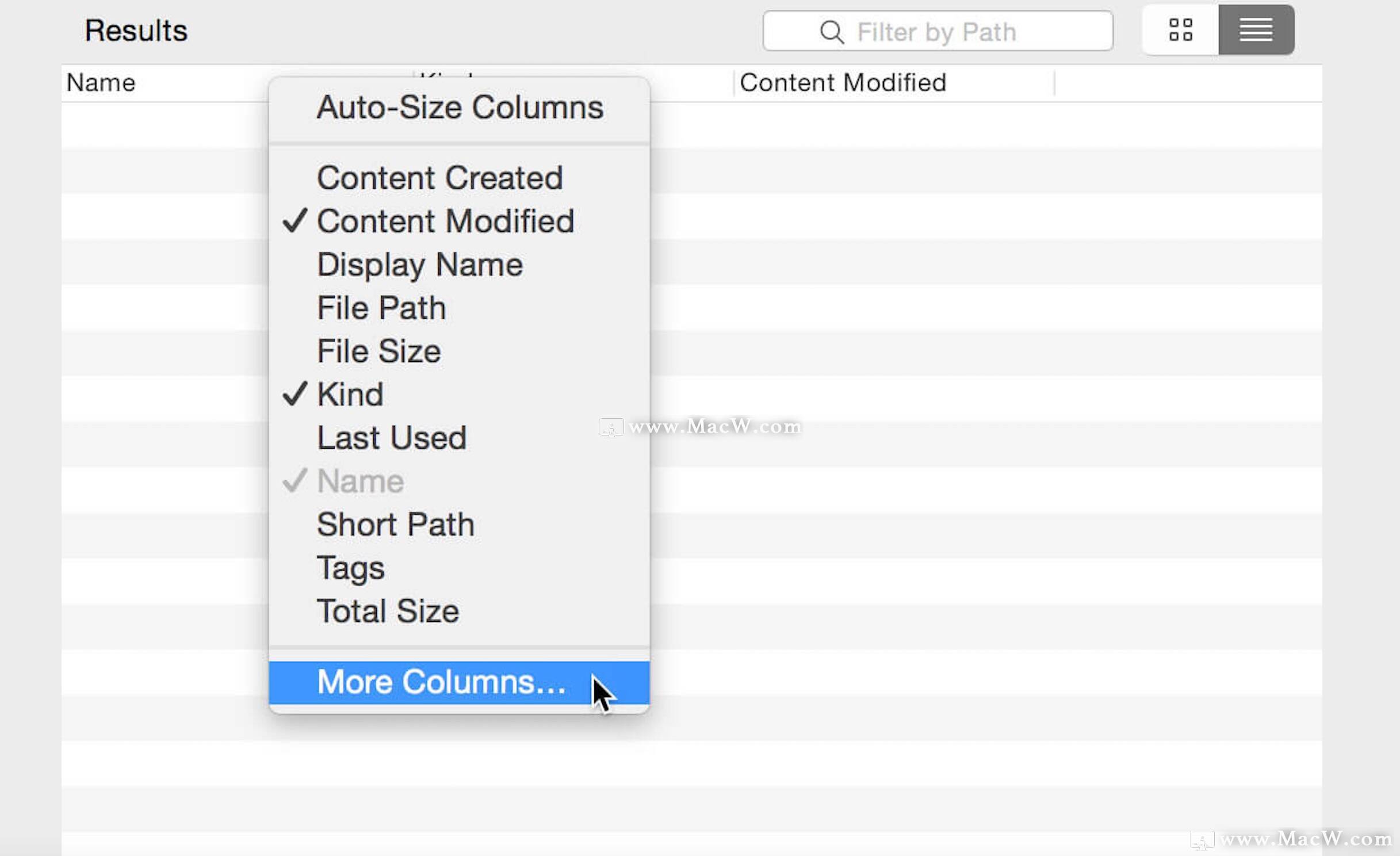
使用HoudahSpot标记文件,您可以选择不同的方法。选择最适合您的工作流程或个人偏好的软件。
拖放
使用“ 视图”>“显示侧边栏”菜单项显示HoudahSpot侧边栏。边栏列出了您喜欢的标签。侧栏的各个部分可以重新排列。您可能需要将“ 收藏夹标签”部分移到顶部,以便于访问。
现在,您可以将文件拖到侧栏中的标签上。这会将标签添加到文件中。
边栏还具有“ 所有标签文件”的条目。这用于搜索具有至少一个标签的文件。您也可以将文件拖放到该条目上。这将打开标记弹出窗口。
菜单和键盘快捷键
该结果>标签菜单中也列出了自己喜欢的标签。使用这些菜单项,您可以在搜索结果中的选定文件中添加或删除标签。
选择结果>标签>管理收藏夹标签以获取HoudahSpot首选项,您可以在其中配置收藏夹标签列表。您还可以在此处为“ 结果”>“标签”菜单中的项目分配键盘快捷键。
该结果>标签...菜单项,调出标签弹出在这里你将可以选择的结果编辑的标签。
上下文菜单
在HoudahSpot搜索结果中,您可以右键单击或按住Control键单击文件以显示上下文菜单。这将显示一行带有彩色圆点的行,这些圆点代表您最喜欢的7个标签。选择其中一个标签以将其添加或从选定文件中删除。
再次,“ 标签…”菜单项将弹出标签弹出窗口。
信息窗格中的标签
在信息窗格和文件信息窗口显示当前选中的搜索结果的性质。这包括文件标签。单击标签(或标签将移至的位置)以打开标签弹出窗口。
标记弹出窗口
我们已经看到了多种打开标签弹出窗口的方法。这将显示您选择或拖放到“ 所有标记的文件”侧栏项目上的文件的标记。
标签以在Finder>首选项>标签中分配给每个标签的颜色显示。一些(但不是全部)文件上存在的标签显示为不饱和的颜色。
您可以通过输入标签文件的名称或从弹出窗口底部的“收藏夹”和“最近使用的标签”列表中拖动项目来添加标签文件。
当处理多个文件时,标记弹出窗口具有两种不同的操作模式。弹出窗口底部的复选框在两种模式之间切换。
替换现有标签:打开
标记弹出窗口显示了至少一个选定文件上存在的所有标记。您可以通过在列表中添加或删除标签来编辑标签。单击“ 应用”以设置所有选定文件上的标签列表。所有文件将具有完全相同的标签集。
替换现有标签:关闭
如果未选中“ 替换现有标签”选项,则仅实际更改将应用??于单个文件。
要将标签添加到所有文件,请将其添加到列表中,然后单击Apply。所有选定的文件都将收到添加的标签。文件的标签没有其他更改。
删除标签的过程类似。删除标签,然后再添加回标签,这表明您打算将标签添加到所有文件中。或者,您可以将标签添加到已经用不饱和颜色显示标签的列表中。新添加的内容将应用于所有标签。
例:
FileA的标签为Red。FileB的标签为Green。您将标签橙色添加到列表中,取消选中替换现有标签选项,然后单击应用。现在FileA具有标签Red和Orange。FileB具有绿色和橙色标签。您将返回到标记弹出窗口。标签橙色显示鲜艳的颜色,标签红色和绿色显示不饱和的颜色。现在,从列表中删除标签Green,然后单击Apply。FileA看不到任何变化:它没有标签。FileB仅带有标记Orange。
并非所有文件都适合标记
在苹果的邮件应用程序使用文件存储信息,但不显示添加到这些文件中搜索标签。它也不会将标签发送回邮件服务器。大致相同:日历。 HoudahSpot找到的DevonTHINK文件仅是对DevonThink目录中项目的引用。很像别名。标记这些不会标记目录中的条目。其他“鞋盒”样式的应用程序也是如此。
以上就是MacW小编为大家带来的“如何使用HoudahSpot标记文件,HoudahSpot使用教程”,本文关键词:“Mac效率办公进阶:如何使用HoudahSpot标记文件,HoudahSpot Mac版,HoudahSpot教程”,链接:“https://www.macw.com/news/340.html”,转载请保留。
