刚拿到一台新Macbook的时候,你会发现触控板特别难用,甚至怀疑自己是不是买了一台假Mac?看完这个教程后,你将会解锁Mac触控板的新技能!
首先,我们先设置一下触控板。
点击屏幕左上角的苹果按钮,选择系统偏好设置,在弹出的对话框里选择触控板,把三个选项卡里的选项选全部勾选。
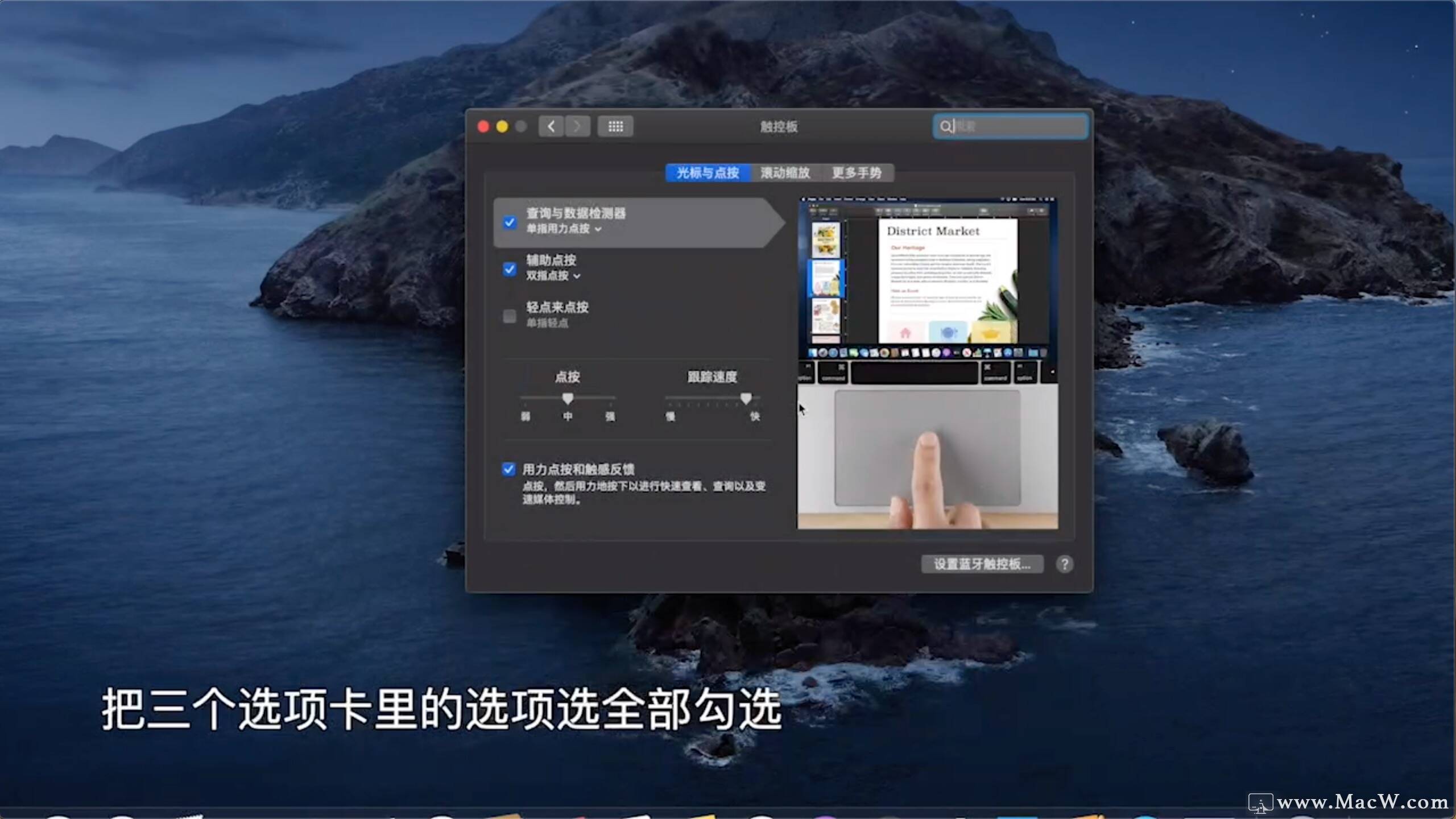
返回上一页,选择辅助功能,找到指针控制,选择触控版选项,启动拖移,下拉选择三指拖移,确定后关闭对话框。
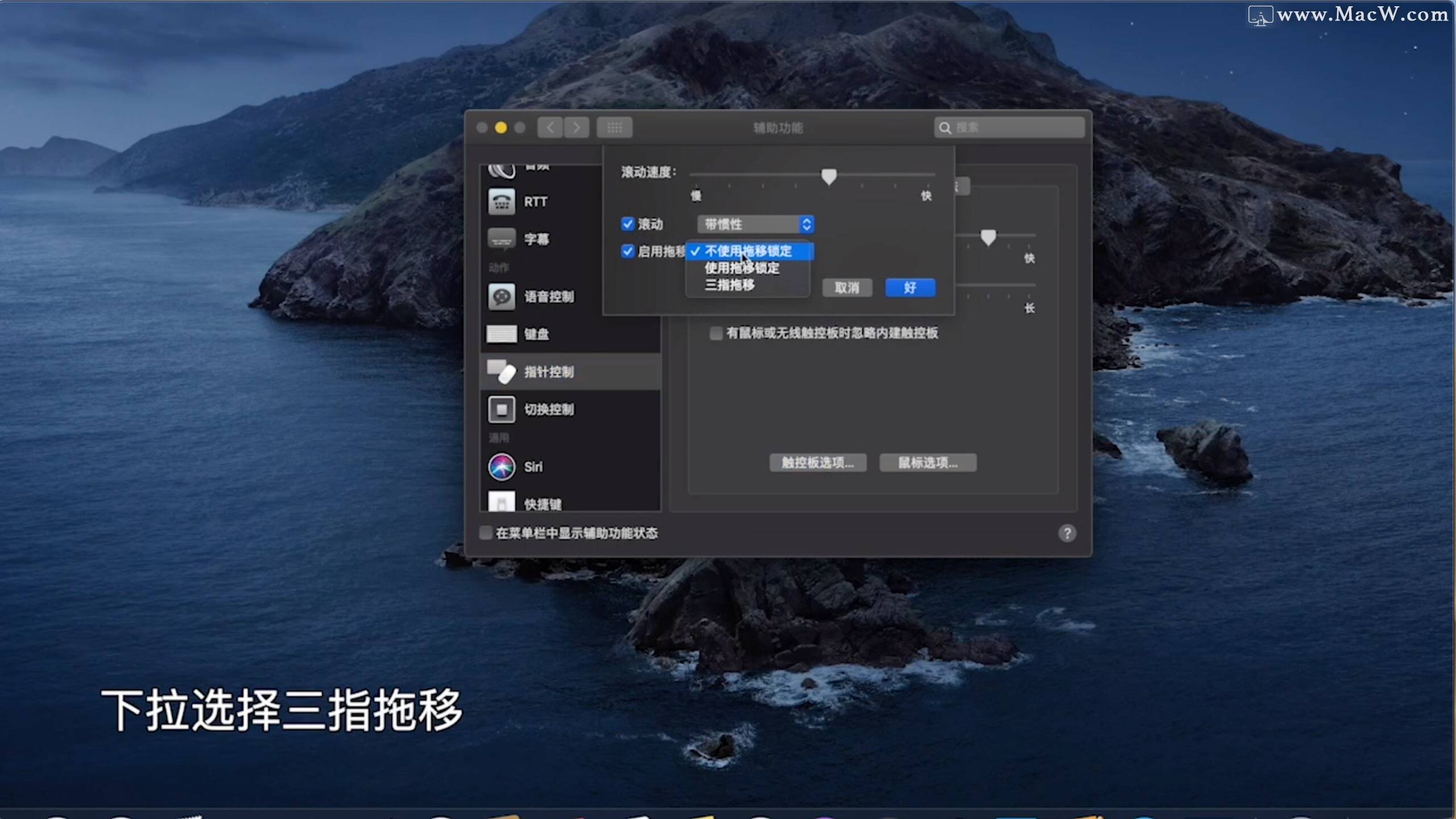
接下来我们开始学习触控板的使用。
基础功能
单指轻点触控板,相当于在鼠标上单击左键。
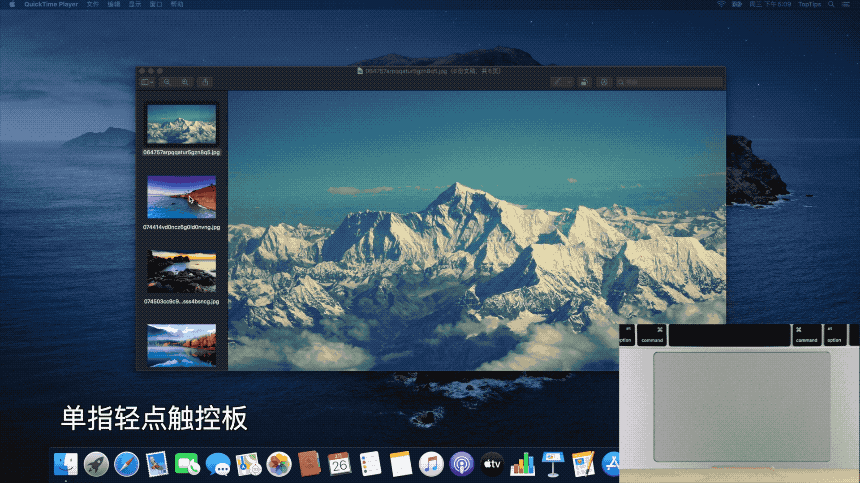
同样的道理,如果连续轻点两下,就相当于鼠标上的双击。
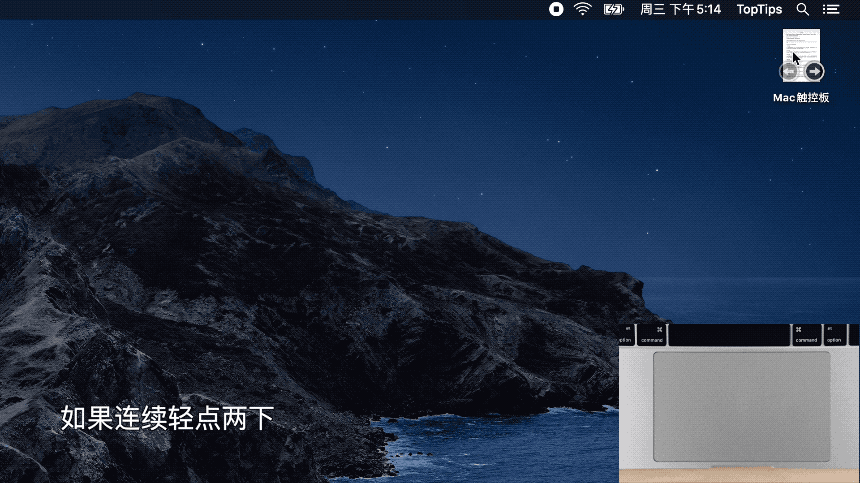
如果用双指轻点,相当于鼠标上的右键。

查词功能
当你在浏览网页或者文档的时候,如果遇到了生词,只要把光标移动到这个生词,用力按下你的触控板,就会弹出词典,无论是中文还是英文都可以,这样,在阅读的时候,遇到生词就再也不用担心了。
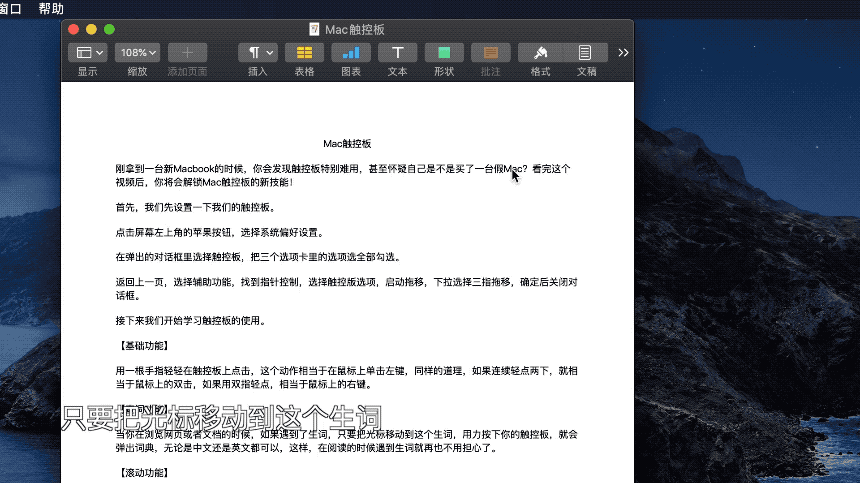
滚动功能
当你在浏览网页或者文档的时候,如果需要上下滚动,用双指在触控板上上下滑动即可。
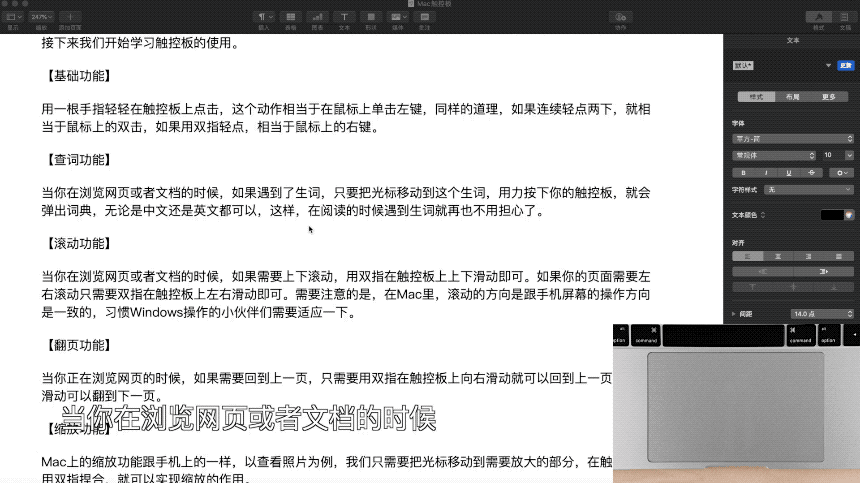
如果需要左右滚动,只需要用双指在触控板上左右滑动即可。
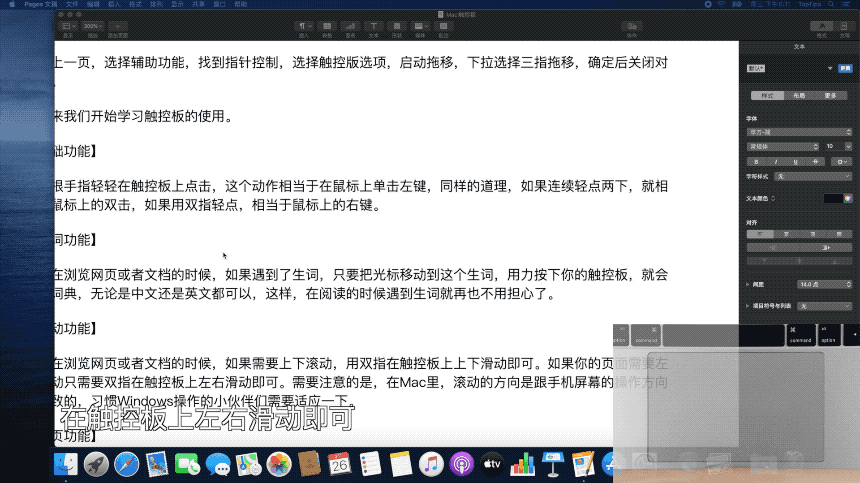
需要注意的是,在Mac里,滚动的方向跟手机屏幕的操作方向是一致的,习惯了Windows操作的小伙伴们需要适应一下。
缩放功能
Mac上的缩放功能跟在手机上的操作方式一样的,以查看照片为例,我们只需要把光标移动到需要放大的部分,在触控板上用双指捏合,就可以实现缩放的功能。
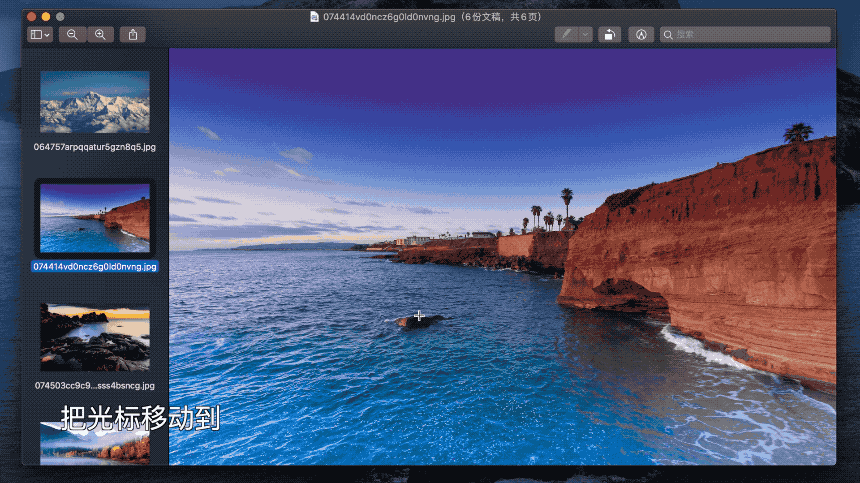
旋转功能
如果你正在查看照片,想要旋转照片,该怎么操作呢?操作的方式跟在手机上一样,只需要用双指在触控板上旋转就可以了。
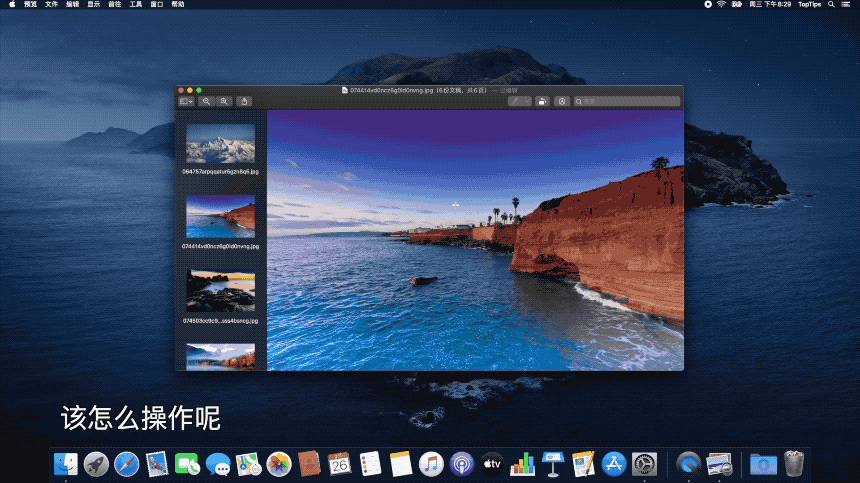
启动台
启动台上有你Mac里所有的应用程序,用触控板可以快速打开它,只需要四指在触控板上捏合就可以打开启动台了,四指张开即可退出启动台。
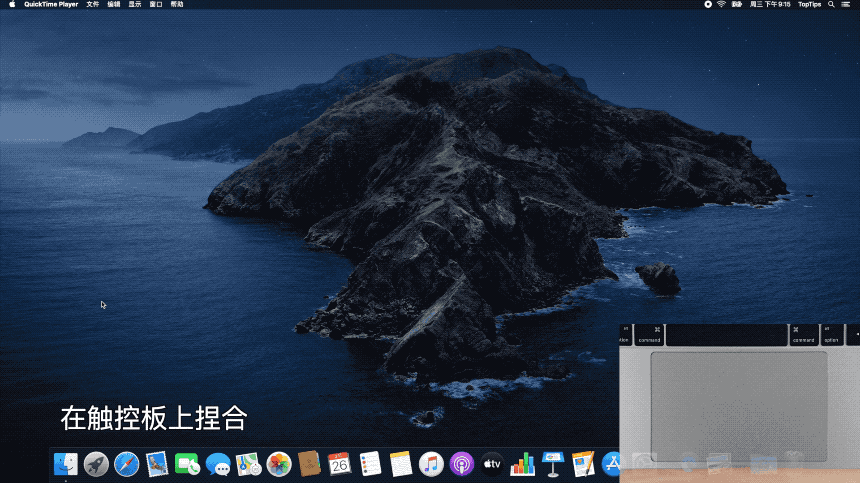
切换桌面和全屏应用
如果你把应用全屏了,或者新建了多个桌面,用四指在触控板上向左或者向右轻扫,不可以在全屏应用和多个桌面之间切换。
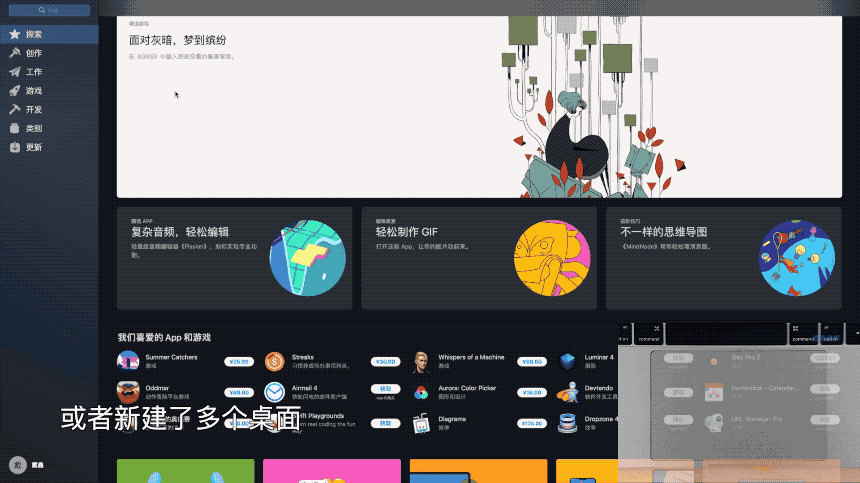
这些手势依然不能满足您的需求,可以来试试Multitouch这款多点触控手势增强神器!
如果有疏漏的地方,欢迎大家留言补充!
以上就是MacW小编为大家带来的“如果不知道这些小技巧,你的Mac触控板就浪费了!”,本文关键词:“mac小技巧,Mac触控板教程”,链接:“https://www.macw.com/news/324.html”,转载请保留。
