通过“接力”功能,您可以在一台设备上(Mac、iPhone、iPad 或 Apple Watch)开始一项任务,然后在另一台设备上继续该任务,而不丢失任务进程。例如,您可以在 iPhone 上浏览网页,然后在 Mac 的 Safari 浏览器中从您离开的位置继续浏览。您可以配合多款 Apple App 使用“接力”功能,例如,“日历”、“通讯录”、Pages 文稿或 Safari 浏览器。部分第三方 App 也可配合“接力”功能使用。
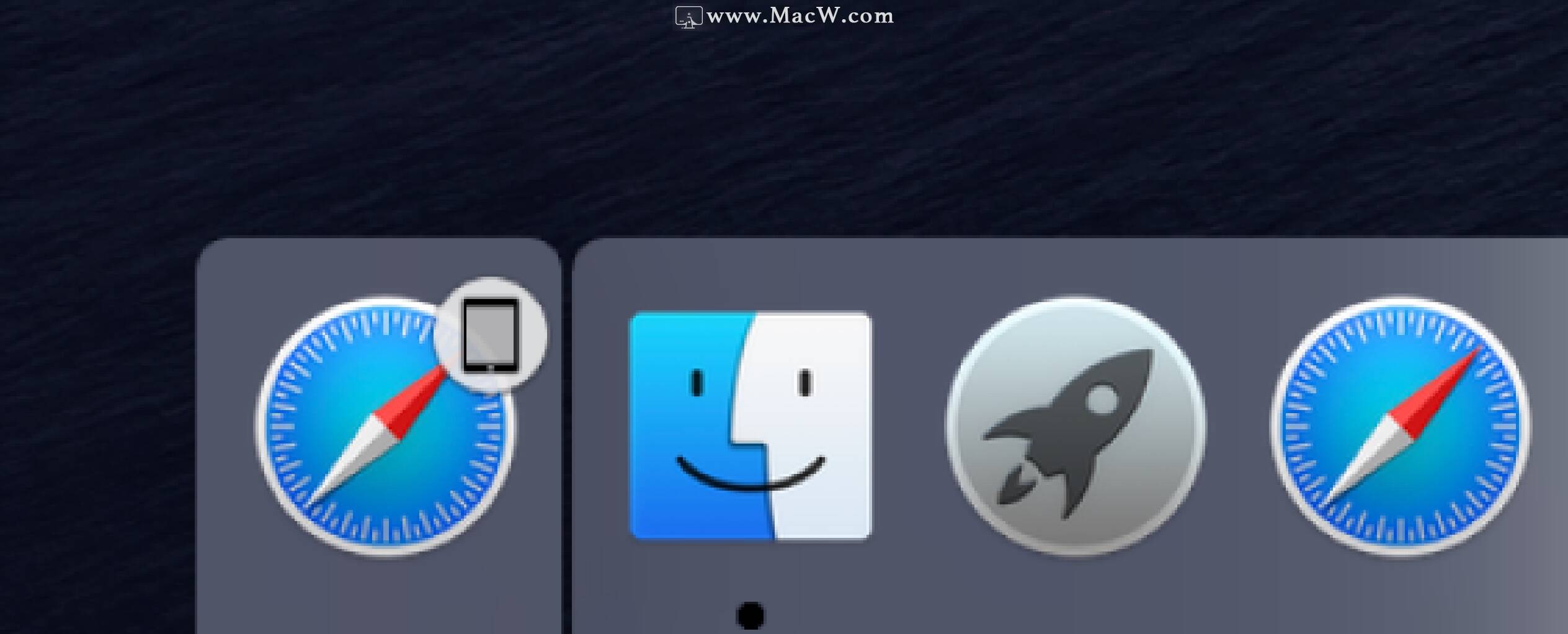
- 若要使用“接力”,您的设备必须满足“连续互通”系统要求。它们还必须在“系统偏好设置”(在 Mac 上)和“设置”(在 iOS 和 iPadOS 设备上)中打开 Wi-Fi、蓝牙和“接力”。您必须在所有设备上使用同一个 Apple ID 登录。
【提示】“接力”开启后,您可以使用“通用剪贴板”跨设备拷贝和粘贴文本、图像、照片以及视频。您还可以在 Mac 电脑之间拷贝文件。
打开或关闭接力
【注】如果未在设备上看到“接力”选项,则该设备不能配合“接力”功能使用。
在您的 Mac 上:选取苹果菜单 >“系统偏好设置”,点按“通用”,然后选择“允许在这台 Mac 和 iCloud 设备之间使用接力”(位于“最近使用的项目”下方)。若要将其关闭,请取消选择该选项。
在 iPad、iPhone 或 iPod touch 上:前往“设置”>“通用”>“接力”,然后轻点以打开“接力”。若要将其关闭,请轻点该选项。
在 Apple Watch 上:在 iPhone 上的“Watch” App 中,前往“我的手表”>“通用”,然后轻点以打开“启用接力”。若要将其关闭,请轻点该选项。
在设备间使用接力功能
从 Mac 到 iOS 或 iPadOS 设备:Mac 上使用的 App 的“接力”图标出现在 iPhone(App 切换器的底部)、iPad 或 iPod touch(程序坞的末端)上。轻点以继续在 App 中工作。
从 iOS 或 iPadOS 设备或者 Apple Watch 到 Mac:在 iPhone、iPad、iPod touch 或 Apple Watch 上所使用 App 的“接力”图标出现在 Mac 上程序坞的左端(或者顶部,取决于程序坞的位置)。点按该图标便可继续在该 App 中工作。
您还可以按下 Command-Tab 键以快速切换到该 App(具有“接力”图标)。
以上就是MacW小编为大家带来的“如何在Mac上使用“接力”功能?”,本文关键词:“Mac接力功能,macOS教程,接力功能”,链接:“https://www.macw.com/news/252.html”,转载请保留。
相关文章

Mac技巧【Mac小白必备】MacOS中Dock栏的设置和使用技巧
作为Mac用户最常使用的区域,要知道如何才能更高效的使用它,从而达到事半功倍的效果。下面就为大家全面讲解dock栏的设置技巧~~
9112020-01-08

Mac常见问题Mac字体怎么安装?如何在macOS电脑导入字体文件?
在我们平时见到的广告,摄影水印,报价,专辑封面,书籍封面产品设计,签名,名片,徽标,品牌,杂志,社交媒体文案等等都是需要不同的字体来完成,想要突出你的作品风格,选择一款精美的字体是很重要的,下面让MacW小编带大家学一下Mac字体的安装方法。
3342020-01-11

Mac资讯macOS测试版暗含amd代号 苹果属意AMD处理器?
来自外媒消息,在苹果 macOS 10.15.4 Beta 1 中发现多个 AMD 处理器的代号,暗示 MacBook 系列有可能搭载 AMD 处理器。
192020-02-10

Mac教程Mac 使用心得,调整MacOS的光标大小
mac中光标相对较小,看起来很吃力,可以变大一些吗?当然可以了!那Mac电脑如何调整光标大小呢?很多人都不会,具体该如何调整光标大小呢?下面小编来详细的讲解一下,相信大家看过之后也就会了。
532020-02-19
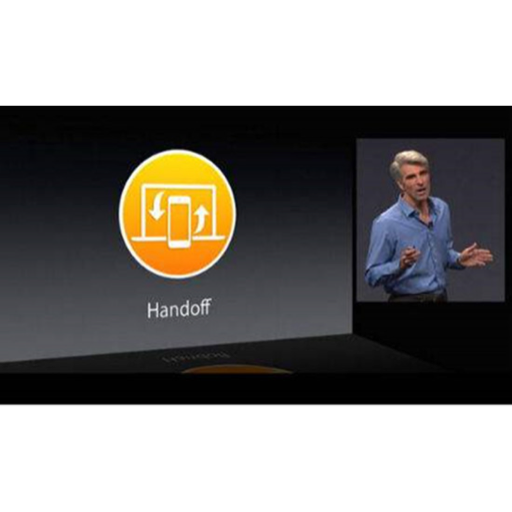
Mac资讯盘点那些支持MacOS“接力”功能的app,让你在不同设备间切换自如!
Mac上那些软件支持MacOS“接力”功能?这些 App 不仅有基本的同步功能,它们还支持 macos 的“接力”:你可以先在 iphone 上处理一个任务,然后立刻在 Mac 上继续。
19532020-03-04
