XMind 是一款全新的全功能思维导图软件,也是一款有效提升工作和生活效率的生产力工具。下面是新手指南,助你快速开启思维导图之旅。
在 XMind 中,一个 .xmind 文件可以创建多个画布来放多张思维导图。当思维导图内容较多时,已经影响到可读性的时候,可以另外再新建一个画布,将思维导图的内容进行拆分,在不同画布上呈现。
编辑画布
1.新建画布
插入画布可以有以下方法:
- 点击 + 号添加画布
将鼠标移至窗口左下角,会出现当前画布名称和添加键 +号。点击 +号,可以直接创建新画布。
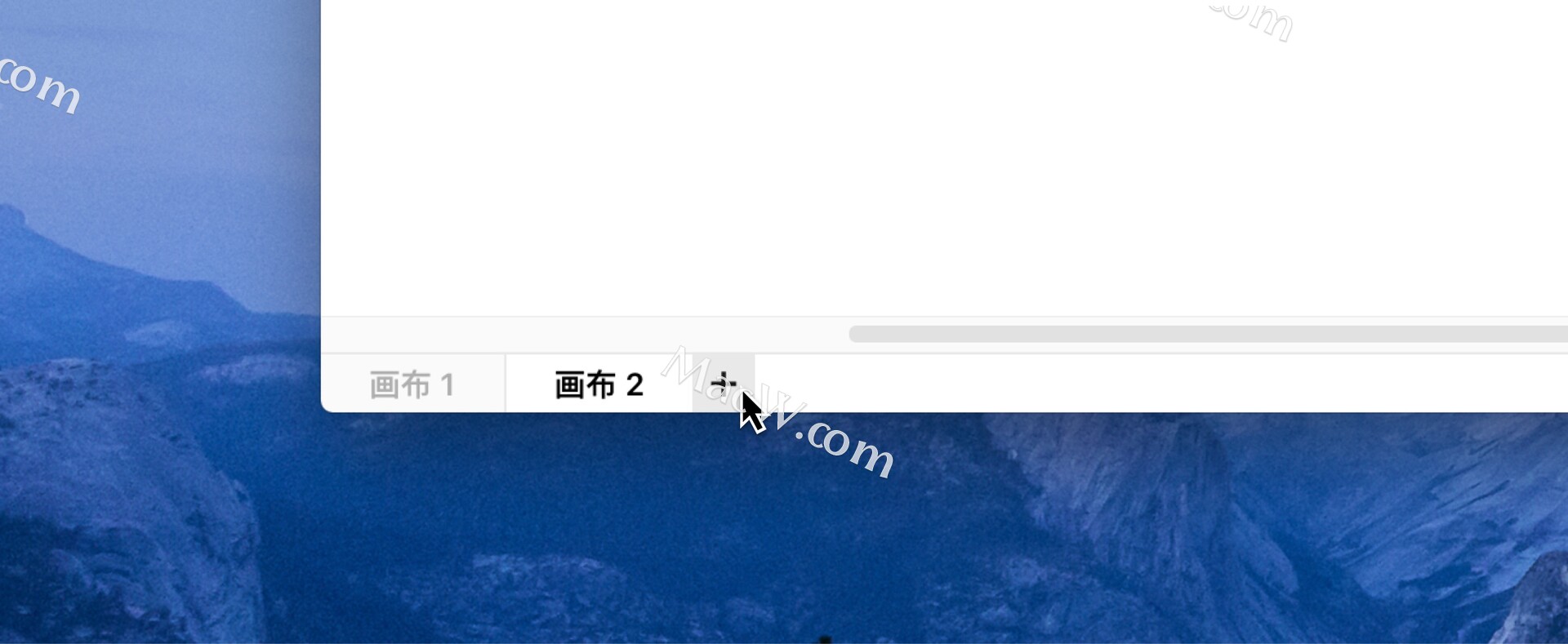
- 菜单栏插入>新画布
在菜单栏的插入中找到新画布,点击插入新的画布。
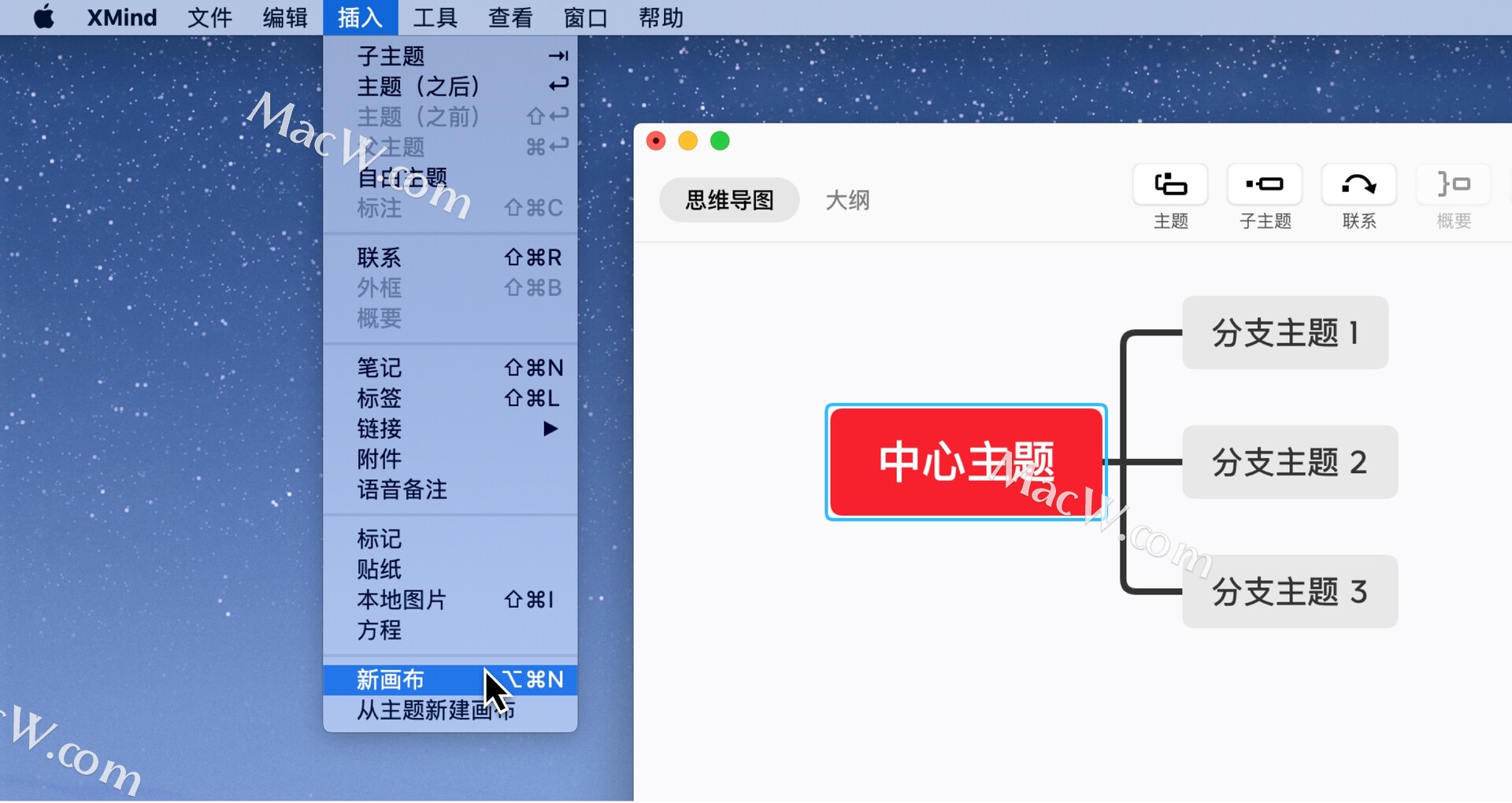
- 从主题新建画布
选中对应主题,右键选择从主题新建画布。
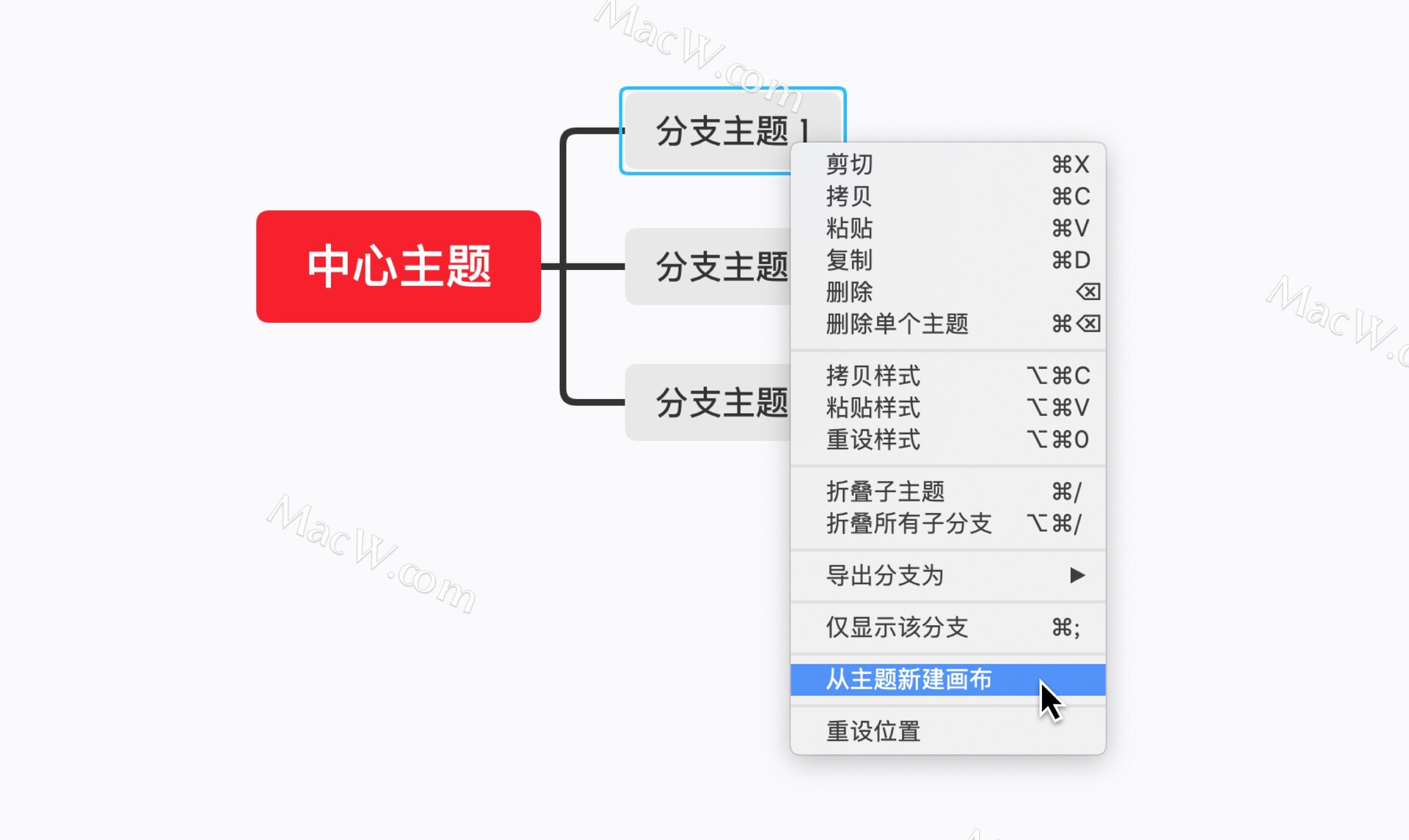
或者在菜单栏的插入中找到从主题新建画布插入新的画布。
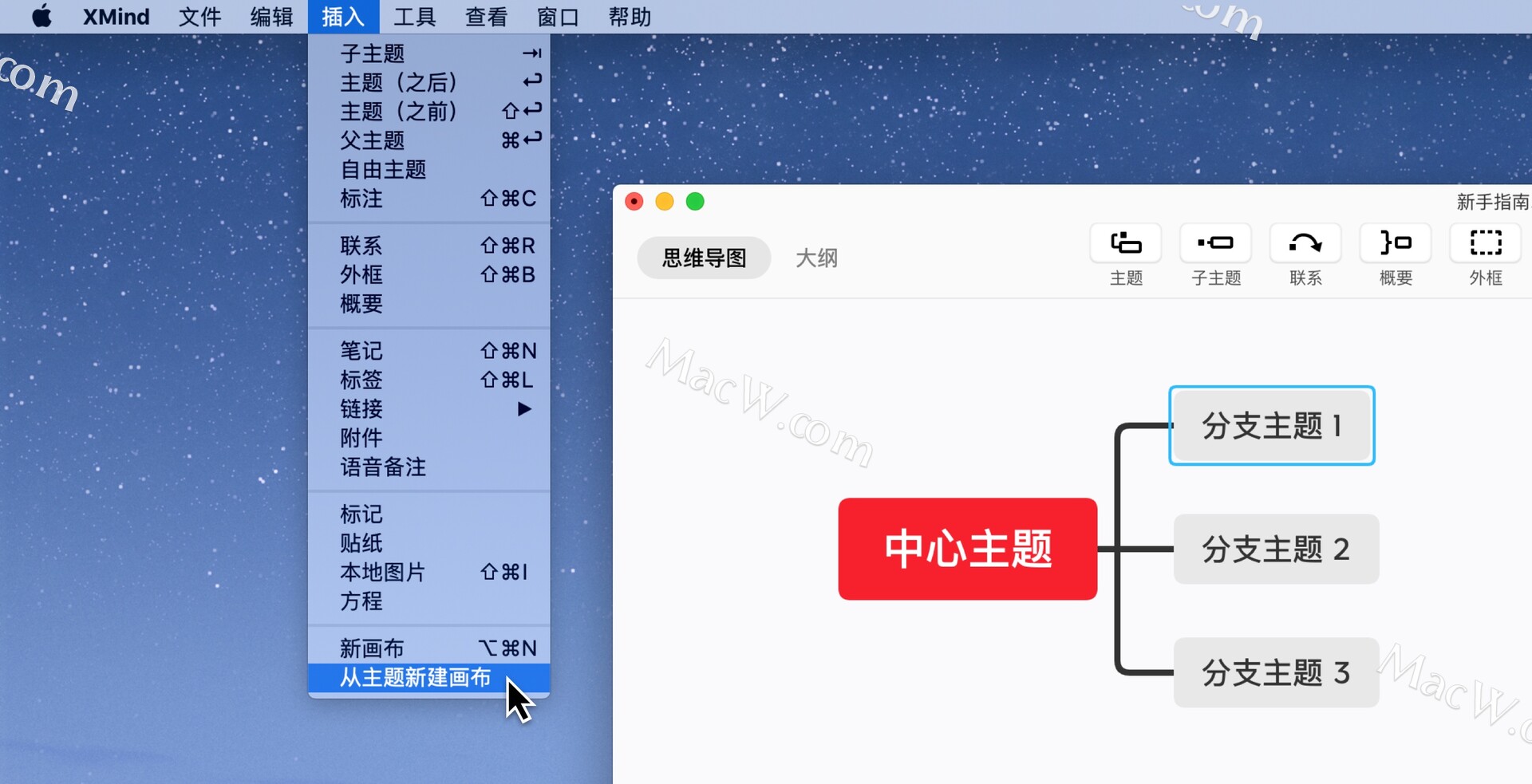
除了在画布上进行编辑,还可以拷贝、重命名、删除、复制画布。将鼠标移动至画布名称旁,点击下拉箭头,选择所需的操作即可。
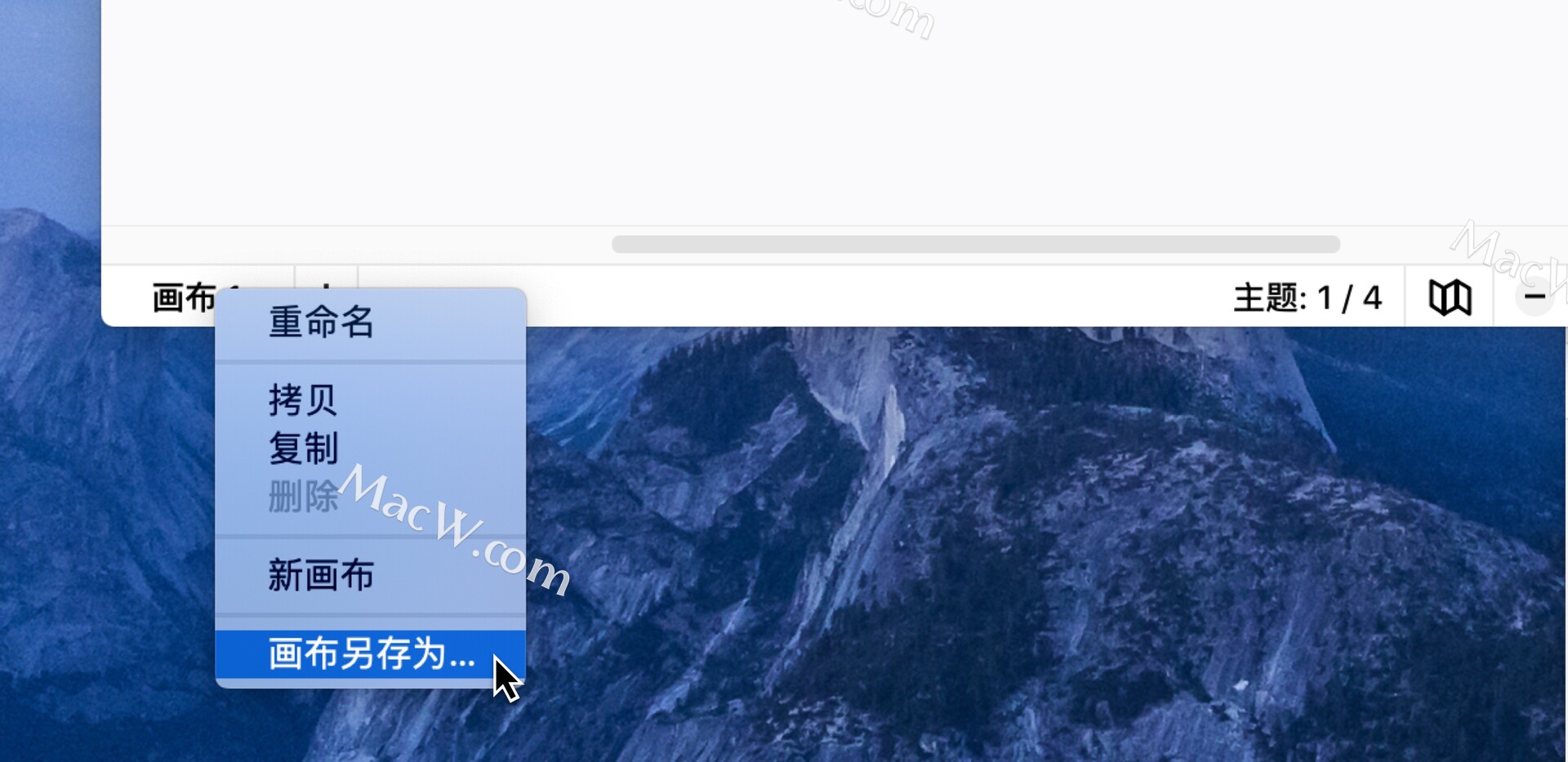
注:多张画布将被同时保存在一个.xmind文件内。
2.画布另存为
可以将一个画布单独存为一个新的 .xmind 文件。
操作方法:
将鼠标移动至画布名称旁,点击下拉箭头,选择画布另存为,再选择存储位置即可。
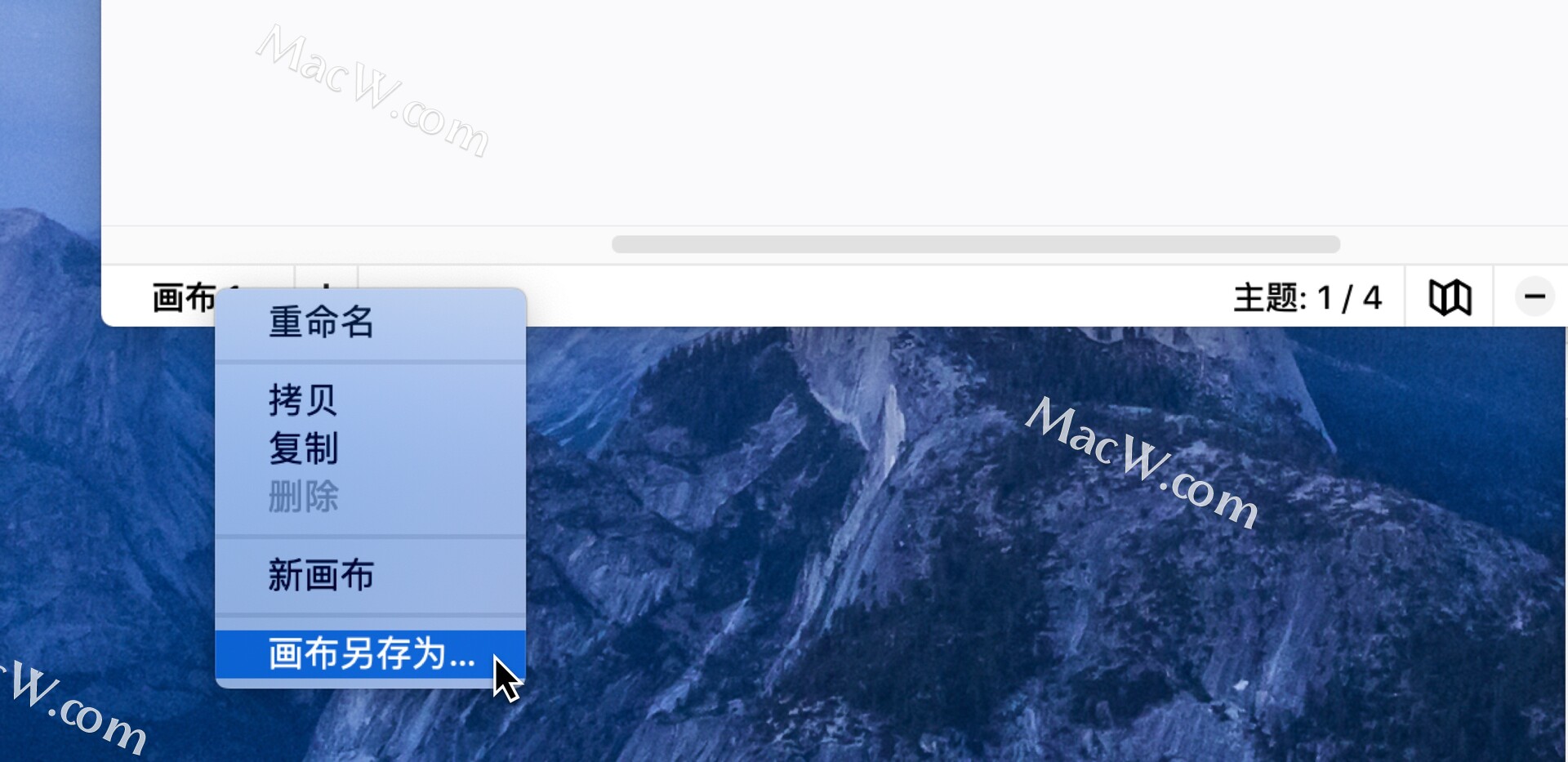
3.拖动和调整画布
除了可以用触控板来拖动和调整画布外,还可以用鼠标来拖动和调整画布。
操作方法:
- 滑动鼠标/触控板
- 按住鼠标右键拖动
- 直接拖动中心主题
更改画布样式
在画布的样式中,支持更换主题、更改导图背景颜色,还可以开启彩虹分支、线条渐细的导图风格,另外,还可以进行画布高级布局的设置,选择自动平衡布局、分支自由布局、主题层叠和修改默认的中日韩字体等。

1.修改主题风格:点击所有风格即可唤出软件内置的主题,选择想更换的主题,点击选取即可。
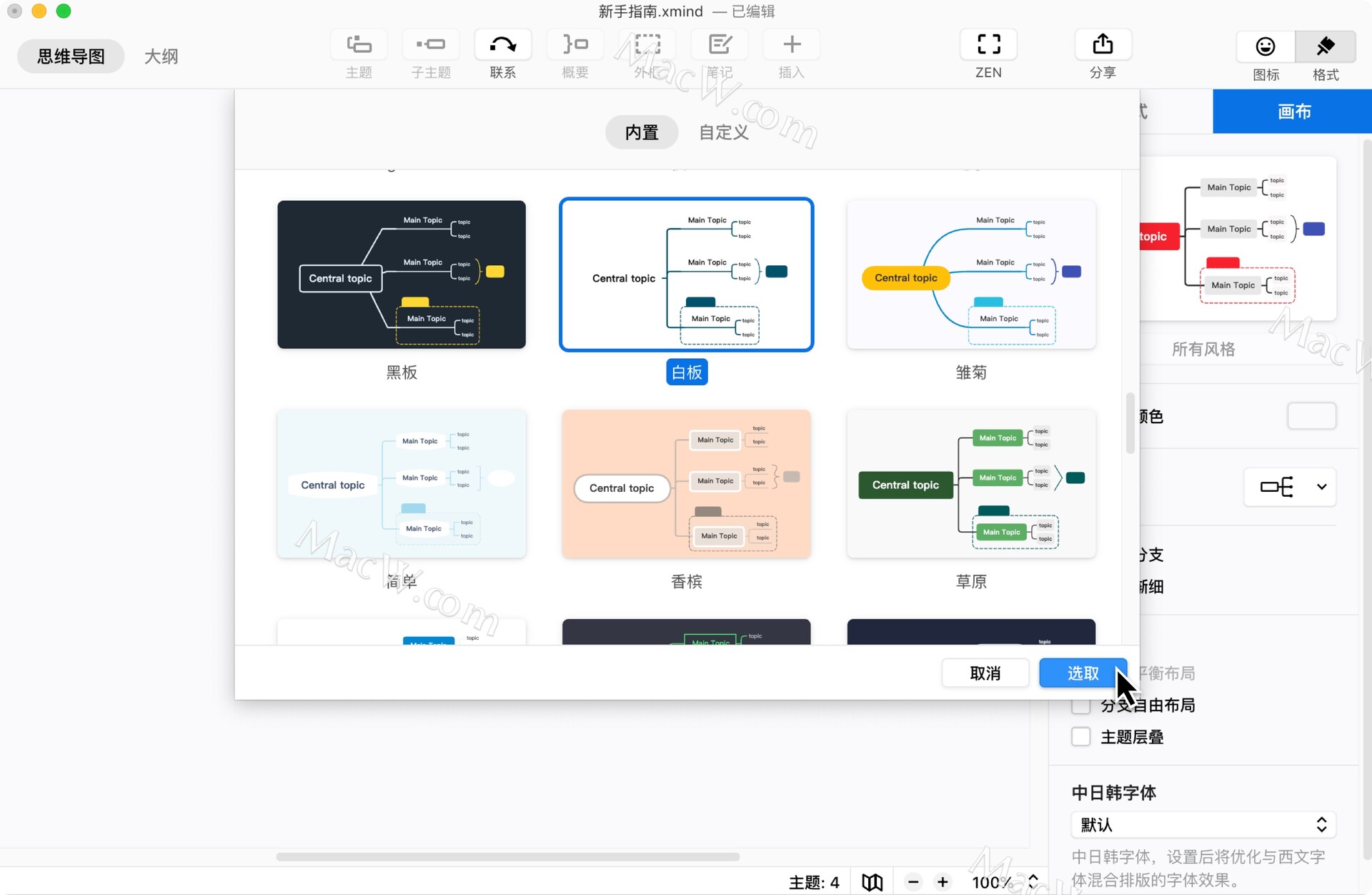
2.更改背景颜色:可以勾选是否带背景颜色,如果想修改,点击调色板的颜色即可,也可以输入自定义的十六进制色码。
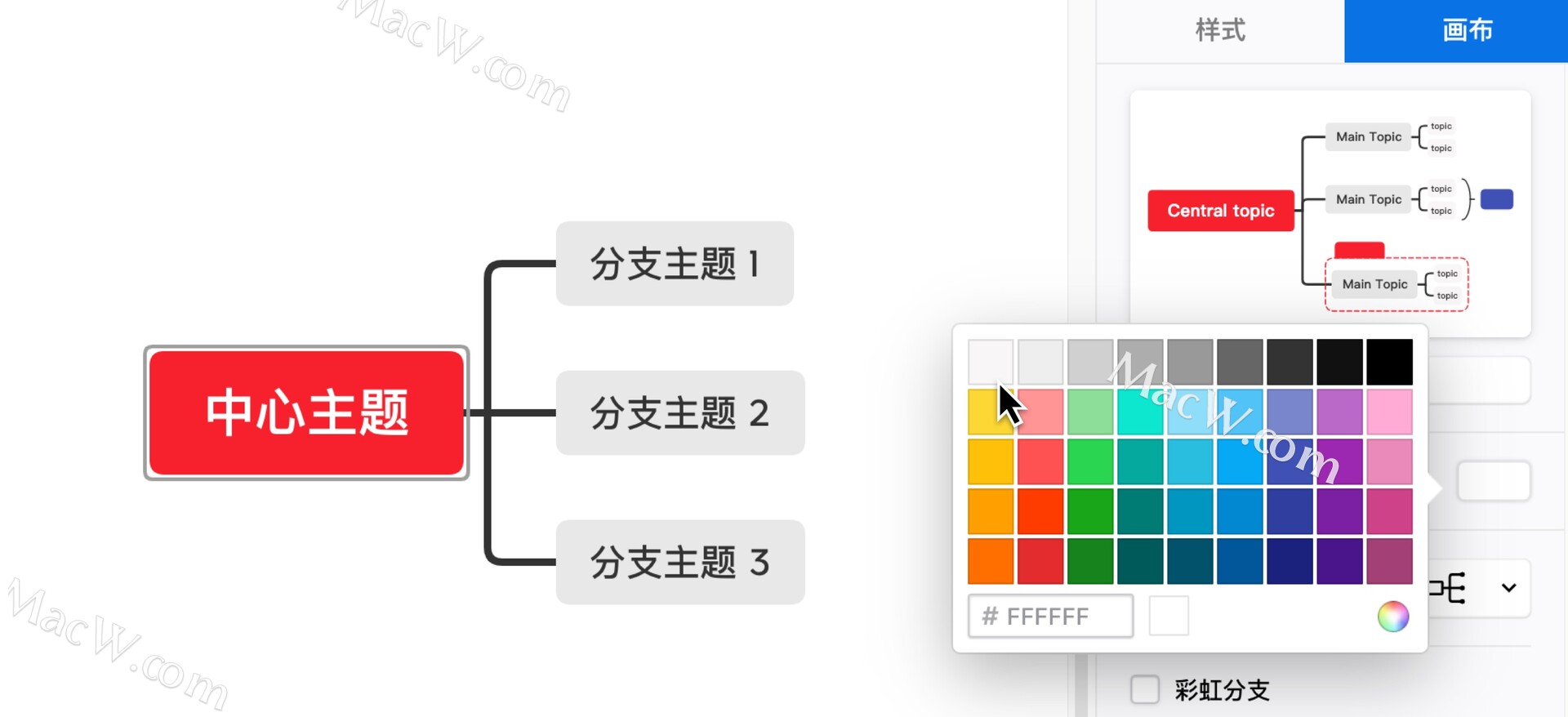
3.更改思维导图结构:XMind 提供多种思维导图结构可供选择。
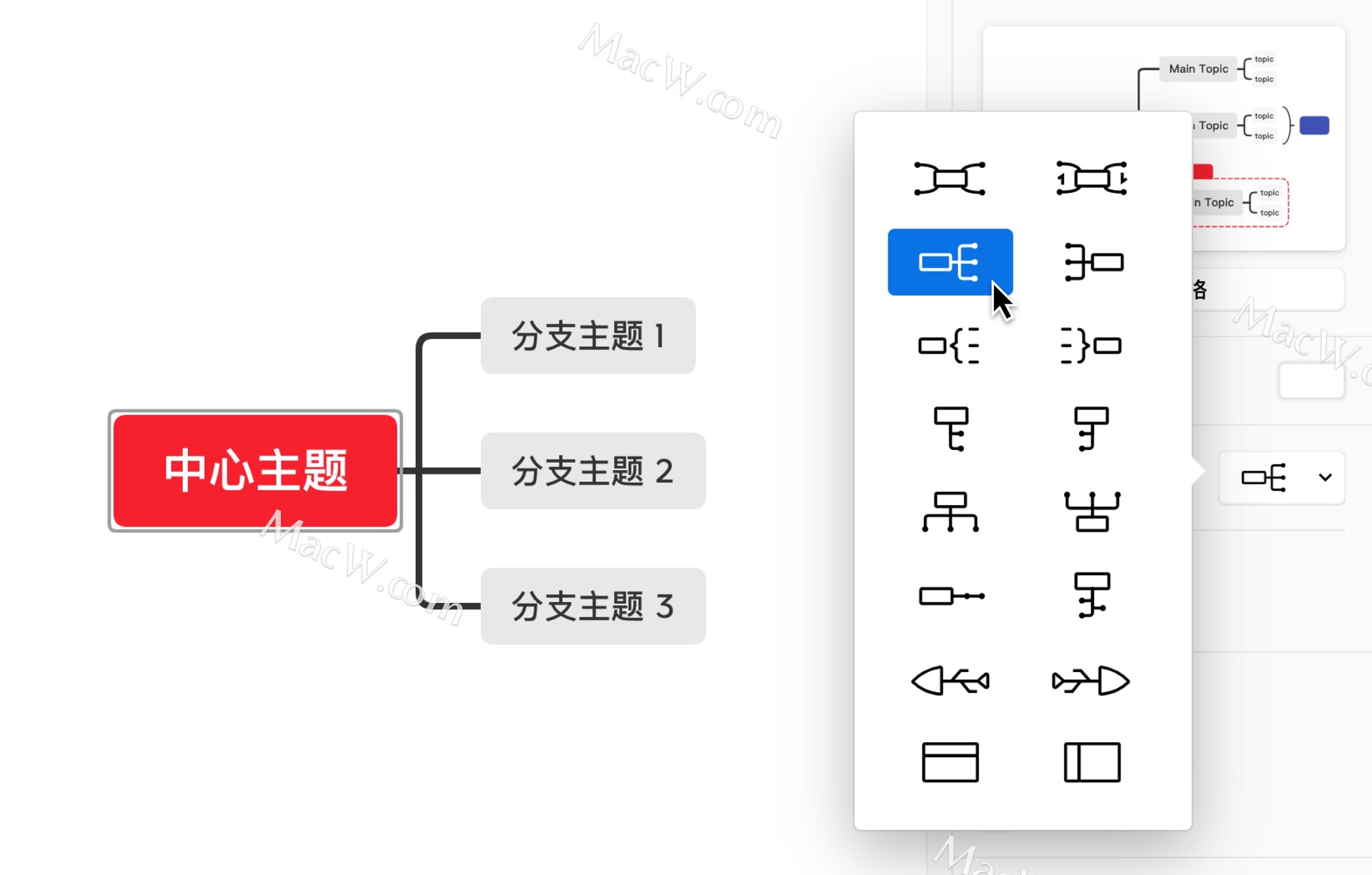
4.彩虹分支:我们提供了多组分支颜色的组合搭配,轻松选择即可让你的导图看起来更清晰亮眼。
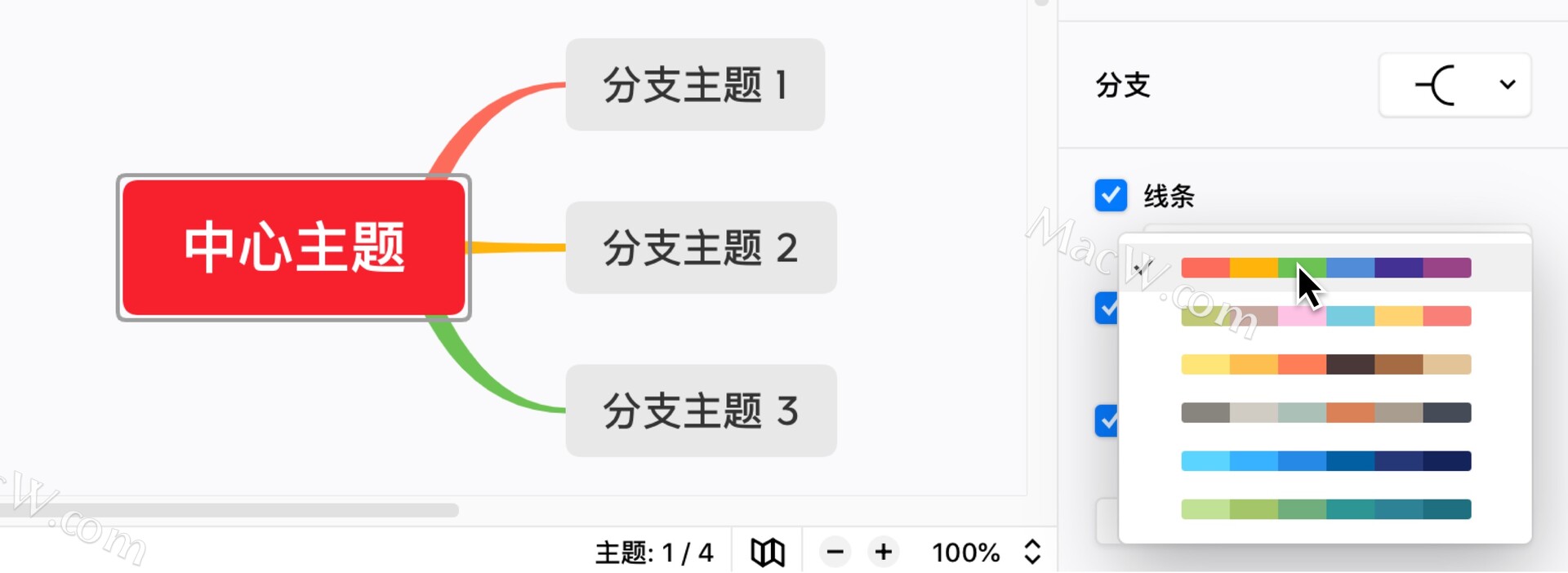
5.线条渐细:可以让导图的线条呈现出从粗到细的感觉。
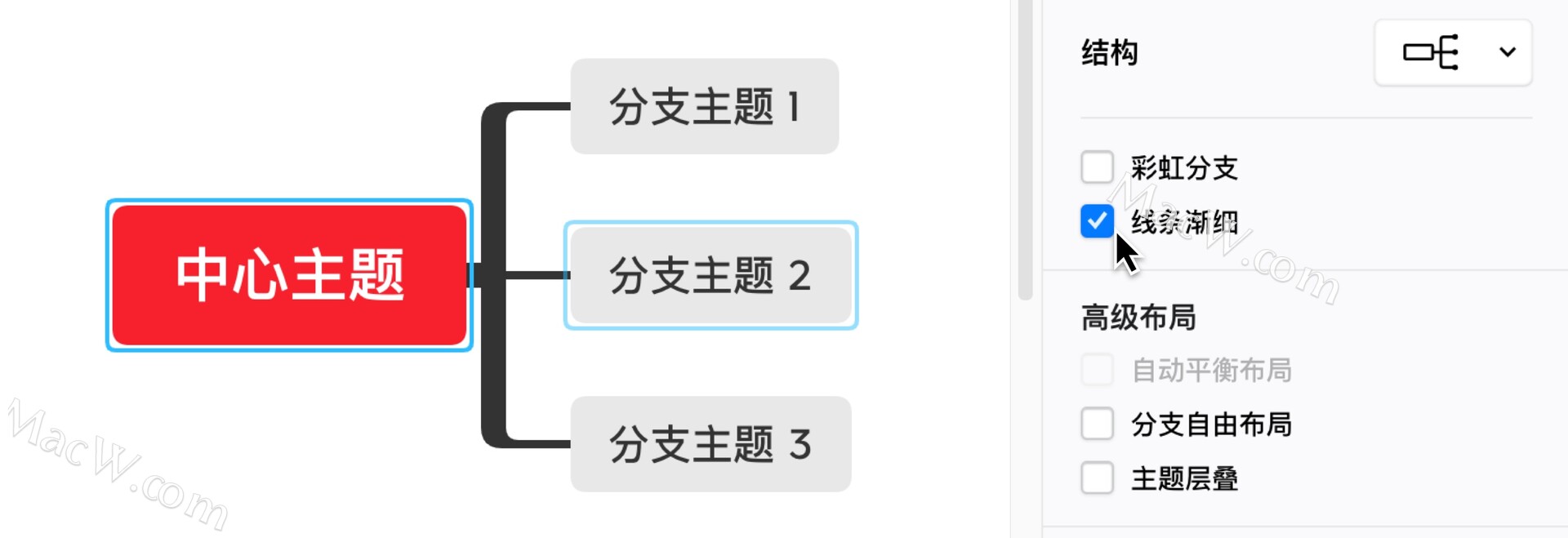
6.自动平衡布局:支持在思维导图格式下进行自动的调整,让整张图看起来更匀称。
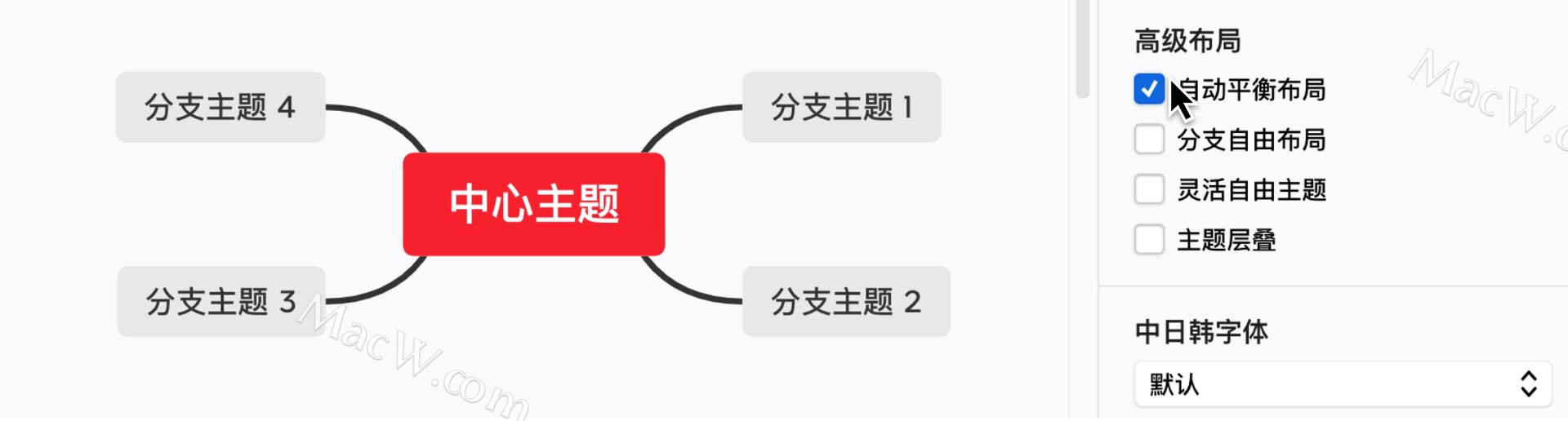
7.分支自由布局:打开分支自由布局即可随意拖动主题,进行分支长度和位置的调整。
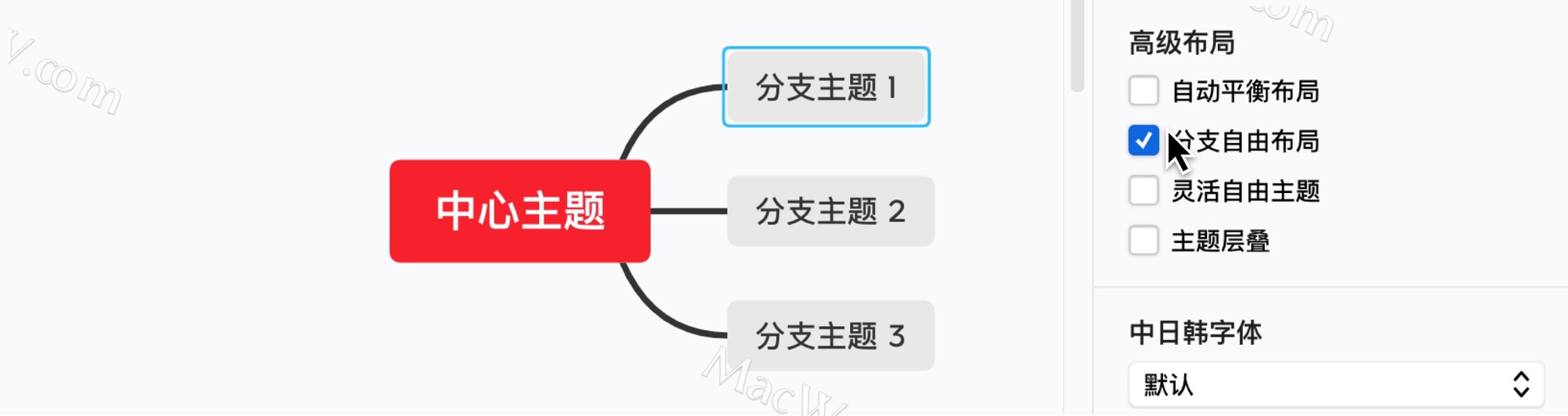
8.灵活自由主题:开启灵活自由主题功能,可以让自由主题拥有更多自由度,在画布中随意放置。
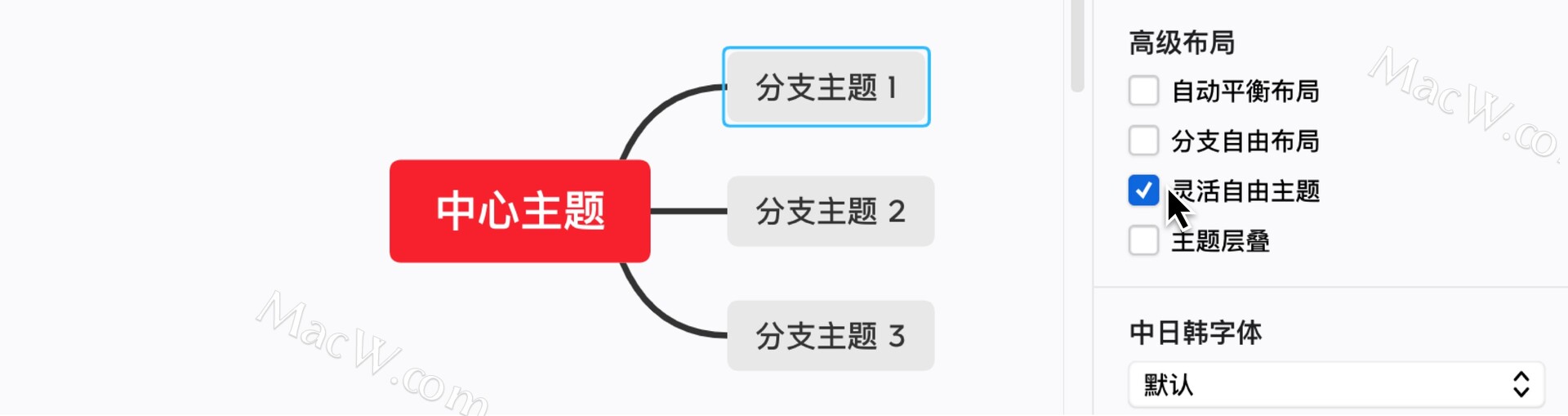
9.主题层叠:开启主题层叠,可以允许主题之间进行重叠。
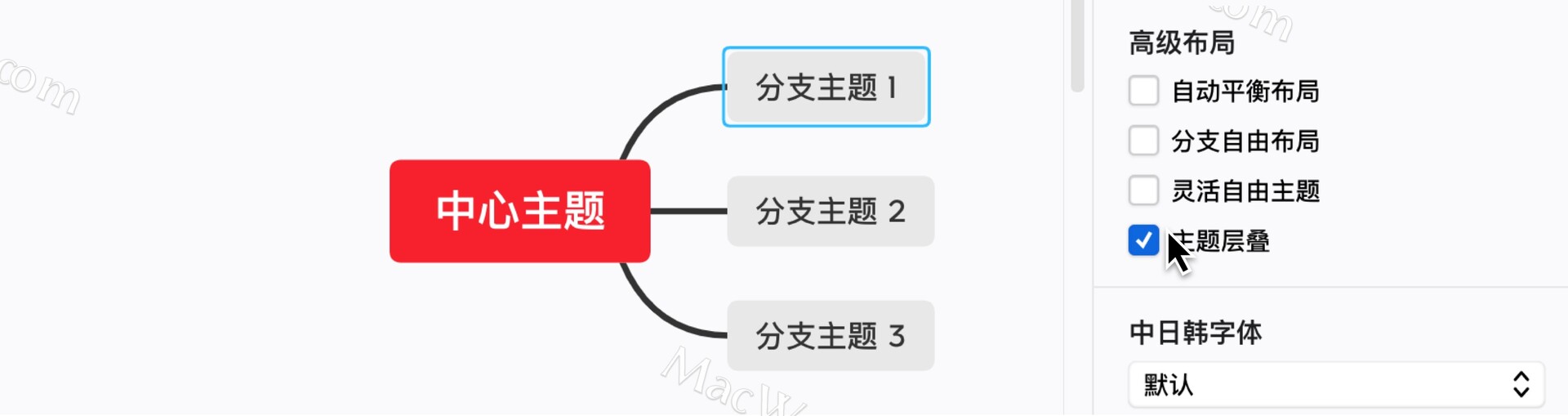
10.更改中日韩字体:支持全局更换整张导图的字体,设置后将优化与西文字体混合排版的字体效果。
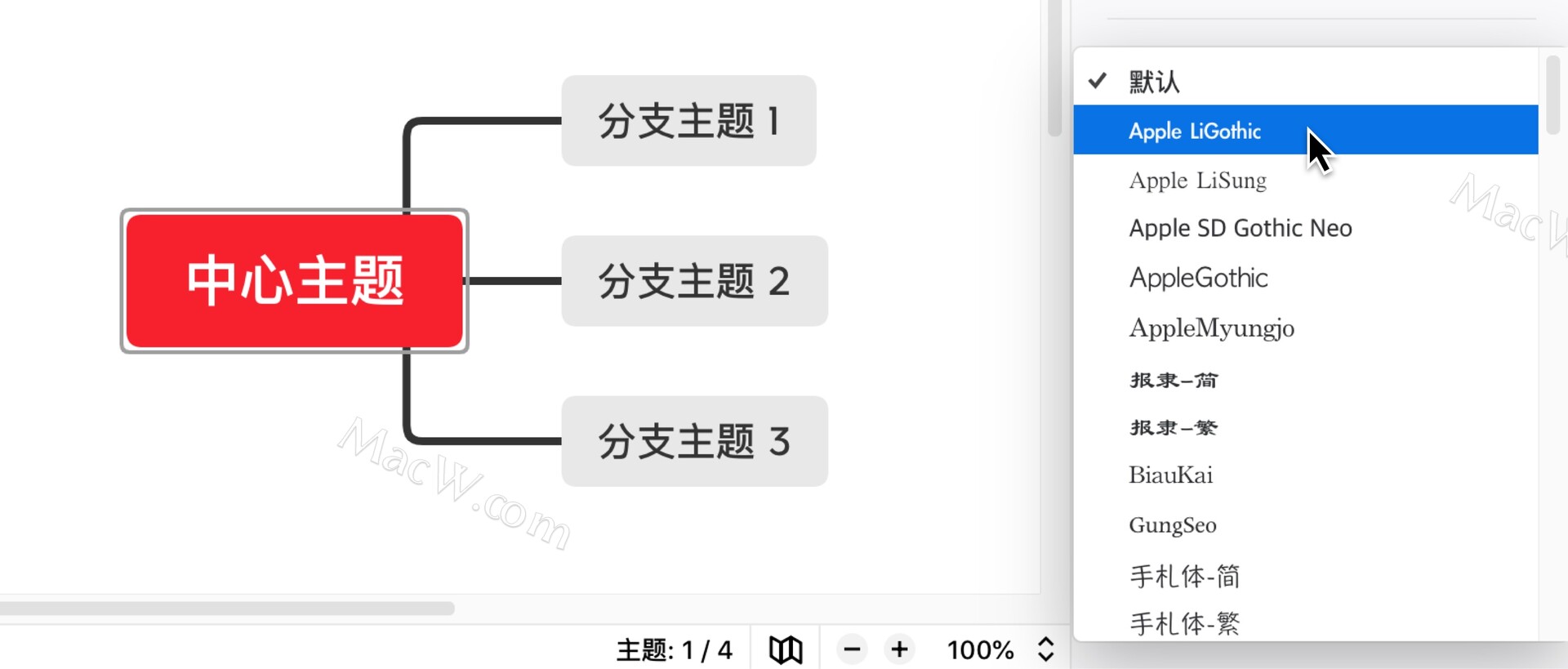
如果您正好需要这款Xmind思维导图软件,可以来本站下载哦!
以上就是MacW小编为大家带来的“Xmind新手指南之如何编辑画布”,本文关键词:“Xmind新手指南,Xmind新手教程,Xmind教程”,链接:“https://www.macw.com/news/2517.html”,转载请保留。
