XMind 是一款全新的全功能思维导图软件,也是一款有效提升工作和生活效率的生产力工具。下面是新手指南,助你快速开启思维导图之旅。
图像是思维导图的重要组成部分。XMind 2022 支持插入软件自带的标记和贴纸,也可以上传本地图片来丰富和完善你的思维导图,让整张图变得更形象生动。
标记
标记是做日程规划、项目管理和一些需要掌控时间节点、进度和人员安排类思维导图的利器。可以用来标记任务的优先级、完成顺序、完成程度。
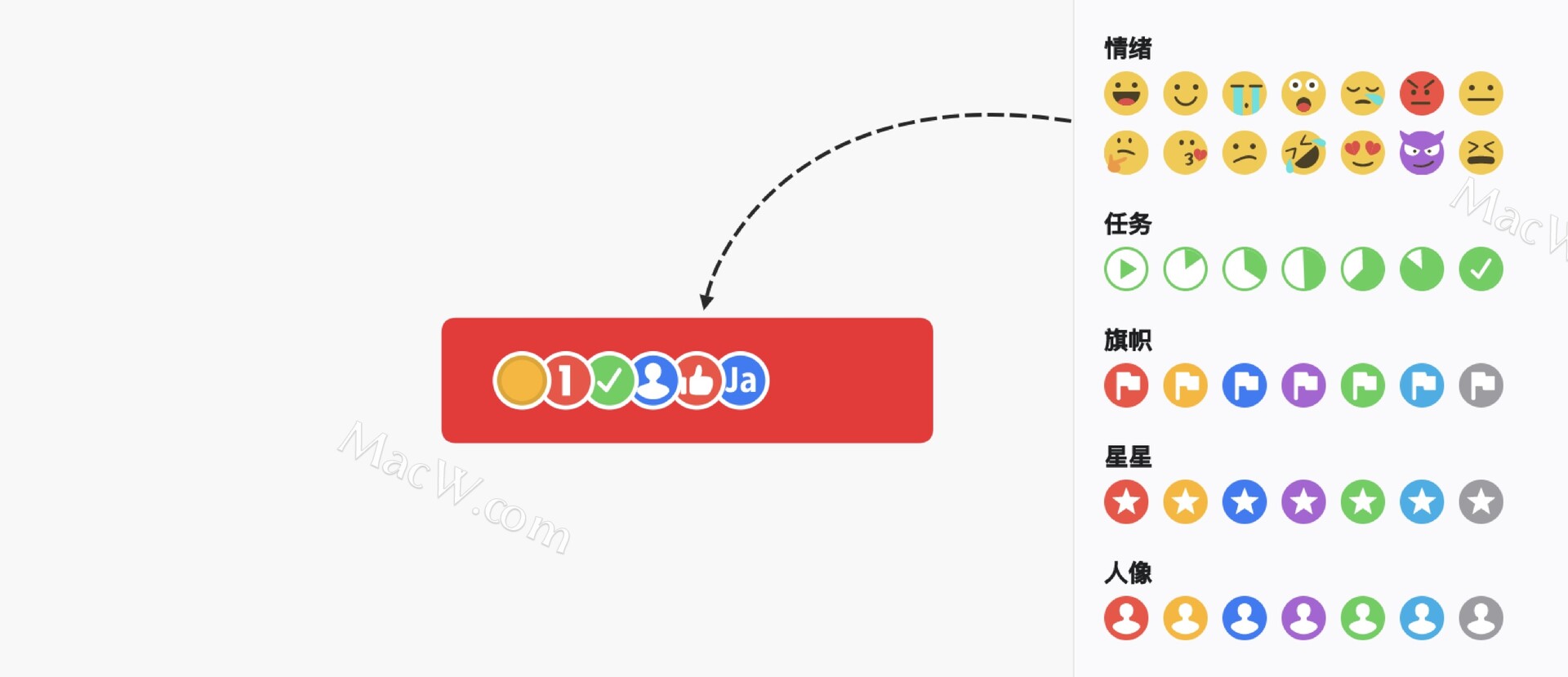
1.插入标记:选中主题,在软件工具栏右上角的图标>标记中选择想要插入的标记即可。
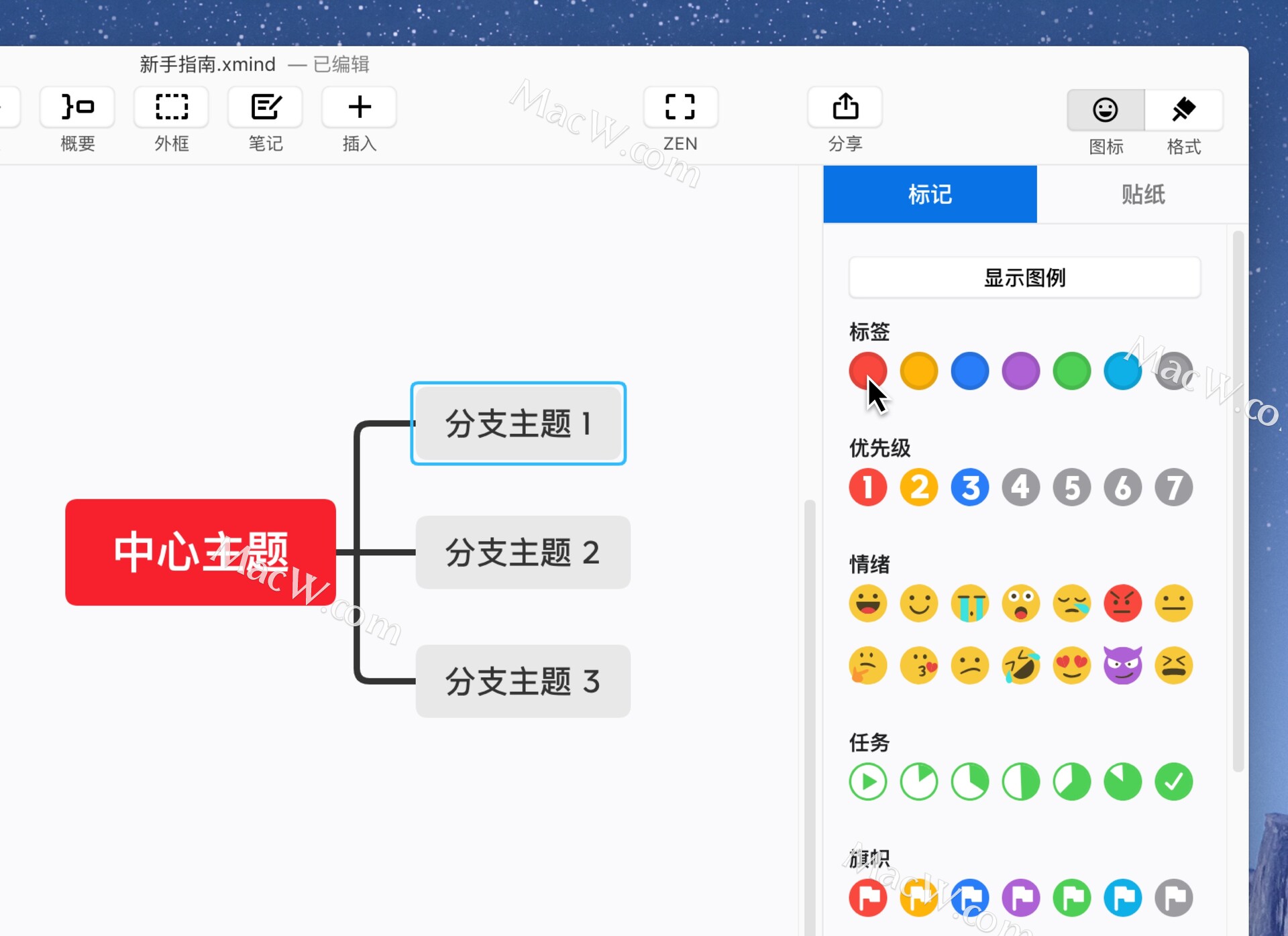
2.替换标记:选中标记,可以在下方替换同类型标记。
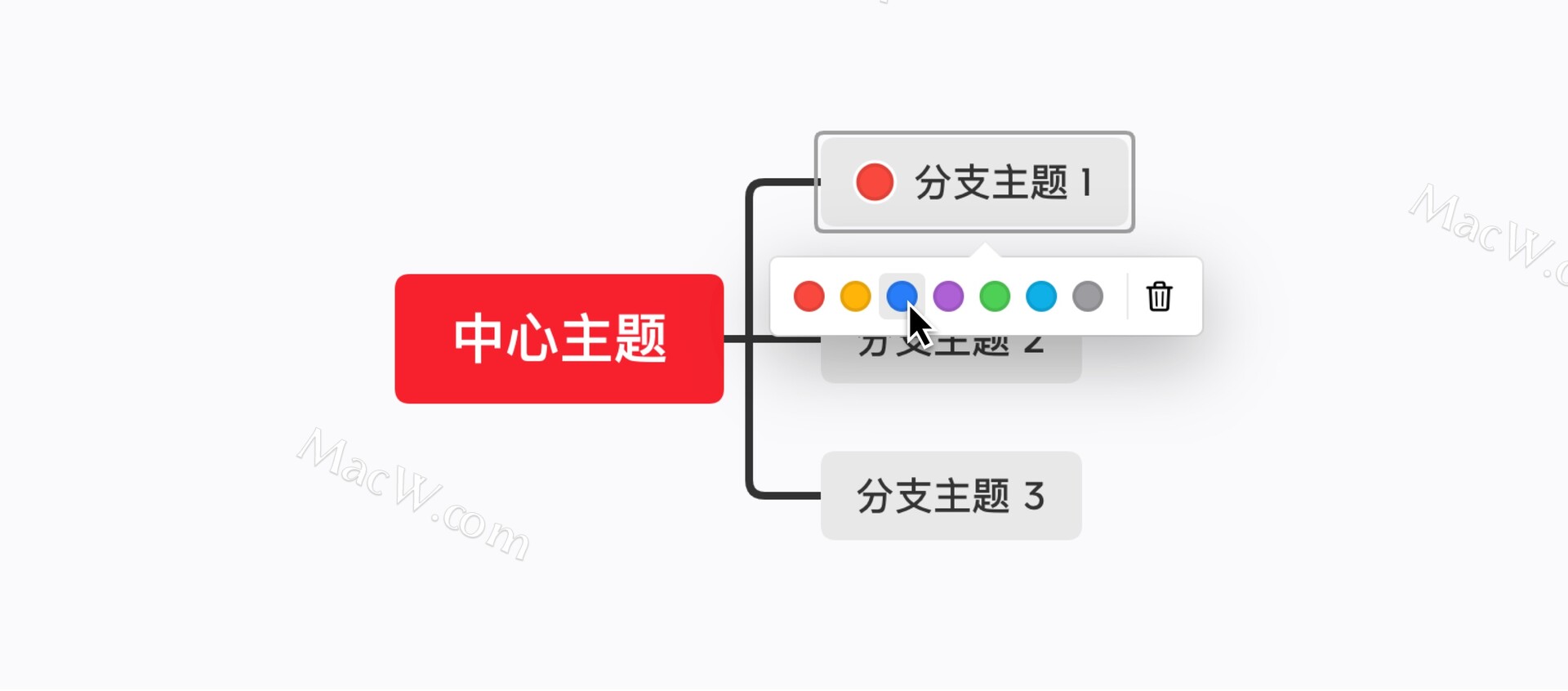
3.删除标记:选中标记,点击删除按钮即可删除。
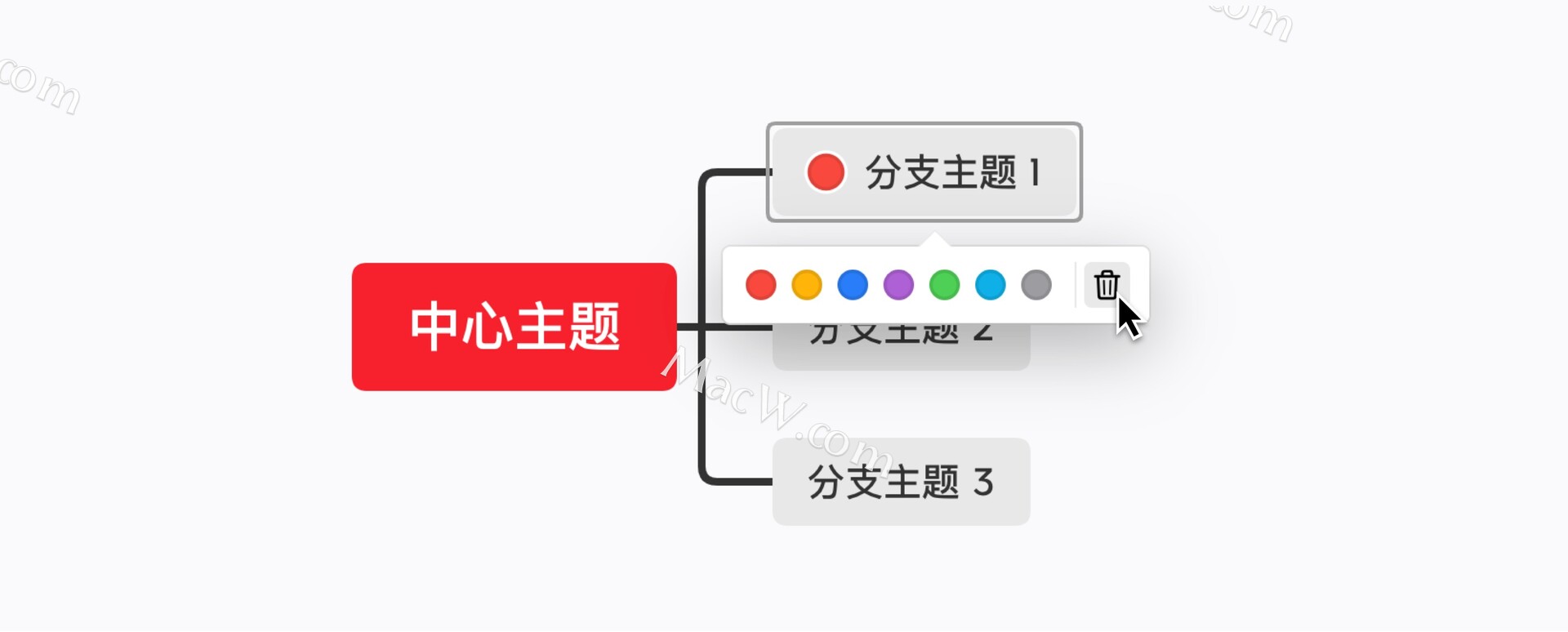
4.显示图例:XMind 2020 支持为标记添加图例,在图标>标记栏中可以看到显示图例,点击即可将插入的图标的图例显示在导图中。
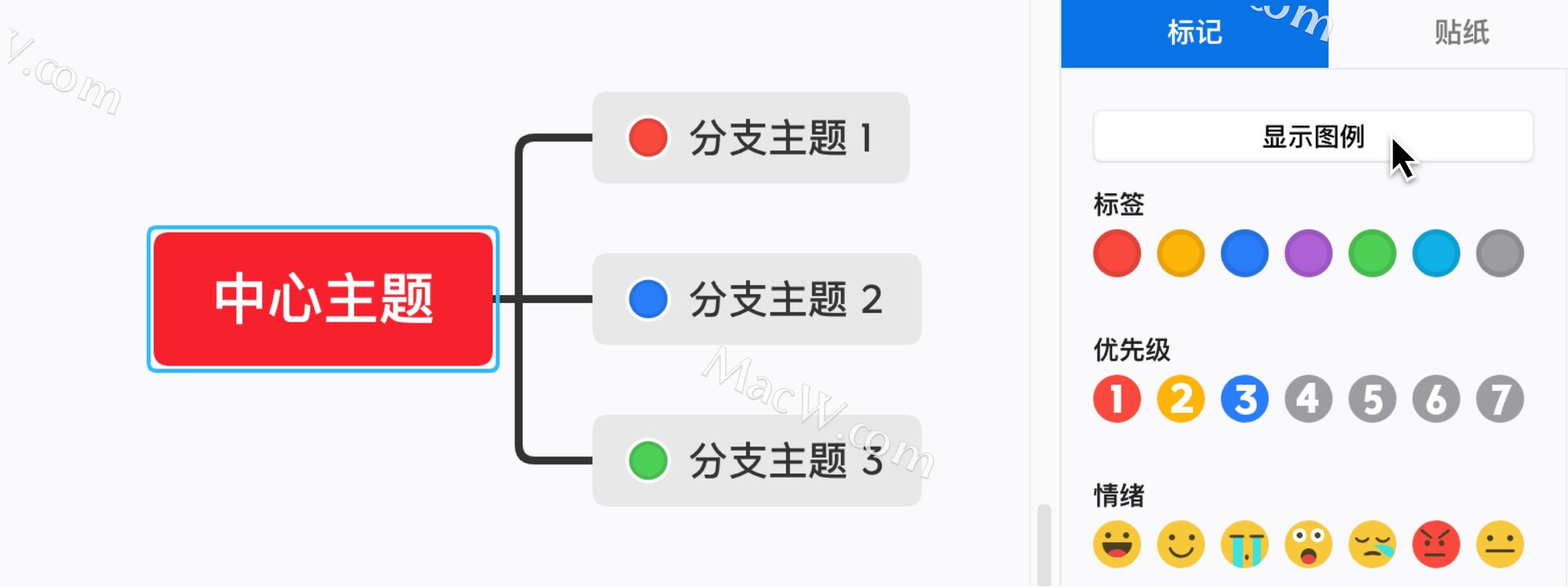
5.隐藏图例:在图标>标记中点击隐藏图例即可。
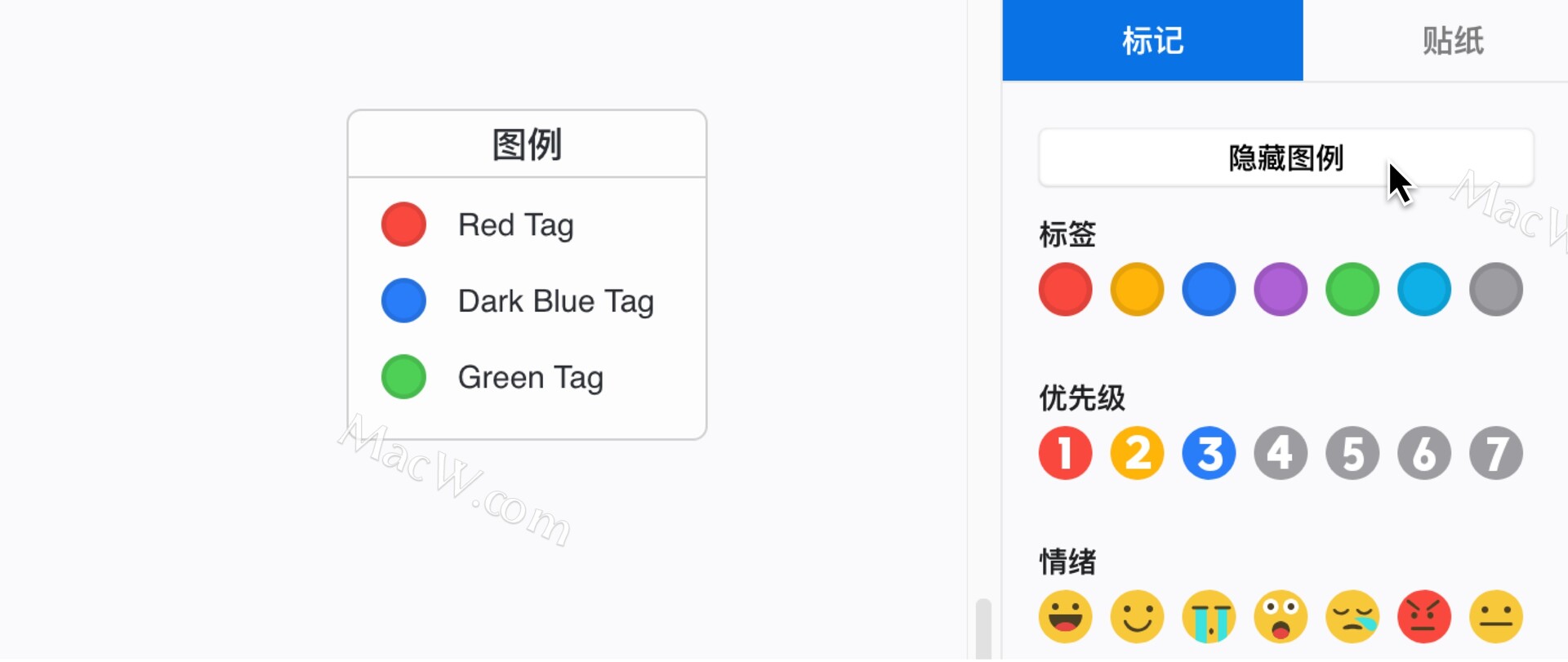
6.修改图例:在图例中,双击图标的文字即可更改内容。
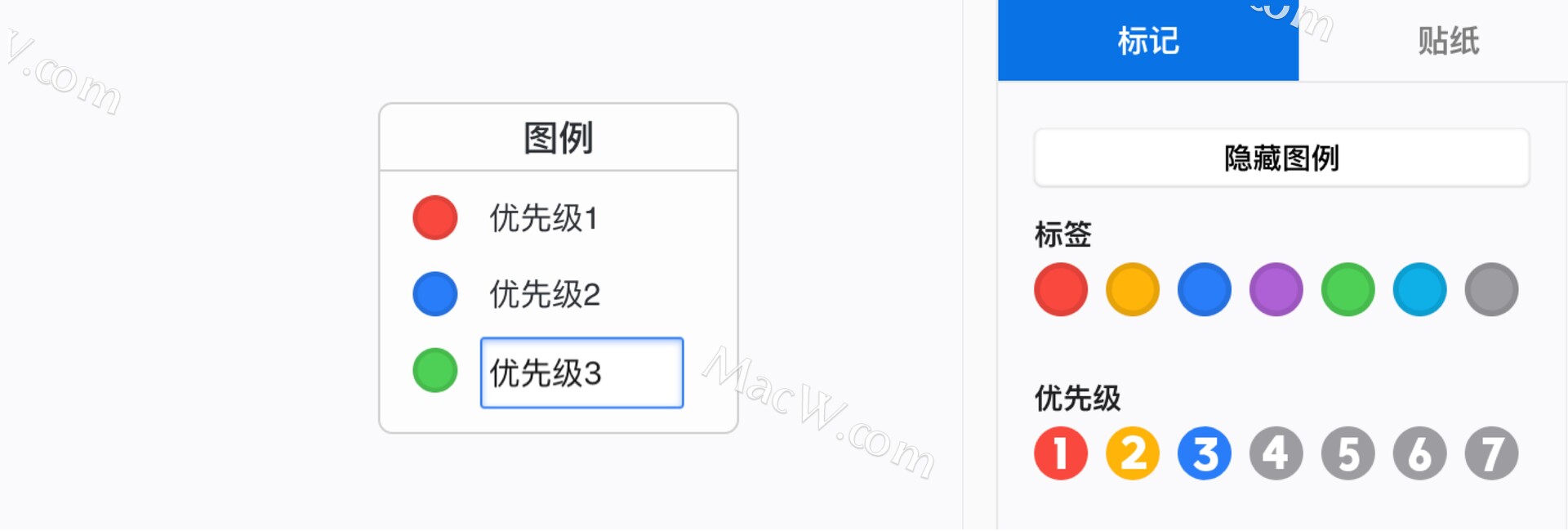
贴纸
贴纸让你的导图向好看和丰富更进一步。XMind 2020 内置了 90 多个设计师精心设计的精美贴纸,满足你在商务、教育、旅游等不同使用场景的需求。
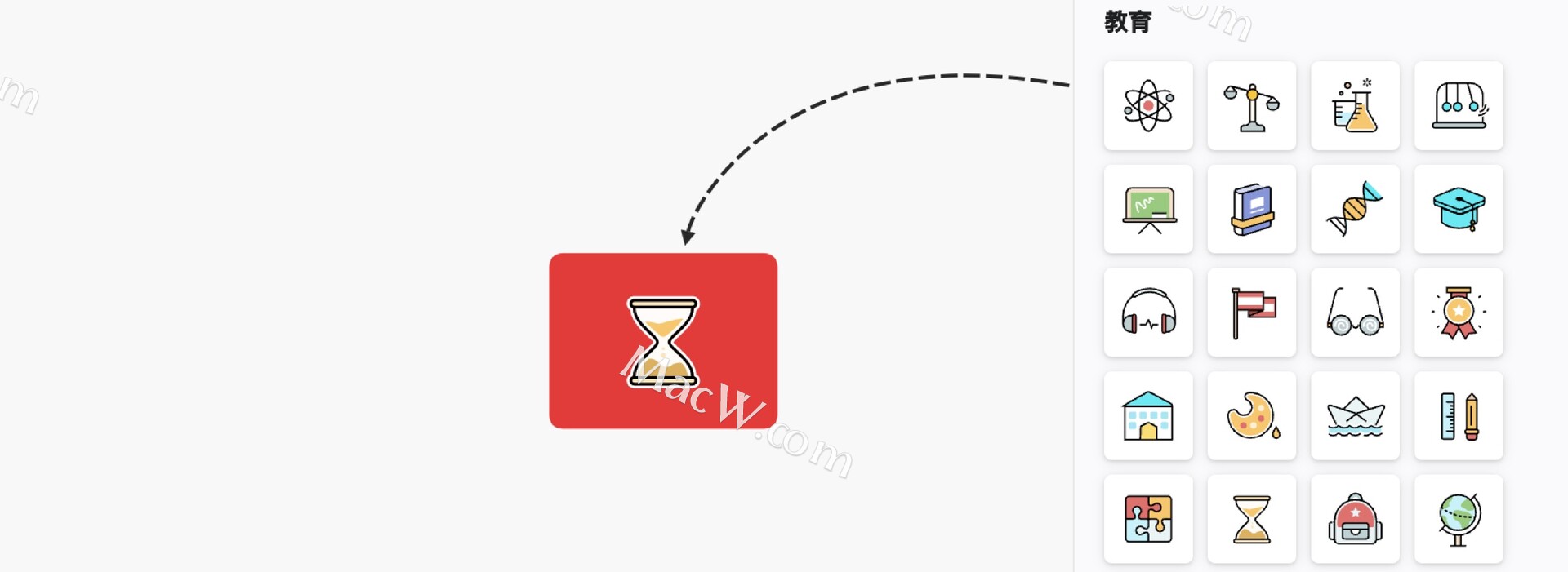
1.插入贴纸
操作方法:
选中主题,在软件工具栏右上角的图标>贴纸中选择想要插入的贴纸即可,或者直接从贴纸中选取拖入主题中。
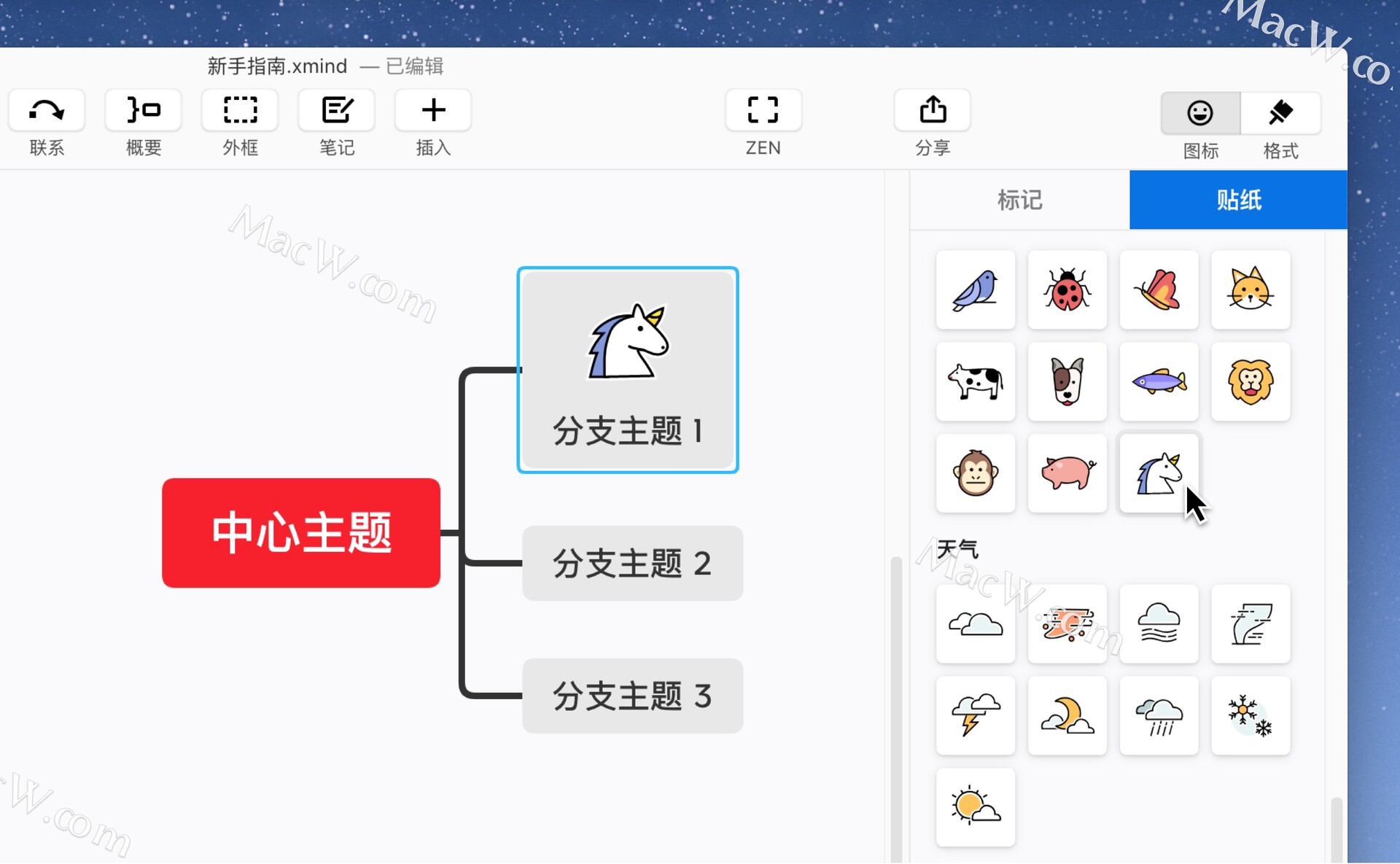
2.调整贴纸
- 添加贴纸后,可以将贴纸拖到主题文字的上下左右位置
- 添加贴纸后,可以手动拉动贴纸大小
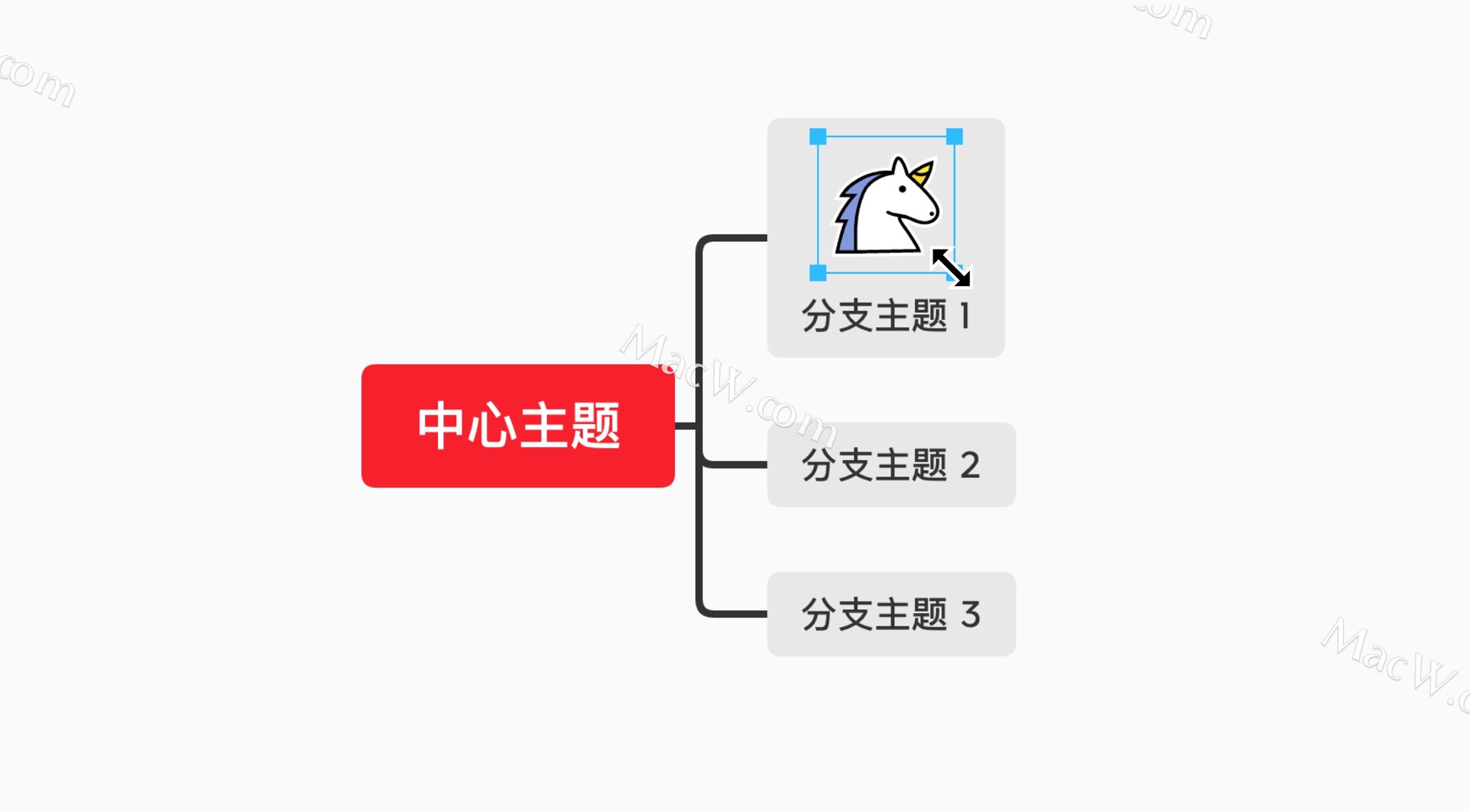
- 选中贴纸,右键唤出重设尺寸可恢复原始尺寸
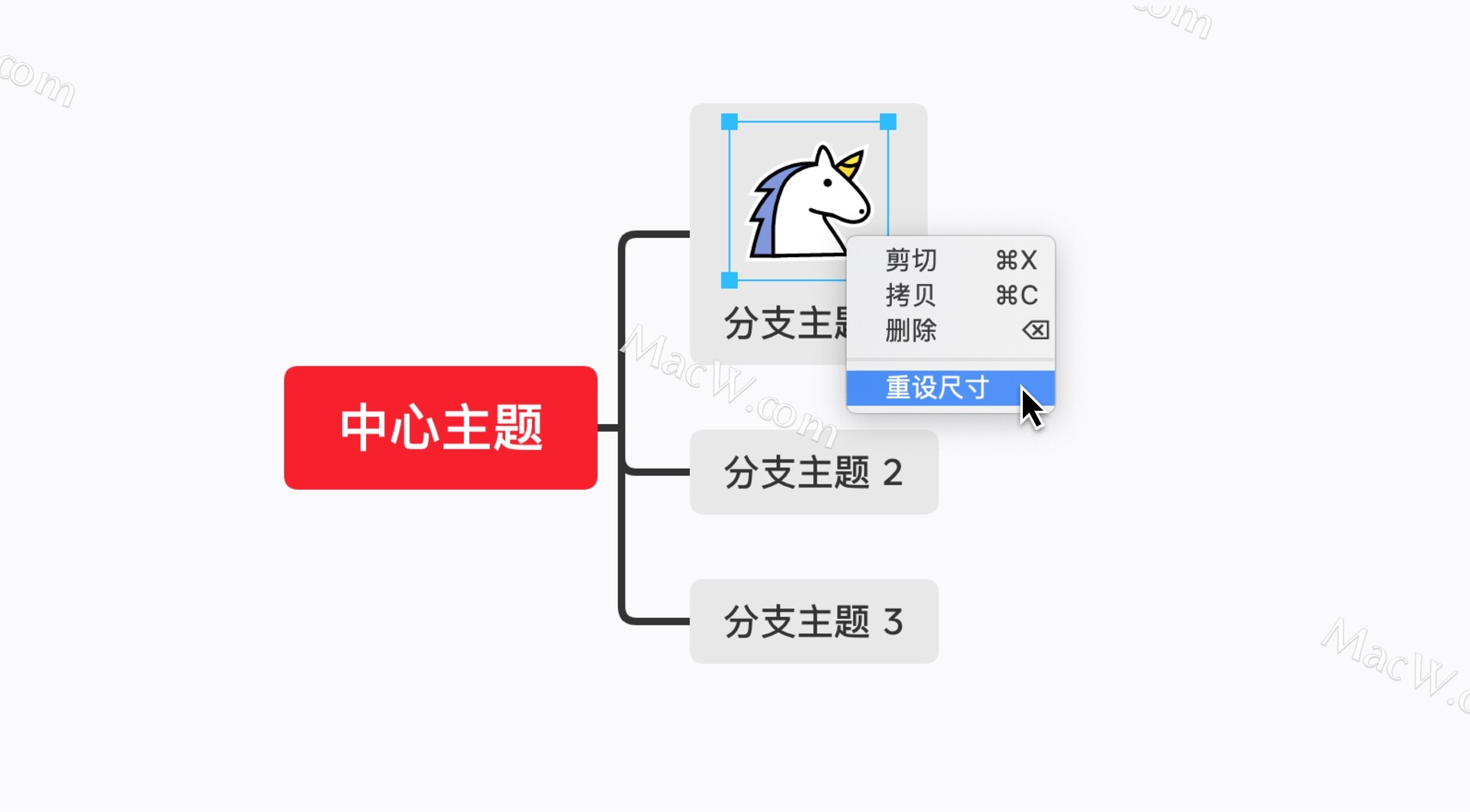
3.删除贴纸
操作方法:
选中贴纸,按删除键Delete或右键>删除即可。
本地图片
思维导图是一种可视化的思维方式,有利于我们进行思路整理,理清逻辑。而图像能帮助我们刺激视觉感知力,从而激发更多想法。插入本地图片可以让你的导图更具特色。
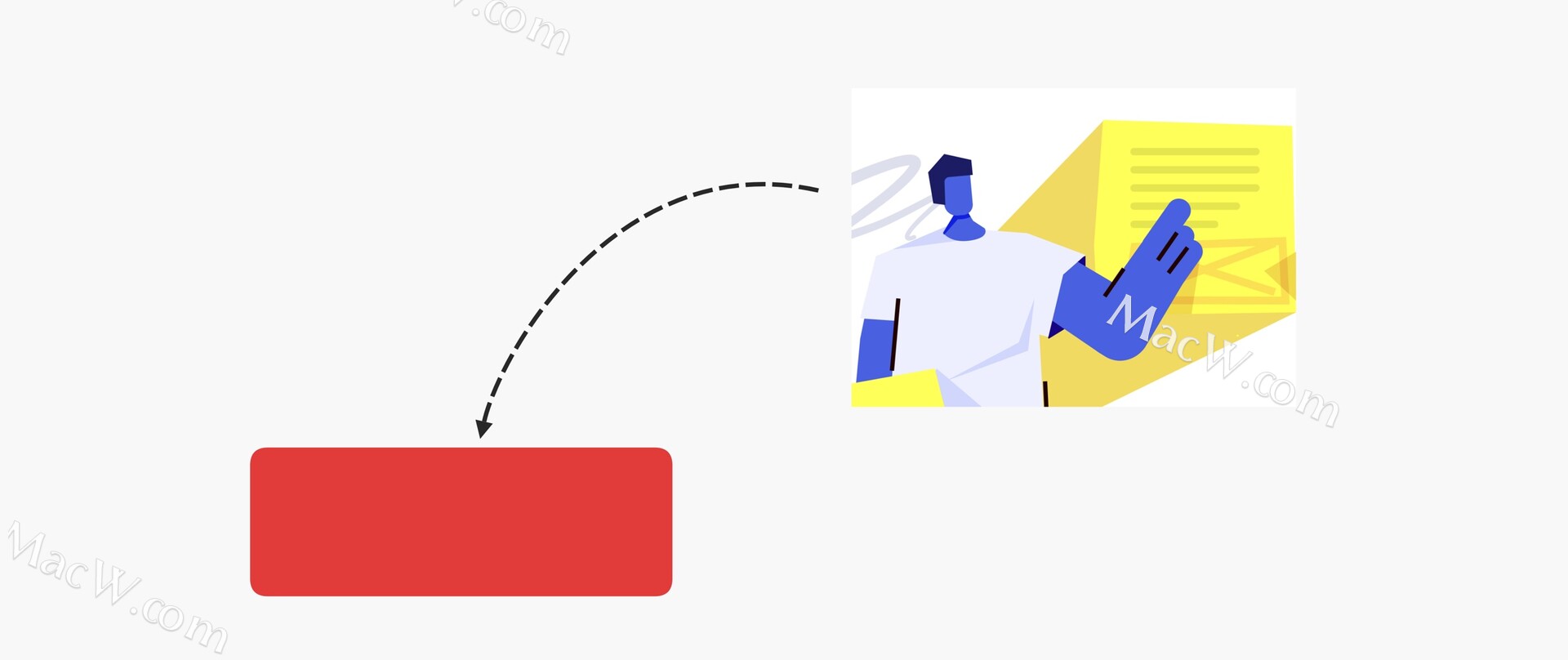
1.插入本地图片
操作方法:
- 选中某一主题,点击工具栏中的插入>本地图片进行添加
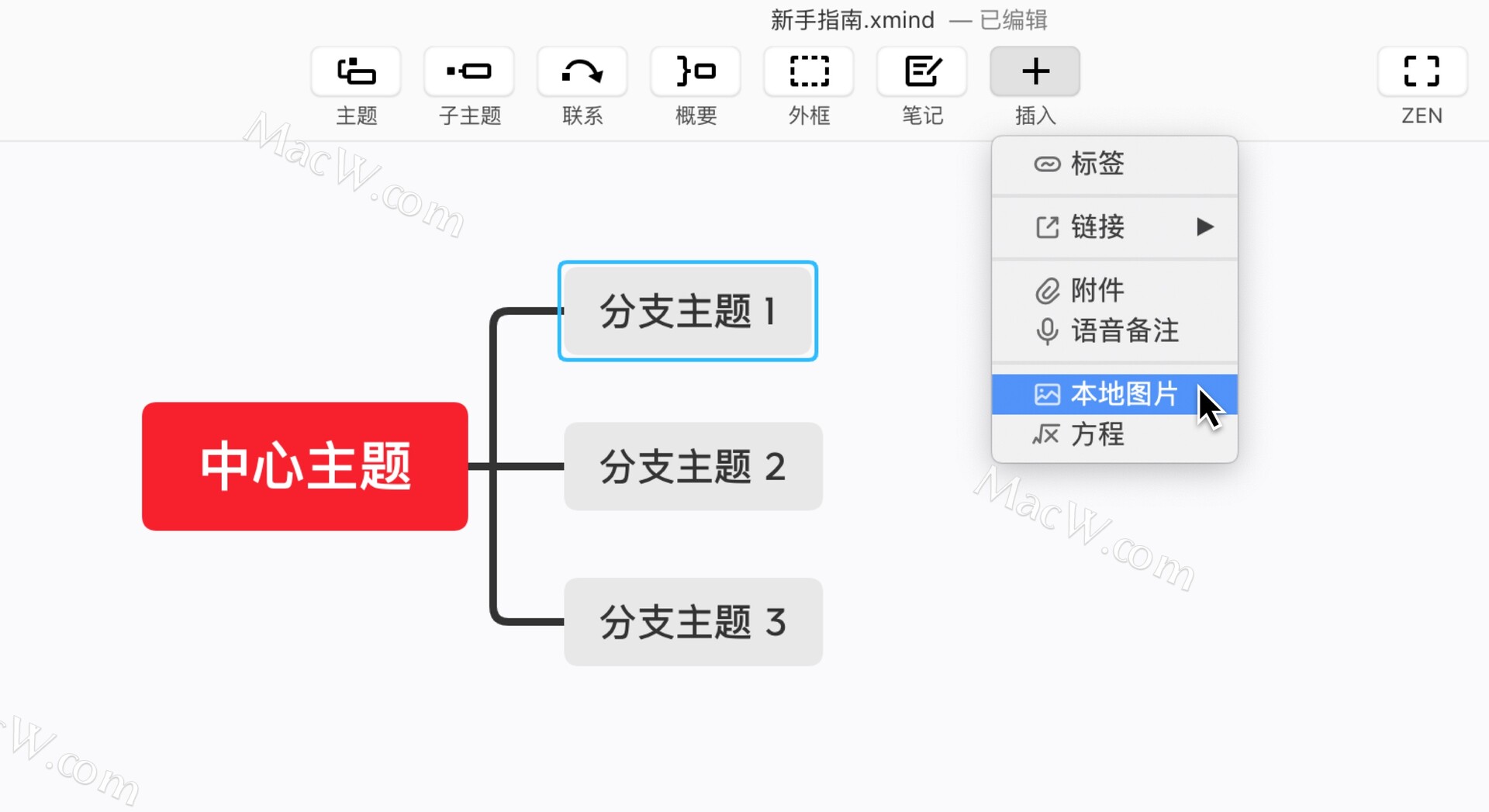
- 选中某一主题,点击菜单栏中的插入,选择本地图片
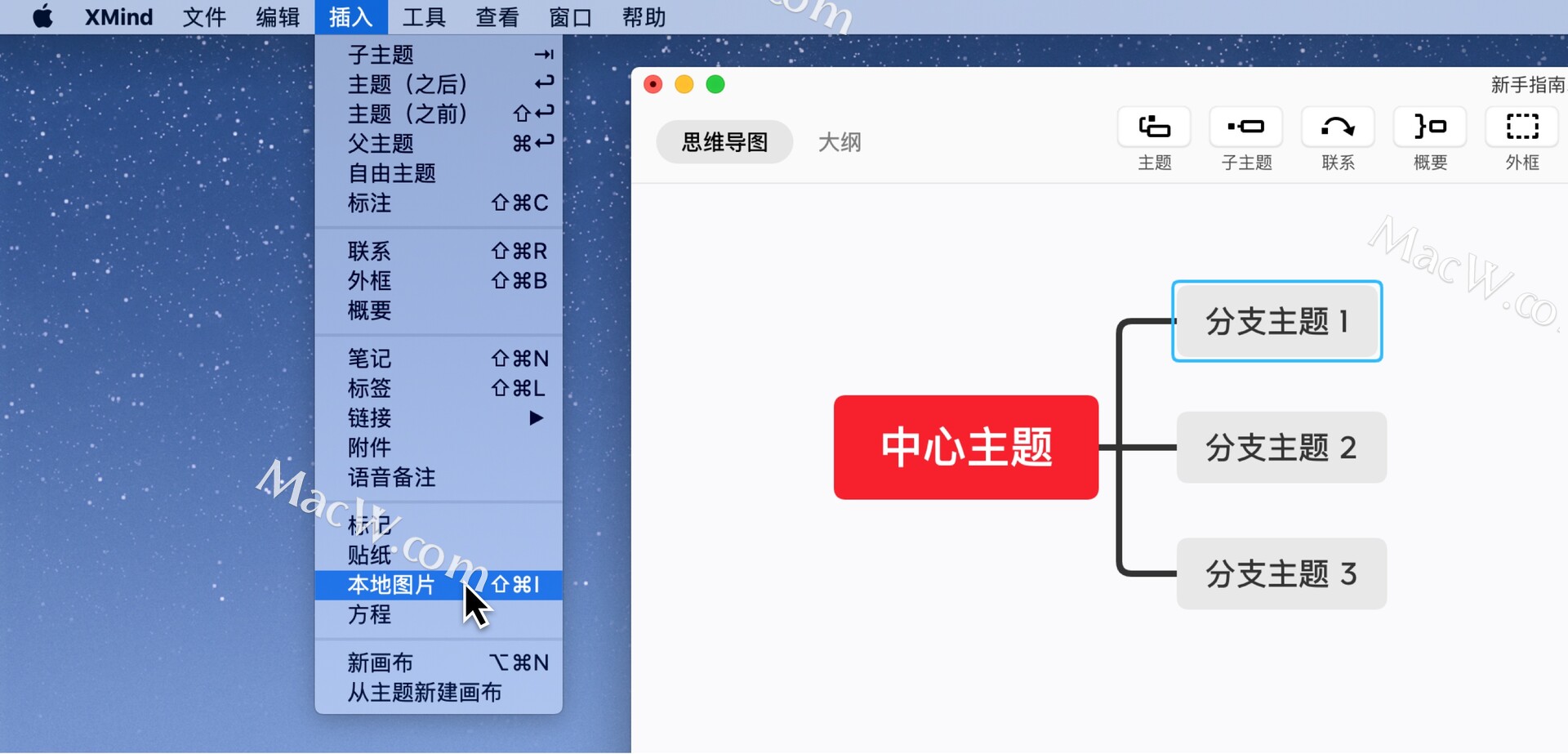
- 直接将本地图片拖到要添加的主题里
2.调整图片
操作方法:
- 添加本地图片后,可以将图片拖到主题文字的上下左右位置

- 添加本地图片后,可以手动拉动调整图片大小
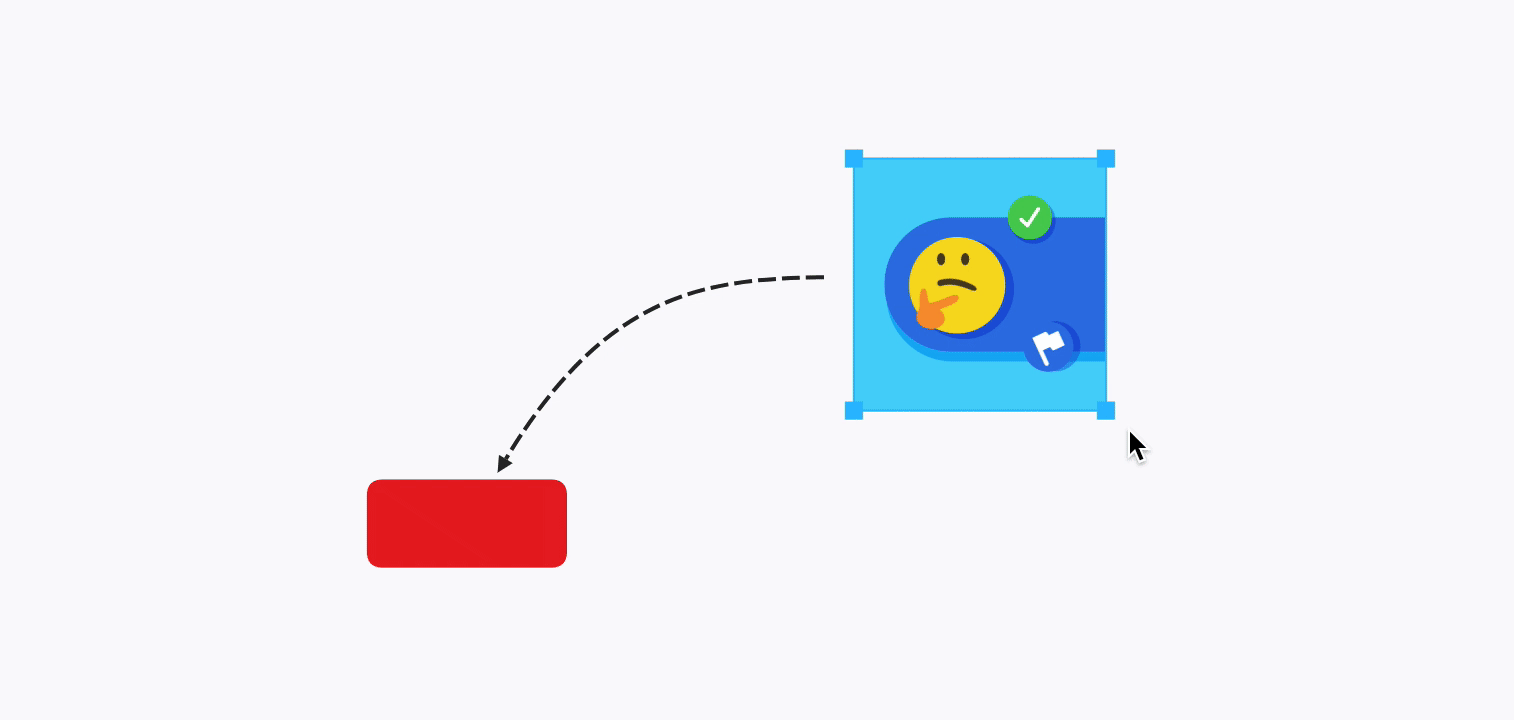
- 选中贴纸,右键唤出重设尺寸可恢复原始尺寸
3.删除本地图片
操作方法:
选中图片,按Delete或右键>删除即可。
如果喜欢Xmind这款软件,可以本站下载哦!
以上就是MacW小编为大家带来的“Xmind新手指南之如何插入图像元素”,本文关键词:“Xmind新手指南,Xmind新手教程,Xmind教程”,链接:“https://www.macw.com/news/2516.html”,转载请保留。
相关文章

Mac教程XMind 桌面版新手指南
XMind 是一款全新的全功能思维导图软件,也是一款有效提升工作和生活效率的生产力工具。下面是新手指南,助你快速开启思维导图之旅。
232022-07-14

Mac教程Xmind新手指南之新建、保存、导出、打印
XMind 是一款全新的全功能思维导图软件,也是一款有效提升工作和生活效率的生产力工具。下面是新手指南,助你快速开启思维导图之旅。
3542022-07-15

Mac教程Xmind新手指南之工具栏
XMind 是一款全新的全功能思维导图软件,也是一款有效提升工作和生活效率的生产力工具。下面是新手指南,助你快速开启思维导图之旅。
542022-07-16

Mac教程Xmind新手指南之如何编辑主题
XMind 是一款全新的全功能思维导图软件,也是一款有效提升工作和生活效率的生产力工具。下面是新手指南,助你快速开启思维导图之旅。
192022-07-18

Mac教程Xmind新手指南之如何插入主题元素
XMind 是一款全新的全功能思维导图软件,也是一款有效提升工作和生活效率的生产力工具。下面是新手指南,助你快速开启思维导图之旅。
262022-07-20
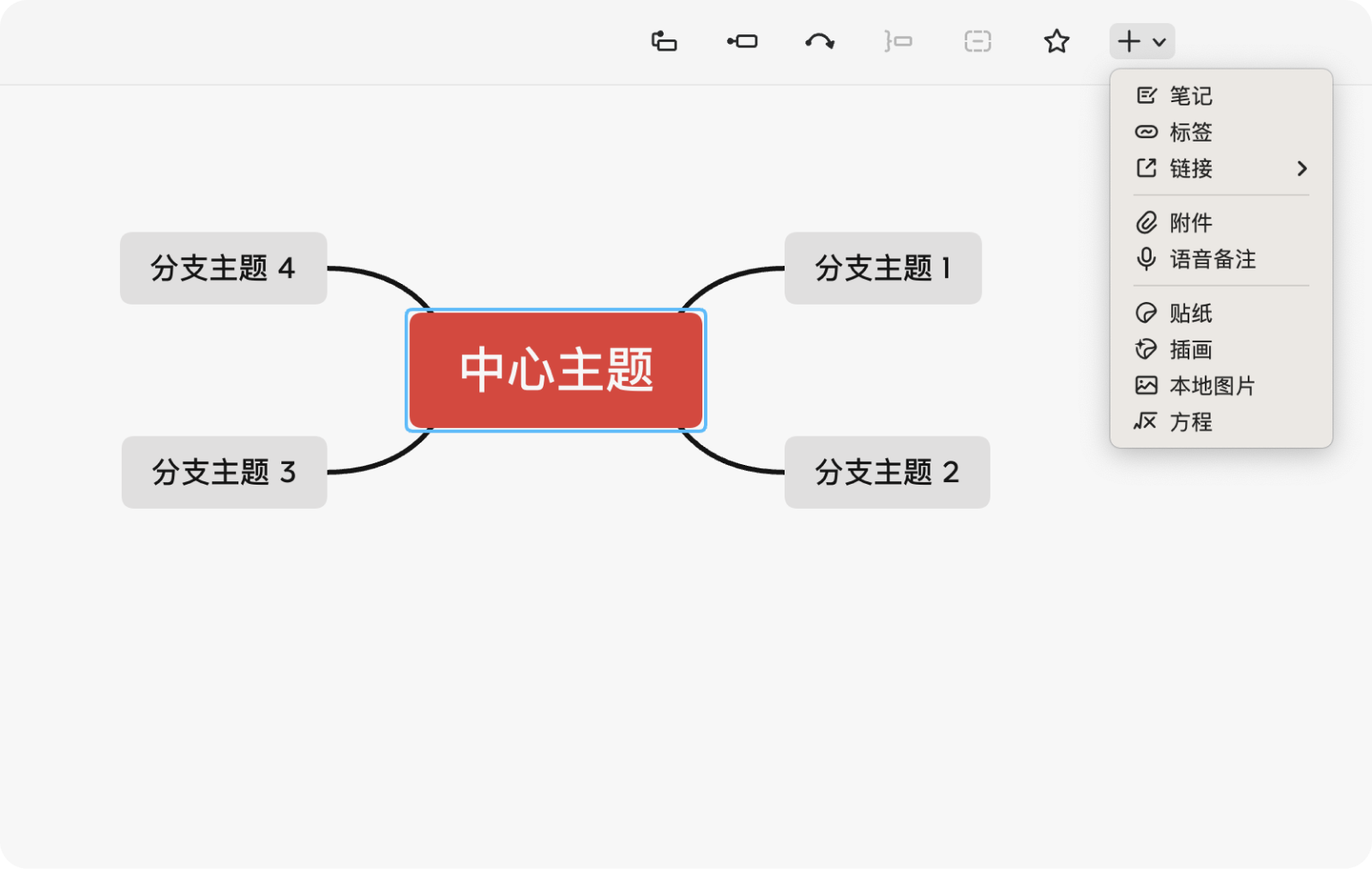
Mac教程Xmind怎么用?Xmind思维导图最全入门教程
Xmind 是一款全功能的思维导图和头脑风暴软件。像大脑的瑞士军刀一般,助你理清思路,捕捉创意。今天为大家带来最新最全的Xmind思维导图使用教程
1032023-04-19
