屏幕截图和屏幕截图对于共享信息很有用。有时,这就是我们所需要的。但是在其他情况下,我们需要与人交谈或记录一些东西,以便也许数千英里之外的其他人可以轻松理解我们需要说的话。 就需要录制带有声音的视频,在本文中,我们说明了如何使用一些第三方应用通过语音轻松录制桌面。
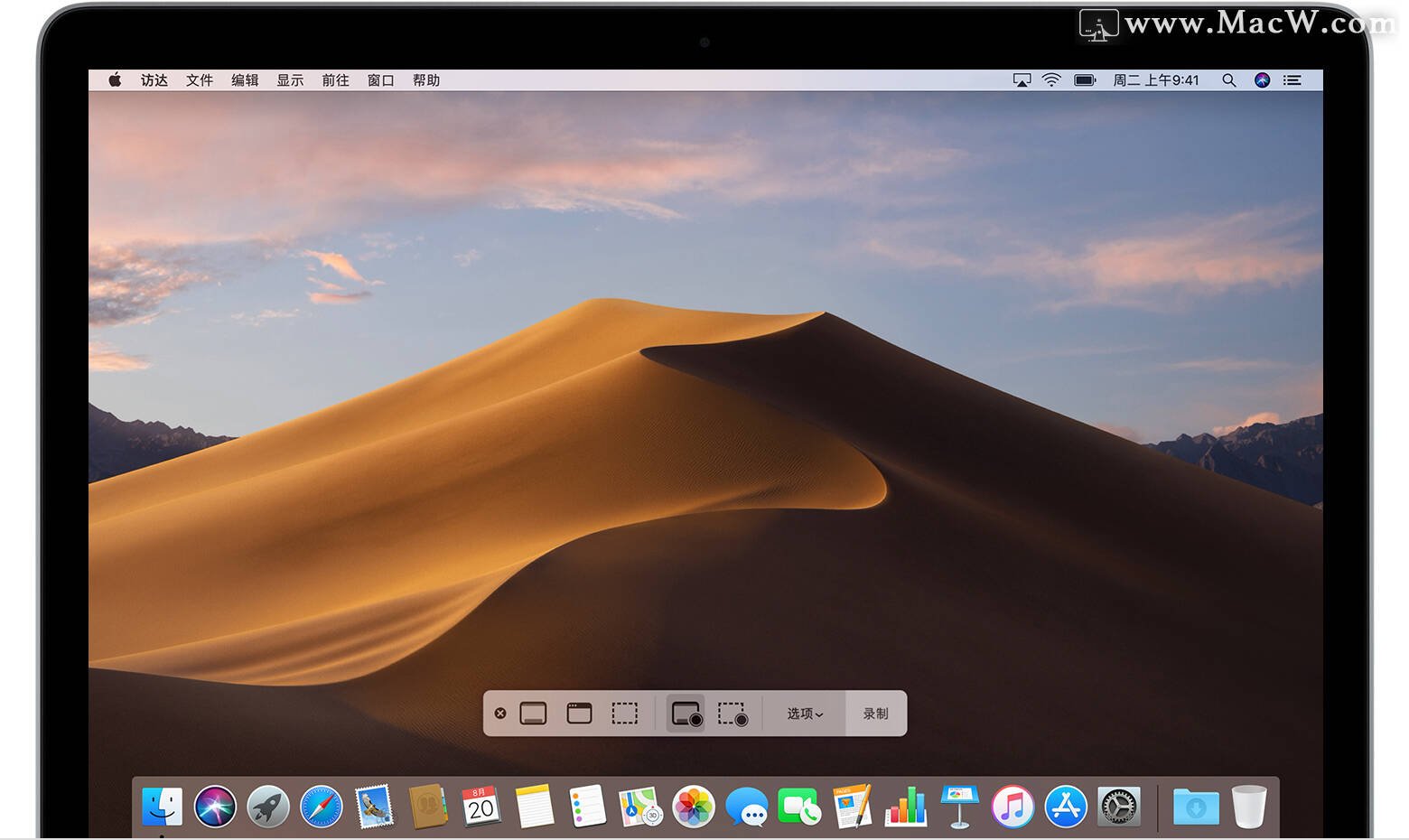
在macOS上用音频录制屏幕的简单方法
要同时录制音频和屏幕截图或移动屏幕抓图,可以使用名为Capto的小型应用。它具有一系列工具,可创建带有文本块,高光甚至FaceTime摄像机记录的详细而内容丰富的屏幕截图。
如果您急于需要快速给同事或客户一些东西,但又希望它看起来很专业,请录制所需的视频,对其进行快速编辑,然后通过电子邮件发送给您。另外,您还可以静音,淡入或淡出录音轨,以获得专业的声音,而无需单击和键盘噪音。
您如何使用屏幕录制应用程序录制音频和屏幕截图
1、启动Capto 或类似的屏幕录像机,然后找到“记录”按钮 2、选中复选框,以确保您正在拾取音频并录制屏幕(或屏幕的一部分) 3、选择录制FaceTime相机,设置录制时间限制,然后选择第二个菜单(下面的小点)以隐藏桌面上的文件 4、点击录制按钮 5、完成后,请按菜单栏中的红色按钮,或按shift + Command + esc 6、在“视频”部分中根据需要进行编辑,然后作为附件上传或在线发布
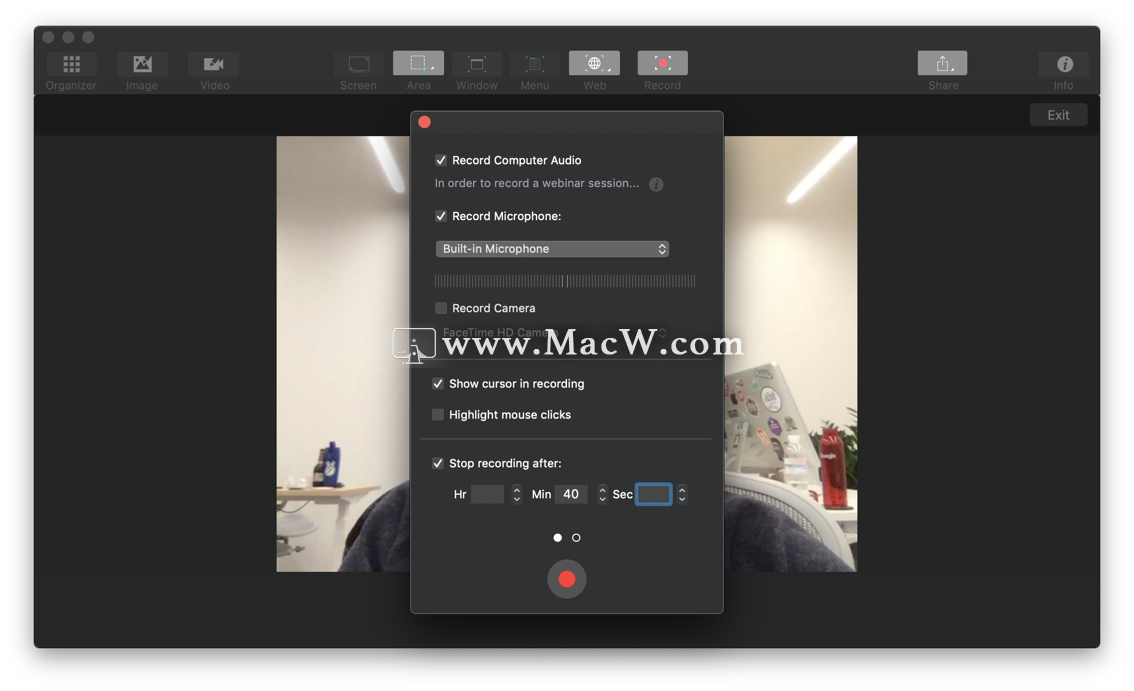
就是这么简单。而且,如果您有更多时间,请使用左侧的控件来调整声音,修剪,添加注释,突出显示特定区域,调整摄像机视频的大小和位置以及根据需要进行任何其他更改。
通过屏幕上的视频发出声音的第二种方法
可以让您创建旁白的截屏视频的另一个应用是Dropshare。它最初是作为超级容易的云共享应用程序创建的,因为共享文件是一件很麻烦的事。Dropshare通过立即为您提供安全的链接和可随时播放的屏幕快照的拖放文件上传来解决此问题。
通过语音进行屏幕录制
1、启动Dropshare。 2、单击菜单栏中的圆形图标以记录屏幕。 3、选择一个麦克风来录制系统音频和麦克风中的音频。 4、点击红色按钮开始录制。 5、再次点击以停止录制。 6、打包文件并将其发送到任何地方。
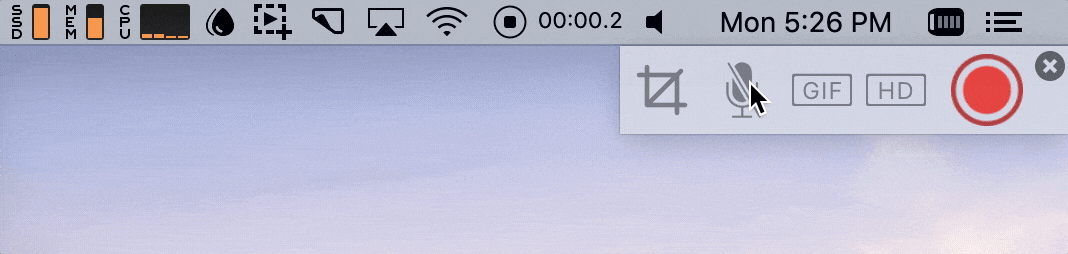
其他时间,您可能需要记录通过Mac拨打的电话。这是出于培训目的,向同事展示某些东西,或者是需要记录的访谈。
以上就是MacW小编为大家带来的“如何在Mac上录制带有声音的屏幕?”,本文关键词:“录制Mac屏幕,屏幕录像机,截屏视频”,链接:“https://www.macw.com/news/245.html”,转载请保留。
相关文章

Mac常见问题FCPX 插件无法使用?|Final Cut Pro X 插件不能使用出现叹号的解决办法
Final Cut Pro是一款可以在苹果电脑Mac OS平台上使用的一个最好的视频剪辑软件,可编辑各种分辨率视频,是很多视频后期制作人员的首选,下面macw小编为大家带来了有关FCPX插件出现叹号,不能正常使用的解决方案,希望对您有所帮助。
8212021-01-12
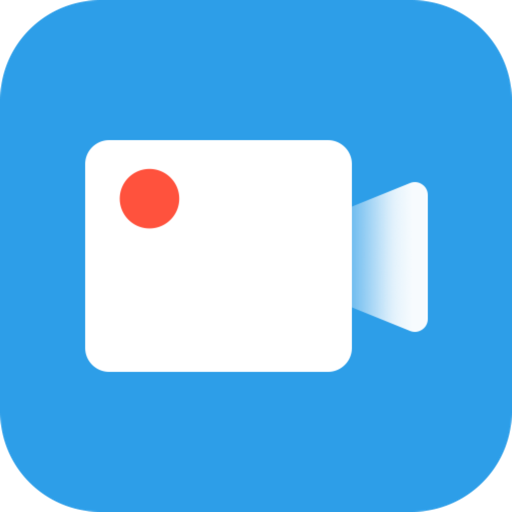
Mac教程如何在Mac上刻录DVD以获取可播放的视频?
越来越多的人在Mac上刻录DVD以进行数字复制,那么如何在Mac上刻录DVD以获取可播放的视频?小编今天就带来了详细的教程,一起来看看吧!
482020-08-06

Mac常见问题如何解决Mac电脑在启动时出现空白屏幕的情况?
启动期间应出现一次或多次空白屏幕(黑屏、灰屏或蓝屏)。如果您的 Mac 似乎卡在了空白屏幕,请按照以下步骤操作。
672021-06-02
