想知道如何检查 Mac 上的内存吗?RAM是任何计算机的重要组成部分,当您在 Mac 上启动应用程序时,它需要部分可用内存才能运行。如果您的计算机内存出现问题,可能会出现严重问题。

您的 Mac 有多少内存
要了解您的 Mac 有多少内存,请单击屏幕左上角的Apple标志,然后选择关于本机。在概览选项卡上,内存行列出了以 GB 为单位的 RAM 量、以 MHz 为单位的 RAM 速度以及您当前使用的双倍数据速率 (DDR) 的生成。
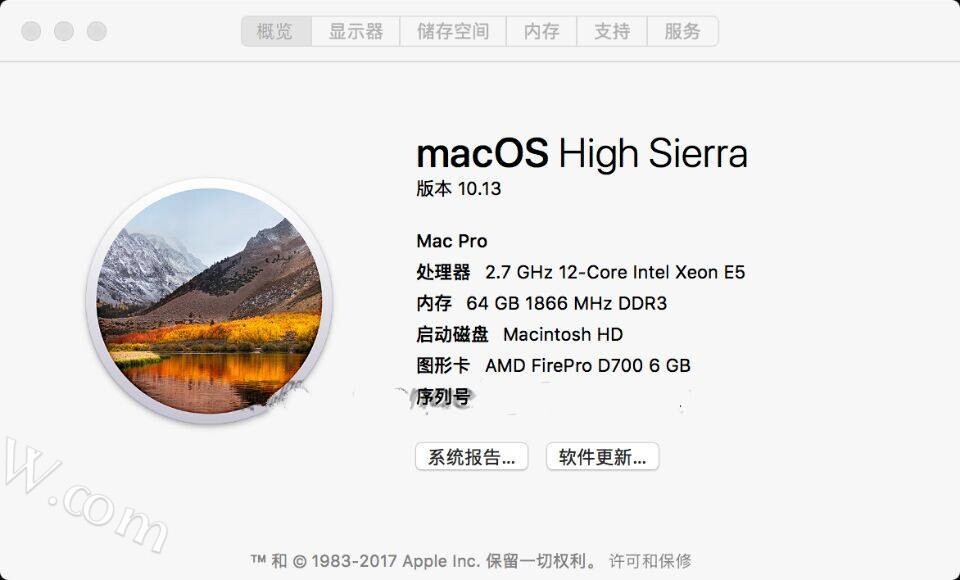
如果您打算为Mac 添加更多 RAM,需要将安装的任何 RAM 与现有 RAM 相匹配。这主要是针对 iMac 和较旧 MacBook 的用户的建议,因为 Apple 较新笔记本电脑上的 RAM 焊接到逻辑板上且不可升级。
什么在使用你的 Mac 内存
Activity Monitor 是一个位于Applications > Utilities文件夹中的小应用程序。它提供有关当前在您的机器上运行的内容的信息。您还可以使用它来找出哪些应用程序正在使用您的可用内存,以及它们使用了多少内存。
启动活动监视器并单击内存选项卡。然后,按降序对Memory列进行排序以查看顶部使用最多内存的进程。如果您看到“kernel_task”使用了大量内存,请不要担心,这通常只是操作系统在后台运行。
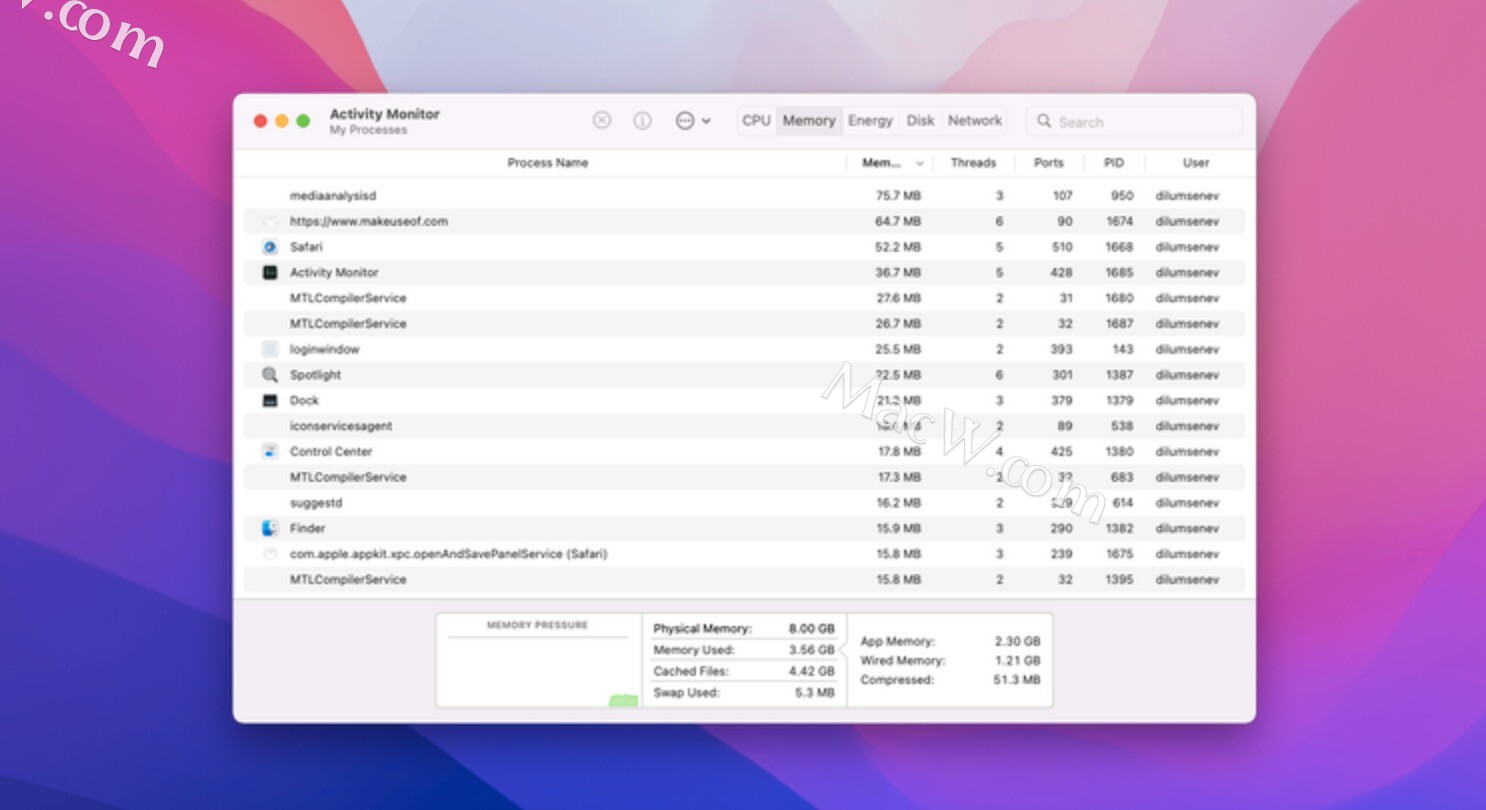
您可以通过选择它并单击窗口顶部的X按钮来终止任何进程。不过,这将关闭相应的应用程序或浏览器选项卡。为避免数据丢失,请像往常一样退出应用程序,或者选择它并使用Cmd + Q快捷方式。
在此屏幕的底部,您将看到 Mac 总内存的摘要、您当前使用的内存量以及显示内存随时间变化的图表。
Mac 内存故障的症状
有一些迹象表明您的记忆可能无法正常工作。请注意以下任何问题:
- 应用程序意外崩溃,比以前更频繁。
- 您的操作系统在没有警告的情况下冻结或重新启动。
- 性能不佳意味着您的计算机使用时间越长,速度就越慢。
- 文件和设置很容易损坏。
- 即使在重新安装 macOS后也会出现问题。
- 您遇到启动问题,包括启动时发出三声哔哔声。
检查 Mac 内存问题的最佳方法是在尽可能少使用内存的情况下执行内存测试。由于操作系统在后台使用相当多的 RAM,建议通过启动到轻量级测试环境来测试内存。
- 使用 Apple 诊断程序检查 Mac 的内存
使用 Apple 的用户诊断工具测试您的 RAM 很容易。只需重新启动 Mac,然后在重新启动后立即按住D。如果操作正确,您的计算机将启动进入 Apple Diagnostics 或 Apple Hardware Test,具体取决于您机器的使用年限。
M1 Mac 需要以不同的方式进入 Apple 诊断。您必须先关闭 Mac 并重新打开它,按住电源按钮直到进入启动选项屏幕。然后,按Cmd + D。
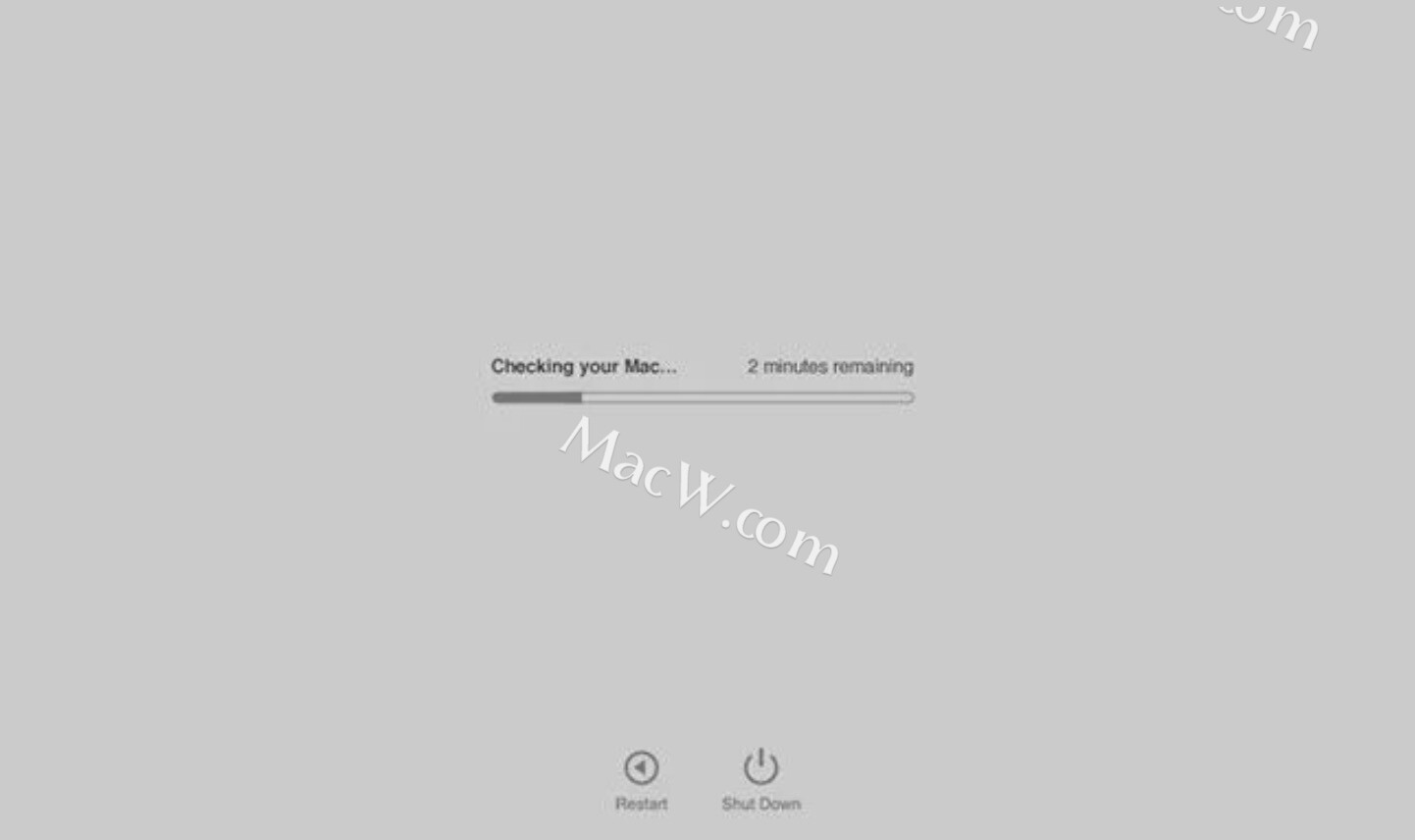
这可能需要一段时间,尤其是在较旧的计算机上。完成后,您应该会看到一份报告,其中简要概述了检测到的任何问题。不过,该测试只会告诉您是否检测到问题,无法分辨哪根 RAM 有问题。
运行测试有问题?在启动时按住Option + D将从 Internet 运行此测试,但是收集所需文件需要更长的时间,下载完成后它应该也能正常工作。这仅适用于英特尔 Mac。
- 使用 Micromat Lifespan 检查 Mac 的内存
如果您想了解有关 Apple 诊断检测到的任何问题的更多信息,或者您想运行另一项测试以确保安心,Micromat Lifespan是完成这项工作的最佳工具之一。
Lifespan旨在解决不断增长的使用和对基于闪存的存储的依赖。如果您最需要固态驱动器或其他基于闪存的存储设备,则可以从知道这些驱动器剩余多少使用寿命中受益。基于闪存的存储设备具有有限的使用寿命,当超过此使用寿命时,其性能可能会开始下降,或者会完全停止工作。知道剩余的使用寿命非常有价值,尤其是在大力使用这些设备的情况下。
大多数基于闪存的存储设备将数据存储在非易失性NAND固态存储器中。此闪存的每个单元只能被“编程和擦除”有限的次数。根据所使用的NAND芯片的类型和质量,驱动器的编程擦除周期或p / e周期可以少于2,000或10,000以上。对于中段固态硬盘,这意味着大约100 TB的使用寿命,但这在任何一个方向上都会有很大变化。无论如何,对于每一个基于闪存的存储设备,都会出现无法存储更多数据的情况,并且该设备将发生故障。
以上就是MacW小编为大家带来的“如何检查 Mac 的内存是否有问题”,本文关键词:“Mac,RAM,检查 Mac 上的内存”,链接:“https://www.macw.com/news/2326.html”,转载请保留。
相关文章

Mac技巧Final Cut Pro资源库占用内存太大如何释放磁盘空间?
FCPX是一款Mac OS平台上的视频剪辑软件,可编辑从标清到4K的各种分辨率视频,拥有最完善的视频处理功能,能够让用户进行专业高效的视频处理工作,是不少视频剪辑者的首选!不过有很多新手发现FCPX占用太多空间,从而会导致存储空间不足,该怎么解决这个问题呢?下面的文章就详细告诉大家该如何删除多余fcpx文件释放磁盘空间。
15242020-12-12

Mac常见问题如何在Mac上检查内存情况?如何释放RAM以修复速度较慢的Mac?
Mac的性能速度取决于Mac内存容量。如果您在系统上打开的任何应用程序用完了内存,则可能会使Mac速度变慢。在本文中,我们将说明如何检查Mac RAM的使用情况以及如何释放RAM以修复速度较慢的Mac。
492020-06-21
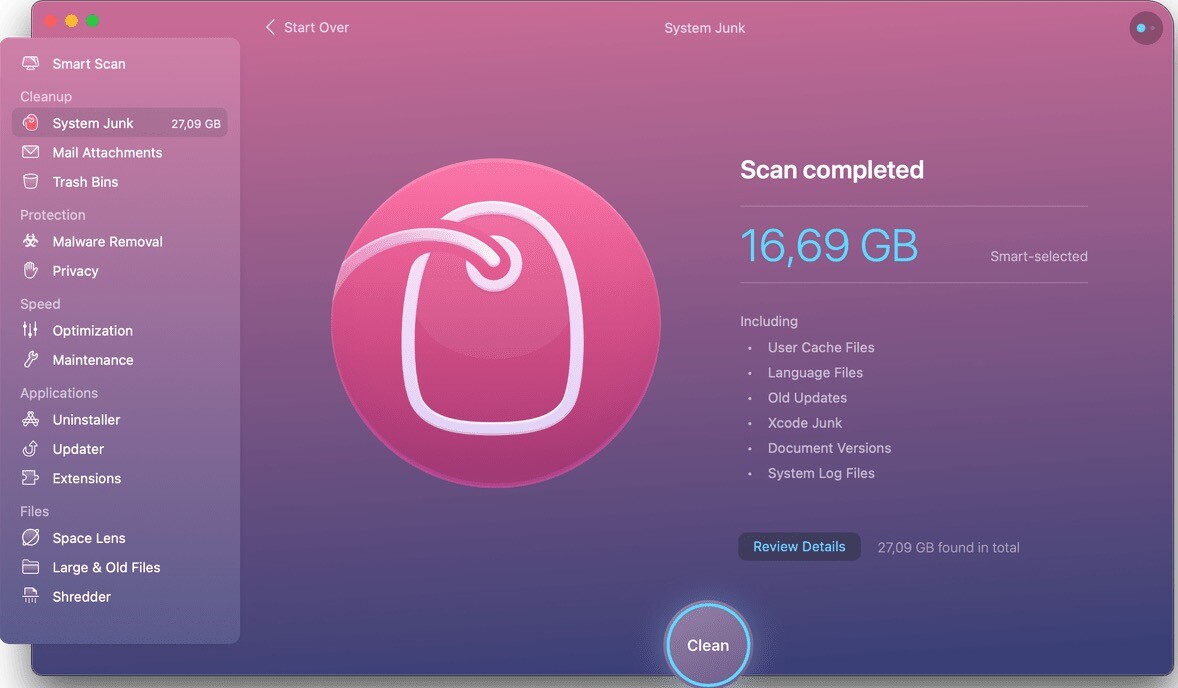
Mac技巧如何修复“您的系统已耗尽应用程序内存”错误
macOS基于Unix,这意味着其内存管理非常强大。但是,它并不完美,因此您可能仍然会看到一条错误消息,告诉您“您的系统已耗尽应用程序内存。” 这是什么意思,为什么会发生?我们将解释导致错误的原因以及解决方法。
462021-03-04
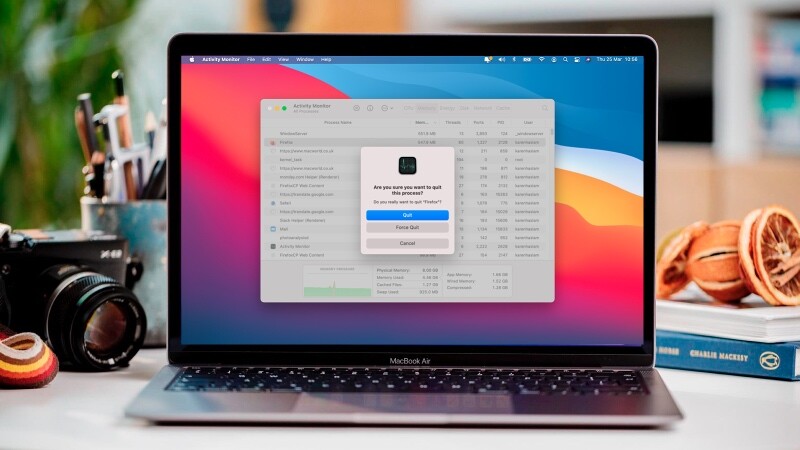
Mac常见问题如何在Mac上释放内存?Mac清除RAM教程
您的Mac运行缓慢缓慢吗?刚刚闪退了一个应用程序吗?您是否看到“您的系统已用完应用程序内存”消息?所有这些都可能表明您的内存或RAM已被最大程度地使用。
742021-03-28
