AirPrint 是 Apple 的专有技术,可以通过无线方式从您的 iPhone、iPad 和 Mac 打印内容,而无需安装额外的软件或驱动程序。如果您遇到“未找到 AirPrint 打印机”错误,可以参考以下文章来解决。

1、检查打印机兼容性
如果您之前在 Apple 设备上使用过打印机,请跳到下一步。但是,如果您是第一次在 Apple 设备上使用打印机,请先检查兼容性。
您可以浏览打印机的手册或包装,或者查看Apple 提供的AirPrint 兼容设备的完整列表。
2、检查打印机设置
确保打印机已开启且未处于省电模式;它有时会影响连接,中断打印命令。
确保打印机已切换到Wi-Fi 模式并连接到您的 Wi-Fi 网络。
当你在做的时候,检查你的打印机是否有墨水,打印机队列,并确保所有系统都正常运行,没有卡纸或其他东西。
3、验证您的 Wi-Fi 和蓝牙连接
确保Wi-Fi 和蓝牙都打开,显然,飞行模式应该关闭。
打印机和 iPhone、iPad 和 Mac 都在同一网络上。
此外,如果打印机具有辅助智能应用程序,请确保它具有蓝牙访问权限。
作为一项安全措施,AirPrint 不适用于公共网络。因此,请确保您的 Wi-Fi 正在运行专用连接。
4、更新所有设备
如果您的 Mac 未在最新的操作系统上运行,请更新一下系统。另外,请检查您的打印机固件并确保它是最新的。
5、重新连接网络
现在所有的初步检查都已完成,可以进行故障排除。首先,重置所有设备上的网络设置。
打印机
大多数打印机都拥有Wi-Fi 向导;尝试使用它来解决问题。您可能需要重新输入 Wi-Fi 密码才能重置。
如果您的打印机没有向导,只需断开并重新连接 Wi-Fi。
Mac
转到控制中心,然后点击Wi-Fi 图标将其禁用。
现在,等待 10-15 秒。
现在,从控制中心再次打开Wi-Fi 。
快速提示:如果可以,请将打印机和您的设备靠近路由器,以实现无中断连接。
6、重启设备
重启可以解决几乎所有问题,包括这个问题。
关闭路由器并在一两分钟后启动它。
重新启动Mac电脑
关闭打印机并在一分钟左右重新启动
一旦所有设备都启动并运行,请尝试 AirPrint。
7、如果使用 Mac,请移除并重新连接打印机
转到Apple 菜单→系统偏好设置→打印机和扫描仪。
从列表中选择打印机,然后单击– →删除打印机。
现在,单击+重新添加打印机。
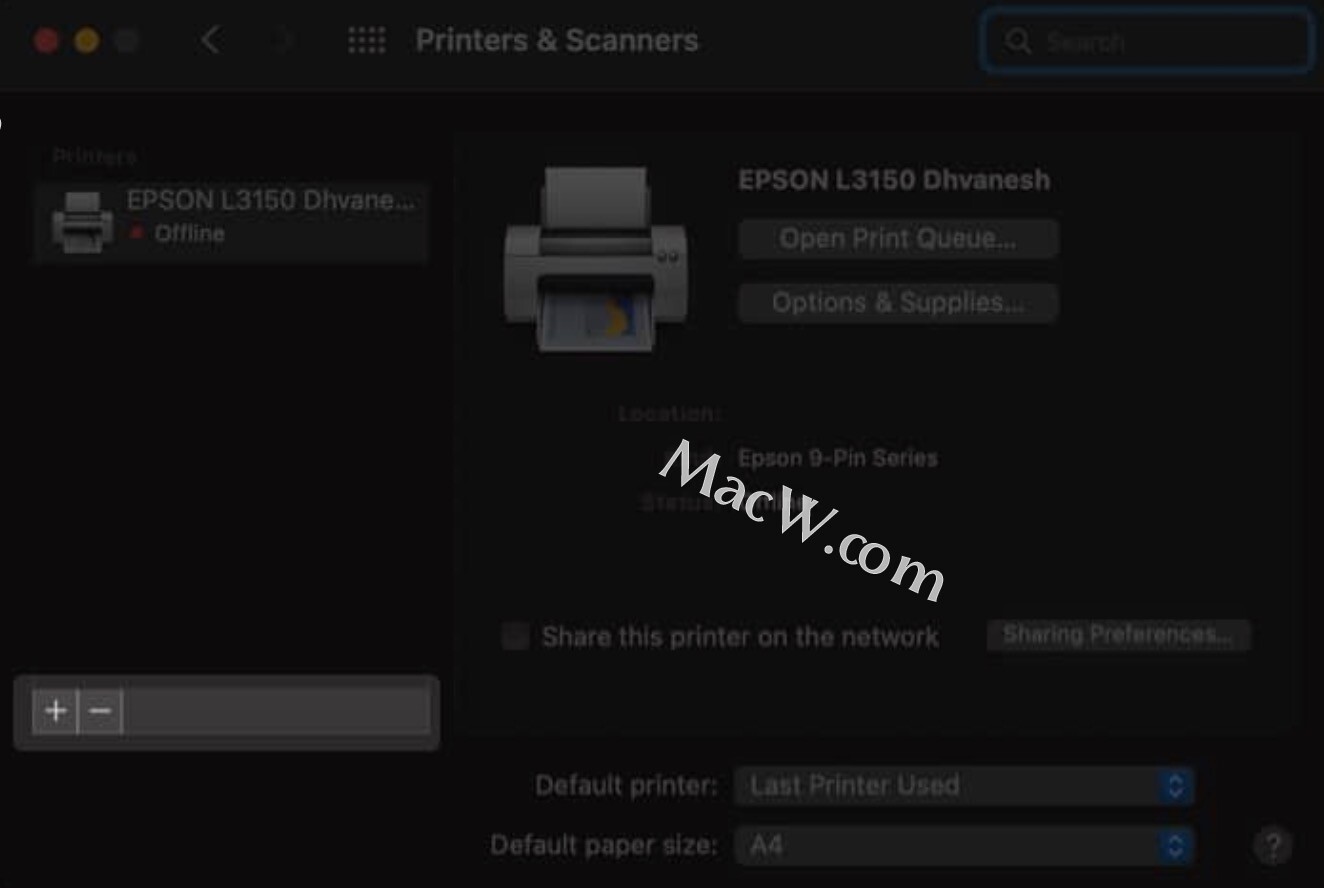
如果试过以上办法,但如果问题仍然存在,可以联系Apple 支持或打印机支持以获得与硬件相关的支持。
以上就是MacW小编为大家带来的“如何修复 Mac 上“未找到 AirPrint 打印机”的错误”,本文关键词:“AirPrint,Mac 打印,未找到 AirPrint 打印机”,链接:“https://www.macw.com/news/2283.html”,转载请保留。
相关文章

Mac常见问题如何在MacOS上的 Launchpad(程序坞)中添加丢失的应用
如何在MacOS上的程序坞中添加丢失的应用?具体操作如下:
442021-11-21
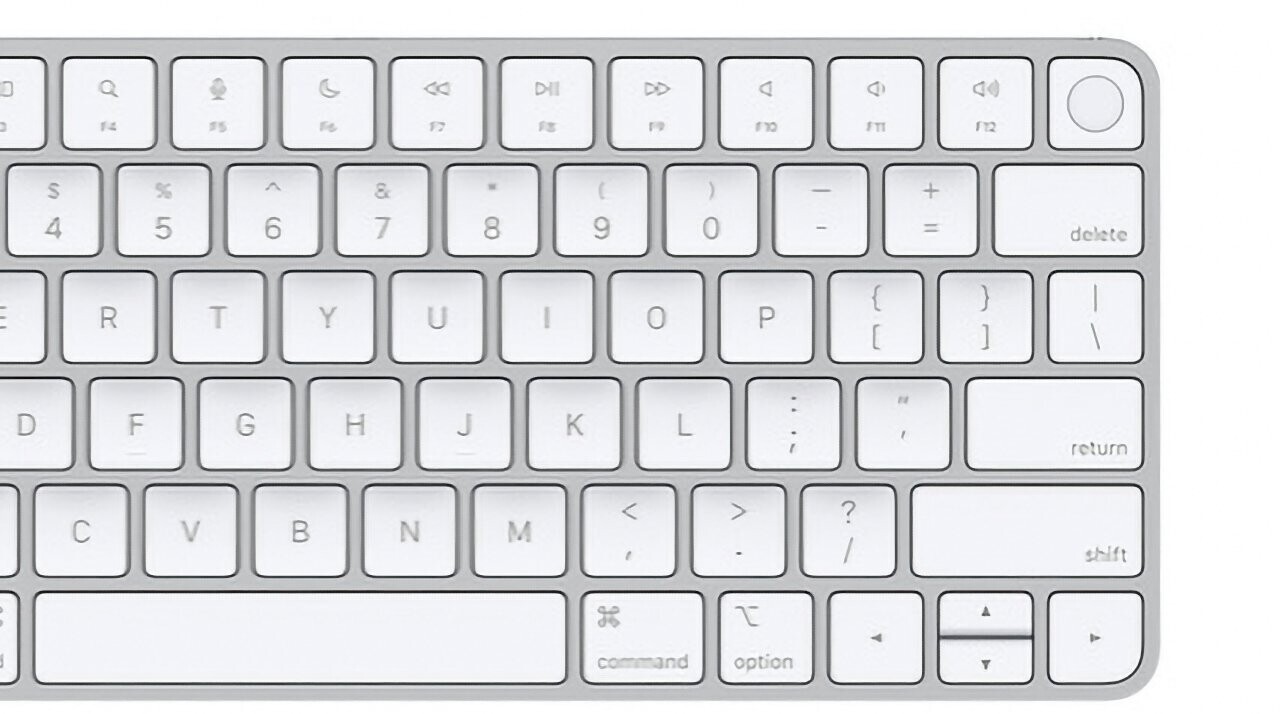
Mac常见问题如何在Mac 上关闭烦人的Caps Lock 延迟功能?
在Mac 电脑产品中,为了可以帮助用户减少「误触」问题,为Caps Lock 按键加入了延迟功能,不过对于不少用户来说,体验大大减低,原因是明明按下了Caps Lock,却没有切换输入模式,现在就教各位如何手动关闭这功能,或缩短延迟按键的时间。
462021-11-30
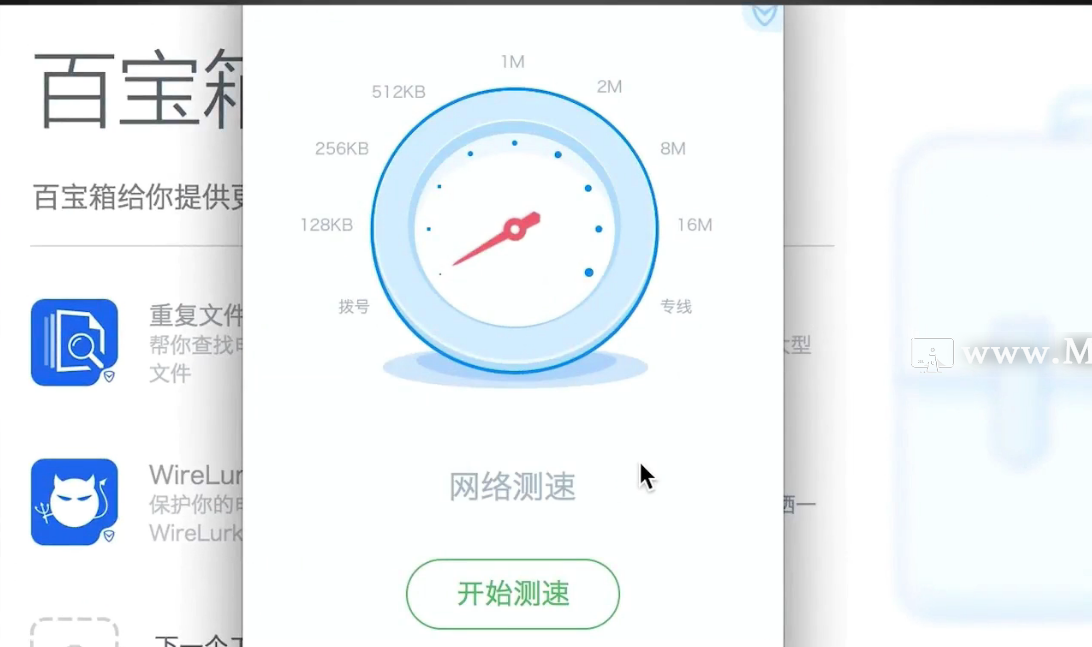
Mac常见问题最新的 macOS 12 Monterey 系统怎么测试网速
目前已经有多种方法可以测试自己的网络速度,但是大部分都是靠软件来实现的。其实很多小伙伴还不知道,Apple 已经在 macOS Monterey 中构建了自己的测试模块。
682021-12-02

Mac常见问题SD 卡在 14 英寸和 16 英寸 MacBook 上不起作用的修复办法
2016 年,Apple 将 MacBook Pro 上的 SD 卡插槽换成了四个 USB-C 端口,多年后,Apple 在 14 英寸和 16 英寸 MacBook Pro 上重新引入了 SD 卡和 MagSafe 充电功能。
782021-12-13
